PDFelement - Leistungsstarker und einfacher PDF-Editor
Starten Sie mit der einfachsten Art, PDFs zu verwalten - mit PDFelement!
Die Arbeit mit PDF-Dateien ist einfach unvermeidlich und das gilt auch für PDF-Tabellen. PDF-Tabellen werden verwendet, um wichtige Daten zur Verarbeitung, gemeinsamen Nutzung oder Speicherung zu speichern. Aus diesem Grund ist die Extraktion von Tabellen aus PDFs für viele Unternehmen ein heißes Thema.
Buchhalter müssen wichtige Daten für Rechnungen und Quittungen extrahieren; Lehrer müssen Noten extrahieren, um Abschriften zu erstellen; Banker müssen Kontoinformationen extrahieren, um Kontoauszüge zu erstellen; Versicherungsunternehmen müssen persönliche Daten für den Versicherungsschutz extrahieren, etc.
Das Extrahieren von PDF-Tabellen liegt zwar auf der Hand, aber Sie brauchen das richtige Tool, um das beste Ergebnis zu erzielen. Glücklicherweise erfüllt Wondershare PDFelement alle Kriterien. In diesem Artikel zeigen wir Ihnen, wie Sie mit dem besten Tool eine Tabelle aus einer PDF-Datei extrahieren können - Wondershare PDFelement - PDF Editor.
 G2-Wertung: 4.5/5 |
G2-Wertung: 4.5/5 |  100 % Sicher |
100 % Sicher |Wie man mit Wondershare PDFelement Tabellen aus PDF-Dateien extrahiert
Voraussetzungen
Das Extrahieren von Tabellen aus PDF-Formularfeldern ist nur möglich, wenn die PDF-Formularfelder erkennbar sind und kopiert werden können. Das heißt, Sie müssen die Texte in Ihrem PDF mit einem geeigneten PDF Converter kopierbar machen. Zum Glück bietet Wondershare PDFelement - PDF Editor die beste Plattform, um Ihre PDFs bearbeitbar, durchsuchbar und kopierbar zu machen. Dank der erstaunlichen OCR-Funktion von PDFlement, die gescannte Bilder und PDF-Dateien nahtlos erkennt und in durchsuchbare und bearbeitbare Dateien umwandelt. Darüber hinaus bietet dieses Programm mehrere Tools zur Bearbeitung von PDF-Formularen, die das Extrahieren von PDF-Tabellen nicht nur einfach, sondern auch unterhaltsam machen. Um Ihre PDF-Datei mit PDFelement kopierbar zu machen, folgen Sie einfach den nachstehenden Schritten.
 G2-Wertung: 4.5/5 |
G2-Wertung: 4.5/5 |  100 % Sicher |
100 % Sicher |Schritt 1 Öffnen Sie Ihre PDF-Datei mit PDFelement auf Ihrem Computer.
Schritt 2 Navigieren Sie zum Bereich "Tool" und wählen Sie dann das "OCR" Symbol ganz links.

Schritt 3 Wählen Sie im nächsten Popup-Fenster die Option "In bearbeitbaren Text scannen". Wählen Sie außerdem den gewünschten Seitenbereich und die Sprache.
Schritt 4 Wenn Sie zufrieden sind, klicken Sie auf die "Anwenden" Schaltfläche, um Ihre PDF-Datei kopierbar zu machen.
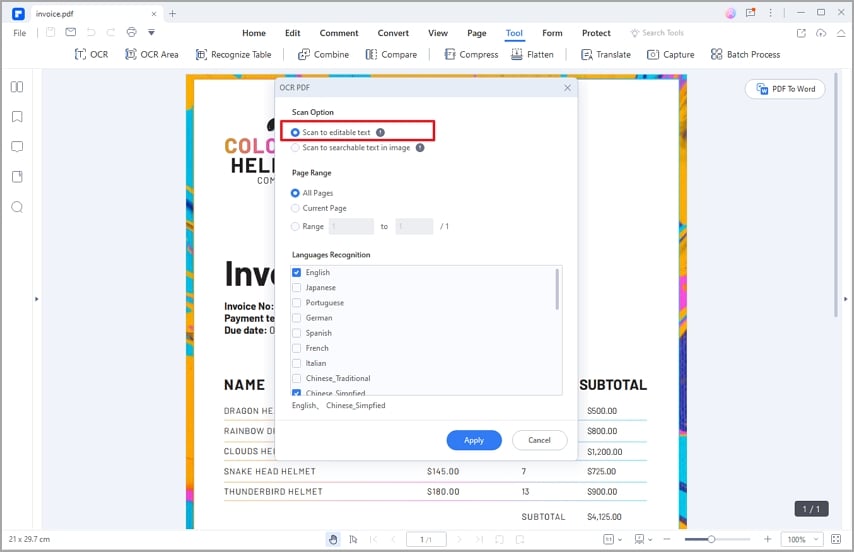
Extrahieren von Tabellen aus PDF-Dateien unter Beibehaltung des Originalformats
Tabellen enthalten verschiedene Felder und entsprechende Daten. Eine Manipulation der ursprünglichen Formatierung kann zu einem Durcheinander der Daten und zu Unordnung führen. Sie können die Ausrichtung, Größe, Form und Position Ihres Inhaltsverzeichnisses leicht durcheinander bringen. Das kostet Sie mehr Zeit und Energie, um Ihre Tabelle und Daten in die richtigen Felder umzuorganisieren. Noch schlimmer ist es, wenn Sie mit mehreren PDF-Tabellen arbeiten. Zum Glück können Sie mit PDFelement Tabellen aus PDF-Dateien extrahieren und dabei das Originalformat beibehalten. Die Schritte sind ganz einfach zu befolgen.
 G2-Wertung: 4.5/5 |
G2-Wertung: 4.5/5 |  100 % Sicher |
100 % Sicher |Schritt 1 Öffnen Sie zunächst die Ziel-PDF-Datei mit PDFelement auf Ihrem Computer.
Schritt 2 Wenn die PDF-Datei erfolgreich auf die Oberfläche von PDFelement geladen wurde, gehen Sie zur Symbolleiste und klicken Sie auf die Registerkarte "Konvertieren". Wählen Sie das "In Excel" Symbol aus den verschiedenen Optionen darunter.
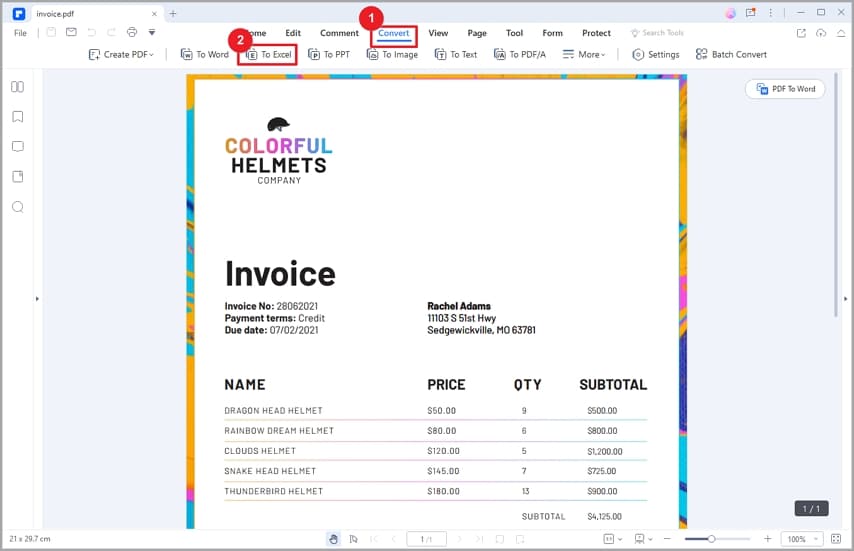
Schritt 3 Jetzt zeigt PDFelement das Ausgabefenster "Speichern unter" an. Wählen Sie den gewünschten Zielordner und klicken Sie auf die "Speichern" Schaltfläche, damit das Programm Ihre PDF-Datei in eine Excel-Datei konvertieren kann. Sie können den Prozess im Hintergrund überwachen. Klicken Sie auf "Öffnen", um Ihre Excel-Datei zu öffnen, wenn die Konvertierung abgeschlossen ist. Fahren Sie mit dem Bearbeiten und Extrahieren von Tabellen in Ihrer Ausgabedatei fort, wobei das ursprüngliche Format unverändert bleibt.

Hinweis:
- Wenn Sie mehrere PDF-Dateien bearbeiten, verwenden Sie den Stapelprozess, um alle Dateien auf einmal zu konvertieren. So sparen Sie Zeit und Energie.
- Wenn Ihre PDF-Datei groß ist und Sie nur einen Teil davon benötigen, können Sie den unerwünschten Teil in PDFelement vor der Konvertierung jederzeit zuschneiden oder trimmen.
Nur Tabellendaten aus PDF in CSV extrahieren
In vielen Fällen sind Sie nur an den Inhalten der Tabelle interessiert und nicht an der Tabelle selbst. Vielleicht möchten Sie die Daten der aktuellen Tabelle in einer anderen Tabelle oder Anwendung verwenden, um ein anderes Dokument zu erstellen. In diesem Szenario müssen Sie nur die Tabellendaten aus Ihrem PDF in CSV extrahieren. Eine CSV-Datei ist ein einfaches Textformat, dessen Inhalt durch ein Komma getrennt ist. Daher zeigt das Format nur den Inhalt der Tabelle in geordneter Form an, nicht aber die Tabelle selbst.
PDFelement bietet eine einfache, aber effektive Möglichkeit, Tabellendaten nur aus PDF in CSV zu extrahieren, wie in den folgenden Schritten gezeigt wird.
 G2-Wertung: 4.5/5 |
G2-Wertung: 4.5/5 |  100 % Sicher |
100 % Sicher |Schritt 1 Öffnen Sie zunächst PDFelement auf Ihrem PC und laden Sie die PDF-Datei, die Sie in CSV extrahieren möchten. Nach dem Hochladen muss PDF Ihre PDF-Formularfelder erkennen, um die Verarbeitung zu erleichtern. Gehen Sie einfach zum Abschnitt "Formular" in der Symbolleiste und klicken Sie auf das "Erkennen" Symbol in den unten angezeigten Optionen.
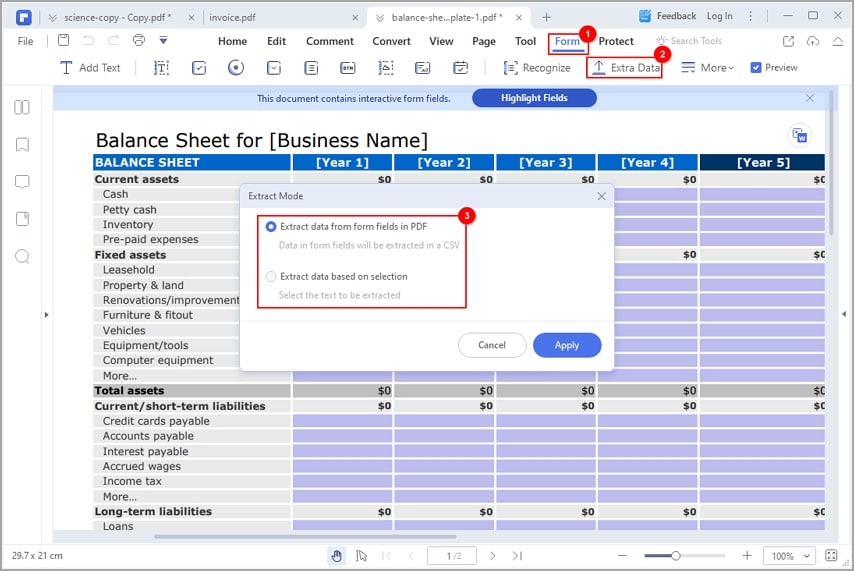
Schritt 2 PDFelement erkennt Ihre PDF-Formularfelder automatisch. Sie können nun Daten in Ihre Formularfelder eingeben, indem Sie auf das Zielformularfeld klicken und die entsprechenden Daten eingeben.
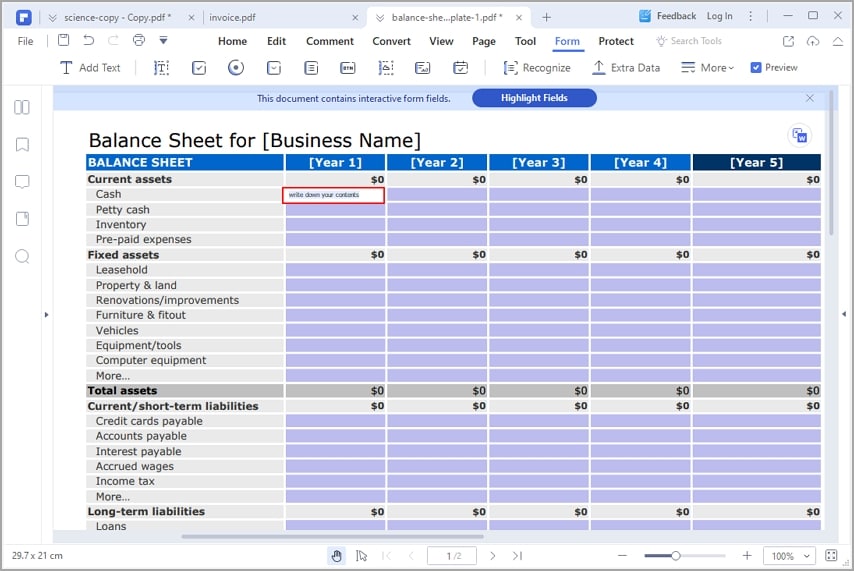
Schritt 3 Wenn Sie mit den Felddaten zufrieden sind, können Sie nun damit fortfahren, die Formulardaten in eine CSV-Datei zu extrahieren. Gehen Sie dazu zurück zum Abschnitt "Formular" in der Symbolleiste und wählen Sie stattdessen die Option "Daten extrahieren". Auf dem Bildschirm sollte ein Popup-Fenster erscheinen, in dem Sie auswählen können, wie Sie Ihre Formulardaten extrahieren möchten. Wählen Sie entweder die Option "Daten aus Formularfeldern extrahieren" oder "Daten basierend auf der Auswahl extrahieren". Ersteres ermöglicht es Ihnen, die gesamten Tabellendaten in CSV zu extrahieren, während letzteres Ihnen erlaubt, den Bereich der Felder auszuwählen, der in CSV extrahiert werden soll.
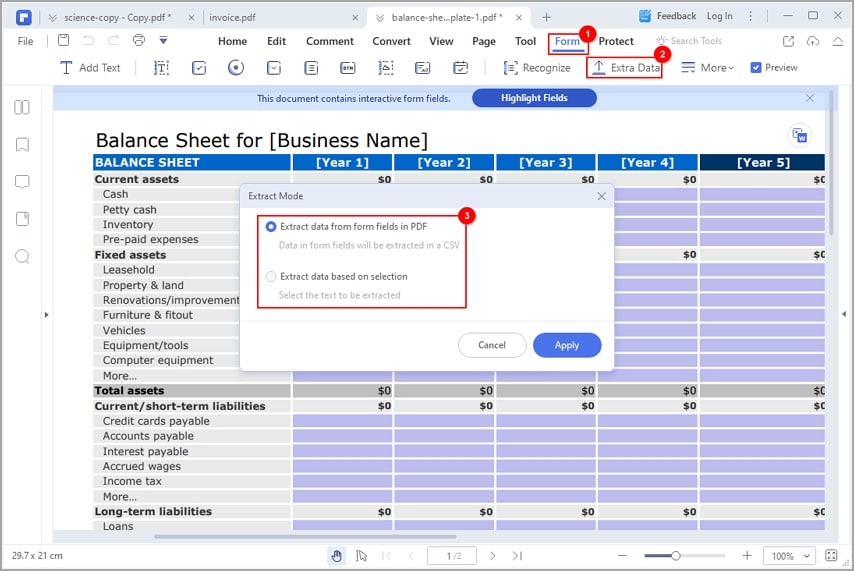
Nachdem Sie "Daten basierend auf der Auswahl extrahieren" gewählt haben, werden Sie zu einem Popup-Dialog weitergeleitet. Wählen Sie die Formularfelder nacheinander im rechten Bereich aus, geben Sie den Feldnamen ein und wählen Sie die Sprache des Feldes.
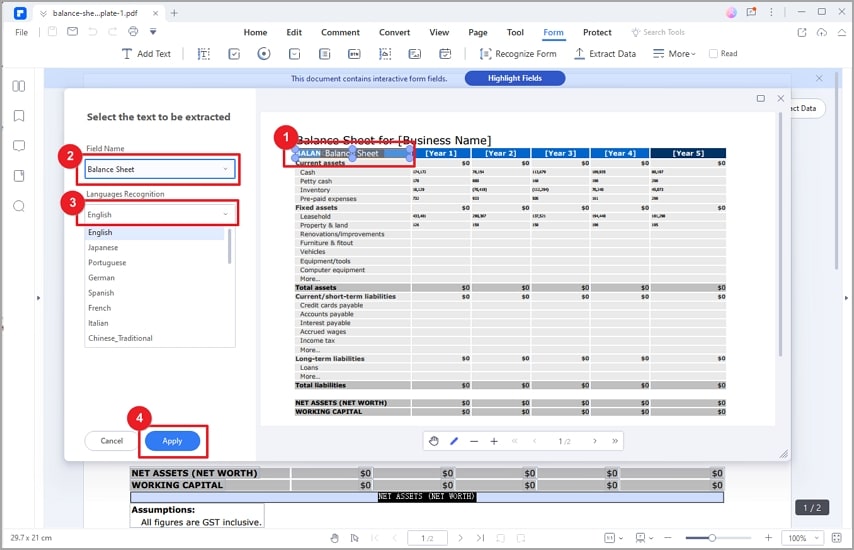
Schritt 4 Wenn Sie zufrieden sind, klicken Sie auf die "Übernehmen" Schaltfläche. Wählen Sie den gewünschten Ausgabeordner aus dem Ausgabefenster und klicken Sie auf "Speichern". Als nächstes öffnen Sie die CSV-Datei, um die extrahierten Tabellendaten zu erhalten, wenn der Extraktionsprozess abgeschlossen ist.
Hinweis:
- Die Funktion "Daten aus Formularfeldern extrahieren" kann nur auf interaktive PDF-Formulare angewendet werden. Wenn Sie mit nicht ausfüllbaren Formularen arbeiten, stellen Sie sicher, dass Sie diese zunächst in ausfüllbare PDF-Formulare konvertieren. Diese Funktion ist jedoch nur in der Premium-Version verfügbar. Wenn Sie die kostenlose Testversion verwenden, können Sie auf die kostengünstige Premium-Version upgraden, um nicht ausfüllbare PDF-Formulare nahtlos zu verarbeiten.
- Vergewissern Sie sich vor der OCR, dass Sie das OCR-Plugin in Ihrem PDF-Element installiert haben. Dies ist wichtig für die Formerkennung.
- Wenn Sie ein großes Dokument haben und wahrscheinlich nur einen Ausschnitt benötigen, können Sie diesen vor dem Extrahieren der Daten auf Ihre PDF-Tabellen zuschneiden.
- Die Funktion "Daten auf der Grundlage einer Auswahl extrahieren" kann sowohl mit text- als auch mit bildbasierten PDF-Dateien arbeiten. Wenn Sie gescannte Formulare bearbeiten, können Sie diese Funktion verwenden, um Daten zu extrahieren, ohne vorher eine OCR durchzuführen. Da Sie bei dieser Funktion jedes Formularfeld manuell auswählen müssen, kann die Arbeit mit Formularen, die eine große Anzahl von Feldern enthalten, mühsam sein.
Da Sie bei dieser Funktion jedes Formularfeld manuell auswählen müssen, kann die Arbeit mit Formularen, die eine große Anzahl von Feldern enthalten, mühsam sein.
PDFelement - Ein ausgezeichneter PDF-Formular-Editor
Wondershare PDFelement - PDF Editor Er ist schnell, erschwinglich und verfügt über eine Vielzahl von Funktionen zur Bearbeitung von PDF-Formularen, mit denen Sie Ihre Arbeit wie nie zuvor gestalten können. Mit PDFelement können Sie PDF-Formulare einfach und schnell bearbeiten. Die gute Nachricht ist, dass das Tool mit fast allen Geräten und Betriebssystemen kompatibel ist. Daher werden Sie nicht mit Problemen der Gerätekompatibilität kämpfen müssen. Außerdem verfügt es über eine elegante und benutzerfreundliche Oberfläche. Sowohl Neulinge als auch Experten können PDF-Tabellen problemlos extrahieren. Einige der wichtigsten Highlights des PDFelement Editor sind.
 G2-Wertung: 4.5/5 |
G2-Wertung: 4.5/5 |  100 % Sicher |
100 % Sicher |- Dieses Programm kann Texte, Bilder und Formularfelder mit nur einem Klick erkennen. Mit der OCR-Funktion ist es einfach und macht Spaß, gescannte PDF-Dateien, Tabellen, Texte und Bilder in ein bearbeitbares und durchsuchbares Format zu konvertieren.
- Sie können Daten aus Ihren PDF-Formularen extrahieren, ohne das Originalformat Ihrer PDF-Datei zu verändern.
- Er ermöglicht das direkte Ausfüllen nicht-interaktiver Formulare, indem er sie zunächst mit Hilfe der Formularerkennung in interaktive Formulare umwandelt.
- Mit diesem Programm können Sie PDF-Formulare manuell ausfüllen, indem Sie Felder wie Textfelder, Kombinationsfelder, Optionsfelder, Kontrollkästchen, Listenfelder und Schaltflächen hinzufügen.
- Es ermöglicht es Benutzern, Formulardaten selektiv zu extrahieren.
- Mit diesem Programm können Sie die Formulardaten an Ihre Bedürfnisse anpassen. Sie können Formulardaten senkrecht, waagerecht, links oder rechts ausrichten.
- Mit PDFelement können Sie auch Daten in die gewünschten Dateien im .fdf-Format exportieren.
Hinweis:
- Sie können extrahierte Tabellen aus PDF-Dateien direkt von PDFelement aus per E-Mail, Google Drive und Dropbox weitergeben.
- Sie können PDF-Tabellen nach Ihren Wünschen organisieren, komprimieren, drucken, schützen, mit Anmerkungen versehen und bearbeiten.
- Verwenden Sie die verschiedenen interaktiven Funktionen wie Schaltflächen, Optionsfelder, Kontrollkästchen, Listenfelder, Zeitfelder, Unterschriftsfelder und Textfelder, um Ihr PDF-Formular interaktiver zu gestalten.
Es ist kein Geheimnis, dass das Extrahieren von Tabellen aus PDF-Dateien entmutigend ist, wenn Sie nicht über das richtige Tool zur Bearbeitung von PDF-Formularen verfügen. Das richtige Tool zu finden, ist problematisch, besonders wenn Sie ein Neuling sind. Glücklicherweise bietet Ihnen PDFelement die beste Plattform zum Extrahieren von Tabellen aus PDF-Dateien. Dieses Programm verfügt über mehrere Funktionen, die es für alle Arten und Größen von PDF-Aufgaben geeignet machen. Außerdem ist es gut getestet und verwandelt Ihr PDF-Formular nahtlos in ein neues Erlebnis. Laden Sie PDFelement noch heute herunter und extrahieren Sie Tabellen aus PDF-Dateien - einfach, schnell und effizient.



