Ränder in einem digitalen Dokument sind die Leerräume, die den Inhalt umgeben. Ohne sie würde Ihr Dokument nicht geschliffen und professionell aussehen. Diese Ränder machen Ihr Dokument auch lesbar und leicht verdaulich.
Es wäre doch schade, wenn Sie eine PDF-Datei verschicken und der Empfänger nicht herausfinden kann, was darin steht. Stellen Sie sich ein Szenario vor, in dem die Ränder Ihrer PDF-Datei zu klein oder schief sind. Die einzige Lösung wäre, die Ränder zu korrigieren, damit die PDF-Datei vorzeigbar aussieht.
Bleiben Sie dran und lernen Sie die verschiedenen Tools kennen, mit denen Sie die Seitenränder in Ihrem digitalen Dokument bearbeiten können.
In diesem Artikel
Teil 1. 2 PDF-Rand-Editoren zum Bearbeiten und Zuschneiden von Rändern in PDF
Es ist nicht ungewöhnlich, dass wir Fehler und Unzulänglichkeiten in unseren Dokumenten feststellen. Sie könnten z.B. feststellen, dass der Rand ungleichmäßig ist und müssen dies korrigieren, bevor Sie es an jemand anderen senden.
Änderungen an einer PDF-Datei können schwierig sein, vor allem, wenn Sie ein Anfänger sind und nicht über die nötigen Mittel verfügen. Die Entwickler haben unermüdlich daran gearbeitet, Plattformen zu schaffen, mit denen wir unsere PDFs bearbeiten können.
Vielleicht sind Sie nicht immer mit dem Internet verbunden, so dass Sie nicht den Luxus haben, Online-Tools zu verwenden. Vielleicht ziehen Sie es auch vor, eine Desktop-Anwendung herunterzuladen, damit Sie Ihre PDFs auch unterwegs jederzeit bearbeiten können.
In diesem Abschnitt des Artikels besprechen wir einen Editor für PDF-Ränder, den Sie offline verwenden können, um Ihre digitalen Dokumente visuell ansprechender zu gestalten.
Schritt-für-Schritt-Anleitung für das Bearbeiten und Zuschneiden von PDF-Rändern mit PDFelement
An erster Stelle unserer Liste steht Wondershare PDFelement, ein hervorragendes Tool zum Zuschneiden und Bearbeiten von Rändern in einer PDF-Datei. Diese Plattform verfügt über zahlreiche Funktionen, die Sie garantiert begeistern werden.
Wir werden uns jedoch auf die Organisieren Funktion konzentrieren, mit der Sie die Seiten in Ihrem digitalen Dokument ersetzen oder neu anordnen können. Sie können jede Seite teilen, drehen, löschen, hinzufügen und zuschneiden, wie Sie es für richtig halten.
Wondershare PDFelement können Sie kostenlos auf Ihrem Mac, Linux, Windows oder iOS-Gerät herunterladen. Allerdings müssen Sie eine Abonnementgebühr bezahlen, um alle Funktionen der Plattform nutzen zu können.
 G2-Wertung: 4.5/5 |
G2-Wertung: 4.5/5 |  100 % Sicher |
100 % Sicher |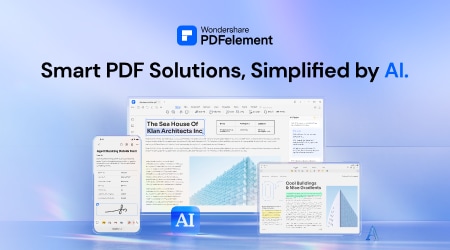
PDF-Ränder mit PDFelement zuschneiden
Bleiben Sie dran und erfahren Sie, wie Sie mit Wondershare PDFelement die Ränder Ihrer PDF-Dateien zuschneiden können.
Schritt 1. Öffnen Sie die PDF-Datei auf der Plattform und wählen Sie "Zuschneiden".
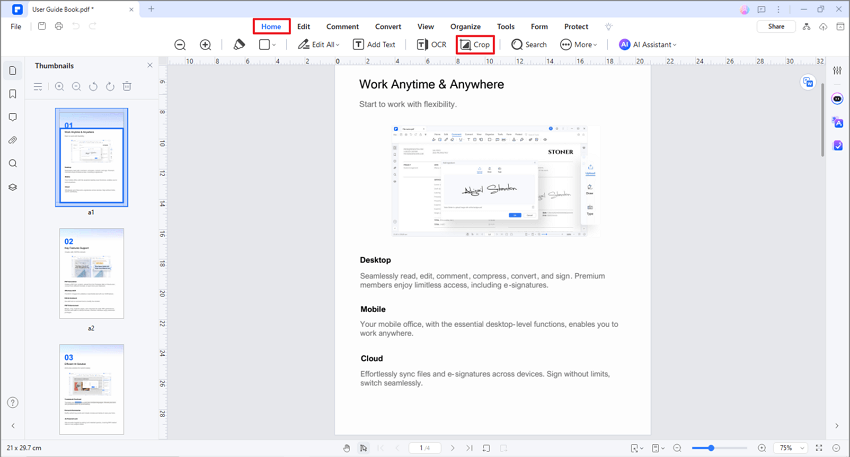
Schritt 2. Sobald das Dialogfeld "Zuschneidefeld festlegen" erscheint, passen Sie die Größe der Seitenränder an, bis Sie mit dem Ergebnis zufrieden sind.
 G2-Wertung: 4.5/5 |
G2-Wertung: 4.5/5 |  100 % Sicher |
100 % Sicher |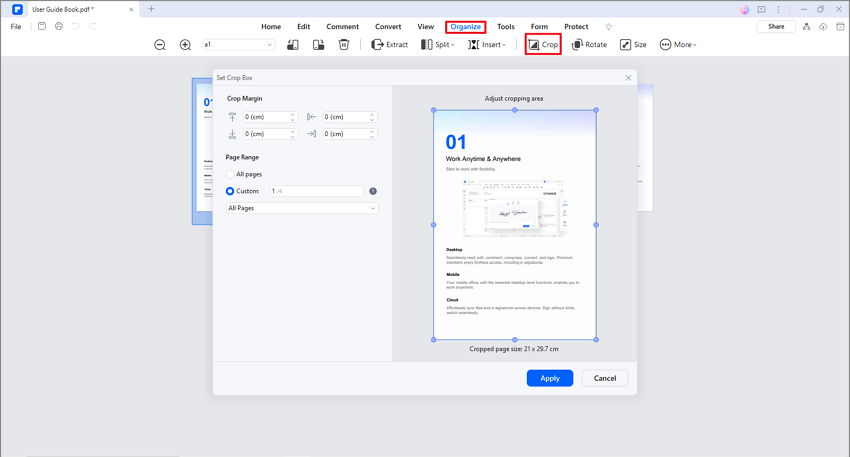
Schritt 3. Klicken Sie auf "Übernehmen", um die Änderungen an Ihrem Dokument zu speichern.
Wie man Adobe Acrobat als Editor für PDF-Ränder verwendet
Nachdem Sie Wondershare PDFelement verwendet haben, fragen Sie sich vielleicht, ob Sie nicht andere Alternativen ausprobieren könnten. Adobe Acrobat ist das zweite Offline-Tool auf unserer Liste, mit dem Sie die Ränder Ihrer PDF-Dateien bearbeiten können.
Diese raffinierte Plattform hat sich den Titel des vertrauenswürdigsten PDF-Viewers der Welt verdient und wir können verstehen, warum das so ist.
Mit Adobe Acrobat können Sie nicht nur Ihre Dateien online verwalten und speichern, sondern auch unterwegs an Ihren digitalen Dokumenten arbeiten.
Sie können Ihr Dokument auch mit Anmerkungen versehen, eine Signatur hinzufügen und das digitale Dokument mit Ihren Kollegen und Freunden teilen.
Im Folgenden finden Sie eine detaillierte Schritt-für-Schritt-Anleitung, die Ihnen beim Zuschneiden und Anpassen der PDF-Ränder hilft.
Schritt 1. Öffnen Sie das PDF, das Sie bearbeiten möchten, in der Plattform und wählen Sie "PDF bearbeiten".

Schritt 2. Klicken Sie im Menü auf die Registerkarte "Seite zuschneiden".

Schritt 3. Sie werden feststellen, dass sich Ihr Mauszeiger verändert. Verwenden Sie es, um die Teile der Seite zu markieren, die Sie behalten möchten.
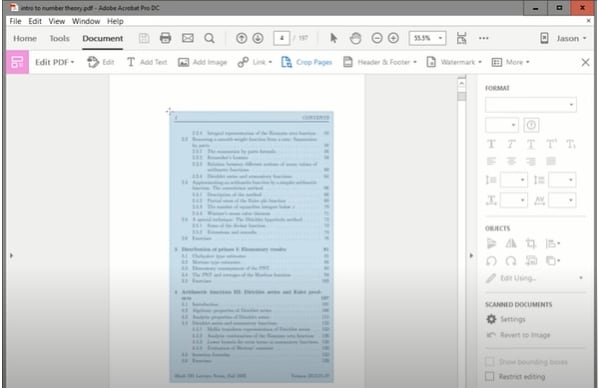
Schritt 4. Doppelklicken Sie auf das von Ihnen erstellte Feld und warten Sie, bis ein Dialogfeld "Seitenfelder festlegen" erscheint. Geben Sie die Abmessungen der Seitenränder an.

Schritt 5. Wählen Sie "OK", um die Änderungen auf Ihr Dokument anzuwenden.
Schritt 6. Sobald Sie durch Ihr Dokument gescrollt haben, um sich zu vergewissern, dass alles in Ordnung ist, wählen Sie oben auf der Seite "Datei" und klicken dann auf "Speichern".
Teil 2. 3 PDF-Rand-Editoren online
Inzwischen wissen Sie, wie Sie mit den Offline-Bearbeitungstools Änderungen an Ihrer PDF-Datei vornehmen können. Allerdings sind diese Tools nicht jedermanns Sache.
Sie haben vielleicht keine Lust, Software auf Ihr Gerät herunterzuladen. Sie können die Zeit, die Sie mit dem Warten auf den Abschluss der Installation verbringen, nutzen, um Ihre PDF-Datei auf dem Server zu bearbeiten.
Online Tools sind auch praktisch, wenn Sie ständig mit dem Internet verbunden sind. Sie haben die Qual der Wahl, wenn es um Online-Tools zur PDF-Bearbeitung geht. Es kann eine Herausforderung sein, das richtige Tool zu finden.
01 von 03 Ränder in PDF-Dateien zuschneiden mit HiPDF
Eines der besten Online-Tools, die Sie zum Zuschneiden von Rändern in Ihrem PDF verwenden können, ist HiPDF. In erster Linie ist die Nutzung der Plattform kostenlos, d.h. Sie müssen sich keine Gedanken über Abonnementgebühren machen.
Zweitens garantieren wir, dass jedes Dokument, das Sie auf den Server hochladen, vor neugierigen Blicken geschützt ist. Das fortschrittliche SSL-Zertifikat gewährleistet die Sicherheit Ihrer Daten.
Die Administratoren löschen außerdem alle bearbeiteten Dokumente einige Stunden nach der Bearbeitung dauerhaft, damit sie nicht in die falschen Hände geraten.
Ein weiterer Vorteil von HiPDF beim Zuschneiden von Rändern in Ihrer PDF-Datei ist die Geschwindigkeit, mit der das Programm arbeitet. Sie werden keinen Ruckler erleben, der Sie dazu veranlasst, ungeduldig auf Ihre Tastatur zu tippen oder wegzuklicken, um ein anderes Tool zu finden.
Und schließlich können Sie HiPDF auf jedem Gerät verwenden, solange es mit dem Internet verbunden ist. Wenn Sie Ihren Laptop zu Hause vergessen haben und Ihr PDF bearbeiten möchten, können Sie jederzeit über Ihr Smartphone oder Tablet auf die Plattform zugreifen.
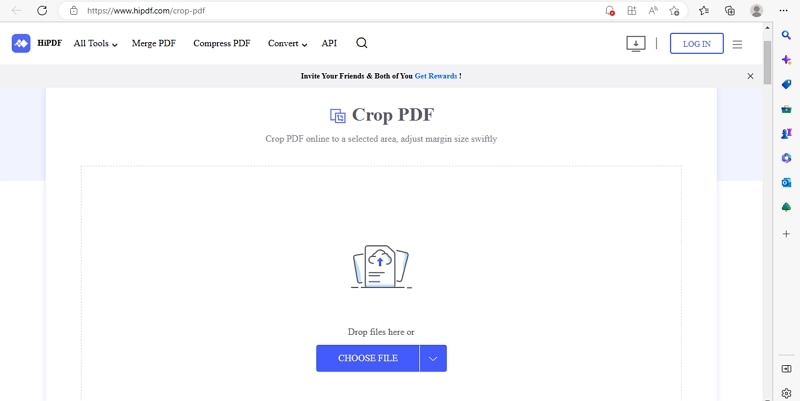
Verwenden Sie diese ausführliche Anleitung, um die PDF-Ränder mit dem HiPDF Online Editor zuzuschneiden.
Schritt 1. Navigieren Sie zur Startseite der Plattform und klicken Sie auf "Datei auswählen". Alternativ können Sie die PDF-Datei auch per Drag & Drop in den vorgesehenen Bereich ziehen, wie unten gezeigt.
Schritt 2. Warten Sie, bis die Plattform geladen ist.
Schritt 3. Sobald die Plattform fertig geladen ist, klicken Sie auf "Zuschneiden".

Schritt 4. Klicken Sie auf "Download", um eine Kopie des zugeschnittenen und bearbeiteten Dokuments auf Ihrem Gerät zu speichern.

02 von 03 PDF-Ränder online bearbeiten mit DeftPDF
Das zweite Online-Tool, das Sie zur Bearbeitung der Ränder Ihrer PDF-Datei nutzen können, ist DeftPDF. Mit der Funktion "Größe ändern" können Sie die bestehende Größe der Seite ändern und nach Belieben Leerraum um Ihren Inhalt herum hinzufügen.
Wir verstehen, dass Sie bei der Verwendung von Online-Bearbeitungstools Bedenken hinsichtlich der Sicherheit Ihrer Dateien haben könnten.
DeftPDF löscht alle Dokumente fünf Stunden, nachdem Sie sie hochgeladen haben, so dass Ihre Dateien vor Dritten sicher sind.
Hier finden Sie eine Schritt-für-Schritt-Anleitung, wie Sie DeftPDF verwenden, um PDF-Ränder online zu bearbeiten.
Schritt 1. Navigieren Sie zur Homepage und wählen Sie "PDF-Datei hochladen".

Schritt 2. Wählen Sie "Ränder und Füllung hinzufügen".
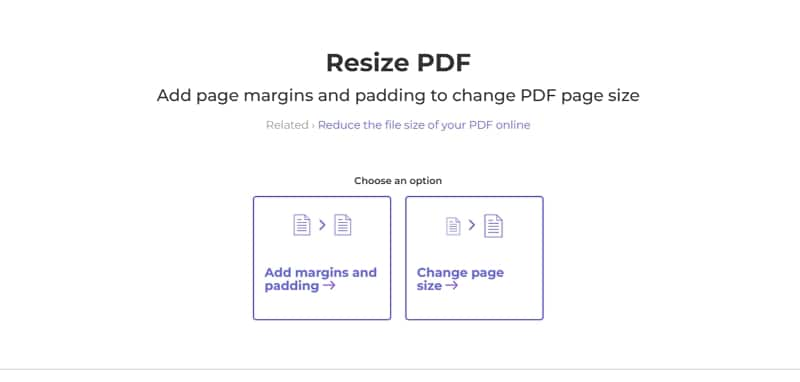
Schritt 3. Legen Sie die Randgrößen wie unten gezeigt fest.

Schritt 4. Wählen Sie unten auf der Seite "PDF-Größe ändern", um den Vorgang abzuschließen.
Schritt 5. Klicken Sie auf "Download", um eine Kopie der bearbeiteten PDF-Datei auf Ihrem Gerät zu speichern.
03 von 03 I2PDF Margin Editor Online
Zu guter Letzt möchten wir Ihnen noch das i2PDF Online Tool vorstellen, mit dem Sie jeder Seite Ihres digitalen Dokuments Ränder und weiße Füllung hinzufügen können.
Sobald dieser Vorgang abgeschlossen ist, werden Sie feststellen, dass das Layout der Seite besser aussieht, was zu einem angenehmen Leseerlebnis führt.
Diese Anleitung hilft Ihnen bei der Verwendung von i2PDF, um Ihre Ränder online zu bearbeiten.
Schritt 1. Klicken Sie auf der Startseite der Plattform auf "Dateien auswählen". Sie können auch die PDF-Datei, deren Ränder Sie zuschneiden möchten, per Drag & Drop in den vorgesehenen Bereich ziehen.

Schritt 2. Warten Sie, bis die Plattform das Hochladen der Datei auf ihren Server beendet hat.
Schritt 3. Verwenden Sie die Pfeile am unteren Rand der Seite, um die Größe der Ränder nach Belieben anzupassen.
Schritt 4. Eine andere Methode zur Anpassung der Ränder besteht darin, auf die blauen Quadrate zu klicken und sie manuell an die gewünschte Position zu verschieben.

Schritt 5. Wenn Sie mit dem Ergebnis zufrieden sind, klicken Sie auf "Rand hinzufügen".
Schritt 6. Klicken Sie auf "Download", um die bearbeitete PDF-Datei zu speichern.
Fazit
Ein digitales Dokument ohne Rand lässt dem Leser nicht viel Spielraum, um die Informationen zu verarbeiten. Für den Fall, dass der Empfänger das Dokument ausdrucken möchte, bietet ihm der Rand Platz, um das Papier zu halten und zu heften.
Wir hoffen, dass dieser Artikel Ihnen wertvolle Tipps gegeben hat und Sie effiziente Bearbeitungstools kennenlernen konnten, die Ihren Bedürfnissen entsprechen.
Wenn Sie keine Lust haben, Software herunterzuladen, können Sie auch ein Online-Tool verwenden, um die Arbeit schnell zu erledigen. Andererseits sind Offline-Tools mit mehr Funktionen ausgestattet als Web-Versionen.




