Die 8 Besten PDF-Editoren für Schüler/Studenten
Sind Sie als Schüler oder Student oft mit PDF-Dokumenten konfrontiert, die Sie bearbeiten oder lesen müssen? Haben Sie Schwierigkeiten, das richtige Programm dafür zu finden? Keine Sorge, wir haben die Lösung für Sie! In diesem Artikel stellen wir Ihnen die 8 besten PDF-Editoren vor, mit denen Sie Ihre PDF-Dateien problemlos bearbeiten und lesen können. Egal ob Sie ein PDF bearbeiten Programm oder einen PDF Reader suchen, wir haben für jeden Bedarf das passende Tool. Lesen Sie weiter, um mehr zu erfahren!
 G2-Wertung: 4.5/5 |
G2-Wertung: 4.5/5 |  100 % Sicher |
100 % Sicher |Teil 1: 8 Besten PDF-Editoren für Schüler/Studenten
1. PDFelement
 G2-Wertung: 4.5/5 |
G2-Wertung: 4.5/5 |  100 % Sicher |
100 % Sicher |Wondershare PDFelement - PDF Editor ist definitiv der beste PDF-Editor für Studenten. Es verfügt über viele unglaubliche Tools zum Hinzufügen von Kommentaren, zum Ausfüllen von Online-Dokumenten, zur Eingabe elektronischer Signaturen und zur neuesten OCR-Technologie. Es eignet sich hervorragend für Studenten, die unter anderem Dokumente, geteilte Dateien, Sicherheit, Dateiverarbeitung und Dokumentenkonvertierung kombinieren möchten.
Video Tutorial: So bearbeiten Sie Text in einer PDF-Datei in Windows und Android
 G2-Wertung: 4.5/5 |
G2-Wertung: 4.5/5 |  100 % Sicher |
100 % Sicher |Funktionen:
- Es kann fehlerfrei PDF-Dokumente erstellen. Die PDFs können in viele Formate konvertiert werden, ohne die Gesamtqualität zu beeinträchtigen.
- Mühelose Bearbeitung und Konvertierung. Es ist mit hervorragenden Bearbeitungs- und Konvertierungswerkzeugen ausgestattet. Die Studenten können PDFs, gescannte Dateien, Bilder und vieles mehr bearbeiten. Besser noch, die Konvertierungsgeschwindigkeit ist wirklich beeindruckend.
- Hervorragend zum Hinzufügen von Markups. Mit diesem Programm können Studenten auch Lesezeichen, Kommentare, Signaturen und vieles mehr hinzufügen.
- Machen Sie private Dokumente mit Passwort oder Redaktion manipulationssicher. Die PDFs können durch ein Passwort geschützt oder mit Berechtigungen versehen werden, um eine Bearbeitung zu vermeiden.
- Einfaches Zusammenstellen und Teilen von Dokumenten. Die Studenten können Dokumente zusammenführen, Seiten organisieren und sogar verschiedene PDFs kombinieren.
- Schnelle OCR- und Massenverarbeitung. Die OCR-Tools erleichtern den Studenten das Bearbeiten gescannter PDFs.
- Kompatibel mit Windows und MacOS.
- Kostenlose Testversionen mit Grundfunktionen. Testversion für Erstbenutzer verfügbar. Die Abonnements sind vergleichsweise günstig.
Rabatt für Studenten: Eine Preissenkung von 50% für Studenten.
Systemkompatibilität: Funktioniert hervorragend mit Windows- und Mac-Betriebssystemen. Es unterstützt sogar die neuesten Versionen beider Software.
Bewertung für Wondershare PDFelement
2. Vorschau
Vorschau ist der standardmäßige PDF-Viewer auf Ihrem MacBook und kann auch als kostenloser PDF-Editor für Studenten verwendet werden, die nur grundlegende PDF-Bearbeitungsfunktionen benötigen. Mit Vorschau auf dem Mac können Sie ein besseres Leseerlebnis genießen und Ihre Datei kostenlos mit Anmerkungen versehen.
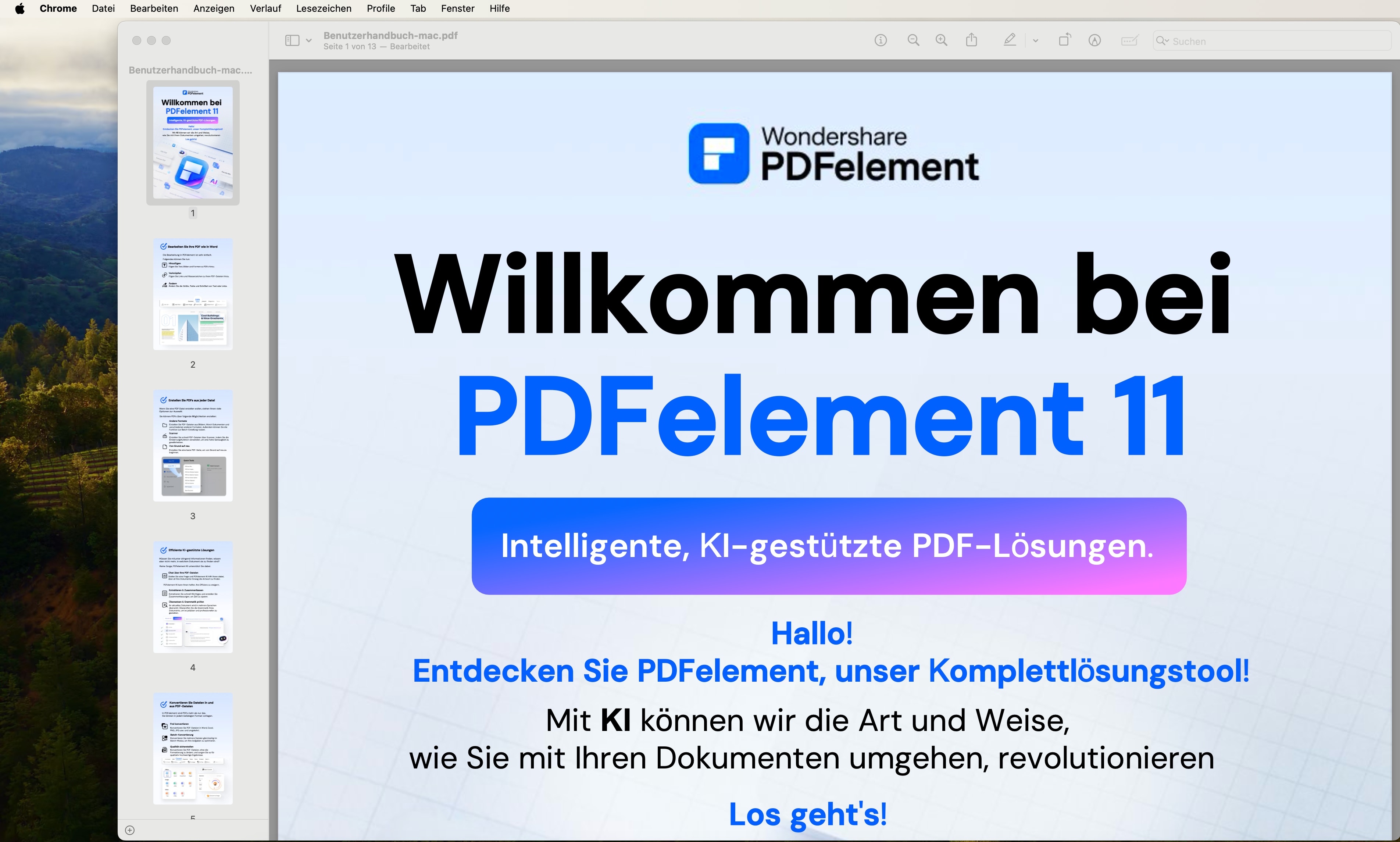
Vorteile:
- Guter PDF-Viewer. Leichtes und flüssiges Lesen in verschiedenen Ansichten: Einzelseitenansicht, Zweiseitenansicht, kontinuierliches Scrollen.
- Umfangreiche Anmerkungstools. Markieren Sie wichtige Punkte, notieren Sie Gedanken und Zitate mit Textfeld und Haftnotiz, wenn Sie Stapel von Referenzdokumenten lesen.
- Unterschrift hinzufügen. Füllen Sie PDF-Formulare aus und fügen Sie eine elektronische Unterschrift hinzu.
- Erstellen Sie PDF aus Bildern. Konvertieren Sie Ihre JPG-, PNG- und TIFF-Dateien schnell in PDF.
- Text in PDF schwärzen. Wählen Sie Text aus, um ihn dauerhaft aus der Ansicht zu entfernen.
Nachteile:
- Keine Änderungen am vorhandenen Text in PDFs möglich.
Rabatt für Studenten: Kostenlos zu verwenden.
3. Adobe Acrobat PRO
Adobe Acrobat ist seit Jahren die wichtigste PDF-Bearbeitungssoftware, insbesondere für Windows 10. In letzter Zeit haben andere PDF-Editoren für Studenten es aufgrund der hohen Kosten für den persönlichen Gebrauch überholt. Es ist jedoch immer noch hervorragend für geschäftliche Zwecke.

Vorteile:
- Erstklassige Bearbeitungswerkzeuge.
- Es verfügt über eine moderne und benutzerfreundliche Oberfläche.
- Verfügbarkeit von OCR-Technologie und Massenverarbeitung.
- Erstellen Sie Dokumente mit Leichtigkeit.
- Einfache Extraktion von Bildern und Texten.
- Schnell in andere Formate konvertieren.
- Schnelles Öffnen und Auswerten von Dokumenten.
Nachteile:
- Es ist vergleichsweise teuer, was für diejenigen mit begrenzten Budgets schwierig sein kann.
Rabatt für Studenten: Es kostet ungefähr 15 USD pro Monat oder 299 USD Jahresgebühr. Schüler und Lehrer können es für 239,88 USD pro Jahr oder 19,99 USD pro Monat erhalten.
Bewertung für Adobe Acrobat
Systemkompatibilität: Adobe Acrobat Pro unterstützt jedes Windows-System. Es ist auch mit Mac-Systemen kompatibel.
4. Foxit Phantom PDF
Foxit Phantom PDF ist eine weitere Bearbeitungsalternative für Studenten. Sie sind kürzlich dem Mac-Markt beigetreten, nachdem sie seit ihrer Einführung erst nur auf dem Windows-Markt vertreten waren.

Vorteile:
- Zeitgemäße Bild- und Textbearbeitungswerkzeuge.
- Moderne Datenschutz- und Zensurfunktionen.
- Neueste OCR-Technologie.
- Optionen für elektronische Signaturen und OCR-Technologie.
- Verfügbare 14-tägige kostenlose Testphase.
- Ziemlich günstig.
- Einfache Konvertierung, Aufteilung und Zusammenführung von Dateien.
- Zugänglichkeit in mehreren Sprachen.
- Für neue Studenten stehen Tutorials zur Verfügung.
Nachteile:
- Komplizierte Dateien können mit ihrer OCR-Technologie schwierig zu handhaben sein.
- Die kostenlose Testversion bietet keinen Zugriff auf einige Funktionen.
Rabatt für Studenten: Dieser PDF-Editor hat drei Kategorien: Bildung, Standard und Business. Die Bildungskategorie ist hervorragend für Studenten und kostet etwa 9,95 USD pro Jahr. Mit 9,95 USD pro Jahr ist es einer der billigsten, aber ziemlich kompetenten PDF-Editoren für Studenten.
Systemkompatibilität: Alle Windows-Systeme werden unterstützt. Mit Mac-Systemen ist es ebenfalls kompatibel.
Bewertung für Foxit
5. AbleWord
Es ist vielleicht nicht so berühmt wie die anderen, aber es bietet großartige Funktionen für Studenten. Als Textverarbeitungsprogramm können Sie ein Word-Dokument einfach neu formatieren und bearbeiten. Es ist ein kostenloser PDF-Editor für Studenten.
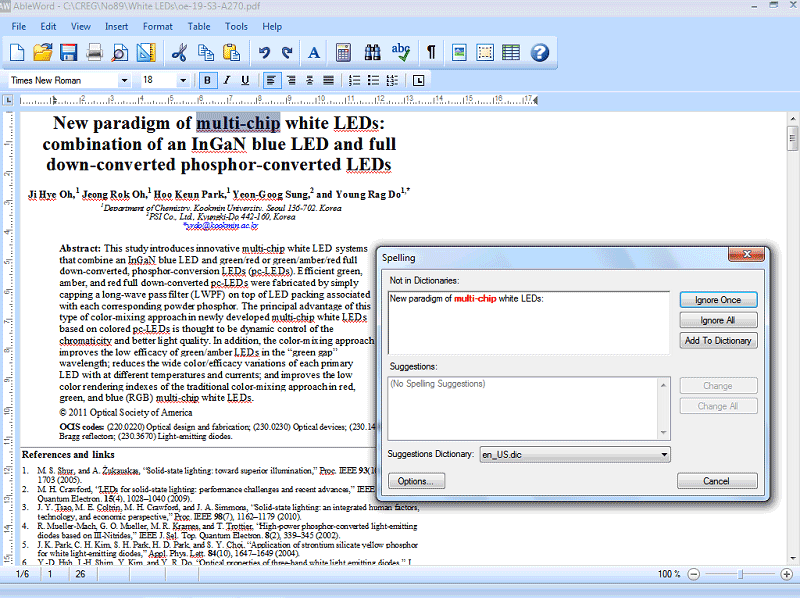
Vorteile:
- Ändern Sie Bilder mit Leichtigkeit.
- Sie können Kopf- und Fußzeilen einfach ändern.
- Die Funktionen sind leicht zu erlernen.
- Unterstützt einige Microsoft Word-Tools.
- Es ist kostenlos.
Nachteile:
- Bestimmte Funktionen können nicht ausgeführt werden.
- Die Ausgabe ist im Vergleich zu anderen Editoren von relativ geringer Qualität.
Rabatt für Studenten: Kostenlos herunterladen und nutzen.
Systemkompatibilität: Der PDF-Editor unterstützt alle Windows-Software. Es ist auch mit Mac kompatibel.
Bewertung für AbleWord
6. Sejda
Dies ist ein weiterer PDF-Editor, der für Studenten geeignet ist. Obwohl es kostenlos ist, verfügt es dennoch über bemerkenswerte Bearbeitungsfunktionen.
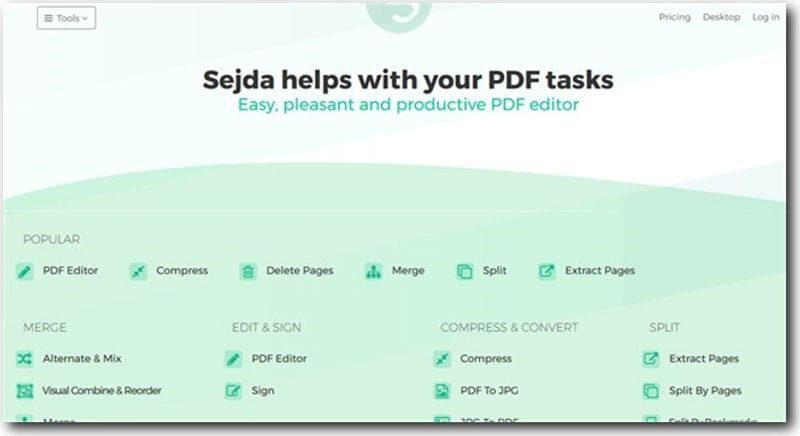
Vorteile:
- Ermöglicht das elektronische Signieren.
- Einfache Werkzeuge zum Erstellen von Notizen.
- Einfaches Hinzufügen von Links zu einem Dokument.
- Es gibt keine Beschränkung für Zeit oder Seiten, die Sie bearbeiten können.
Nachteile:
- Im Vergleich zu anderen PDF-Editoren bietet Sejda nur wenige PDF-Schutzoptionen.
- Sie werden keine OCR-Technologie haben.
- Die Oberfläche ist nicht so modern wie die der anderen.
- Freie Software kennt Grenzen.
Rabatt für Studenten: Dieser PDF-Editor hat drei Kategorien: Die Wochenkarte für 5 USD, die Monatskarte für 7,5 USD und die Desktop + Web-Jahreskarte für 63 USD. Sie können die kostenlose Version trotz ihrer Einschränkungen als Schüler verwenden. Sie sind auf 50 MB oder 200 Seiten pro Stunde beschränkt, was für einen Schüler nicht so schlecht ist.
Systemkompatibilität: Funktioniert gut mit jedem Windows-System. Unterstützt das Mac-System.
Bewertung für Sejda
7. PDF Buddy
Dies ist ein weiterer kostenloser PDF-Editor für Studenten, mit dem Sie Ihre Dokumente online bearbeiten können. Es ist keine Installation erforderlich.
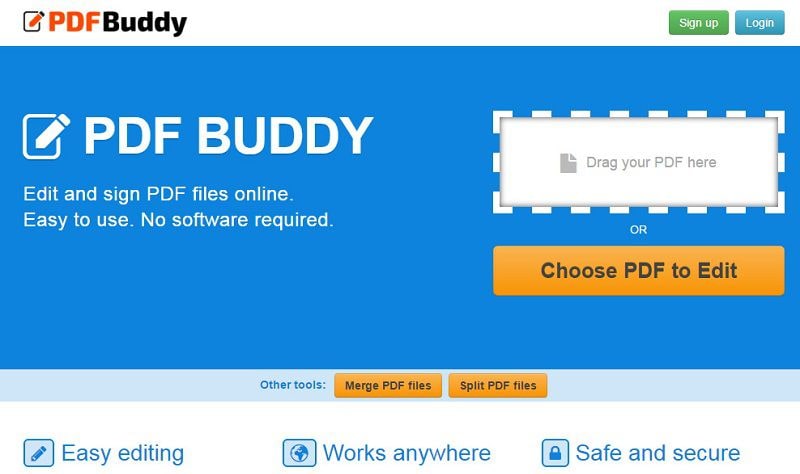
Vorteile:
- Einfaches Hochladen und Ändern von Dokumenten.
- Sie lernen es in Sekunden zu benutzen.
- Einfache Neuregistrierung.
- Es ist kostenlos für Windows.
- Inhalte hervorheben und zensieren.
Nachteile:
- Es fehlen bestimmte Funktionen wie Optionen für das Zusammenführe und zum Erstellen neuer Dateien.
- Die Sicherheit kann nicht garantiert werden, da die Bearbeitung online erfolgt.
Rabatt für Studenten: Es ist kostenlos.
Systemkompatibilität: Es ist mit allen Windows-Systemen kompatibel. Es funktioniert gut mit Mac-System.
8. Nuance Power PDF
Nuance Power PDF ist auch ein weiterer PDF-Editor für Studenten mit hervorragenden Funktionen. Es verfügt über neue Tools wie die automatisierte Spracherkennungstechnologie.
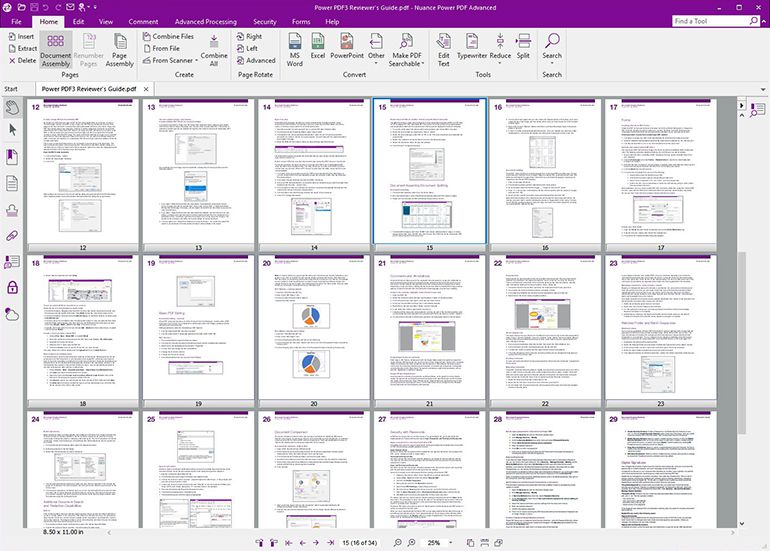
Vorteile:
- Es verfügt über Spracherkennungstechnologie.
- Es bietet Konvertierung, Änderung und Notizen.
- Bietet Schutzoptionen.
- Es ist mit vielen Systemen kompatibel.
Nachteile:
- Teuer im Vergleich zu verschiedenen anderen PDF-Editoren.
- Die Benutzeroberfläche ist nicht für Neuankömmlinge geeignet.
Rabatt für Studenten: Die Kosten für Nuance beginnen bei 149 US-Dollar. Studenten akkreditierter Institutionen können Nuance Academic Editions verwenden.
Systemkompatibilität: Es ist sehr kompatibel mit Windows-Systemen.
Teil 2: So wählen Sie die am besten geeignete Programme für PDF-Bearbeiten
| Produkteigenschaften |
PDFelement
|
Adobe Acrobat PRO
|
Nitro Pro
|
Foxit PhantomPDF
|
Nuance Power PDF
|
|---|---|---|---|---|---|
| Kompatibilität | Windows, Mac, iOS, Android, Linux, webbasiert | Windows, Mac | Windows | Windows, Mac | Windows |
| Einfache Benutzung | |||||
| Laufgeschwindigkeit (100 Seiten Konvertierung) | 60 Sekunden | Ca. 2 Minuten. | Überschreitet 2 Minuten | Ca. 2 Minuten | Mehr als 1 Minute |
| OCR | |||||
| Stapelverarbeitung (Batch-Prozesse) | |||||
| Sicherheitsmethoden | |||||
| Preis | 50% Rabatt für Schüler/Studenten ab 64,5 € | 239,88 USD pro Jahr oder 19,99 USD pro Monat für das erste Jahr | Kein Rabatt für Studenten | Kein Rabatt für Studenten | Die Kosten für Nuance beginnen bei 149 US-Dollar. |
Bei der Auswahl eines geeigneten Programms zum Bearbeiten von PDF-Dokumenten sollten Sie folgende Faktoren berücksichtigen:
-
Funktionalität: Überlegen Sie, welche Art von Bearbeitungsfunktionen Sie benötigen. Möchten Sie nur Texte bearbeiten, Bilder einfügen oder entfernen, Seiten hinzufügen oder löschen? Stellen Sie sicher, dass das Programm alle erforderlichen Funktionen bietet, um Ihre Bearbeitungsanforderungen zu erfüllen.
-
Benutzerfreundlichkeit: Achten Sie auf die Benutzerfreundlichkeit des Programms. Es sollte eine intuitive Benutzeroberfläche haben und einfach zu bedienen sein, auch für Benutzer ohne umfangreiche technische Kenntnisse.
-
Kompatibilität: Überprüfen Sie, ob das Programm mit Ihrem Betriebssystem kompatibel ist. Stellen Sie sicher, dass es sowohl für Windows- als auch für Mac-Benutzer verfügbar ist, wenn Sie verschiedene Plattformen verwenden.
-
Kosten: Berücksichtigen Sie Ihr Budget und die Kosten des Programms. Es gibt kostenlose PDF-Editoren sowie kostenpflichtige Programme mit erweiterten Funktionen. Entscheiden Sie, ob Sie bereit sind, für zusätzliche Funktionen zu bezahlen oder ob ein kostenloser PDF-Editor Ihren Anforderungen genügt.
-
Zuverlässigkeit und Support: Überprüfen Sie die Zuverlässigkeit des Programms und ob es regelmäßige Updates und technischen Support bietet. Es ist wichtig, dass das Programm stabil läuft und bei Problemen Unterstützung bietet.
-
Bewertungen und Empfehlungen: Lesen Sie Bewertungen und Empfehlungen von anderen Benutzern, um einen Eindruck von der Leistung und Qualität des Programms zu erhalten. Suchen Sie nach Feedback zu Benutzererfahrungen, Funktionen und Support.
Ich empfehle PDFelement als eine leistungsstarke und benutzerfreundliche Software zum Bearbeiten von PDF-Dokumenten. Es bietet eine breite Palette von Bearbeitungsfunktionen, darunter das Hinzufügen und Löschen von Texten, das Einfügen und Entfernen von Bildern, das Zusammenführen und Aufteilen von PDFs, das Hinzufügen von Wasserzeichen und vieles mehr. Die Benutzeroberfläche ist intuitiv und einfach zu bedienen, was die Bearbeitung von PDFs einfach macht. PDFelement ist mit Windows und Mac kompatibel und bietet sowohl eine kostenlose Testversion als auch verschiedene kostenpflichtige Versionen mit erweiterten Funktionen. Es hat eine gute Reputation und wird von vielen Benutzern weltweit empfohlen.
 G2-Wertung: 4.5/5 |
G2-Wertung: 4.5/5 |  100 % Sicher |
100 % Sicher |Teil 3: So bearbeiten Sie PDF einfach wie Word
Schritt 1: Öffnen Sie die PDF-Datei, die Sie bearbeiten möchten (wenn Sie Bilder bearbeiten möchten, ist das natürlich kein Problem, da die OCR-Funktion von PDFelement sehr leistungsstark ist und die gescannten Bilder genauso einfach wie Word bearbeitet werden können)

Schritt 2: Klicken Sie im oberen Menü auf „Bearbeiten“ und wählen Sie „Alle bearbeiten“. Sie können Ihre PDF-Dateien wie Word bearbeiten und Bilder, Texte, Kommentare und andere Funktionen einfügen.

Schritt 3: Klicken Sie oben links auf „Datei“ > „Speichern“.

 G2-Wertung: 4.5/5 |
G2-Wertung: 4.5/5 |  100 % Sicher |
100 % Sicher |Studentenfreundliche KI-Funktion in PDFelement
PDFelement bietet eine Vielzahl von KI-Funktionen, die speziell für Studenten entwickelt wurden, um ihre Produktivität und Effizienz zu steigern. Hier sind fünf studentenfreundliche KI-Funktionen in PDFelement, die mit Nutzungsszenarien der Schüler kombiniert werden:
1. KI-Zusammenfassung
Die KI-Zusammenfassungsfunktion in PDFelement ermöglicht es, lange Dokumente automatisch zusammenzufassen und die wichtigsten Punkte hervorzuheben. Diese Funktion ist besonders nützlich für Studenten, die große Mengen an Informationen zu verarbeiten haben.
Nutzungsszenario: Ein Schüler muss ein langes Kapitel in seinem Lehrbuch lesen und zusammenfassen. Mit der KI-Zusammenfassungsfunktion in PDFelement kann er das Kapitel schnell und effizient zusammenfassen und die wichtigsten Punkte hervorheben.
2. KI-Umschreibung
Die KI-Umschreibungsfunktion in PDFelement ermöglicht es, Texte automatisch umzuschreiben und in ein neues Dokument zu übertragen. Diese Funktion ist besonders nützlich für Studenten, die Texte für ihre Hausarbeiten oder Präsentationen verwenden müssen.
Nutzungsszenario: Ein Schüler muss einen Text für seine Hausarbeit verwenden, aber der Text ist zu lang und kompliziert. Mit der KI-Umschreibungsfunktion in PDFelement kann er den Text automatisch umschreiben und in ein neues Dokument übertragen.
3. KI-Übersetzung
Die KI-Übersetzungsfunktion in PDFelement ermöglicht es, Texte automatisch in verschiedene Sprachen zu übersetzen. Diese Funktion ist besonders nützlich für Studenten, die Texte in anderen Sprachen lesen müssen.
Nutzungsszenario: Ein Schüler muss einen Text auf Französisch lesen, aber er spricht kein Französisch. Mit der KI-Übersetzungsfunktion in PDFelement kann er den Text automatisch ins Deutsche übersetzen.
4. KI-Grammatikerkennung
Die KI-Grammatikerkennungsfunktion in PDFelement ermöglicht es, grammatische Fehler in Texten automatisch zu erkennen und zu korrigieren. Diese Funktion ist besonders nützlich für Studenten, die ihre Texte für die Schule oder Universität schreiben müssen.
Nutzungsszenario: Ein Schüler muss einen Text für seine Hausarbeit schreiben, aber er ist unsicher, ob der Text grammatisch korrekt ist. Mit der KI-Grammatikerkennungsfunktion in PDFelement kann er den Text automatisch auf grammatische Fehler überprüfen und korrigieren.
Testen Sie PDFelement jetzt kostenlos und erleben Sie die Vielfalt von Funktionen, die speziell für Studenten entwickelt wurden!
 G2-Wertung: 4.5/5 |
G2-Wertung: 4.5/5 |  100 % Sicher |
100 % Sicher |Teil 4: Tipps zum Bearbeten von PDF für Schüler/Studenten
Als Schüler oder Student kann es hilfreich sein, PDF-Dokumente zu bearbeiten, um Notizen zu machen, Texte zu markieren oder wichtige Informationen hervorzuheben. Hier sind einige Tipps zum Bearbeiten von PDFs:
1. Verwenden Sie eine geeignete Software: Wählen Sie eine geeignete Software zum Bearbeiten von PDF-Dokumenten, die Ihren Anforderungen entspricht. Es gibt kostenlose und kostenpflichtige Programme, die verschiedene Bearbeitungsfunktionen bieten. PDFelement ist eine gute Option, da es eine breite Palette von Bearbeitungsfunktionen bietet und eine benutzerfreundliche Oberfläche hat.
2. Notizen und Kommentare hinzufügen: Verwenden Sie die Funktionen zum Hinzufügen von Notizen und Kommentaren, um wichtige Informationen zu markieren oder Anmerkungen zu machen. Sie können auch Textfelder hinzufügen, um zusätzliche Informationen einzufügen.
3. Texte markieren: Verwenden Sie die Funktion zum Markieren von Texten, um wichtige Informationen hervorzuheben. Sie können verschiedene Farben verwenden, um verschiedene Arten von Informationen zu kennzeichnen.
4. Seiten hinzufügen oder löschen: Wenn Sie zusätzliche Informationen hinzufügen oder unerwünschte Seiten entfernen möchten, können Sie die Funktionen zum Hinzufügen oder Löschen von Seiten verwenden.
5. Zusammenführen oder Aufteilen von PDFs: Wenn Sie mehrere PDF-Dokumente zusammenführen oder ein großes Dokument in kleinere Teile aufteilen möchten, können Sie die entsprechenden Funktionen verwenden.
6. Sicherheitseinstellungen: Wenn Sie vertrauliche Informationen in Ihrem PDF-Dokument haben, können Sie die Sicherheitseinstellungen verwenden, um das Dokument zu schützen. Sie können ein Passwort hinzufügen, um das Dokument zu öffnen oder zu bearbeiten, oder die Berechtigungen für Benutzer einschränken.
7. Speichern und Teilen: Speichern Sie Ihre bearbeiteten PDF-Dokumente und teilen Sie sie mit anderen, wenn nötig. Sie können das Dokument als PDF-Datei speichern oder in andere Formate exportieren, je nach Bedarf.
Durch die Verwendung von PDF-Editoren können Schüler und Studenten ihre PDF-Dokumente effektiv bearbeiten und wichtige Informationen hervorheben oder hinzufügen.
Häufig gestellte Fragen
F1: Wie kann man PDF bearbeiten ohne Adobe?
Es gibt verschiedene Möglichkeiten, ein PDF-Dokument ohne Adobe Acrobat zu bearbeiten. Hier sind einige alternative Methoden:
1. Online-PDF-Editoren: Es gibt viele kostenlose Online-Tools wie Sejda, mit dem Sie PDF-Dateien bearbeiten können. Diese Tools ermöglichen das Hinzufügen, Löschen oder Bearbeiten von Text, das Hinzufügen von Bildern oder das Ändern der Seitenreihenfolge. Beachten Sie jedoch, dass einige Funktionen möglicherweise kostenpflichtig sind oder Einschränkungen aufweisen.
2. Kostenlose PDF-Editoren: Es gibt auch kostenlose PDF-Editoren wie PDFelement, das erweiterte Bearbeitungsfunktionen bietet. Diese Software kann auf Ihrem Computer installiert werden und ermöglicht das Bearbeiten von Text, das Hinzufügen von Anmerkungen, das Ausfüllen von Formularen und vieles mehr.
3. Konvertierung in ein bearbeitbares Format: Eine andere Möglichkeit besteht darin, das PDF-Dokument in ein bearbeitbares Format wie Microsoft Word oder Google Docs zu konvertieren. Dazu können Sie Online-Konverter wie Google Drive oder Offline-Software wie PDFelement verwenden. Nach der Konvertierung können Sie das Dokument in Word oder Google Docs bearbeiten und es dann erneut als PDF speichern.
Es ist wichtig zu beachten, dass die Bearbeitung von PDF-Dateien ohne Adobe Acrobat möglicherweise nicht alle Funktionen und Möglichkeiten bietet, die Adobe Acrobat bietet. Die genaue Methode hängt von Ihren spezifischen Anforderungen und den verfügbaren Tools ab.
F2: Wieso kann ich ein PDF nicht bearbeiten?
Es gibt verschiedene Gründe, warum Sie möglicherweise ein PDF-Dokument nicht bearbeiten können. Hier sind einige mögliche Gründe:
1. Das PDF-Dokument ist schreibgeschützt: Wenn das PDF-Dokument schreibgeschützt ist, können Sie es nicht bearbeiten. In diesem Fall müssen Sie das Dokument mit PDFelement entsperren oder die Berechtigungen ändern, um es bearbeiten zu können.
2. Das PDF-Dokument ist passwortgeschützt: Wenn das PDF-Dokument mit einem Passwort geschützt ist, können Sie es nicht bearbeiten, es sei denn, Sie haben das Passwort. In diesem Fall müssen Sie das Passwort eingeben, um das Dokument zu entsperren und zu bearbeiten.
3. Das PDF-Dokument ist eine gescannte Datei: Wenn das PDF-Dokument eine gescannte Datei ist, kann der Text nicht direkt bearbeitet werden. In diesem Fall müssen Sie eine OCR-Software wie PDFelement verwenden, um den Text in bearbeitbaren Text umzuwandeln.
4. Die PDF-Datei ist beschädigt: Wenn die PDF-Datei beschädigt ist, kann sie nicht ordnungsgemäß geöffnet oder bearbeitet werden. In diesem Fall müssen Sie möglicherweise eine Reparatursoftware verwenden, um das Dokument zu reparieren.
5. Die PDF-Datei ist in einer älteren Version erstellt worden: Wenn die PDF-Datei in einer älteren Version erstellt wurde, kann sie möglicherweise nicht mit den neuesten PDF-Editoren bearbeitet werden. In diesem Fall müssen Sie möglicherweise eine ältere Version des PDF-Editors verwenden oder das Dokument in ein anderes Format konvertieren, um es bearbeiten zu können.
Es ist wichtig zu beachten, dass nicht alle PDF-Dateien bearbeitet werden können und dass die Bearbeitung von PDF-Dateien je nach Datei und Software unterschiedlich sein kann.
F3: Gibt es einen kostenlosen PDF-Editor?
Ja. PDFelement bietet eine 14-tägige kostenlose Testversion, einschließlich Bearbeitung, Konvertierung, Organisation, OCR und anderen Funktionen. Natürlich bietet die kostenpflichtige Version von PDFelement umfassendere und professionellere Funktionen. Sie können wählen, ob Sie entsprechend Ihren Bedürfnissen bezahlen möchten.
Fazit
Insgesamt bieten diese 8 besten PDF-Editoren für Schüler und Studenten eine breite Palette von Funktionen und Optionen, um PDF-Dokumente effektiv zu bearbeiten. Egal, ob Sie Texte hinzufügen, Bilder einfügen, Seiten organisieren oder Sicherheitseinstellungen anpassen möchten, es gibt eine passende Lösung für Ihre Bedürfnisse. Vergessen Sie nicht, die Bewertungen und Empfehlungen anderer Benutzer zu berücksichtigen, um die richtige Wahl zu treffen.
Mit diesen leistungsstarken PDF-Editoren können Sie Ihre PDF-Dokumente problemlos bearbeiten und anpassen, um Ihre schulischen oder studentischen Anforderungen zu erfüllen. Wählen Sie das richtige Programm für Ihre Bedürfnisse und beginnen Sie noch heute mit der effizienten Bearbeitung Ihrer PDF-Dateien.





Noah Hofer
staff Editor