Die meisten von uns sind mit Arbeit überhäuft worden. Manchmal müssen Sie durch einen langen PDF-Bericht navigieren und dabei ständig scrollen und zoomen. Oder vielleicht bearbeiten Sie ein Dokument und müssen immer wieder zwischen den Menüs wechseln. Wäre es nicht toll, diese Aufgaben schneller und effizienter erledigen zu können?
Hier kommen die Tastaturkürzel von Adobe Acrobat ins Spiel! Wenn Sie ein paar einfache Tastenkombinationen lernen, können Sie Ihre Produktivität bei der Arbeit mit PDFs in Adobe Acrobat im Handumdrehen steigern. Aber was wäre, wenn es ein alternatives Programm gäbe, das eine benutzerfreundliche Oberfläche und leistungsstarke Funktionen zur Bearbeitung bietet und das zu einem erschwinglichen Preis? Lesen Sie weiter, um Wondershare PDFelement zu entdecken!
 G2-Wertung: 4.5/5 |
G2-Wertung: 4.5/5 |  100 % Sicher |
100 % Sicher |In diesem Artikel
Wie man Tastaturkürzel in Adobe Acrobat verwendet
Adobe Acrobat bietet viele Tastaturkürzel, die die Arbeit mit PDFs erleichtern. Diese Tastaturkürzel in Adobe Acrobat lassen sich grob in die Kategorien Navigation, Bearbeiten und Kommentieren einteilen. Um sie effektiv nutzen zu können, machen Sie sich mit dem grundlegenden Layout Ihrer Tastatur vertraut.
- Einfaches Umherbewegen: Sie brauchen nicht ewig zu scrollen! Verwenden Sie Tastaturkürzel, um schnell zu verschiedenen Seiten zu springen. Wenn Sie zum Anfang Ihres PDFs zurückkehren möchten, drücken Sie die Home-Taste. Um die Details zu vergrößern, halten Sie die Strg-Taste (Windows) bzw. den Befehl (Mac) gedrückt und drücken Sie Plus (+). Um herauszuzoomen, verwenden Sie Minus (-). Mit diesen Tastaturkürzeln sparen Sie Zeit und bleiben konzentriert.
- Bearbeiten leicht gemacht: Das Bearbeiten von Text ist nicht mehr mühsam. Das Hervorheben von Text ist ein Kinderspiel mit Strg+Umschalt+E (Windows) oder Befehl+Umschalt+E (Mac). Kein Ziehen mehr! Wenn Sie einen Text kopieren und einfügen müssen, verwenden Sie einfach die üblichen Windows- oder Mac-Tastenkürzel.
- Bessere Kommentare: Zusammenarbeit ist der Schlüssel. Das Hinzufügen von Kommentaren ist einfach mit Strg+Umschalt+K (Windows) oder Befehl+Umschalt+K (Mac). Dies öffnet das Kommentarfeld zum Hinterlassen von Notizen. Wenn Sie sich durch die Kommentare bewegen müssen, benutzen Sie einfach die Pfeiltasten.
Mit diesen Tastaturkürzeln für Adobe Acrobat können Sie schneller und geschmeidiger arbeiten. Mit ein wenig Übung werden Sie ein Meister im Navigieren, Bearbeiten und Kommentieren von PDFs sein!
Eine bessere Alternative zu Adobe Acrobat: Wondershare PDFelement
Im Bereich der PDF-Bearbeitung ist Adobe Acrobat seit langem die führende Software. Aber auch im Bereich der Tastaturkürzel und in anderen Bereichen gibt es einen aufsteigenden Stern. Wondershare PDFelement ist ein vielseitiges Tool, das verschiedene Funktionen bietet, die nicht nur mit Acrobat vergleichbar sind, sondern es in vielen Aspekten übertreffen. Wenn Sie auf der Suche nach einer reibungslosen PDF-Bearbeitung sind, ohne das Budget zu sprengen, könnte PDFelement die perfekte Alternative sein.
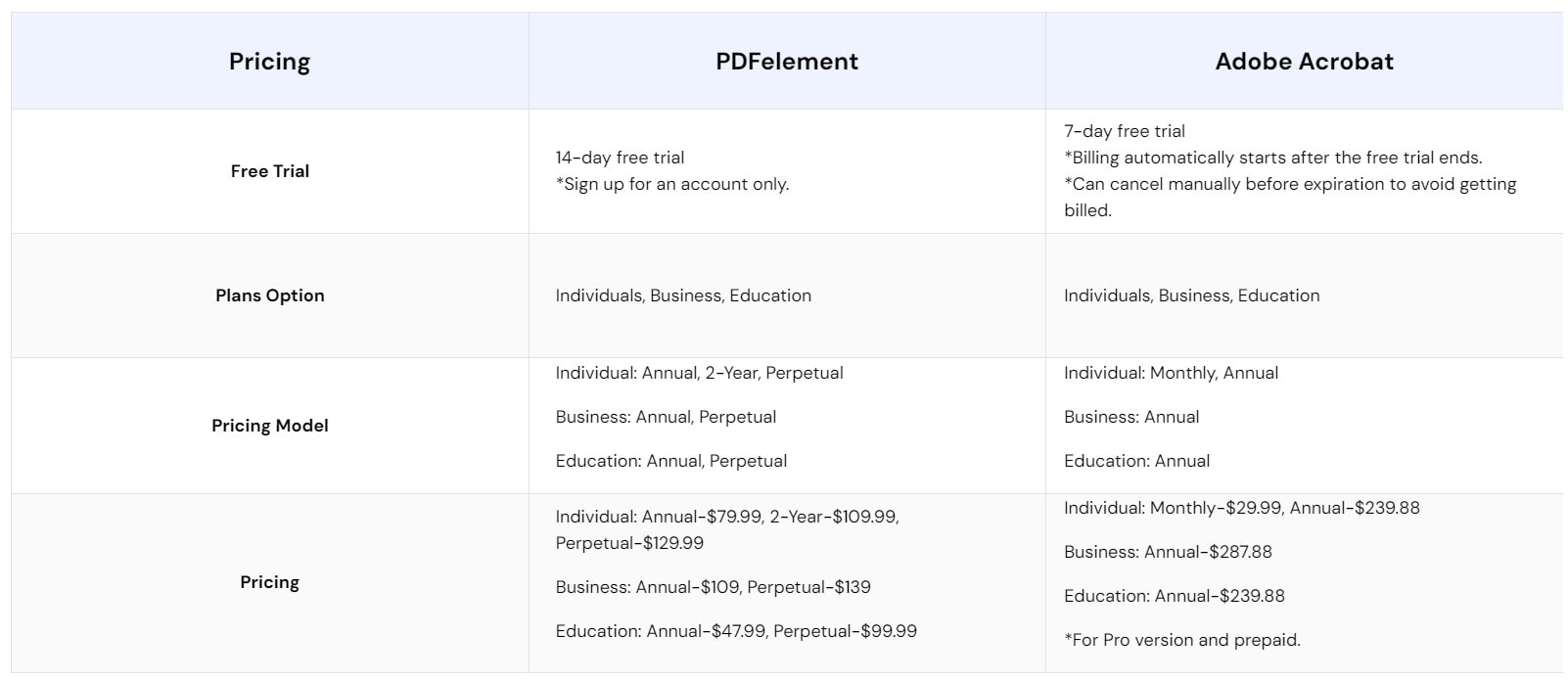
Einer der bemerkenswertesten Vorteile von PDFelement ist seine benutzerfreundliche Oberfläche. Im Gegensatz zu Adobe Acrobat, das mit seinem komplexen Layout und den vielen Funktionen für Anfänger abschreckend wirken kann, vereinfacht PDFelement den Bearbeitungsprozess durch sein intuitives Design. Egal, ob Sie Anfänger oder Profi sind, Sie werden sich in PDFelement leicht zurechtfinden. Sie werden seine Funktionen im Handumdrehen beherrschen.
Die Erschwinglichkeit ist ein weiterer wichtiger Faktor, der PDFelement von Adobe Acrobat unterscheidet. Während Acrobat eine erhebliche Vorabinvestition erfordert, bietet PDFelement vergleichbare Funktionen zu einem Bruchteil der Kosten. Das macht es zu einer idealen Wahl für Privatpersonen und Unternehmen, die Geld sparen möchten, ohne Kompromisse bei der Funktionalität einzugehen.
 G2-Wertung: 4.5/5 |
G2-Wertung: 4.5/5 |  100 % Sicher |
100 % Sicher |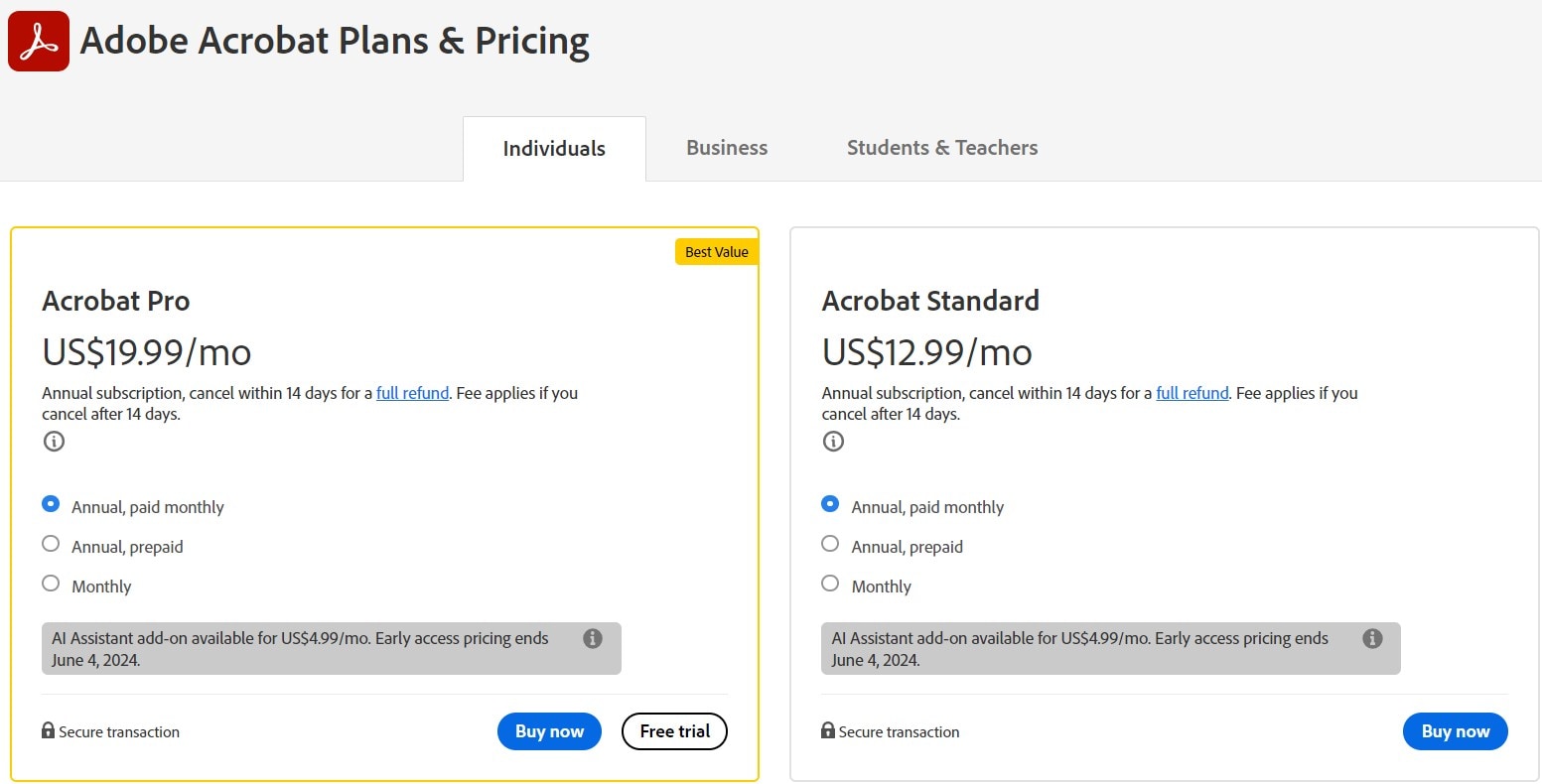
Auch in Bezug auf Leistung und Geschwindigkeit ist PDFelement hervorragend. Mit seinen leistungsstarken Bearbeitungstools und blitzschnellen Verarbeitungsfunktionen können Sie Ihre PDFs mühelos durcharbeiten. Ob Sie nun Dokumente mit Anmerkungen versehen, Dateien konvertieren oder Seiten zusammenführen, PDFelement liefert schnelle und effiziente Ergebnisse. Es hilft Ihnen, Ihre Produktivität zu steigern und mehr in kürzerer Zeit zu erledigen.
Auch in puncto Kompatibilität sticht PDFelement hervor. Bei Adobe Acrobat können Kompatibilitätsprobleme mit bestimmten Dateitypen oder Betriebssystemen auftreten. Auf der anderen Seite bietet PDFelement eine reibungslose Integration über eine Vielzahl von Plattformen hinweg. Ganz gleich, ob Sie Windows, Mac oder mobile Geräte verwenden, Sie können sich darauf verlassen, dass PDFelement in allen Bereichen eine konsistente Leistung bietet.
Ein weiterer Bereich, in dem sich PDFelement auszeichnet, ist der Kundensupport. Während der Adobe-Kundenservice mal mehr, mal weniger gut ist, ist PDFelement stolz darauf, seinen Benutzern einen erstklassigen Support zu bieten. Ganz gleich, ob Sie eine Frage zu einer bestimmten Funktion haben oder ein technisches Problem auftritt, Sie können auf das sachkundige Support-Team von PDFelement zählen. Sie werden Ihnen schnell und hilfreich zur Seite stehen. So können Sie sicher sein, dass Ihre PDF-Bearbeitung geschmeidig und mühelos verläuft.
PDFelement bietet auch viele erweiterte Funktionen, die auf spezielle Bedürfnisse zugeschnitten sind. Zum Beispiel bietet es starke Funktionen zur optischen Zeichenerkennung. Es ermöglicht Ihnen, gescannte Dokumente in bearbeitbaren und durchsuchbaren Text zu konvertieren. Diese Funktion kann besonders nützlich sein, wenn Sie Dokumente aus Papier digitalisieren oder Text aus Bildern extrahieren möchten.
Darüber hinaus bietet PDFelement umfassende Funktionen zur Formularverwaltung. Es ermöglicht Benutzern, interaktive Formulare in PDF-Dokumenten zu erstellen, auszufüllen und sicher zu verteilen.
Darüber hinaus verfügt PDFelement über starke Sicherheitsfunktionen zum Schutz sensibler Informationen in PDF-Dateien. Benutzer können Passwörter verschlüsseln, sensible Inhalte schwärzen und digitale Signaturen hinzufügen, um die Integrität und Vertraulichkeit von Dokumenten zu gewährleisten. Diese Sicherheitsmaßnahmen sind für Branchen wie das Finanz-, Rechts- und Gesundheitswesen, in denen Datenschutz und Compliance ein wichtiges Anliegen sind, unerlässlich.
Wie man Tastaturkürzel in PDFelement verwendet
Es gibt viele Tastaturkürzel für die Arbeit in PDFelement. Eine Liste der Tastaturkürzel finden Sie im Programm selbst unter:
- Gehen Sie zu Datei > Einstellungen wählen.

- Klicken Sie auf Tastaturkürzel.
 G2-Wertung: 4.5/5 |
G2-Wertung: 4.5/5 |  100 % Sicher |
100 % Sicher |
Hier sind einige der grundlegenden Tastaturkürzel:
1. Navigieren innerhalb von Seiten:
- Home: Zur ersten Seite des Dokuments gehen
- Ende: Zur letzten Seite des Dokuments gehen
- Strg + G: Zu einer bestimmten Seitenzahl gehen
- Strg + L: Zu einem bestimmten Layout springen, z.B. einzelne Seite, fortlaufend oder gegenüberliegend
2. Auswählen von Text und Objekten:
- Strg + A: Alle Texte und Objekte im Dokument auswählen
- Umschalt + Pfeiltasten: Auswahl von Text oder Objekten erweitern
- Strg + X: Markierten Text oder Objekte ausschneiden
- Strg + C: Markierten Text oder Objekte kopieren
- Strg + V: Ausgeschnittenen oder kopierten Text oder Objekte einfügen
- Strg + Y: Die zuletzt rückgängig gemachte Aktion wiederholen
3. Bearbeiten von Text:
- F2: Textbearbeitungsmodus für markierten Text aktivieren
- Strg + B: Ausgewählten Text fett machen
- Strg + I: Markierten Text kursiv setzen
- Strg + U: Ausgewählten Text unterstreichen
- Strg + Umschalt + >: Schriftart vergrößern
- Strg + Umschalt + <: Schriftart verkleinern
4. Anmerkungen und Markierungen:
- Strg + N: Einen neuen Kommentar oder eine neue Bemerkung hinzufügen
- Strg + E: Ausgewählten Kommentar oder Anmerkung bearbeiten
- Strg + D: Ausgewählten Kommentar oder Anmerkung löschen
- Strg + Umschalt + H: Markierten Text hervorheben
- Strg + Umschalt + U: Ausgewählten Text unterstreichen
- Strg + Umschalt + S: Ausgewählten Text durchstreichen
- Strg + Umschalt + C: Ausgewählten Text mit Formatierung kopieren
5. Ansichtsoptionen:
- Strg + R: Drehen des Dokuments im Uhrzeigersinn
- Strg + Umschalt + R: Dokument gegen den Uhrzeigersinn drehen
- Strg + H: Lineale ein- oder ausblenden
- Strg + Umschalt + L: Gitterlinien ein- oder ausschalten
- Strg + Umschalt + H: Hilfslinien ein- oder ausschalten
- Strg + Umschalt + O: Ebenen-Panel ein- oder ausblenden
Fazit
Wenn Sie die Tastaturkürzel von Adobe Acrobat beherrschen, können Sie Ihre Effizienz bei der PDF-Bearbeitung erheblich steigern. Wenn Sie jedoch eine Alternative suchen, die benutzerfreundlich und kostengünstig ist, ist Wondershare PDFelement die beste Wahl. Mit PDFelement können Sie sich von der langwierigen Arbeit mit der PDF-Bearbeitung verabschieden. Wondershare PDFelement eröffnet Ihnen eine Welt der Möglichkeiten, um Ihre Produktivität zu steigern und Ihren Workflow bei der PDF-Bearbeitung zu vereinfachen. Warum sollten Sie sich mit der Frustration abfinden, wenn Sie die Einfachheit und den Komfort von PDFelement nutzen können? Tauchen Sie also ein in die Welt der reibungslosen PDF-Bearbeitung mit Wondershare PDFelement!
 G2-Wertung: 4.5/5 |
G2-Wertung: 4.5/5 |  100 % Sicher |
100 % Sicher |



