Wenn Sie ein Student oder ein Mitglied der Arbeiterklasse sind, ist die Wahrscheinlichkeit groß, dass Sie eine wichtige E-Mail erhalten. Manchmal möchten Sie sie oder ihren Anhang für die Dokumentenverwaltung ausdrucken. Durch das Ausdrucken können Sie auch dann auf die Nachrichten oder Dokumente zugreifen, wenn Sie gerade keinen Zugriff auf Ihre elektronischen Geräte haben. Daher ist es nicht verwunderlich, wenn Sie sich die Frage "Wie druckt man aus einer Outlook-E-Mail?" gestellt haben.
Wir präsentieren: Ihr ultimativer Leitfaden zum Drucken mit Outlook! Sie möchten wissen, wie Sie E-Mails oder E-Mail-Anhänge drucken können? Wie wäre es, wenn Sie sie zusammen ausdrucken? Dieser Artikel behandelt all dies und mehr.
In diesem Artikel
Teil 1. Wie kann ich eine E-Mail aus Outlook drucken?
In diesem Abschnitt stellen wir Ihnen fünf verschiedene Möglichkeiten vor, wie Sie aus Outlook heraus drucken können.
1. Wie kann ich eine E-Mail aus Outlook drucken?
Müssen Sie nur die E-Mail selbst drucken? Diese enthält wichtige Informationen wie Ihre E-Mail-Adresse, die Adresse des Absenders, den Betreff und das Datum. Wenn es Anhänge gibt, erscheint der Name des Anhangs auch auf dem gedruckten Dokument. Natürlich wird auch der Text der E-Mail inkludiert.
Wenn Sie genau das erreichen möchten, befolgen Sie diese Schritte:
- Starten Sie Outlook.
- Wählen Sie die E-Mail, die Sie drucken möchten.
- Klicken Sie auf Datei > Drucken.
- Wählen Sie den Drucker, den Sie verwenden möchten.
- Klicken Sie auf Drucken.
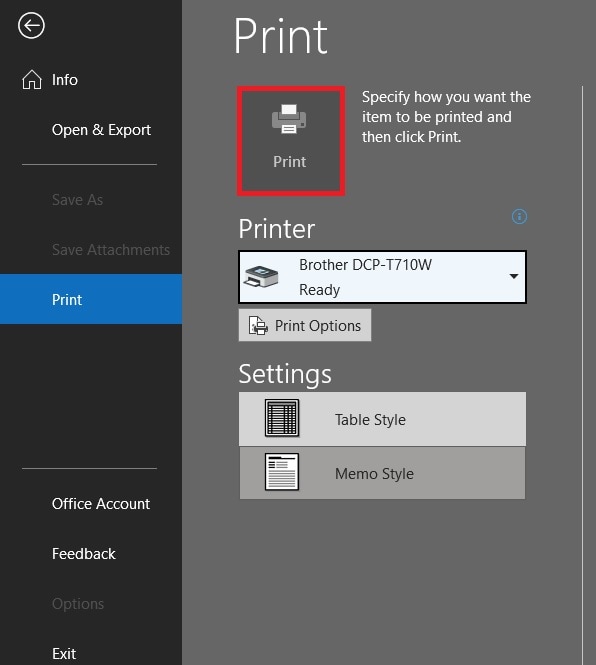
2. Wie man eine E-Mail in Outlook druckt, aber nur bestimmte Teile
Um Tinte zu sparen, möchten Sie vielleicht nur eine bestimmte Seite oder einen bestimmten Abschnitt der E-Mail drucken. Dies ist auch dann sinnvoll, wenn die E-Mail vertrauliche Informationen enthält, die Sie nicht in der gedruckten Version veröffentlichen möchten. In diesem Fall tun Sie dies:
- Öffnen Sie Outlook.
- Wählen Sie die E-Mail, die Sie drucken möchten.
- Klicken Sie auf Datei > Drucken.
- Klicken Sie auf die Druckoptionen.
- Klicken Sie auf Seiten unter "Seitenbereich".
- Wählen Sie die Seiten aus, die Sie drucken möchten.
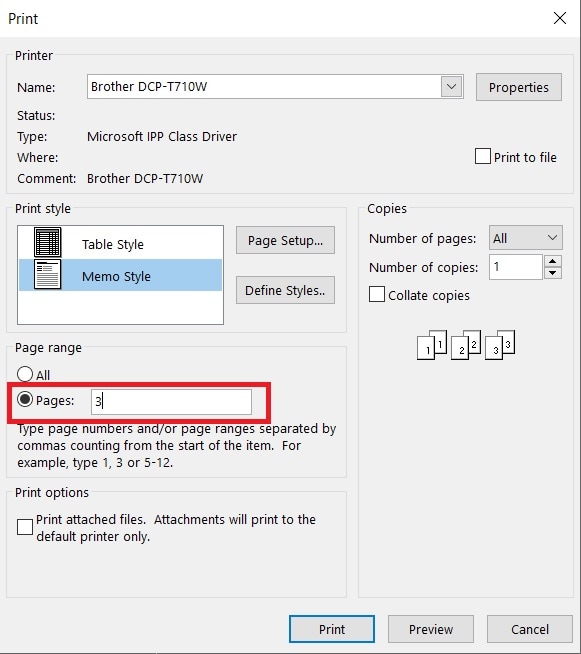
- Klicken Sie auf Drucken.
3. Wie man E-Mail-Anhänge druckt
In Outlook können Sie nur die E-Mail-Anhänge drucken. Das Beste daran ist, dass Sie sie nicht erst herunterladen müssen, um sie auszudrucken, dank der Schnelldruck Funktion. Wie drucken Sie also Outlook-E-Mail-Anhänge mit Outlook? So geht's:
- Öffnen Sie Outlook und klicken Sie auf die E-Mail mit dem Anhang, den Sie drucken möchten.
- Klicken Sie mit der rechten Maustaste auf den Anhang.
- Klicken Sie auf Schnelldruck.
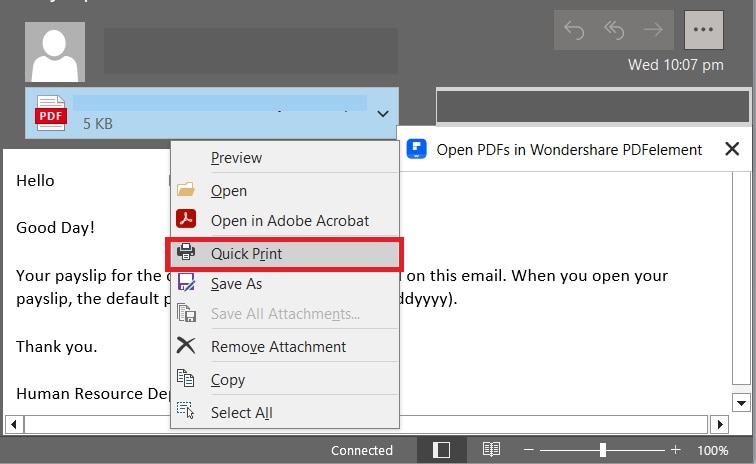
- Wählen Sie das Tool, das Sie zum Öffnen des Anhangs verwenden möchten. Entscheiden Sie sich zum Beispiel für Wondershare PDFelement, weil es jede Art von Dokument öffnen kann.
- Drucken Sie die Datei mit dem Tool, mit dem Sie sie geöffnet haben.
 G2-Wertung: 4.5/5 |
G2-Wertung: 4.5/5 |  100 % Sicher |
100 % Sicher |4. Wie man Outlook-Mails und ihre Anhänge druckt
Was, wenn Sie sowohl die E-Mail als auch ihre Anhänge drucken möchten? Nun, Sie können zuerst die E-Mail und dann die Anhänge drucken. Danach können Sie die Seiten zusammenheften oder in einen Ordner legen, damit Sie oder andere wissen, dass diese Dokumente zusammengehören. Die Schritte sind die gleichen wie die oben genannten.
5. Wie man eine Outlook-E-Mail als PDF druckt
Sie können E-Mails über den Druck in PDFs konvertieren. So können Sie auch unterwegs auf Ihre E-Mails zugreifen, ohne Dokumente mit sich führen zu müssen. Ihr Handy kann PDFs anzeigen. Außerdem ist dies viel sicherer, da Sie PDFs mit einem Passwort schützen können. Sie können also beruhigt sein, denn Sie wissen, dass niemand unbefugt auf Ihre E-Mails zugreifen kann. Und wie machen Sie das?
- Outlook starten.
- Wählen Sie die E-Mail aus, die Sie in eine PDF-Datei umwandeln möchten.
- Klicken Sie auf Datei > Drucken.
- Wenn Sie einen Drucker auswählen, wählen Sie ein PDF Tool. Wählen Sie zum Beispiel Wondershare PDFelement.
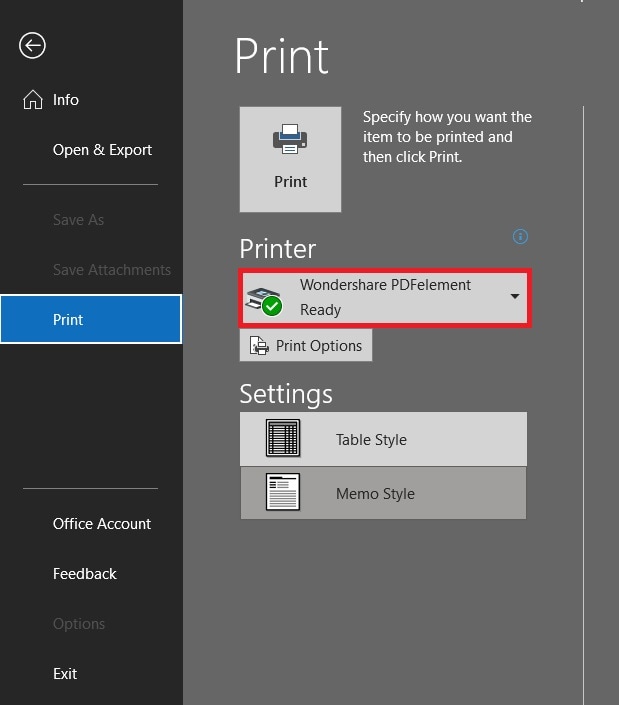
- Klicken Sie auf Drucken.
- Wondershare PDFelement wird die E-Mail als PDF öffnen. Speichern Sie das PDF.
Teil 2. Wie man eine E-Mail aus Outlook zusammen mit ihren Anhängen druckt
Das Drucken einer E-Mail und das anschließende Drucken der Anhänge kann einige Zeit in Anspruch nehmen. Das gilt besonders, wenn Sie mehrere Exemplare drucken möchten. Wir empfehlen, die Dateien zu kombinieren und dann zu drucken. Auf diese Weise brauchen Sie nach dem Drücken der Druckschaltfläche nur noch zu warten, bis der Vorgang abgeschlossen ist. Sie können dies tun, indem Sie die E-Mail als PDF ausdrucken und mit Anhängen zusammenführen.
Wondershare PDFelement kann Ihre E-Mail als PDF ausdrucken und jedes an sie angehängte Dokument öffnen. Das Beste daran ist, dass Wondershare PDFelement auch einen Dokument Merger bietet. Mit der Funktion "PDFs kombinieren" können Sie die Dateien vor dem Drucken zusammenfügen.
Folgen Sie dazu dieser Anleitung:
A. Konvertieren Sie die Outlook-E-Mails in PDF
- Öffnen Sie Outlook und wählen Sie die E-Mail, die Sie drucken möchten.
- Klicken Sie auf Datei > Drucken.
- Wählen Sie Wondershare PDFelement als Drucker aus.
- Klicken Sie auf Drucken.
 G2-Wertung: 4.5/5 |
G2-Wertung: 4.5/5 |  100 % Sicher |
100 % Sicher |B. Laden Sie die Anhänge herunter
- Speichern Sie das PDF, das sich in Wondershare PDFelement öffnen wird.
- Gehen Sie zurück zu der E-Mail.
- Klicken Sie mit der rechten Maustaste auf einen Anhang.
- Klicken Sie auf "Speichern unter", um den Anhang zu speichern. Wenn es mehr als einen Anhang gibt, klicken Sie auf "Alle Anhänge speichern".
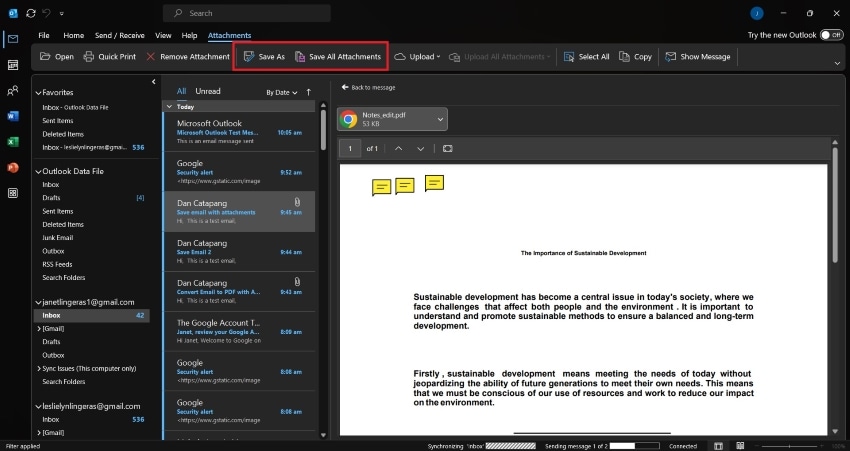
C. Kombinieren und Drucken
- Klicken Sie im Hauptmenü von Wondershare PDFelement auf "PDFs kombinieren".
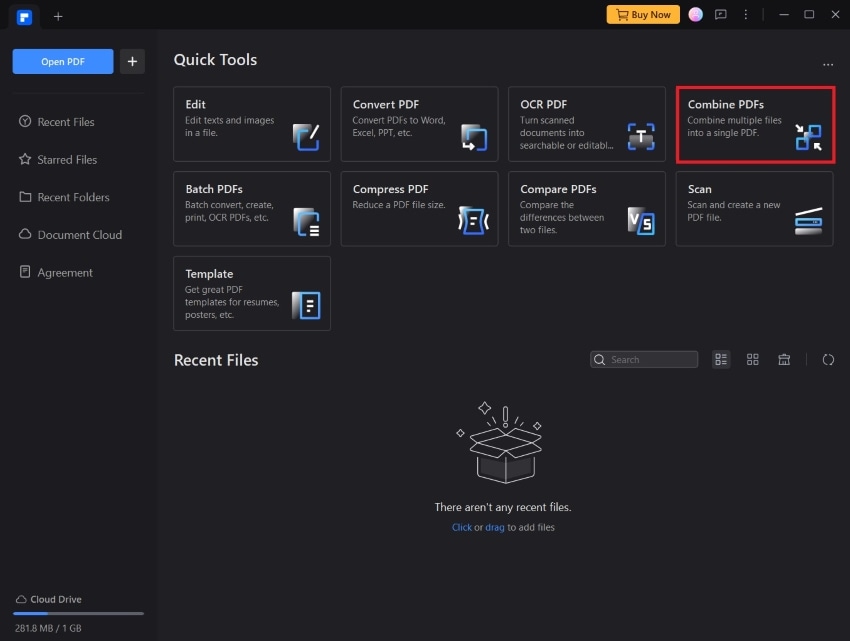
- Klicken Sie auf "Dateien hinzufügen" und gehen Sie zu der als PDF gespeicherten E-Mail und den Anhängen, die Sie heruntergeladen haben.
 G2-Wertung: 4.5/5 |
G2-Wertung: 4.5/5 |  100 % Sicher |
100 % Sicher |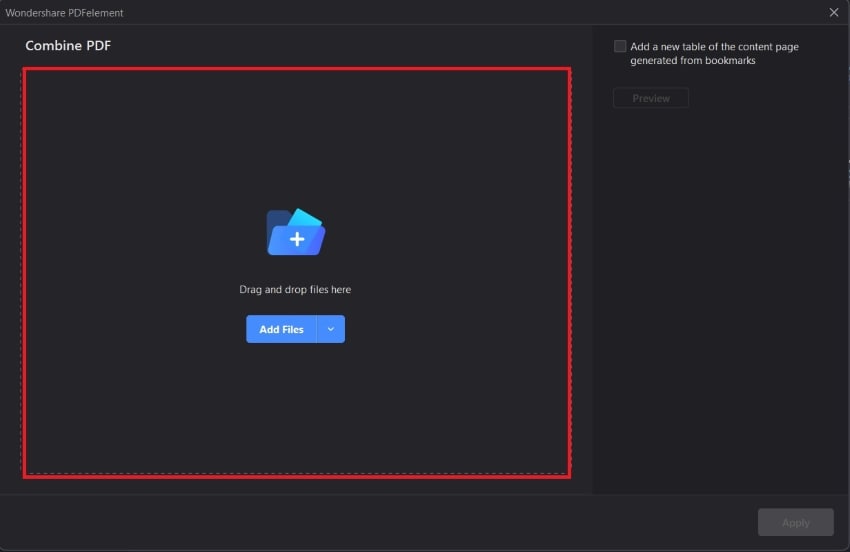
- Klicken Sie auf Anwenden.
- Die Ausgabe wird automatisch in Wondershare PDFelement geöffnet.
- Klicken Sie auf Drucken > Drucken.
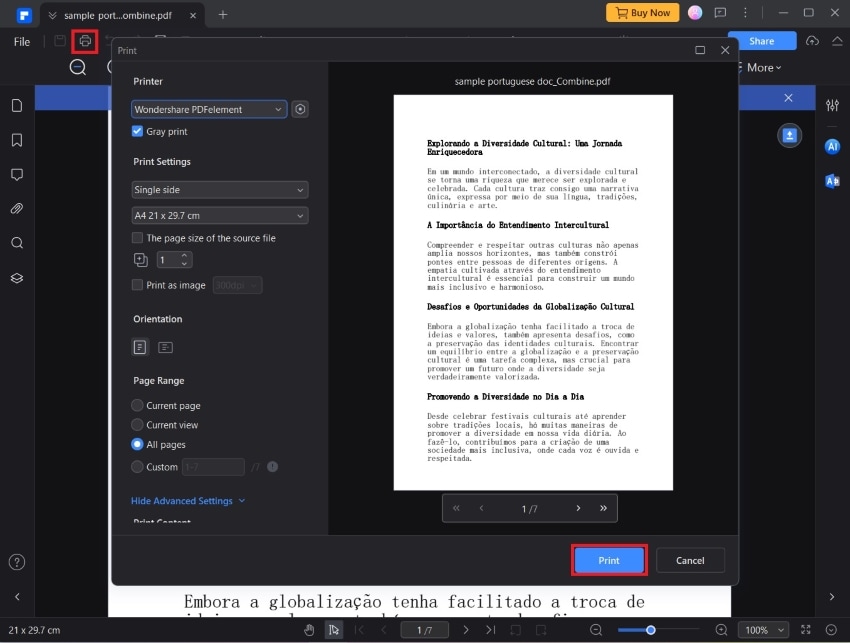
Weitere wichtige Funktionen von Wondershare PDFelement:
Hier finden Sie weitere wichtige Funktionen von Wondershare PDFelement, die Ihnen beim Drucken und Teilen von Dokumenten helfen:
- Zuschneiden - Mit dieser Funktion können Sie bestimmte Abschnitte eines PDFs entfernen. Sie können damit vertrauliche Informationen aus einer Datei entfernen, bevor Sie sie drucken.
- Bearbeiten - Wondershare PDFelement kann Text, Bilder, Links und andere Elemente im Dokument bearbeiten. Mit dieser Funktion können Sie die Größe des Inhalts ändern und sicherstellen, dass er auf eine Seite passt.
- Komprimieren - Outlook hat ein Limit von 20 MB für Dateianhänge. Sie können Wondershare PDFelement verwenden, um große Dokumente zu verkleinern, damit Sie sie an Outlook anhängen können.
- Konvertieren - Sie können andere Dateiformate in PDF konvertieren, um sicherzustellen, dass die Formatierung nach dem Versenden der Datei intakt ist.
 G2-Wertung: 4.5/5 |
G2-Wertung: 4.5/5 |  100 % Sicher |
100 % Sicher |Fazit
Es ist ganz einfach zu lernen, wie man aus einer Outlook-E-Mail druckt. Die Schritte sind einfach und es gibt viele Routen, die Sie wählen können. Outlook ist auch mit Tools ausgestattet, die das Drucken erleichtern. Mit dem Schnelldruck können Sie zum Beispiel ganz einfach Anhänge drucken und Sie können Seiten oder Seitenbereiche zum Drucken auswählen.
Mit der Hilfe von Wondershare PDFelement wird das Drucken noch einfacher. Es kann Ihre E-Mails in PDFs konvertieren und sie mit ihren Anhängen kombinieren. Darüber hinaus bietet Ihnen PDFelement Tools, die in Outlook nicht verfügbar sind, wie zuschneiden und sortierter Druck.




