Canva ist ein weit verbreitetes Tool für die Erstellung beeindruckender Dokumente, Grafiken und PDFs. Es ist bekannt für seine benutzerfreundliche Oberfläche und seine vielfältigen Gestaltungsmöglichkeiten. Das Hinzufügen von anklickbaren Links zu PDFs kann deren Funktionalität erheblich verbessern. Diese Links erleichtern den Lesern den direkten Zugriff auf zusätzliche Ressourcen und Informationen. Diese Funktion verbessert die Benutzerfreundlichkeit und macht die Dokumente interaktiver und nützlicher.
Dieser Artikel erklärt, wie anklickbare Links zu Ihren Canva-PDFs hinzugefügt werden. Wir vergleichen auch die Möglichkeiten von Canva mit denen von Wondershare PDFelement. Außerdem werden wir zusätzliche Optionen für die Weitergabe Ihrer verbesserten PDFs erkunden. Egal, ob Sie ein Profi oder ein Gelegenheitsnutzer sind, diese Einblicke werden Ihnen helfen, das Beste aus Ihren PDF-Designs zu machen.
 G2-Wertung: 4.5/5 |
G2-Wertung: 4.5/5 |  100 % Sicher |
100 % Sicher |In diesem Artikel
Teil 1. Hinzufügen von klickbaren Links in Canva
Canva ist ein beliebtes Tool für die Gestaltung und Erstellung digitaler Dokumente. Eine nützliche Funktion ist das Hinzufügen anklickbarer Links zu PDFs. Diese Links können den Leser direkt aus dem Dokument heraus zu Webseiten, E-Mail-Adressen oder anderen Online-Standorten führen. Lassen Sie uns die Schritte für das Hinzufügen dieser Links zu Ihren Canva-Kreationen überprüfen.
Schritt 1 Öffnen Sie Canva und erstellen Sie ein Design
Rufen Sie zunächst die Webseite von Canva auf und melden Sie sich an. Sie können ein neues Projekt beginnen, indem Sie eine Vorlage auswählen oder einen bestehenden Entwurf öffnen. Wählen Sie, was Ihren Bedürfnissen entspricht.
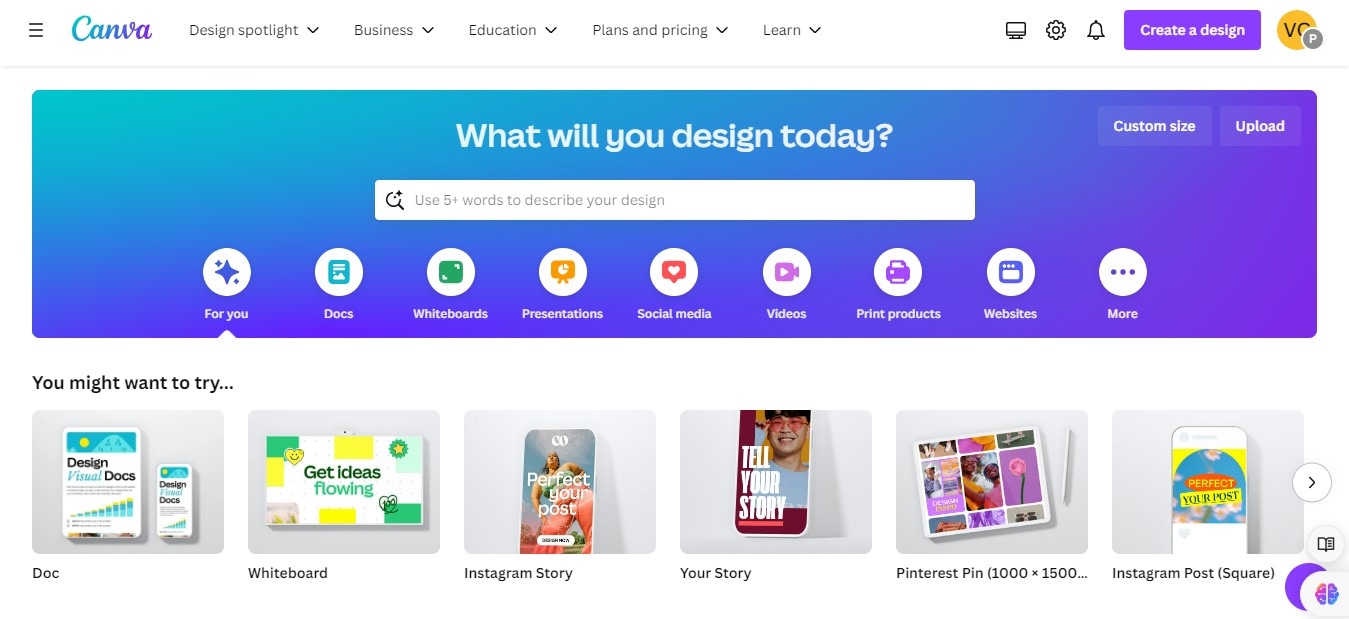
Schritt 2 Fügen Sie dem Link Text oder Elemente hinzu
Entscheiden Sie als nächstes, wo Sie den Link platzieren möchten. Sie können ein neues Textfeld hinzufügen oder ein beliebiges Element wie ein Bild oder eine Schaltfläche verwenden. Klicken Sie im linken Menü auf den Abschnitt "Text" oder "Elemente", um diese zu Ihrem Entwurf hinzuzufügen.
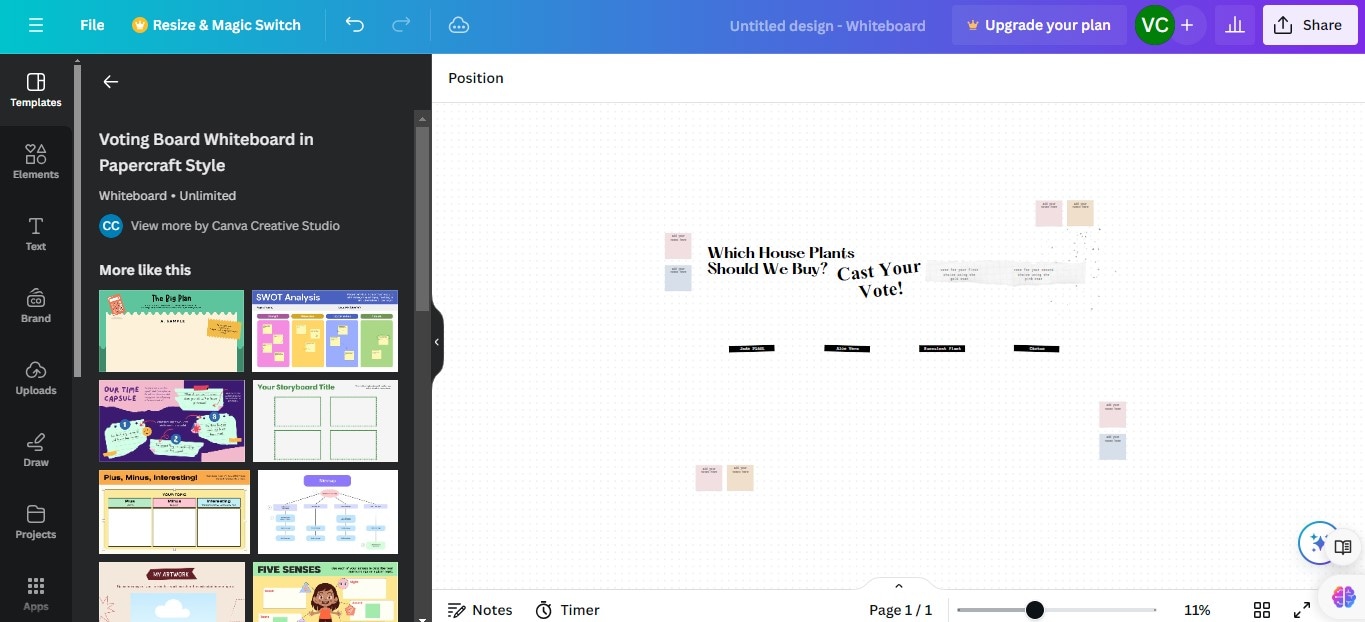
Schritt 3 Anklickbare Links einfügen
Klicken Sie auf das Textfeld oder Element, das Sie verlinken möchten. In der Symbolleiste des Editors wird ein Symbol für einen Link angezeigt. Klicken Sie auf dieses Symbol und es erscheint ein Feld, in das Sie die URL eingeben oder einfügen können. Klicken Sie auf "Übernehmen", wenn Sie fertig sind.
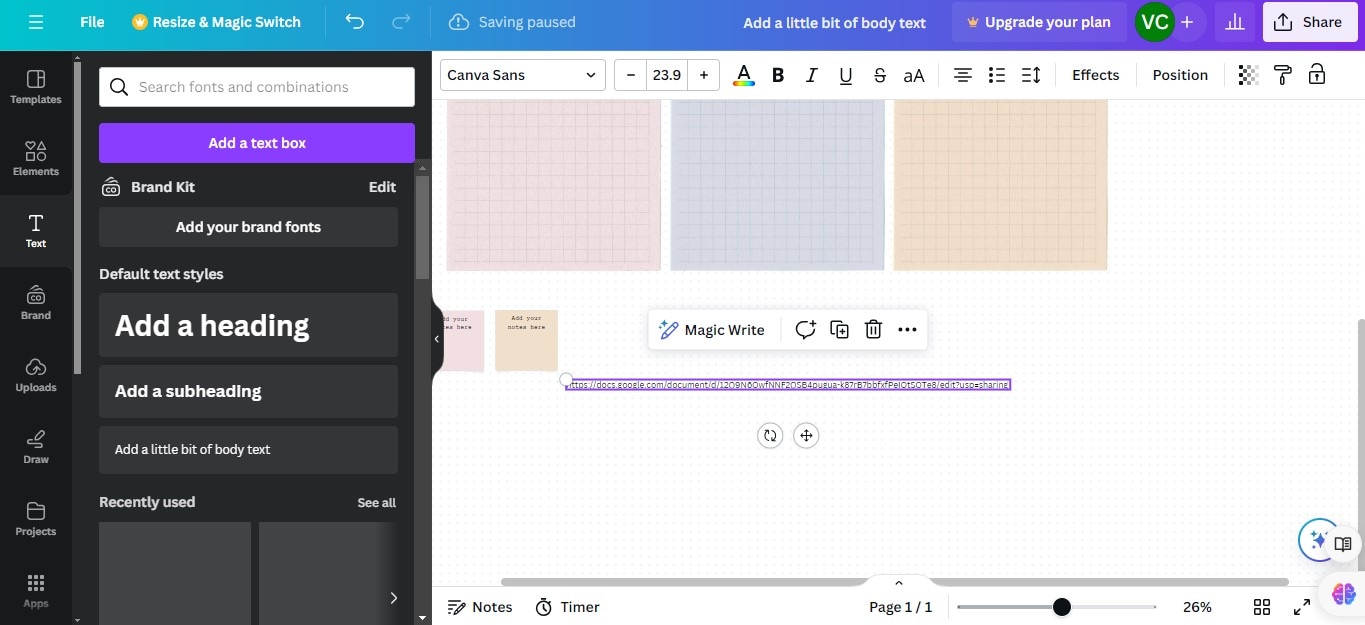
Schritt 4 Laden Sie das PDF mit Links herunter
Laden Sie schließlich Ihr Design herunter. Klicken Sie oben rechts auf "Teilen", wählen Sie "Herunterladen" und wählen Sie "PDF Standard" oder "PDF Drucken" als Dateityp. Vergewissern Sie sich, dass "PDF mit Links" ausgewählt ist, falls verfügbar, damit Ihre Links aktiv bleiben.
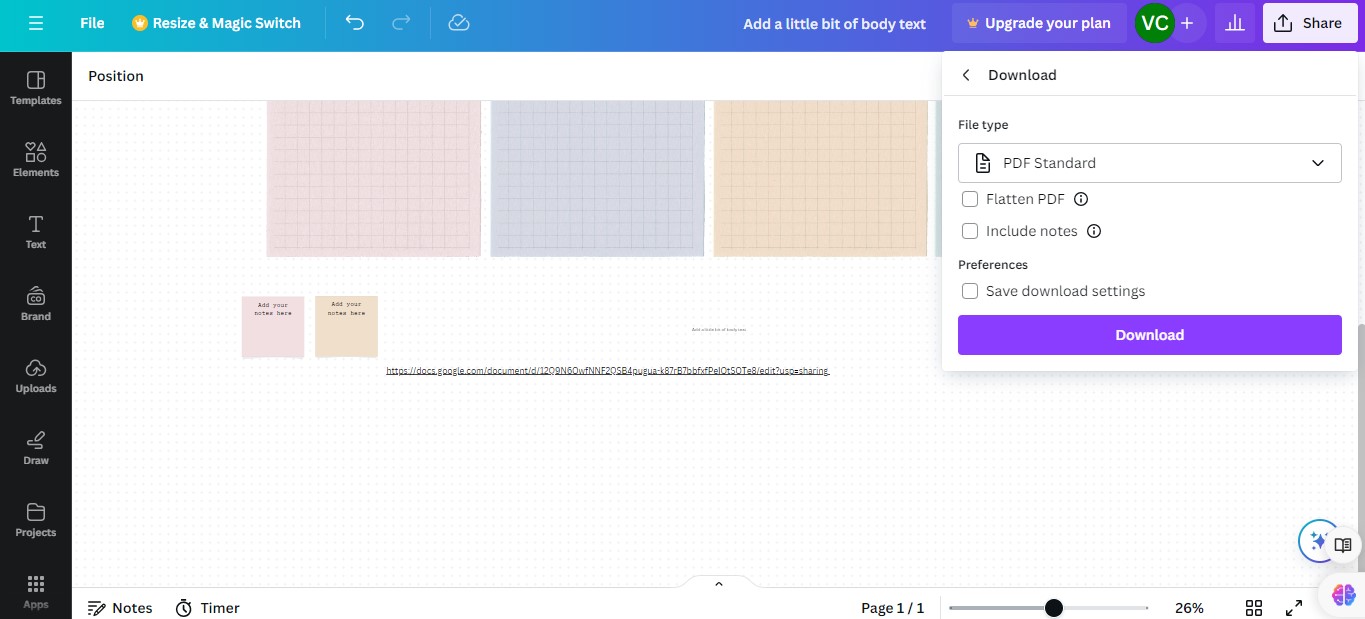
Wenn Sie diese Schritte befolgen, können Sie Ihre Canva-PDFs mit anklickbaren Links versehen und sie so interaktiver und funktionaler gestalten.
Teil 2. Die beste Canva-Alternative: PDFelement
Wondershare PDFelement ist ein leistungsstarkes Tool zur Bearbeitung von PDFs. Es ist eine großartige Alternative zu Canva, insbesondere wenn Sie erweiterte Funktionen für Dokumente benötigen.
 G2-Wertung: 4.5/5 |
G2-Wertung: 4.5/5 |  100 % Sicher |
100 % Sicher |Erweiterte Bearbeitungsmöglichkeiten
Mit PDFelement können Sie Text, Bilder und Seiten in Ihren PDFs ändern. Sie können Elemente genau wie in einem Textverarbeitungsprogramm anpassen oder ersetzen.
OCR-Technologie
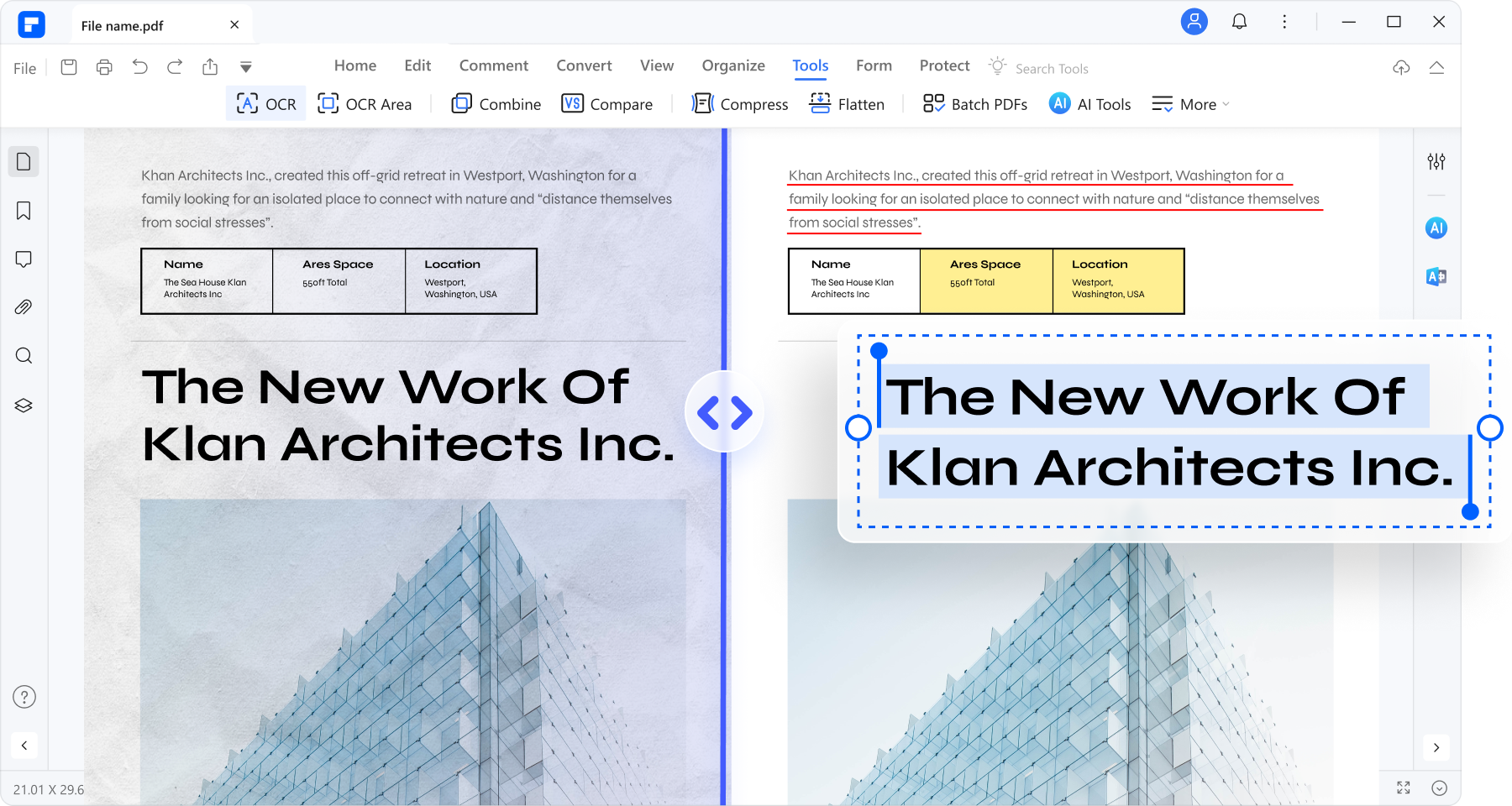
Die OCR-Funktion (Optical Character Recognition) in PDFelement kann gescannte Dokumente in bearbeitbaren Text umwandeln. Dies ist nützlich für die Bearbeitung von PDFs, die aus gescannten Seiten erstellt wurden.
Stapelverarbeitung
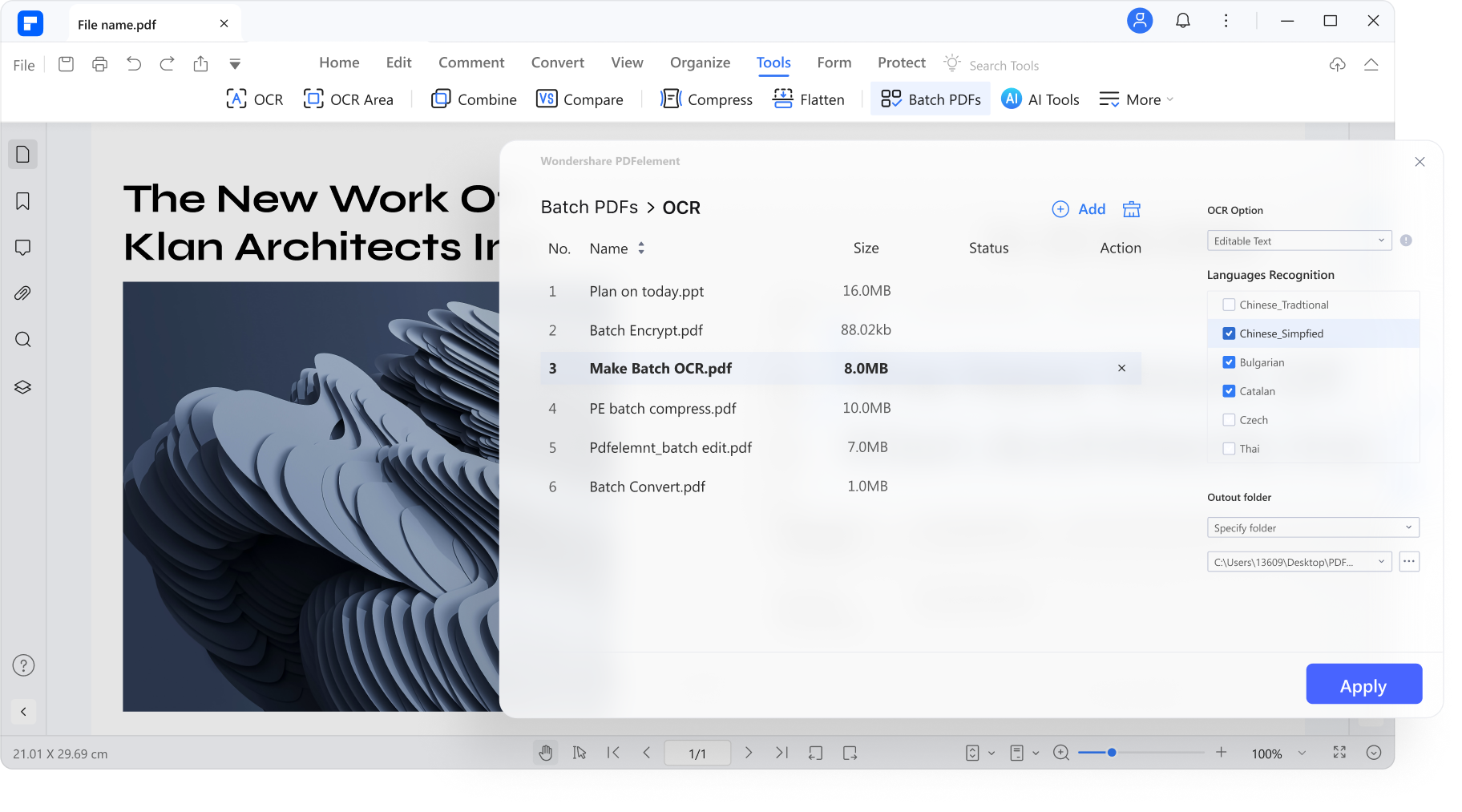
 G2-Wertung: 4.5/5 |
G2-Wertung: 4.5/5 |  100 % Sicher |
100 % Sicher |Mit PDFelement können Sie Änderungen gleichzeitig auf viele Dokumente anwenden und so bei der Arbeit mit mehreren Dateien Zeit sparen.
Anmerkungstools
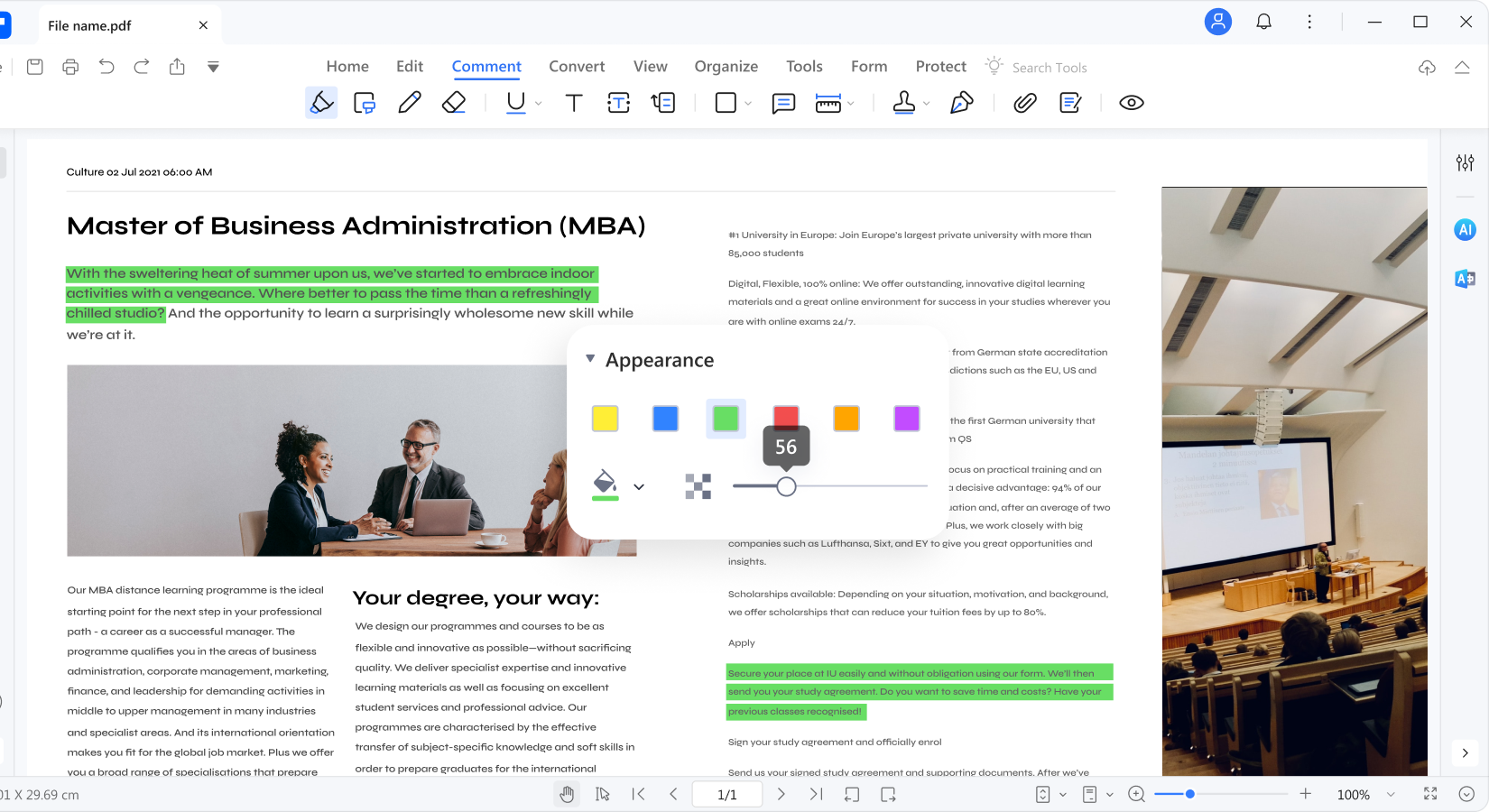
PDFelement bietet Tools zum Hervorheben, Unterstreichen oder Hinzufügen von Notizen zu Ihren PDFs. Diese Funktionen sind ideal für das Review von Dokumenten oder die Zusammenarbeit mit anderen.
Diese Funktionen machen PDFelement zu einer robusten Option für alle, die mehr brauchen, als Canva für die PDF-Bearbeitung bietet. Egal, ob Sie berufstätig sind oder studieren, PDFelement hat die Tools, mit denen Sie Ihr Dokumentenmanagement verbessern können.
Teil 3. Freigabe von PDFs mit Links in Wondershare PDFelement
Wondershare PDFelement macht es einfach, PDFs mit anklickbaren Links zu teilen. Diese Funktion ist ideal für den Versand von Dokumenten, die den Leser zu weiteren Online-Informationen führen. Die gemeinsame Nutzung von verbesserten PDFs verbessert die Kommunikation im Beruf, in der Schule oder im Privatleben.
 G2-Wertung: 4.5/5 |
G2-Wertung: 4.5/5 |  100 % Sicher |
100 % Sicher |Teilen über Link
Die Freigabe Ihres PDFs mit einem klickbaren Link in Wondershare PDFelement ist ganz einfach. Hier erfahren Sie, wie Sie das machen können:
Schritt 1
Klicken Sie auf die Schaltfläche "Dateien öffnen" und wählen Sie das Dokument von Ihrem Computer aus.
Schritt 2
Sobald Ihr PDF geöffnet ist, suchen Sie in der Symbolleiste nach der Schaltfläche "Teilen".
Schritt 3
Wählen Sie in den Freigabeoptionen "Link". Dadurch wird eine eindeutige URL für Ihr PDF generiert.
Schritt 4
Nachdem der Link erstellt wurde, kopieren Sie ihn einfach. Sie können diesen Link in E-Mails, Nachrichten oder soziale Medien einfügen, um Ihr PDF mit anderen zu teilen.
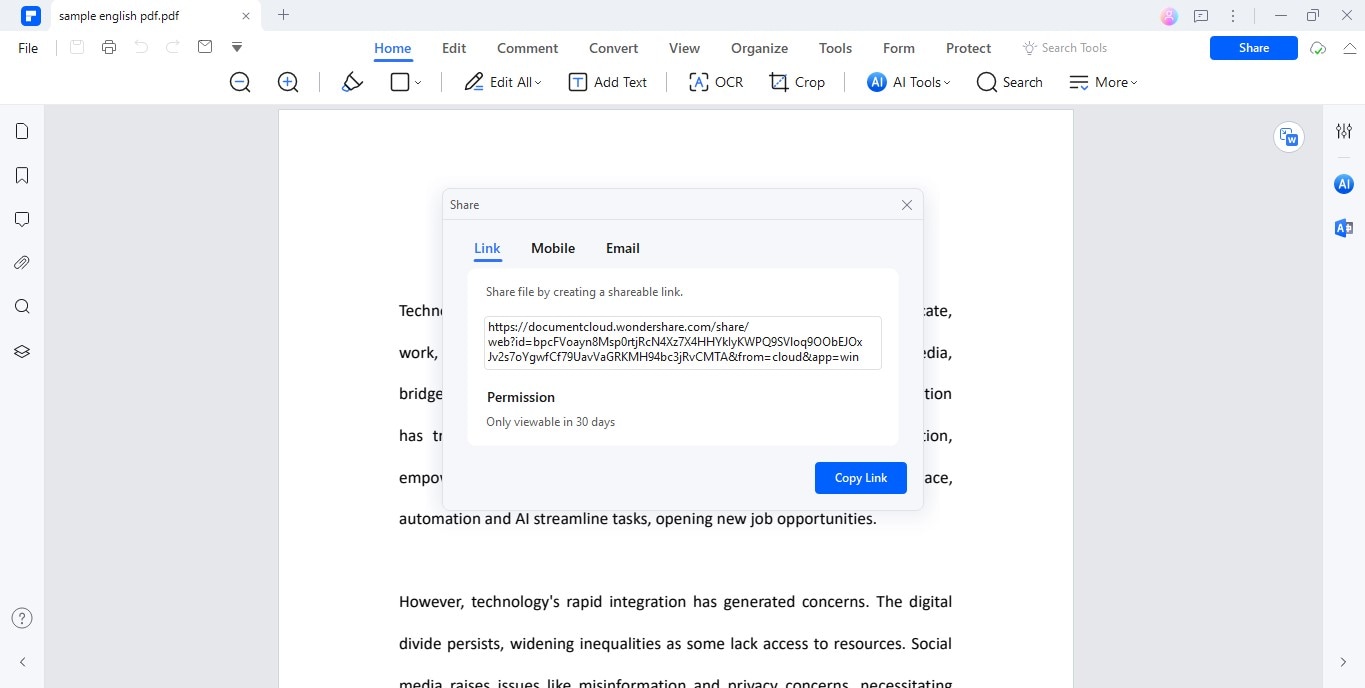
Wenn Sie diese Schritte befolgen, können die Empfänger Ihr PDF direkt in ihrem Browser anzeigen. Diese Methode stellt sicher, dass alle Personen, die Sie freigeben möchten, problemlos auf Ihr Dokument zugreifen und es einsehen können.
Freigabe über QR-Code
Die Weitergabe Ihres PDFs über einen QR-Code in Wondershare PDFelement ist eine schnelle und innovative Möglichkeit, Ihr Dokument zu verbreiten. Wie man das macht, erfahren Sie hier:
 G2-Wertung: 4.5/5 |
G2-Wertung: 4.5/5 |  100 % Sicher |
100 % Sicher |Schritt 1
Öffnen Sie zunächst das PDF, das Sie weitergeben möchten, in PDFelement. Klicken Sie auf "Dateien öffnen" und wählen Sie Ihr Dokument.
Schritt 2
Klicken Sie auf die "Teilen"-Schaltfläche in der Symbolleiste. Hier werden verschiedene Möglichkeiten zur Freigabe Ihres PDFs angezeigt.
Schritt 3
Wählen Sie die Option "Mobil" unter den Freigabeoptionen. PDFelement erstellt dann einen QR-Code für Ihr PDF. Dieser QR-Code stellt einen Link zu Ihrem Dokument dar.
Schritt 4
Jetzt ist der QR-Code fertig. Sie können ihn auf Ihrem Bildschirm anzeigen, ausdrucken oder in Präsentationen einbinden. Sie können diesen Code mit der Kamera Ihres Smartphones scannen, um auf das PDF zuzugreifen.
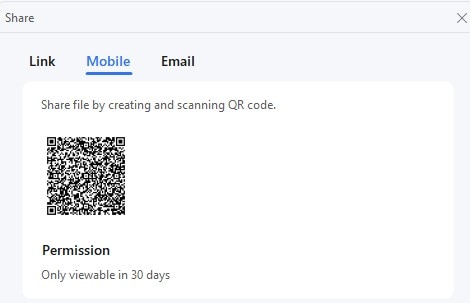
Denken Sie daran, dass der QR-Code nur 30 Tage lang gültig ist. Danach müssen Sie ein neues generieren, wenn Sie das PDF noch weitergeben möchten. Mit dieser Methode kann jeder, der ein mobiles Gerät besitzt, einfach und schnell auf Ihr Dokument zugreifen.
Freigabe über Outlook
Mit Wondershare PDFelement können Sie Ihr PDF direkt per E-Mail über Outlook weitergeben. Hier sind die Schritte, die Sie ausführen müssen:
 G2-Wertung: 4.5/5 |
G2-Wertung: 4.5/5 |  100 % Sicher |
100 % Sicher |Schritt 1
Öffnen Sie das PDF, das Sie freigeben möchten, in PDFelement. Klicken Sie auf "Dateien öffnen" und wählen Sie das Dokument aus Ihren Dateien aus.
Schritt 2
Klicken Sie auf die "Teilen"-Schaltfläche in der Symbolleiste. Dies eröffnet Ihnen verschiedene Möglichkeiten, wie Sie Ihr PDF weitergeben können.
Schritt 3
Wählen Sie in den Optionen die Option "Mail". Wählen Sie dann "Outlook". Dadurch werden Sie automatisch darauf vorbereitet, Ihr PDF als E-Mail-Anhang zu versenden.
Schritt 4
PDFelement öffnet eine neue E-Mail in Outlook, an die Ihr PDF bereits angehängt ist. Geben Sie die E-Mail-Adresse des Empfängers ein, fügen Sie einen Betreff hinzu und geben Sie Ihre Nachricht ein.
Schritt 5
Sobald Sie Ihre E-Mail verfasst haben, klicken Sie auf "Senden". Damit wird Ihr PDF direkt an den Posteingang des Empfängers gesendet.
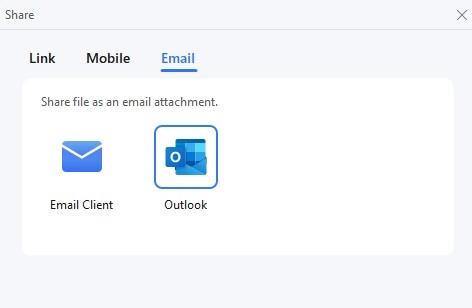
Wenn Sie diese Schritte befolgen, können Sie Ihre PDFs einfach und schnell mit jedem teilen, der Outlook verwendet. So können Sie Dokumente direkt von PDFelement aus verteilen.
Teil 4. Der Vergleich zwischen Canva und Wondershare PDFelement
Hier finden Sie eine einfache Tabelle, in der die wichtigsten Funktionen von Canva und Wondershare PDFelement verglichen werden, so dass Sie die Unterschiede leicht erkennen können:
| Funktionen | Canva | Wondershare PDFelement |
| Design Tools | Umfangreiche Tools für das Grafikdesign | Grundlegende Design Tools mit starken Funktionen zur Bearbeitung von PDFs |
| Benutzeroberfläche | Sehr benutzerfreundlich und intuitiv | Benutzerfreundlich, aber eher technisch |
| Link einfügen | Einfach anklickbare Links einfügen | Ermöglicht das Einfügen von klickbaren Links und komplexere Bearbeitung |
| OCR-Technologie | Nicht verfügbar | Verfügbar, konvertiert gescannte Dokumente in bearbeitbaren Text |
| Stapelverarbeitung | Eingeschränkte Optionen für die Stapelverarbeitung | Unterstützt die Stapelverarbeitung für mehrere Dokumente |
| Dateitypen | Hauptsächlich für Grafiken und einfache PDFs | Fokussiert auf PDFs mit umfangreichen Bearbeitungs- und Formatierungsoptionen |
| Anmerkungstools | Grundlegende Tools wie Kommentare und Notizen | Erweiterte Anmerkungstools wie Stempel, Notizen, Markierungen |
| Freigabeoptionen | Direktes Teilen in sozialen Medien, Link | Weitergabe per E-Mail, Link, QR-Code |
Canva eignet sich hervorragend für das Grafikdesign, während PDFelement sich durch die Verwaltung von PDFs und die erweiterte Bearbeitung von Dokumenten auszeichnet. Je nach Ihren Bedürfnissen können Sie das Tool wählen, das am besten zu ihnen passt.
Fazit
Das Hinzufügen von klickbaren Links in Canva ist ganz einfach: Öffnen Sie Ihren Entwurf, fügen Sie ein Element hinzu, fügen Sie einen Link ein und laden Sie das PDF herunter. Wondershare PDFelement hingegen bietet eine erweiterte PDF-Bearbeitung, einschließlich OCR, Stapelverarbeitung und detaillierte Anmerkungen. Beide Tools haben ihre Stärken, also probieren Sie sie aus und sehen Sie, welches Ihren Bedürfnissen am besten entspricht. Ob Sie einfache Grafiken entwerfen oder komplexe Dokumente verwalten, Canva und PDFelement steigern Ihre Produktivität und Kreativität.




