Sie möchten eine geschützte PDF-Datei von Google Drive herunterladen und benötigen Hilfe bei der Vorgehensweise? Dann haben Sie den richtigen Link gewählt, um sie zu finden. Es gibt viele Gründe, eine geschützte PDF-Datei von Google Drive herunterzuladen. Vielleicht möchten Sie Ihre Datei sicher aufbewahren oder von überall auf Ihre PDFs zugreifen.
Was auch immer der Grund sein mag, vielleicht sind Sie schon auf Webseiten gestoßen, die behaupten, Ihnen zu helfen, vorausgesetzt, Sie müssen einen Code eingeben, um den Vorgang auszuführen. Was aber, wenn Sie keinen Code haben oder ihn versehentlich verloren haben?
Zum Glück gibt es Methoden, mit denen Sie geschützte PDFs von Google Drive herunterladen können, ohne den Code einzugeben. Wenn Sie ein Anfänger sind und Hilfe suchen, scrollen Sie die Seite weiter und finden Sie eine vollständige Anleitung zum Herunterladen gesperrter PDF-Dateien von Google Drive ohne Code. In diesem Beitrag wird auch eine einfache Methode beschrieben, wie Sie mit Google Drive geschützte PDF-Dateien problemlos bearbeiten können. Lassen Sie uns also ohne weiteres einen genaueren Blick darauf werfen.
In diesem Artikel
Teil 1: Herunterladen von PDF-Dateien aus Google Drive mit JS-Code, die schreibgeschützt sind
Der Eigentümer der PDF-Datei hat das Recht, die Download-Option für eine freigegebene Datei zu deaktivieren. Was aber, wenn Sie die gesperrte Datei herunterladen möchten, ohne das Passwort zu kennen? In diesem Fall können Sie den unten aufgeführten JS-Code verwenden und prüfen, ob dieser Hack bei Ihnen funktioniert.
Folgen Sie der Schritt-für-Schritt-Anleitung, wie Sie mit Hilfe des JS-Codes geschützte PDF-Dateien von Google Drive herunterladen können.
Schritt 1 Starten Sie zunächst den Chrome-Webbrowser auf Ihrem Gerät und öffnen Sie die geschützte PDF-Datei, die Sie herunterladen möchten. Warten Sie eine Weile, bis die Datei vollständig geladen ist.
Schritt 2 Sobald dies geschehen ist, scrollen Sie zum Ende der Seite und öffnen Sie die Entwicklerkonsole, indem Sie Strg + Umschalt + C für Windows und Cmd + Umschalt + C für Mac drücken.
Schritt 3 Tippen Sie nun auf die Registerkarte Konsole am unteren Rand und fügen Sie den JS-Code in die Konsole ein.
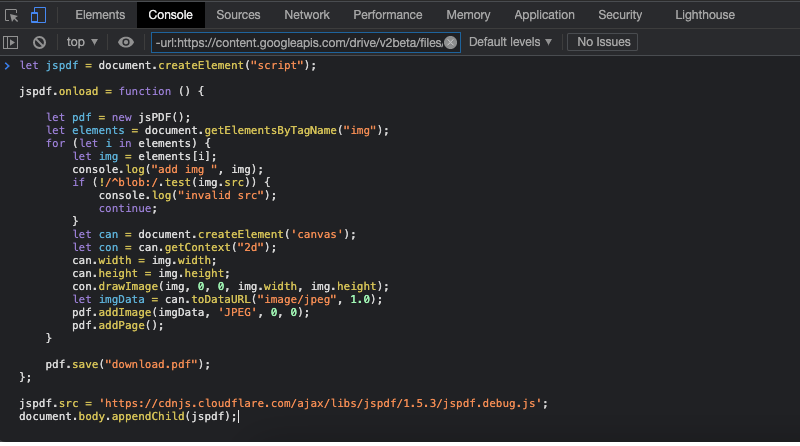
Sobald Sie mit dem Einfügen fertig sind, drücken Sie auf die "Enter" Taste und die geschützte PDF-Datei wird erfolgreich auf Ihr System heruntergeladen.
Sie sollten jedoch bedenken, dass die JS-Methode nur für einfache PDF-Dateien funktioniert. Wenn Sie große und komplexe Dokumente herunterladen möchten, ist dies möglicherweise nicht die ideale Option. Aber keine Sorge, denn wir haben eine Lösung für Sie. Scrollen Sie die Seite nach unten und probieren Sie einen fortgeschrittenen Trick aus, um die geschützten PDFs von Google Drive ohne Code herunterzuladen.
Teil 2: Wie man gesperrte PDF-Dateien von Google Drive ohne Code herunterlädt
Sie fragen sich, wie Sie eingeschränkte PDFs von Google Drive ohne Code herunterladen können? Um Ihnen eine Hilfestellung zu geben, haben wir die besten Methoden zusammengestellt, um den Prozess mit wenigen Klicks durchzuführen. Probieren Sie die unten aufgeführten Optionen aus und holen Sie sich die gesperrte PDF-Datei von Google Drive ohne Probleme.
Methode 1: Verwendung eines PDF Google Drive Downloaders
Der PDF Google Drive Downloader ist ein einfaches Dienstprogramm zum Herunterladen gesperrter, geschützter und blockierter PDF-Dateien. Es ist wahrscheinlich die einfachste und schnellste Methode zum Herunterladen von schreibgeschützten Dateien. Das Tool verfügt über eine benutzerfreundliche Oberfläche, so dass jeder es ohne technische Komplikationen nutzen kann.
Das Beste an diesem Dienstprogramm ist, dass es ganz einfach ist, ohne ausgefallene Schaltflächen und Grafiken. Außerdem unterstützt es verschiedene Formate, darunter PDF, DOC, DOCX, PPT und PPTX. Alles, was Sie tun müssen, ist, den Google Drive-Link einzugeben und den Vorgang sofort zu starten. Möchten Sie anfangen?
Hier finden Sie eine vollständige Schritt-für-Schritt-Anleitung, wie Sie gesperrte Google Drive PDF-Dateien mit dem PDF Google Driver Downloader herunterladen können.
Schritt 1 Starten Sie das Tool in einem Webbrowser Ihrer Wahl, um den Vorgang zu starten.
Schritt 2 Auf der Startseite finden Sie ein Feld, in das Sie den Google Drive Link eingeben können, den Sie herunterladen möchten.
Schritt 3 Fügen Sie den gewünschten Link ein und klicken Sie auf die "Start" Schaltfläche, um fortzufahren.
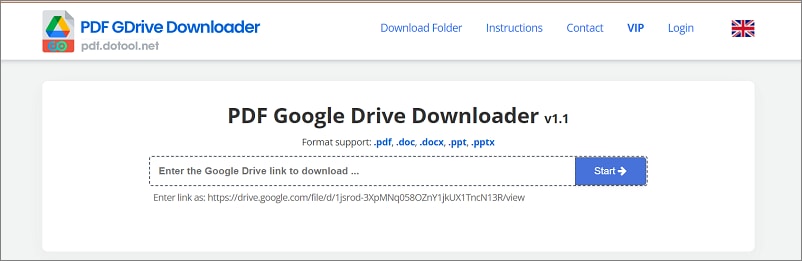
Schritt 4 Jetzt werden Sie aufgefordert, die Qualität der Ausgabedatei zu wählen. Sobald Sie dies ausgewählt haben, tippen Sie auf die "Herunterladen" Schaltfläche und warten Sie ein paar Sekunden, bis der Vorgang abgeschlossen ist.
Beachten Sie, dass das Tool je nach Anzahl der Seiten in der Datei ein paar Sekunden oder ein paar Minuten zum Herunterladen der gesperrten Datei benötigen kann.
Schritt 5 Sobald dies geschehen ist, gibt das System den Download-Link für Sie zurück, so dass Sie problemlos und ohne Unterbrechung auf die geschützte PDF-Datei zugreifen können.
Methode 2: Konvertieren einer beliebigen Webseite in PDF
Die nächstbeste Methode, um ein geschütztes PDF von Google Drive ohne Code herunterzuladen, besteht darin, eine beliebige Webseite mit dem PDFmyURL Tool in eine PDF-Datei zu konvertieren und sie für einen schnelleren Zugriff zu speichern. Es handelt sich um eine browserbasierte Anwendung, die jede URL oder HTML-Rohdatei schnell in ein PDF-Dokument umwandelt.
Mit diesem Tool können Sie auch die gesamte Webseite als PDF speichern, z.B. für Copyright-Zwecke. Darüber hinaus können Sie die REST-API in jeder beliebigen Programmiersprache verwenden, um die verschiedenen Layouts, Kopf- und Fußzeilen, Wasserzeichen, Verschlüsselungstechniken und vieles mehr zu nutzen. Sie können auch die Stapel-Konvertierungsfunktion verwenden, um mehrere URLs gleichzeitig zu konvertieren und so Zeit und Mühe zu sparen.
Hier erfahren Sie, wie Sie mit dem PDFmyURL Tool jede beliebige Webseite in PDF umwandeln können.
Schritt 1 Öffnen Sie den Webbrowser und navigieren Sie zur offiziellen Webseite der PDFmyURL Anwendung.
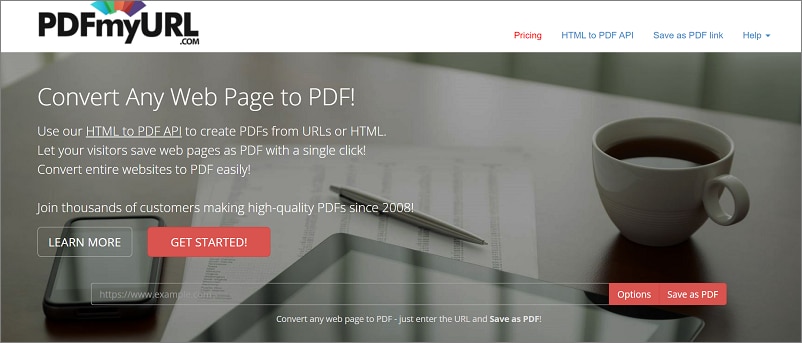
Schritt 2 Geben Sie die URL ein und klicken Sie auf die Option "Als PDF speichern", um die URL in PDF zu konvertieren. Darüber hinaus können Sie auch viele Layout-Optionen steuern und eine benutzerdefinierte Kopf- oder Fußzeile festlegen.
Hinweis: Das Tool ist nicht kostenlos und Sie müssen eine Lizenz erwerben, um es optimal nutzen zu können. Die Preise sind absolut wettbewerbsfähig, und es werden Tarife für kleine und große Unternehmen angeboten.
Teil 3: Bearbeiten, Konvertieren, Kommentieren und Übersetzen von gesperrten Google Drive PDF-Dateien nach dem Herunterladen
Jetzt haben Sie den Google Drive Protected PDF Download-Prozess durchgeführt und es ist an der Zeit zu lernen, wie Sie solche Dateien wie editierbare Word-Dokumente wie ein Profi bearbeiten können. Wenn Sie nach einer einfachen Methode suchen, um die Änderungen vorzunehmen, dann verwenden Sie Wondershare PDFelement - PDF Editor und folgen Sie den einfachen Schritten, um die Änderungen durchzuführen.
Mit dieser Desktop-Anwendung können Sie Ihre PDF-Dokumente problemlos bearbeiten. Das Tool verfügt über eine leistungsstarke und intuitive Oberfläche, die mit wenigen Klicks eine qualitativ hochwertige Ausgabe ermöglicht. Außerdem ist dieses Tool zu einem Bruchteil der Kosten erhältlich, so dass Sie kein Vermögen ausgeben müssen, um es zu nutzen.
Hier haben wir die wichtigsten Funktionen von Wondershare PDFelement zusammengestellt, die es wert sind, dass Sie es ausprobieren.
 G2-Wertung: 4.5/5 |
G2-Wertung: 4.5/5 |  100 % Sicher |
100 % Sicher |
● Bearbeiten: Mit diesem Tool können Sie die geschützten PDF-Dateien wie eine einfache Word-Datei bearbeiten. Sie können der Datei in wenigen Schritten Text, Bilder, Links und Wasserzeichen hinzufügen. Darüber hinaus können Sie auch die Schriftgröße, die Farbe und den Stil ändern, um der PDF-Datei ein völlig neues Aussehen zu geben. Das Beste an diesem Tool ist, dass es den Text mit der gleichen Formatierung bearbeiten kann. Außerdem verfügt es über eine integrierte Rechtschreibprüfung, um Rechtschreibfehler in der PDF-Datei zu korrigieren.
● Konvertieren: Das Konvertieren einer geschützten PDF-Datei ist nicht so einfach, wie es scheinen mag und die Benutzer benötigen das beste Tool, um solche Prozesse durchzuführen. Mit Wondershare PDFelement können Sie die heruntergeladene geschützte PDF-Datei ganz einfach in andere Formate wie Word, Excel, PNG, JPG und mehr umwandeln. Sie können auch die Funktion der Stapelverarbeitung verwenden, um mehrere Dateien gleichzeitig zu konvertieren. Verwenden Sie das Tool und konvertieren Sie das PDF, ohne das Layout und die Formatierung zu beeinträchtigen.
● Kommentieren: Möchten Sie Kommentare zu den heruntergeladenen gesperrten Dateien von Google Drive hinzufügen? Keine Sorge, Wondershare PDFelement unterstützt Sie dabei. Mit diesem Tool können Sie in wenigen Sekunden Notizen und Textkommentare in die PDF-Datei einfügen sowie den betreffenden Text hervorheben, unterstreichen und durchstreichen. Mit dieser Desktop-Anwendung können Sie auch ein PDF mit verschiedenen Markup Tools zeichnen.
Bonus: Wie man mit Google Drive geschützte PDFs wie Word-Dateien bearbeiten kann
Sind Sie bereit, die mit Google Drive geschützte PDF-Datei mit wenigen Klicks zu bearbeiten? Laden Sie Wondershare PDFelement herunter, installieren Sie es auf Ihrem System und verwenden Sie die nachstehende Anleitung, um den Vorgang auszuführen. Es ist eine vereinfachte Komplettlösung, mit der Sie Ihre PDF-Dateien problemlos bearbeiten können.
Sie können diesen PDF-Editor auf allen Plattformen verwenden, einschließlich PC, Mobile und Web. Damit können Sie PDF-Texte, Bilder, Formulare und vieles mehr bearbeiten. Mit der Bearbeitungsfunktion von PDFelement können Sie Text bearbeiten, Bilder hinzufügen, Links und Wasserzeichen einfügen, Seitennummerierungen hinzufügen, den Hintergrund ändern und vieles mehr.
Sind Sie also bereit, die geschützten PDFs einfach zu bearbeiten? Folgen Sie der unten aufgeführten Schritt-für-Schritt-Anleitung und erledigen Sie die Aufgabe in nur drei Schritten.
 G2-Wertung: 4.5/5 |
G2-Wertung: 4.5/5 |  100 % Sicher |
100 % Sicher |Schritt 1 Öffnen Sie die Google Drive-geschützte PDF-Datei
Starten Sie das Tool und klicken Sie auf die Option "PDF öffnen", um das Dokument, das Sie bearbeiten möchten, zu importieren. Alternativ können Sie die Datei auch per Drag & Drop hinzufügen.

Schritt 2 Starten Sie den Bearbeitungsprozess
Sobald Sie die Datei hochgeladen haben, gehen Sie zur Hauptsymbolleiste und klicken Sie auf die "Bearbeiten" Schaltfläche. Auf dem Bildschirm erscheint ein komplettes Untermenü, über das Sie Text, Bilder, Wasserzeichen, Hyperlinks, Kopf- und Fußzeilen und vieles mehr in die Datei einfügen können.
Um Links hinzuzufügen oder den Hintergrund zu ändern, tippen Sie oben auf das Element, passen Sie die Einstellungen an und übernehmen Sie die Änderungen.
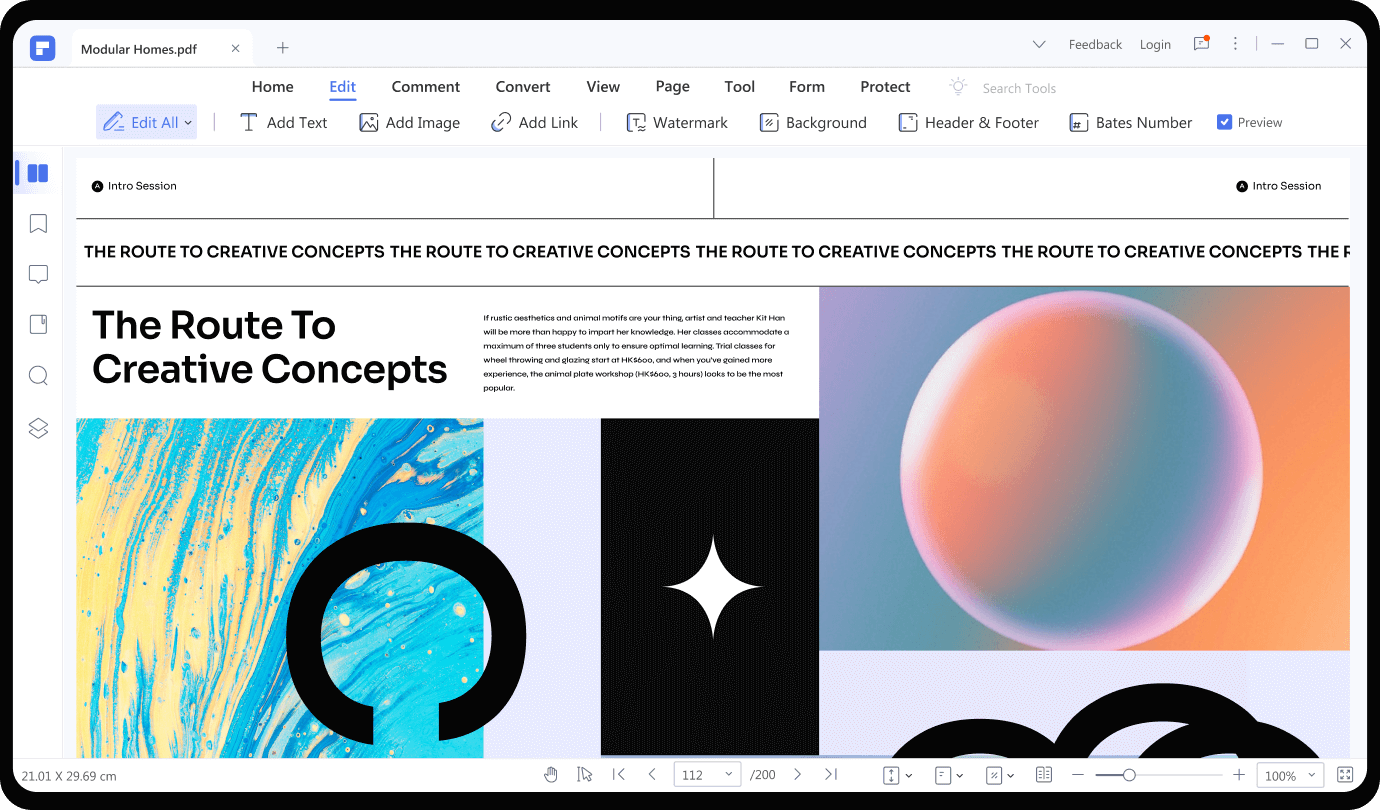
Schritt 3 Speichern Sie die Änderungen
Sobald Sie mit den Änderungen in der Datei fertig sind, klicken Sie auf das Datei Menü und tippen Sie auf die Speichern oder "Speichern unter" Schaltfläche, um die von Ihnen vorgenommenen Änderungen in die PDF-Datei zu übernehmen.
Das war's. Wir hoffen, dass dieser Artikel hilfreich war, wenn Sie nach einer Möglichkeit suchen, ein geschütztes PDF von Google Drive herunterzuladen, ohne einen Code einzugeben. Wir haben zwei Methoden skizziert, die für die meisten Menschen funktionieren sollten. Probieren Sie beide aus und sehen Sie, welche für Sie am besten funktioniert.



