Möchten Sie mehrere PDF-Dateien auf einmal mit einem Passwort schützen, ohne viel Zeit und Mühe zu investieren? Hier ist ein umfassender Leitfaden, um die Arbeit schnell zu erledigen.
In der heutigen Zeit ist es wichtiger denn je, seine Dateien mit einem Passwort zu schützen. Ganz gleich, ob Sie ein Unternehmen mit sensiblen Kundendaten oder eine Privatperson mit persönlichen Fotos sind, von denen Sie nicht wollen, dass sie jemand sieht - es ist wichtig, dass Sie die notwendigen Schritte zum Schutz Ihrer Daten unternehmen.
Es gibt zwar mehrere Möglichkeiten, einzelne Dateien mit einem Passwort zu schützen, aber was sollten Sie tun, wenn Sie mehrere Dateien zu schützen haben? Es wäre zeitaufwändig (und etwas mühsam), jede Datei einzeln mit einem Passwort zu schützen.
Aber zum Glück gibt es Möglichkeiten, ohne großen Aufwand mehrere Dateien gleichzeitig mit einem Passwort zu schützen. Hier zeigen wir Ihnen, wie Sie das mit einem einzigen Programm, Wondershare PDFelement, tun können. Der Leitfaden stellt auch eine Online-Lösung für diese Aufgabe vor.
Teil 1: Warum sollten Sie PDFs mit einem Passwort schützen?
Bevor wir uns ansehen, wie Sie mehrere PDF-Dateien gleichzeitig mit einem Passwort schützen können, lassen Sie uns einige grundlegende Vorteile des Hinzufügens von Passwörtern zu PDF-Dateien erläutern. Lesen Sie sie gründlich durch und entscheiden Sie, ob es sich lohnt, Ihr Dokument mit einem Passwort zu schützen.
● Um die Datensicherheit zu erhöhen: PDFs sind ein beliebtes Format für den Austausch von Dokumenten und ein Passwortschutz kann dazu beitragen, Ihre Informationen zu schützen. Mit einem Passwortschutz können Sie den unbefugten Zugriff auf Ihre PDFs verhindern und sicherstellen, dass nur Personen mit den entsprechenden Berechtigungen diese anzeigen oder bearbeiten können.
● Beschränken Sie den internen Zugriff auf PDF-Dokumente: Ein passwortgeschütztes PDF kann auch dazu beitragen, den Diebstahl Ihrer Inhalte durch Drucken und Kopieren zu verhindern. So können Sie sicherstellen, dass Ihre PDFs nicht ohne Ihre Erlaubnis verändert werden und Ihre Informationen korrekt und unversehrt bleiben.
● Seelenfrieden: Wenn Sie Ihre PDFs mit einem Passwort schützen, können Sie sich darauf verlassen, dass Ihre sensiblen Daten sicher sind. Es verhindert, dass PDF-Dateien verändert werden und ermöglicht Ihnen gleichzeitig, jede Aktivität an der Datei zu verfolgen.
Teil 2: Wie schützt man eine PDF-Datei in 3 Schritten mit einem Passwort?
Sind Sie also bereit, mehrere PDF-Dateien gleichzeitig mit einem Passwort zu schützen? Verwenden Sie Wondershare PDFelement - PDF Editor und erledigen Sie die Arbeit einfach. Im Internet gibt es zwar viele Anwendungen, aber wir können PDFelement aus mehreren Gründen nur wärmstens empfehlen.
Erstens bietet diese Desktop-Anwendung alles, um Ihre PDF-Dateien schnell und effizient zu verwalten. Mit diesem Tool können Sie Dateien wie bearbeitbare Word-Dokumente zusammenführen, komprimieren, aufteilen, scannen und bearbeiten. Zweitens bietet dieses Tool Stapelverarbeitungsfunktionen, um Zeit und Mühe zu sparen. Sie können mehrere Dateien gleichzeitig auswählen und die gewünschte Funktion sofort ausführen.
Darüber hinaus verfügt diese Anwendung über eine intuitive Oberfläche, die es dem Benutzer ermöglicht, die PDF-bezogenen Funktionen ohne Probleme auszuführen. Da es sich bei PDFelement um ein Desktop Tool handelt, ist es 100 % sicher und geschützt.
Sind Sie bereit, loszulegen? Folgen Sie den nachstehenden Anweisungen und schützen Sie eine PDF-Datei mit Wondershare PDFelement schnell mit einem Passwort.
 G2-Wertung: 4.5/5 |
G2-Wertung: 4.5/5 |  100 % Sicher |
100 % Sicher |Schritt 1 Hochladen der Datei
Laden Sie Wondershare PDFelement herunter, installieren Sie es auf Ihrem System und starten Sie es. Sobald sich die Homepage öffnet, suchen Sie die Schaltfläche "PDF öffnen" im linken Bereich und laden Sie die gewünschte PDF-Datei hoch, die Sie schützen möchten. Alternativ können Sie die PDF-Datei auch per Drag & Drop importieren.

Schritt 2 Legen Sie das Passwort fest
Sobald Sie die PDF-Datei importiert haben, ist es an der Zeit, den Prozess zu starten. Klicken Sie oben in der Symbolleiste auf die "Schützen" Schaltfläche und erweitern Sie das Untermenü.
Auf dem Bildschirm erscheint ein Dialogfeld, in dem Sie aufgefordert werden, ein Kennwort für das Öffnen und die Berechtigung der PDF-Datei festzulegen. Das Passwort zum Öffnen bezieht sich auf den Sicherheitscode, der zum Öffnen der Datei erforderlich ist. Andererseits wird ein Passwort für die Berechtigung verwendet, um interne Aktivitäten wie Kopieren, Einfügen und Drucken zu beschränken. Während ein Öffnungspasswort obligatorisch ist, ist ein Berechtigungspasswort optional.

Legen Sie das Öffnungs- Passwort fest, um den Zugriff auf Ihre PDF-Datei zu sichern. Achten Sie darauf, dass das Passwort aus einer Kombination von Zeichen besteht, damit es nicht zu schnell erraten werden kann. Wenn Sie die internen Aktivitäten der Datei kontrollieren möchten, aktivieren Sie das Kontrollkästchen neben dem Passwort für die Berechtigung und legen Sie einen robusten Sicherheitscode dafür fest. Sie können die Dateiberechtigungen ändern, je nachdem, was Sie wünschen. Wählen Sie schließlich die Verschlüsselungsstufe, um die Stärke der Datei zu bestimmen. Das Tool bietet drei Verschlüsselungsstufen, darunter 128-bit AES, 256-bit AES und 128-bit RC4.
Wenn Sie mit den Änderungen fertig sind, klicken Sie am Ende auf die "Speichern" Schaltfläche, um die Änderungen zu übernehmen. Ihr PDF ist jetzt sicher.
Optional PDF-Datei bearbeiten
Da Ihre Datei nun passwortgeschützt ist, können Sie bei Bedarf weitere Änderungen vornehmen. Sie können einfach auf die "Bearbeiten" Schaltfläche in der Symbolleiste klicken, um das Bearbeiten Untermenü zu öffnen. Jetzt können Sie der Datei Text, Bilder, Links und Wasserzeichen hinzufügen. Sie können auch Änderungen am Hintergrund, der Kopfzeile und der Fußzeile vornehmen, falls erforderlich.
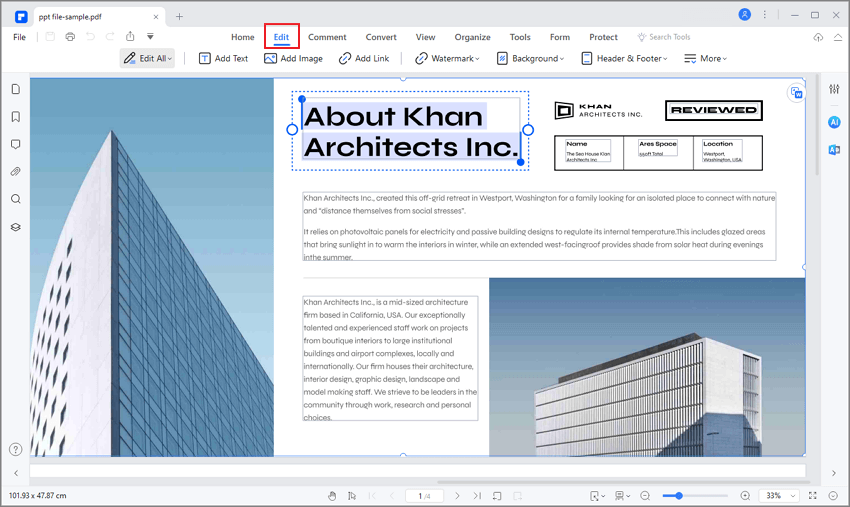
Sobald Sie mit der Bearbeitung der Datei fertig sind, öffnen Sie das Datei Menü und klicken Sie auf Speichern, um die Änderungen zu übernehmen. Wählen Sie den speziellen Ordner, in dem die passwortgeschützte Datei gespeichert werden soll und schon ist sie fertig.

Teil 3: Wie kann man mehrere PDF-Dateien auf einmal mit einem Passwort schützen?
Sie fragen sich, wie Sie mit Wondershare PDFelement mehrere PDF-Dateien gleichzeitig mit einem Passwort schützen können? Machen Sie sich keine Sorgen, denn wir sind hier, um Ihnen zu helfen. Das Beste an PDFelement ist die Stapelverarbeitungsfunktion, mit der Sie ähnliche Funktionen für mehrere Dokumente gleichzeitig ausführen können und so Zeit und Mühe sparen.
Wenn Sie ein Anfänger sind und Hilfe bei der Verwendung der Stapelverarbeitungsfunktion benötigen, dann sind Sie hier genau richtig. Hier haben wir eine Schritt-für-Schritt-Anleitung zusammengestellt, um mit Wondershare PDFelement mehrere Dateien gleichzeitig mit einem Passwort zu schützen.
 G2-Wertung: 4.5/5 |
G2-Wertung: 4.5/5 |  100 % Sicher |
100 % Sicher |Schritt 1 Klicken Sie auf die Funktion der "Stapelverarbeitung".
Vorausgesetzt, Sie haben das Tool bereits heruntergeladen und auf Ihrem Desktop installiert, starten Sie PDFelement und suchen Sie auf der Startseite die Funktion der "Stapelverarbeitung". Klicken Sie darauf und gehen Sie weiter.
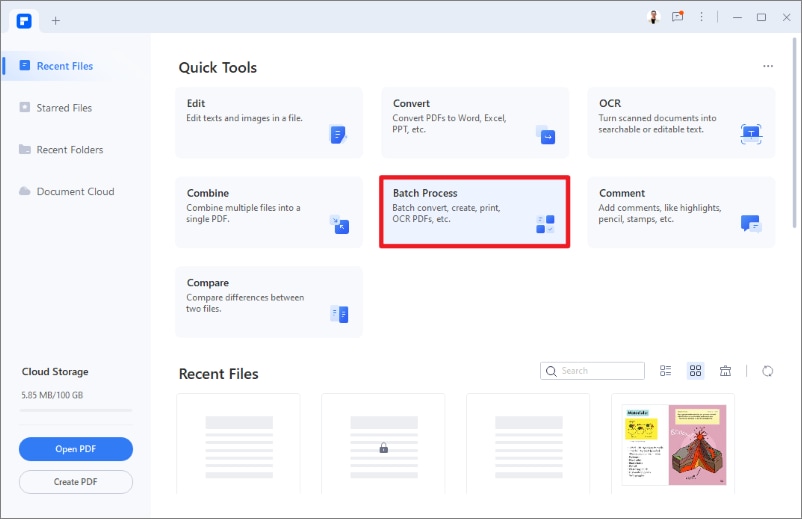
Schritt 2 Starten Sie den Prozess
Auf dem Bildschirm erscheint ein Popup-Fenster, das anzeigt, für welche Funktionen die Stapel-Funktionalität verfügbar ist. Scrollen Sie nach unten und klicken Sie auf die Registerkarte "Sicherheit".
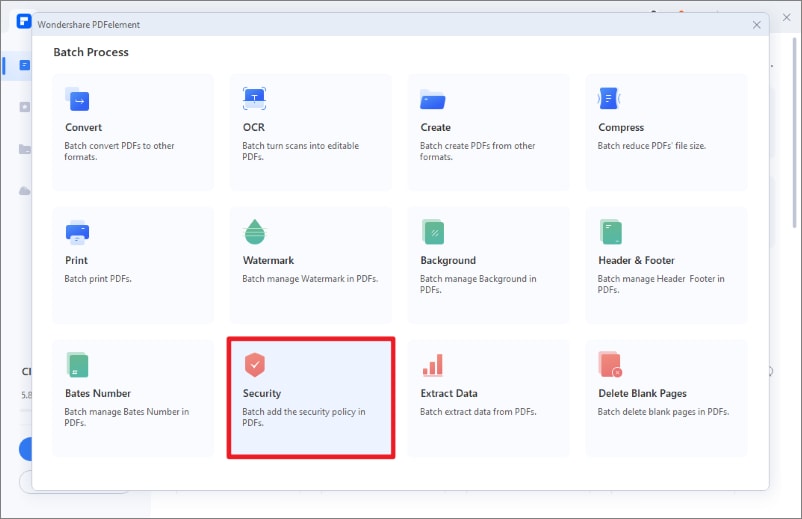
Nun müssen Sie die PDF-Dateien importieren, die Sie schützen möchten. Wählen Sie mehrere Dateien aus dem Dateibrowser-Fenster aus und laden Sie sie auf die Oberfläche hoch. Alternativ können Sie auch auf die Schaltfläche "Datei hinzufügen" oben klicken, um die Dateien einzeln zu importieren. Vergessen Sie nicht, den Ausgabeordner auszuwählen, in dem Sie die passwortgeschützten Dateien speichern möchten.
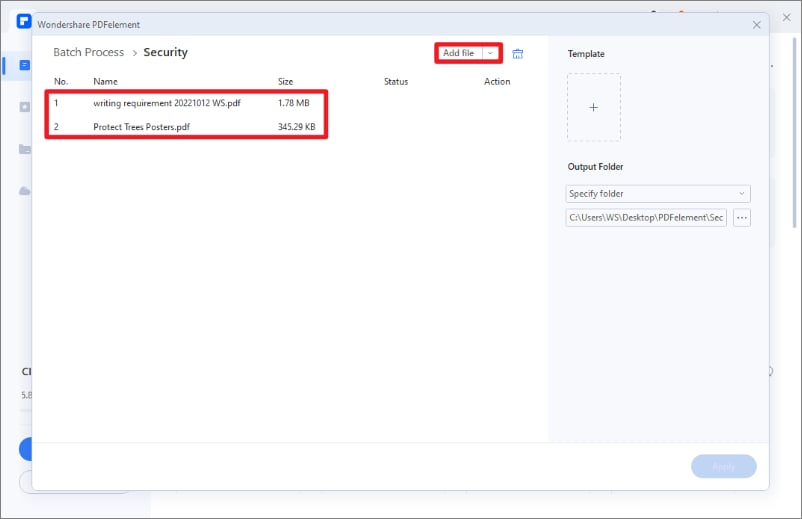
Wenn Sie mit dem Importieren von PDFs fertig sind, ist es an der Zeit, ein Passwort festzulegen, um den Vorgang abzuschließen. Sie können entweder nur das Öffnungs- oder sowohl das Öffnungs- als auch das Berechtigungspasswort festlegen, um die Sicherheit der Datei zu erhöhen. Denken Sie daran, dass das Passwort für die Öffnung obligatorisch ist, während das Passwort für die Berechtigung optional ist. Legen Sie ein sicheres Passwort fest, wählen Sie die Verschlüsselungsstufe und benennen Sie die Ausgabemaske. Warten Sie ein paar Sekunden, bis das Tool Ihre Dateien verschlüsselt hat.
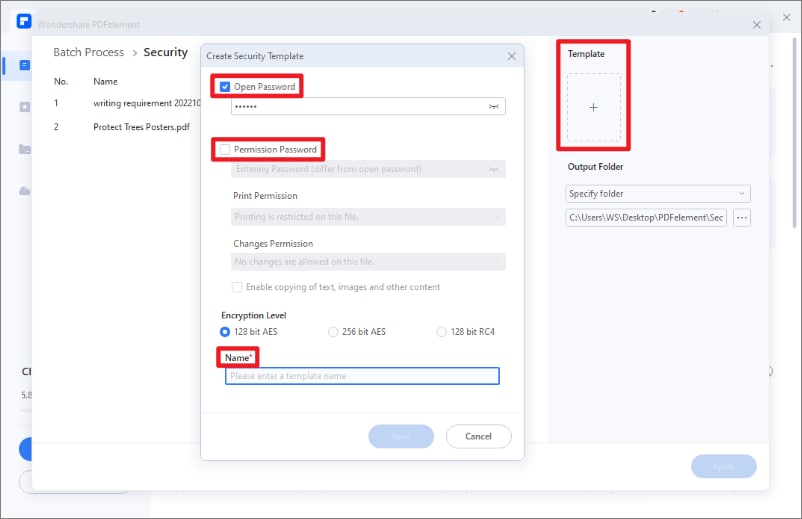
Sobald der Vorgang abgeschlossen ist, klicken Sie auf die "Anwenden" Schaltfläche in der unteren rechten Ecke der Seite, um die verschlüsselte Datei zu speichern.
Beenden Sie die Anwendung und gehen Sie zu dem speziellen Ausgabeordner, den Sie beim Verschlüsseln der Datei gewählt haben, um auf die verschlüsselte PDF-Version zuzugreifen.
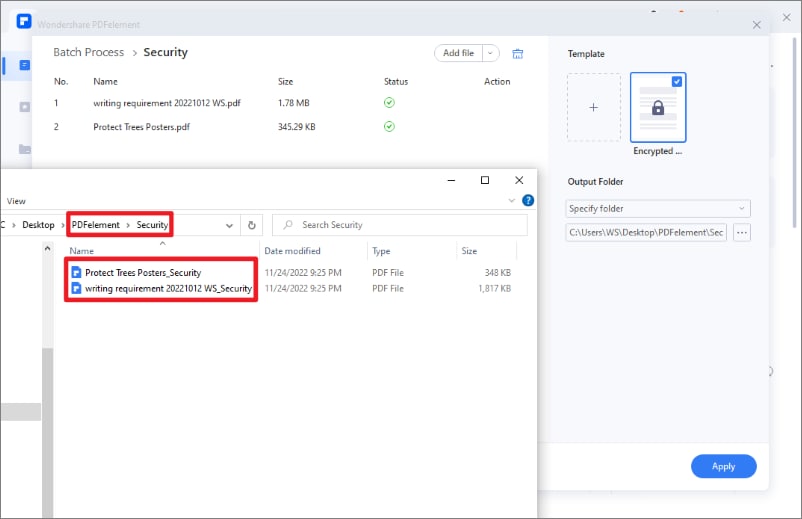
 G2-Wertung: 4.5/5 |
G2-Wertung: 4.5/5 |  100 % Sicher |
100 % Sicher |Teil 4: Wie schützt man eine PDF-Datei online mit einem Passwort?
Sie wissen nun, wie Sie mehrere PDF-Dateien gleichzeitig über eine Desktop-Anwendung mit einem Passwort schützen können. Was aber, wenn Sie Ihr System gerade nicht zur Hand haben? Gibt es ein anderes Tool, das mehrere PDFs verschlüsselt und dabei die Sicherheit aufrechterhält? Nun, die Antwort lautet Ja. Sie können einfach auf HiPDF zugreifen und Ihre PDF-Datei schützen, ohne die Anwendung zu installieren oder ein Konto einzurichten.
HiPDF ist zweifellos eines der führenden Online-Tools zur einfachen und effektiven Bearbeitung Ihrer PDF-Dateien. Es bietet rund 39 verschiedene Funktionen und Bildlösungen zur Verwaltung Ihrer PDFs. Neben dem Schutz Ihrer Dateien führt dieses Tool auch andere PDF-bezogene Funktionen wie Zusammenführen, Kopieren, Aufteilen, Bearbeiten, Konvertieren, Drehen und mehr aus.
Dank der hohen Sicherheit ist HiPDF anderen Online-PDF-Lösungen vorzuziehen. Dieses preisgekrönte Tool garantiert die Sicherheit Ihrer Datei und löscht alle hochgeladenen PDFs innerhalb von 60 Minuten nach der Verarbeitung. Außerdem handelt es sich um eine browserbasierte Anwendung, so dass keine Software-Updates, E-Mails oder andere persönliche Informationen zur Einrichtung erforderlich sind. Öffnen Sie einfach die Anwendung im Browser, wählen Sie das Tool aus und folgen Sie den Anweisungen auf dem Bildschirm, um den Vorgang abzuschließen.
Wie kann man die HiPDF-Funktion "PDF schützen" nutzen, um mehrere PDF-Dateien gleichzeitig mit einem Passwort zu schützen? Hier finden Sie eine schnelle Schritt-für-Schritt-Anleitung dazu. Befolgen Sie die Anweisungen sorgfältig, um Probleme bei der Verwendung des Tools zu vermeiden.
Schritt 1 Rufen Sie einen Webbrowser Ihrer Wahl auf und navigieren Sie zu der offiziellen URL des HiPDF Tools. Klicken Sie, um die Homepage zu besuchen.
Schritt 2 Erweitern Sie das Menü "Alle Tools" und wählen Sie das Tool "PDF schützen", um den Vorgang zu starten.
Schritt 3 Es öffnet sich eine neue Seite, auf der Sie auf die Option "Datei auswählen" klicken müssen, um die PDF-Dateien zu importieren. Sie können entweder zum Datei-Explorer-Fenster gehen, um die Datei hinzuzufügen oder den Cloud-Speicher verwenden, um das gewünschte Dokument hochzuladen.
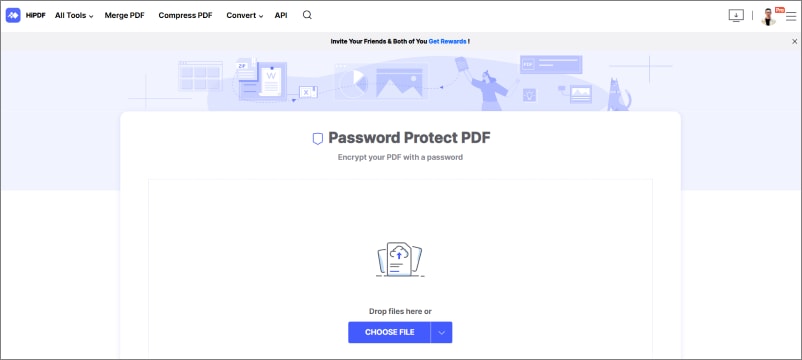
Schritt 4 Wählen Sie mehrere PDF-Dateien aus, die Sie schützen möchten und warten Sie ein paar Sekunden, bis das Tool sie in die Oberfläche importiert.
Schritt 5 Danach werden Sie aufgefordert, das Passwort zum Schutz der Datei einzugeben. Legen Sie immer ein eindeutiges und schwer zu erratendes Passwort fest, um die Sicherheit zu erhöhen.
Schritt 6 Klicken Sie schließlich unten auf die Schaltfläche "Verschlüsseln" und schon ist alles erledigt. Sie können die verschlüsselte Datei dann in den entsprechenden Ordner herunterladen und die Datensicherheit gewährleisten.
Das ist alles über die Anleitung dazu, wie Sie mehrere PDF-Dateien auf einmal mit einem Passwort schützen können. Jetzt, da Sie das Verfahren kennen, können Sie Ihre wichtigen Dokumente sicher aufbewahren, ohne sich mehrere Passwörter merken zu müssen. Die Verwendung von PDFelement ist schnell und einfach und erfordert nur wenige Schritte zur Einrichtung. Alternativ können Sie auch auf das Online-Tool HiPDF zurückgreifen, um sich das Herunterladen einer separaten Anwendung auf Ihr System zu ersparen.



