PDFelement - Leistungsstarker und einfacher PDF Editor
Starten Sie mit der einfachsten Art, PDFs zu verwalten - mit PDFelement!
Effizientes Ausfüllen von PDF-Formularen unter Windows 10 ist im heutigen digitalen Zeitalter unerlässlich. Von Bewerbungen bis hin zu Steuerunterlagen - viele wichtige Prozesse erfordern das genaue Ausfüllen von elektronischen Formularen. Mit Windows 10 können Benutzer auf verschiedene integrierte Tools und Anwendungen von Drittanbietern zugreifen, die diese Aufgabe vereinfachen und ein reibungsloses Ausfüllen von Formularen ohne Ausdrucken und manuelle Handschrift ermöglichen.
Windows 10-Nutzer können zwischen mehreren Methoden zum Ausfüllen von PDF-Formularen wählen. Der systemeigene Microsoft Edge-Browser bietet zum Beispiel eine unkomplizierte Möglichkeit, Informationen direkt in die Formularfelder einzugeben. Spezielle PDF-Anwendungen wie PDFelement bieten umfassende Funktionen zum Ausfüllen von Formularen mit erweiterten Funktionen wie Formularvalidierung und digitalen Signaturen. Mit diesen Tools können Sie Ihren Workflow rationalisieren und das Ausfüllen von PDF-Formularen unter Windows 10 beschleunigen.
Teil 1. Wie man PDF-Formulare auf dem Laptop mit PDFelement für Windows ausfüllt
PDFelement für Windows ist eine leistungsstarke und benutzerfreundliche Software, die das Ausfüllen von PDF-Formularen unter Windows 10 vereinfacht. Mit seiner intuitiven Oberfläche und seinen umfassenden Funktionen bietet PDFelement ein reibungsloses Ausfüllen von Formularen.
 G2-Wertung: 4.5/5 |
G2-Wertung: 4.5/5 |  100 % Sicher |
100 % Sicher |
PDFelement verfügt über eine benutzerfreundliche Oberfläche, so dass es für alle Kenntnisstufen zugänglich ist. Öffnen Sie einfach Ihr PDF-Formular in der Software und finden Sie verschiedene Tools. Von Textfeldern bis hin zu Kontrollkästchen und Dropdown-Menüs deckt PDFelement alle wesentlichen Formularelemente ab. Füllen Sie Ihre Informationen mühelos aus, indem Sie direkt in die Formularfelder tippen.
Außerdem bietet PDFelement erweiterte Funktionen, die das Ausfüllen von Formularen erleichtern. Sie können ganz einfach digitale Signaturen hinzufügen, um Ihre Eingaben zu validieren oder das Formular mit Kommentaren und Stempeln zu versehen. Die Software unterstützt auch die Formularberechnung, d.h. die automatische Berechnung von Werten innerhalb des PDF-Formulars. Mit PDFelement können Sie PDF-Formulare auf Ihrem Windows 10-Gerät sicher und effizient ausfüllen und so Zeit und Mühe sparen.
Wie man ein interaktives PDF-Formular ausfüllt
Hier sehen Sie, wie Sie das interaktive Formular mit PDFelement ausfüllen:
Schritt 1 Starten Sie PDFelement und öffnen Sie das interaktive Formular.
- Öffnen Sie PDFelement auf Ihrem Windows 10 Gerät. Suchen Sie das interaktive Formular, das Sie ausfüllen möchten und öffnen Sie es.
 G2-Wertung: 4.5/5 |
G2-Wertung: 4.5/5 |  100 % Sicher |
100 % Sicher |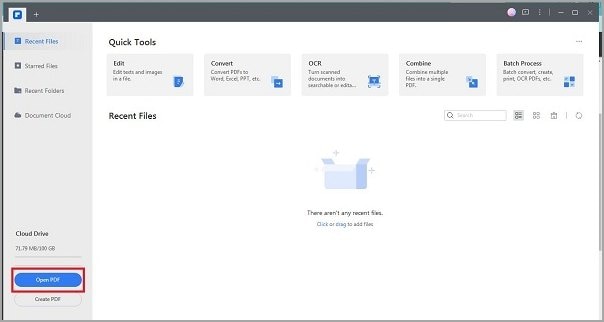
Schritt 2 Identifizieren Sie die interaktiven Formularfelder.
- Achten Sie auf den blau hervorgehobenen Hinweis, der auf ausfüllbare Formularfelder hinweist. Diese Felder sind Bereiche, in die Sie Text eingeben oder eine Auswahl treffen können.
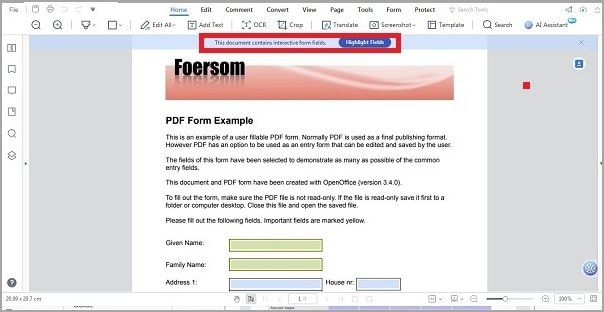
Schritt 3 Geben Sie Text ein und treffen Sie Ihre Auswahl.
- Klicken Sie auf die ausfüllbaren Felder oder Kästchen innerhalb des interaktiven Formulars, um die erforderlichen Informationen einzugeben. Verwenden Sie Ihre Tastatur, um Text einzugeben oder aus Dropdown-Menüs oder Kontrollkästchen auszuwählen.
 G2-Wertung: 4.5/5 |
G2-Wertung: 4.5/5 |  100 % Sicher |
100 % Sicher |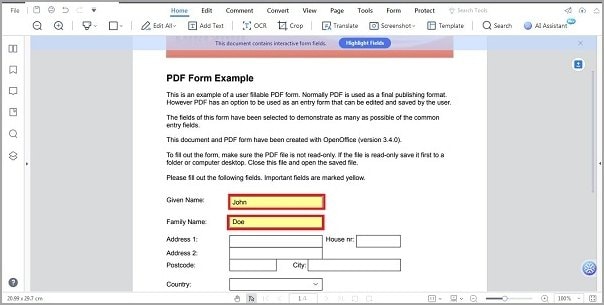
Schritt 4 Speichern Sie das ausgefüllte Formular.
- Nachdem Sie das interaktive Formular ausgefüllt haben, klicken Sie in der Menüleiste auf "Datei" und wählen dann "Speichern", um Ihre Änderungen zu speichern. Alternativ können Sie das Formular auch speichern, indem Sie die Tasten "Befehl + S" als Tastenkombination drücken.
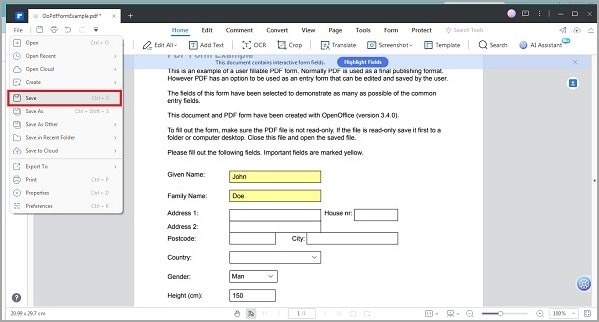
Wenn Sie diese einfachen Schritte befolgen, können Sie mit PDFelement auf Ihrem Windows 10-Gerät mühelos interaktive Formulare ausfüllen. Sparen Sie Zeit und rationalisieren Sie das Ausfüllen Ihrer Formulare mit Leichtigkeit.
Die Funktion "Formular erkennen"
Hier erfahren Sie, wie Sie die Funktion "Formular erkennen" in PDFelement verwenden können:
Schritt 1 Starten Sie PDFelement und öffnen Sie das nicht-interaktive Formular.
- Öffnen Sie PDFelement auf Ihrem Windows 10-Gerät und öffnen Sie das nicht-interaktive PDF-Formular, das Sie in ein ausfüllbares Formular konvertieren möchten.
Schritt 2 Rufen Sie die Funktion "Formular erkennen" auf.
- Klicken Sie in der Menüleiste auf die Registerkarte "Formular" und wählen Sie die Schaltfläche "Formular erkennen". Diese Funktion erkennt automatisch die leeren Zeilen und Tabellen im nicht interaktiven Formular und konvertiert sie in ausfüllbare Felder.
 G2-Wertung: 4.5/5 |
G2-Wertung: 4.5/5 |  100 % Sicher |
100 % Sicher |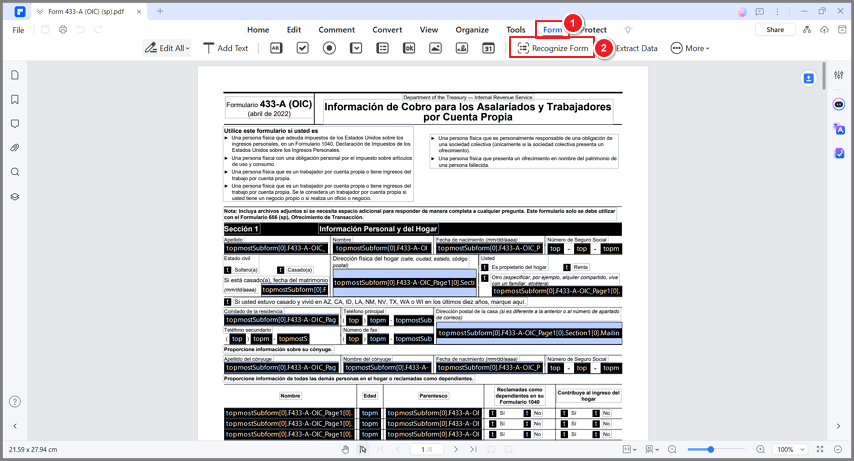
Schritt 3 Vorschau und Ausfüllen der Formularfelder.
- Klicken Sie auf die Schaltfläche "Vorschau", um die konvertierten ausfüllbaren Felder zu sehen. Setzen Sie den Mauszeiger in das Feld, in das Sie Informationen eingeben möchten und geben Sie die gewünschten Details ein. Die Formularfelder werden automatisch anhand des Textes in der Nähe benannt.
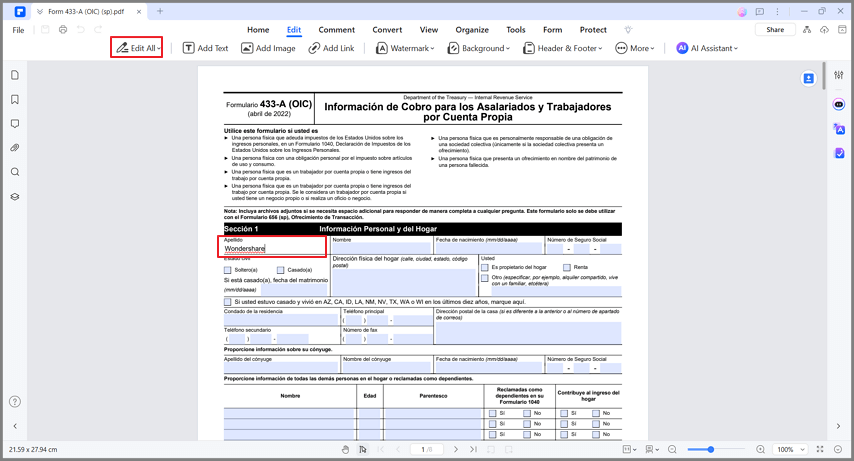
Wie füllt man ein nicht-interaktives PDF-Formular aus?
Hier ist die manuelle Methode, um ein nicht interaktives Formular in PDFelement interaktiv zu machen:
Schritt 1 Starten Sie PDFelement und öffnen Sie das nicht-interaktive Formular.
- Öffnen Sie PDFelement auf Ihrem Windows 10-Gerät und öffnen Sie das nicht-interaktive PDF-Formular, das Sie ausfüllbar machen möchten.
Schritt 2 Rufen Sie die Tools zur manuellen Formularerstellung auf.
- Klicken Sie in der Menüleiste auf die Registerkarte "Formular" und wählen Sie das gewünschte Tool, z.B. Textfelder oder Kontrollkästchen. Wählen Sie eine Stelle auf der PDF-Seite und das ausgewählte Formularfeld wird hinzugefügt.
 G2-Wertung: 4.5/5 |
G2-Wertung: 4.5/5 |  100 % Sicher |
100 % Sicher |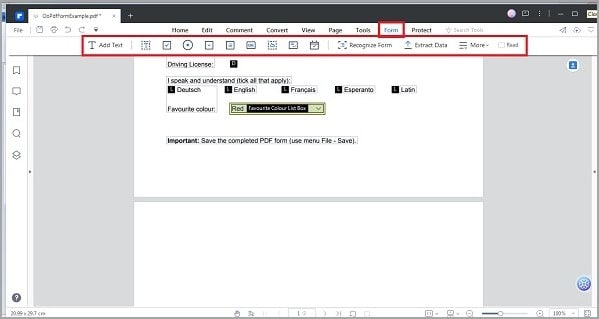
Schritt 3 Vorschau und Überprüfung der hinzugefügten Felder.
- Klicken Sie auf die Schaltfläche "Vorschau", um die Felder zu sehen, die Sie dem Formular hinzugefügt haben. Vergewissern Sie sich, dass die hinzugefügten Felder sich an den richtigen Stellen befinden und ihren Zweck erfüllen.
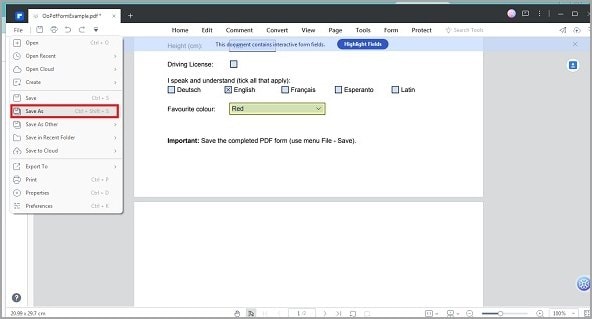
Teil 2. Wie man PDF online ausfüllt
XODO ist ein beliebtes Online-Tool zum Ausfüllen von PDF-Formularen unter Windows 10. Die benutzerfreundliche Oberfläche und die praktischen Funktionen machen es zu einer ausgezeichneten Wahl für das mühelose Ausfüllen von Formularen.
Schritt 1 Laden Sie Ihr PDF-Formular hoch.
- Besuchen Sie die Webseite von XODO und wählen Sie Ihr PDF-Formular aus, indem Sie auf die Schaltfläche "Datei auswählen" klicken. Wählen Sie die Datei aus dem Speicher Ihres Geräts und warten Sie, bis sie hochgeladen ist.
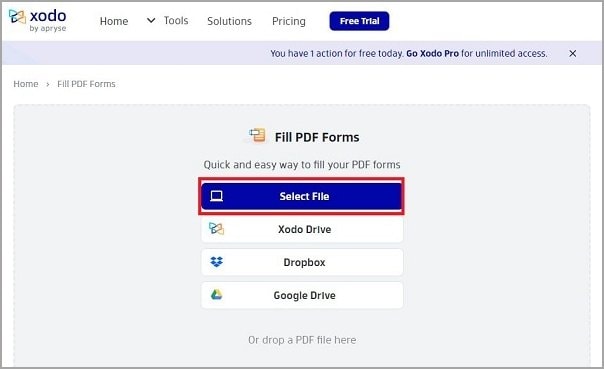
Schritt 2 Füllen Sie die erforderlichen Felder aus.
- Klicken Sie auf jedes Feld und geben Sie die erforderlichen Informationen entsprechend den Anweisungen des Formulars ein.
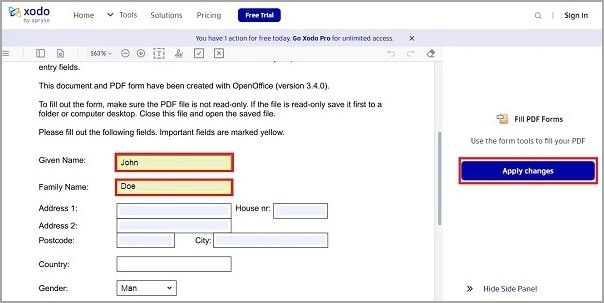
Schritt 3 Laden Sie das ausgefüllte PDF herunter.
- Nachdem Sie das Formular ausgefüllt haben, klicken Sie auf die "Download" Schaltfläche. XODO erstellt eine neue PDF-Datei mit den von Ihnen eingegebenen Informationen. Speichern Sie die Datei auf Ihrem Windows 10-Gerät zur späteren Verwendung oder zum Ausdrucken.
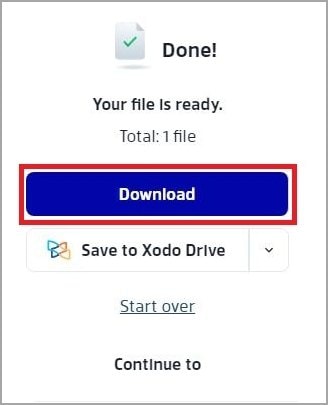
Wenn Sie diese einfachen Schritte befolgen, können Sie mit dem Online-Tool von XODO auf Ihrem Windows 10-Gerät problemlos PDF-Formulare ausfüllen. Genießen Sie das praktische Ausfüllen und Herunterladen Ihrer ausgefüllten Formulare ohne zusätzliche Softwareinstallationen.
Teil 3. Wie man Dokumente am Computer über einen Webbrowser ausfüllt
Wussten Sie, dass Sie PDF-Formulare direkt über einen Webbrowser auf Ihrem Windows 10-Gerät ausfüllen können? Hier finden Sie einen kurzen Überblick über den Prozess:
Schritt 1 Öffnen Sie das PDF-Formular.
- Starten Sie Ihren bevorzugten Webbrowser und öffnen Sie eine neue Registerkarte.
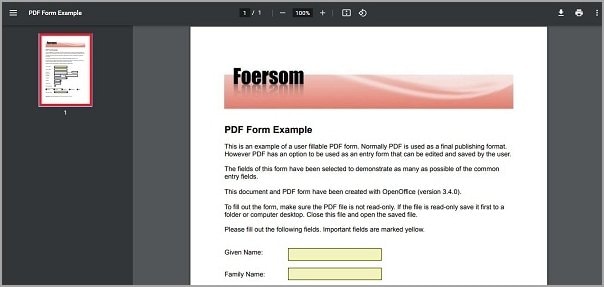
Schritt 2 Informationen eingeben.
- Sobald das PDF-Formular im Webbrowser geladen ist, klicken Sie auf die Felder, die eine Eingabe erfordern.
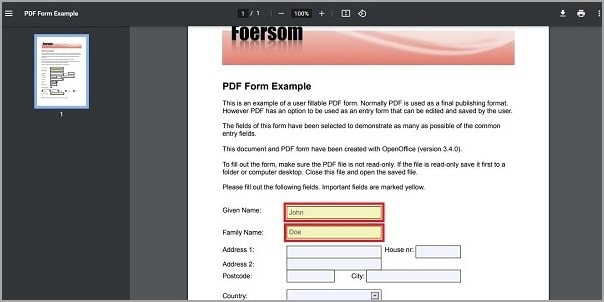
Schritt 3 Speichern oder laden Sie das ausgefüllte Formular herunter.
- Nachdem Sie das PDF-Formular ausgefüllt haben, suchen Sie nach der Option zum Speichern oder Herunterladen des ausgefüllten Formulars.
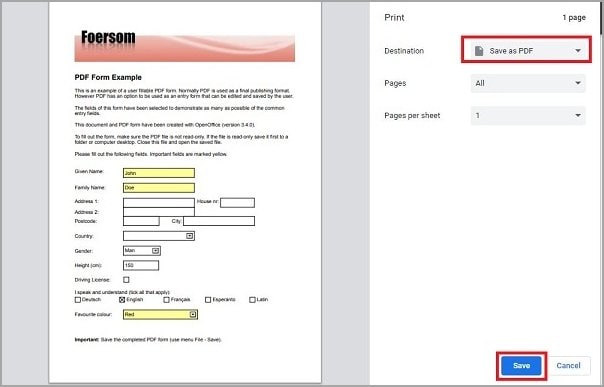
Es ist wichtig, die Sicherheit und den Schutz Ihrer Daten zu berücksichtigen, wenn Sie Webbrowser zum Ausfüllen von PDF-Formularen verwenden. Vergewissern Sie sich, dass Sie eine vertrauenswürdige und sichere Webseite oder einen sicheren Dienst verwenden und seien Sie vorsichtig bei der Eingabe sensibler Daten.
Teil 4. Wie man Dokumente am Computer mit Adobe Acrobat ausfüllt
Adobe Acrobat ist eine weit verbreitete Software zum Ausfüllen von PDF-Formularen unter Windows 10. Sie bietet eine Reihe von Funktionen, die das Ausfüllen von Formularen vereinfachen. Hier finden Sie einen allgemeinen Überblick darüber, wie Sie Adobe Acrobat zum Ausfüllen von PDF-Formularen verwenden können:
Schritt 1 Öffnen Sie das PDF-Formular.
- Starten Sie Adobe Acrobat auf Ihrem Windows 10 Gerät. Gehen Sie zu "Datei" > "Öffnen". Suchen Sie die Formulardatei im Speicher Ihres Geräts und öffnen Sie sie in Adobe Acrobat.
Schritt 2 Verwenden Sie die Formular-Tools.
- Navigieren Sie zur Symbolleiste und klicken Sie auf die Option "Ausfüllen & Unterschreiben" oder "Formular vorbereiten". Wählen Sie das entsprechende Tool und klicken Sie auf das Formular, um den gewünschten Feldtyp hinzuzufügen.
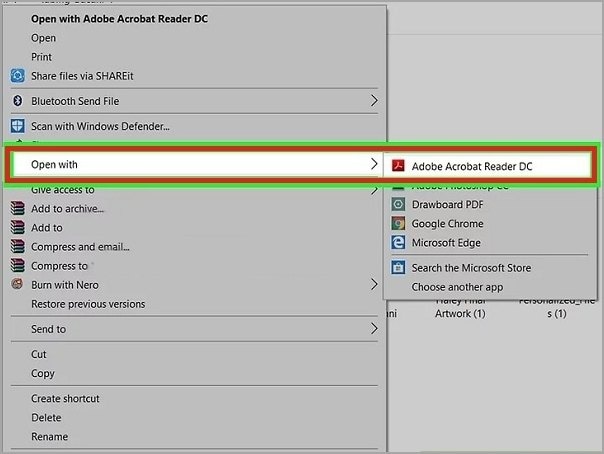
Schritt 3 Füllen Sie die Formularfelder aus.
- Klicken Sie auf die Formularfelder, um die erforderlichen Informationen einzugeben. Geben Sie Text ein, wählen Sie aus Dropdown-Menüs oder aktivieren/deaktivieren Sie nach Bedarf Kontrollkästchen.
Schritt 4 Speichern oder drucken Sie das ausgefüllte Formular.
- Nachdem Sie das Formular ausgefüllt haben, klicken Sie auf "Datei" > "Speichern", um das ausgefüllte Formular auf Ihrem Windows 10 Gerät zu speichern. Alternativ können Sie auch "Drucken" wählen, um das ausgefüllte Formular auszudrucken.
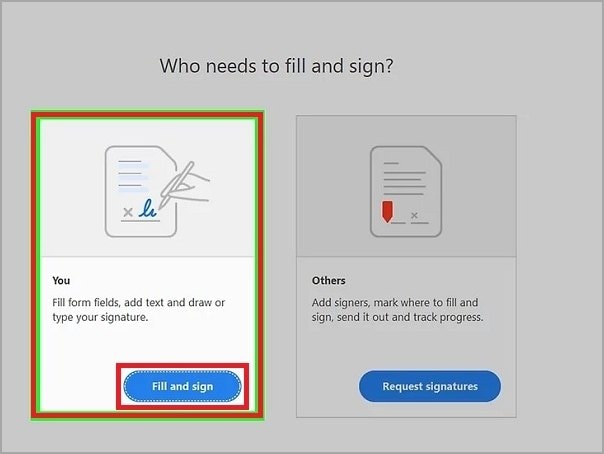
Wenn Sie diese einfachen Schritte befolgen, können Sie PDF-Formulare mit Adobe Acrobat auf Ihrem Windows 10-Gerät effektiv ausfüllen. So nutzen Sie die umfassenden Formular-Tools und -Funktionen der Software.
Die fortgeschrittenen Funktionen von Adobe Acrobat, wie z.B. Formularvalidierung, automatische Berechnungen und digitale Signaturen, bieten zusätzliche Funktionalitäten für das Ausfüllen von Formularen. Diese Funktionen gewährleisten Genauigkeit, rationalisieren Prozesse und erhöhen die Sicherheit Ihrer ausgefüllten PDF-Formulare.
Fazit
Das Ausfüllen von PDF-Formularen unter Windows 10 ist für eine effiziente Dokumentenverwaltung unerlässlich. Ob mit Software wie PDFelement, Online-Tools, Webbrowsern oder Adobe Acrobat, verschiedene Methoden vereinfachen den Prozess. Von der automatischen Erkennung bis zur manuellen Erstellung werden diese Optionen den unterschiedlichen Bedürfnissen gerecht. Wählen Sie die Methode, die am besten zu Ihnen passt und vereinfachen Sie das Ausfüllen Ihrer Formulare mit Leichtigkeit. Genießen Sie das praktische und produktive Ausfüllen von PDF-Formularen auf Ihrem Windows 10 Gerät.



