Canva ist ein beliebtes Design Tool, das für seine Einfachheit und seine benutzerfreundliche Oberfläche bekannt ist. Damit können Sie beeindruckende visuelle Inhalte erstellen, ohne dass Sie über fortgeschrittene Designkenntnisse verfügen müssen. Diese Plattform ist bei Profis und Anfängern gleichermaßen beliebt. Einer der Gründe für seine Beliebtheit ist seine einfache Handhabung.
Canva bietet eine Reihe von Funktionen für die unterschiedlichsten Designanforderungen. Benutzer können eine Vielzahl von Dateiformaten erstellen, darunter Grafiken für soziale Medien, Präsentationen und sogar Videos. Der Canva PDF Maker ermöglicht die Erstellung von PDF-Dateien und ist damit ein vielseitiges Tool für viele Projekte. Ob für den geschäftlichen oder privaten Gebrauch, Canva macht Design für jeden zugänglich.
In diesem Artikel
Teil 1. Wie man ein PDF in Canva erstellt
Der PDF Maker von Canva ist ein großartiges Tool zur Erstellung individueller PDFs. Hier finden Sie eine Schritt-für-Schritt-Anleitung, wie Sie ein Design von Grund auf erstellen können:
Schritt 1
Rufen Sie zunächst die Webseite von Canva auf. Wenn Sie noch kein Konto haben, registrieren Sie sich. Andernfalls melden Sie sich an.
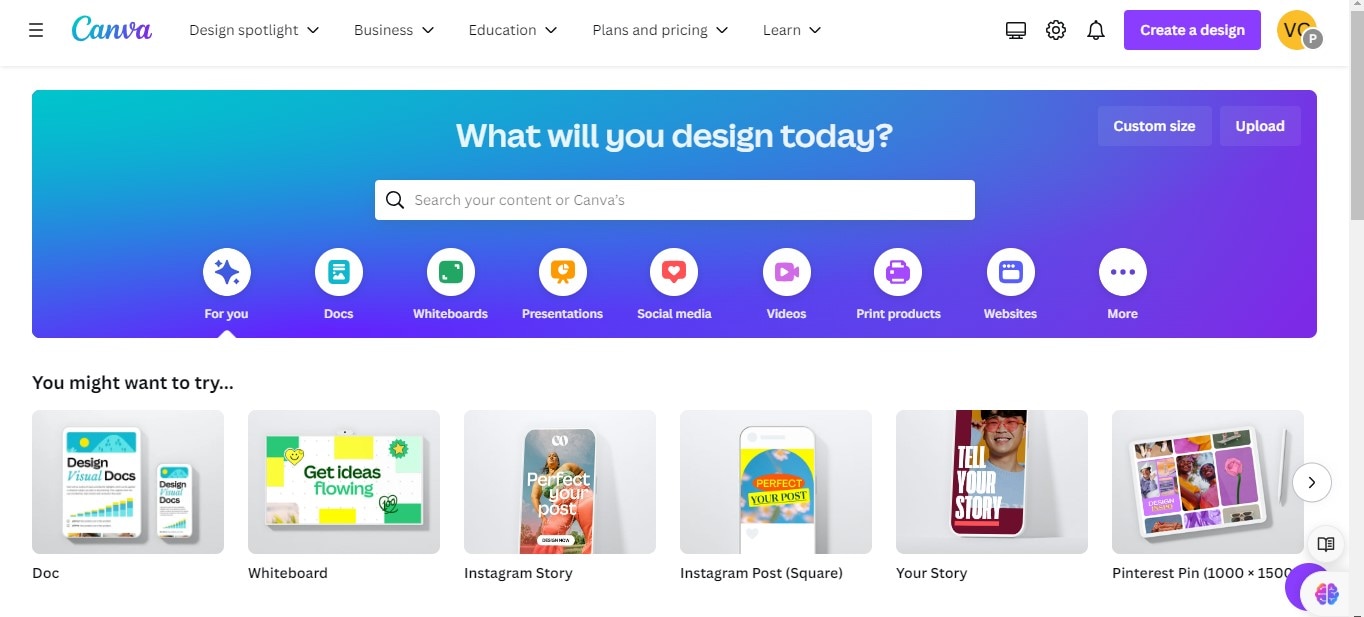
Schritt 2
Canva bietet viele Vorlagen. Wählen Sie eine, die zu Ihrem Projekt passt. Sie finden Vorlagen für Berichte, Bewerbungen, Flyer und vieles mehr.
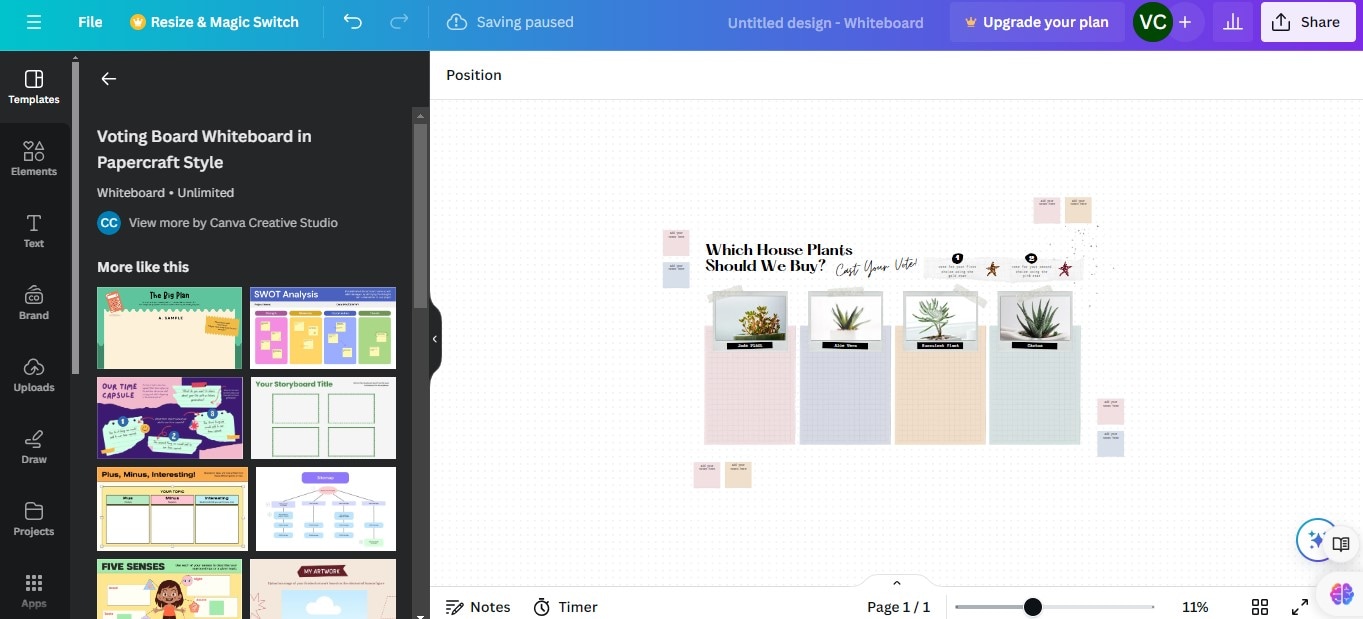
Schritt 3
Sobald Sie eine Vorlage ausgewählt haben, können Sie damit beginnen, sie anzupassen. Sie können den Hintergrund ändern, neue Bilder hinzufügen oder den Text anpassen.
Schritt 4
Fügen Sie Ihren Text oder Ihre Bilder hinzu. Sie können Bilder von Ihrem Computer hochladen oder aus der Bibliothek von Canva auswählen.
Schritt 5
Verschieben Sie Elemente, indem Sie sie ziehen. Ändern Sie die Größe, indem Sie an den Ecken ziehen.
Hinzufügen von Elementen zu Ihrem Design
Das Hinzufügen von Elementen zu Ihrem Entwurf in Canva ist ganz einfach:
Schritt 1
Klicken Sie auf die "Text"-Schaltfläche. Wählen Sie eine Schriftart und geben Sie Ihren Text ein. Ziehen Sie das Textfeld, um es an der gewünschten Stelle zu platzieren.
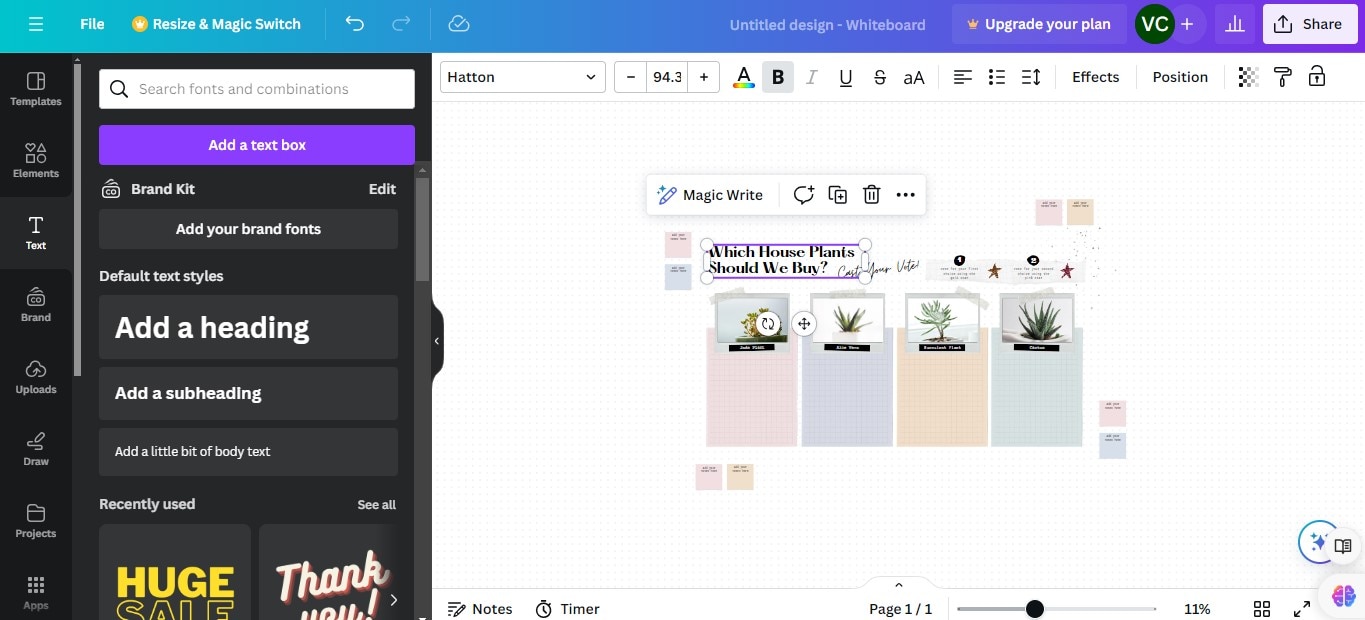
Schritt 2
Klicken Sie auf "Uploads" und dann auf "Ein Bild oder Video hochladen". Wählen Sie Ihr Bild aus und fügen Sie es der Leinwand hinzu.
Schritt 3
Canva bietet auch Formen, Symbole und Diagramme unter der Rubrik "Elemente". Klicken Sie auf das, was Ihnen gefällt und es wird auf Ihrer Leinwand erscheinen.
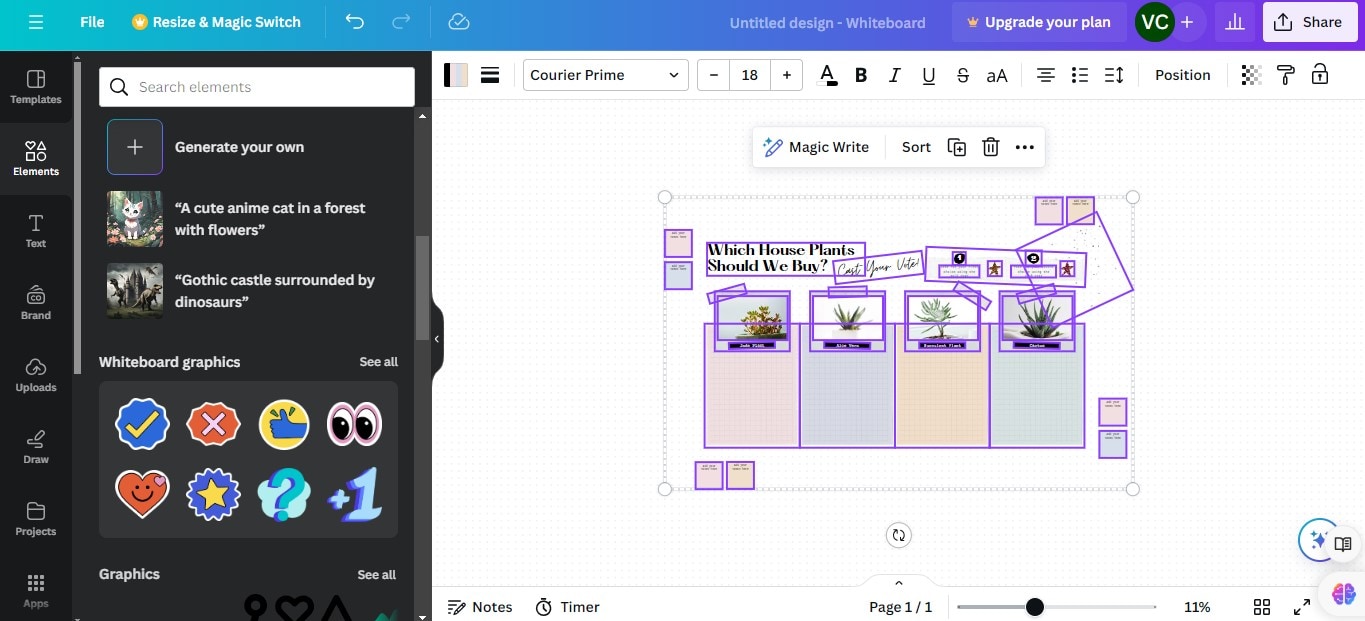
Speichern Ihres Entwurfs als PDF
Das Speichern Ihres Entwurfs als PDF in Canva ist ganz einfach:
Schritt 1
Stellen Sie sicher, dass Ihr Entwurf genau so aussieht, wie Sie es wünschen.
Schritt 2
Klicken Sie auf die "Download"-Schaltfläche in der oberen rechten Ecke des Bildschirms.
Schritt 3
Es wird ein Menü angezeigt. Wählen Sie "PDF" aus der Liste der Formate.
Schritt 4
Klicken Sie im Menü auf die "Download"-Schaltfläche. Ihr Design wird als PDF auf Ihrem Computer gespeichert.
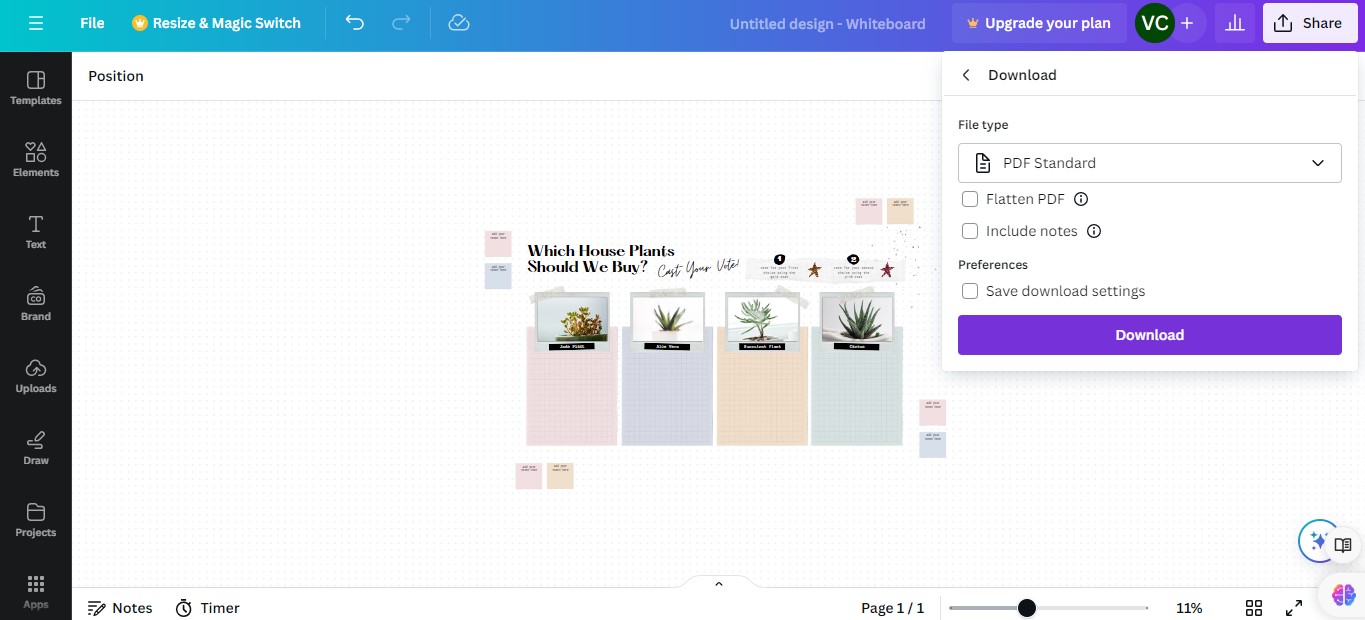
Wie man ein PDF in Canva bearbeitet
Die Bearbeitung eines PDFs in Canva ist einfach. Hier sind die Schritte zum Hochladen und Bearbeiten einer bestehenden PDF-Datei:
Schritt 1
Klicken Sie auf der Canva-Startseite auf "Design erstellen". Wählen Sie dann "Datei importieren". Wählen Sie das PDF, das Sie bearbeiten möchten und laden Sie es hoch.
Schritt 2
Klicken Sie auf den Text, den Sie ändern möchten. Sie können dann neuen Text eingeben oder die Schriftart und -größe anpassen.
Schritt 3
Um ein Bild zu ändern, klicken Sie es an. Drücken Sie "Löschen" auf Ihrer Tastatur. Fügen Sie dann ein neues Bild hinzu, indem Sie auf "Uploads" klicken und ein neues Bild hochladen.
Schritt 4
Vielleicht möchten Sie Ihrem PDF noch mehr hinzufügen. Klicken Sie auf "Elemente" und wählen Sie aus, was Sie hinzufügen möchten. Sie können neue Textfelder, Bilder oder Symbole hinzufügen.
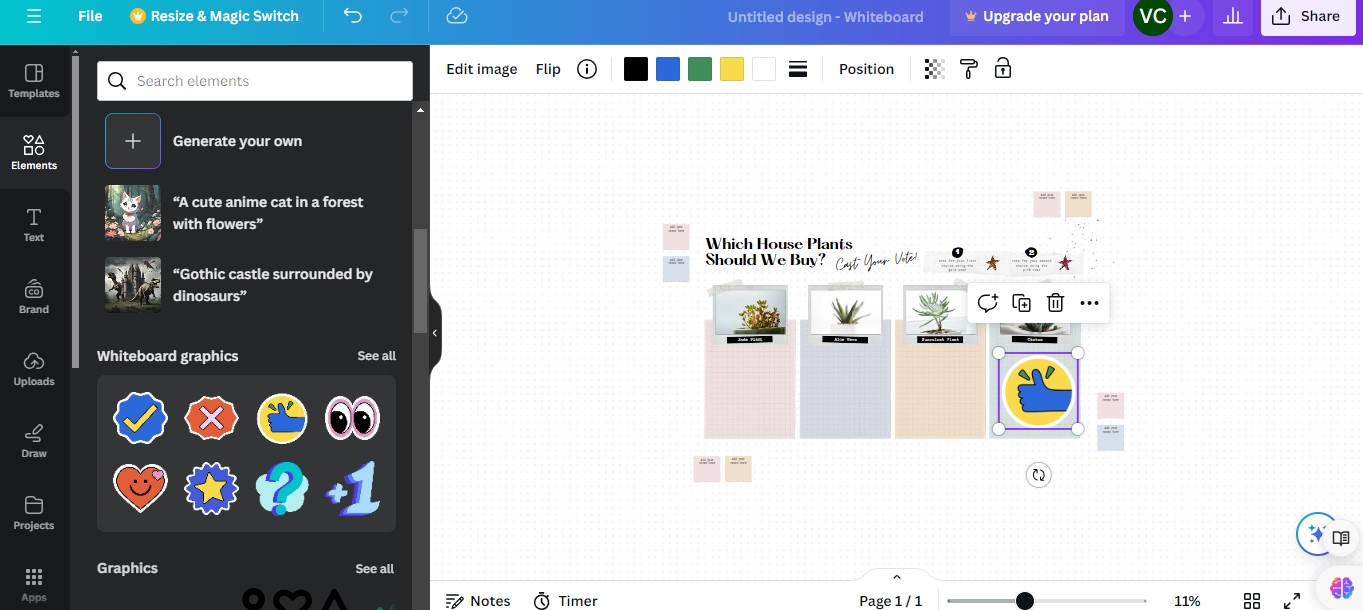
Schritt 5
Verschieben Sie jedes Element, indem Sie darauf klicken und es ziehen. Ändern Sie die Größe, indem Sie an den Ecken des Elements ziehen.
Mit diesen Schritten ist es ganz einfach, jedes PDF in Canva zu bearbeiten. Egal, ob Sie Text aktualisieren, Bilder ändern oder neue Elemente hinzufügen möchten, Canva hat die Tools, die Sie brauchen.
Teil 2. Wondershare PDFelement: Vielseitige Alternative für die PDF-Bearbeitung

Wondershare PDFelement ist ein weiteres Tool für die Arbeit mit PDFs. Es ist dafür bekannt, dass es sowohl leistungsstark als auch einfach zu bedienen ist. Das macht es zu einer guten Wahl für alle, die PDF-Dateien bearbeiten müssen.
 G2-Wertung: 4.5/5 |
G2-Wertung: 4.5/5 |  100 % Sicher |
100 % Sicher |Mit PDFelement können Sie eine Menge mit PDFs machen. Sie können neue PDFs erstellen oder bestehende ändern. Mit diesem Tool können Sie wie mit einem Textverarbeitungsprogramm Text und Bilder hinzufügen oder bearbeiten. So können Sie schnell Aktualisierungen vornehmen oder neue Informationen zu einem Dokument hinzufügen.
Eine der wichtigsten Funktionen von PDFelement ist die Fähigkeit, PDFs in andere Dateiformate zu konvertieren, einschließlich Word, Excel und PowerPoint. Das bedeutet, dass Sie ein PDF ganz einfach in eine andere Art von Dokument umwandeln können, was für Arbeit oder Schulprojekte sehr nützlich ist.
PDFelement verfügt auch über Tools zum Hinzufügen von Signaturen und zum Ausfüllen von Formularen. Dies ist ideal, um wichtige Dokumente zu bearbeiten, ohne sie auszudrucken. Sie können an Ihrem Computer einen Vertrag unterschreiben oder eine Bewerbung ausfüllen.
PDF-Erstellung und Konvertierung
Mit Wondershare PDFelement können Sie PDFs aus vielen verschiedenen Dateiformaten erstellen. Sie können ganz einfach Dokumente aus Word, Excel oder PowerPoint in PDFs konvertieren und umgekehrt: Sie können PDFs auch in andere Formate konvertieren. Diese Funktion ist sehr nützlich für die Verwaltung verschiedener Arten von Dokumenten.
Erweiterte Bearbeitungstools
PDFelement bietet detaillierte Bearbeitungstools. Sie können Text, Bilder und sogar die Seiten selbst ändern. Wenn Sie zum Beispiel den Text aktualisieren oder ein Bild in einem PDF ersetzen müssen, ist das mit PDFelement ganz einfach. Diese Funktion ähnelt einem normalen Textverarbeitungsprogramm und ist daher einfach zu bedienen.
Organisieren von PDFs
PDFelement verfügt über leistungsstarke Tools zum Organisieren von Seiten innerhalb eines PDFs. Sie können Seiten neu anordnen, löschen oder neue Seiten hinzufügen. Dies ist praktisch, wenn Sie Berichte zusammenstellen oder Dokumente neu anordnen, um sie besser an Ihre Bedürfnisse anzupassen.
E-Signieren von PDFs
Die Funktion für elektronische Signaturen in PDFelement ist einfach zu bedienen. Sie können jedes PDF mit Ihrer Signatur versehen. Dies ist ideal, um Verträge oder andere offizielle Dokumente elektronisch zu unterzeichnen. Es spart Zeit und Dokumente, da Sie alles digital erledigen können.
Sichern von PDFs
Sicherheit ist wichtig und PDFelement ist sich dessen bewusst. Es bietet Passwortschutz und Verschlüsselung für PDFs, um Dokumente vor unerwünschtem Zugriff zu schützen. Sie legen ein Passwort fest, das die Benutzer eingeben müssen, um das Dokument zu öffnen, damit sensible Informationen sicher sind.
Teil 3. Canva vs. Wondershare PDFelement bei der PDF-Bearbeitung
Canva und Wondershare PDFelement sind leistungsstarke Tools, aber sie erfüllen leicht unterschiedliche Anforderungen an die PDF-Bearbeitung.
 G2-Wertung: 4.5/5 |
G2-Wertung: 4.5/5 |  100 % Sicher |
100 % Sicher |PDF-Erstellung und Konvertierung
- Canva eignet sich hervorragend für die Erstellung visuell ansprechender Designs und einfacher PDFs. Sie können ganz von vorne anfangen oder eine der vielen Vorlagen verwenden. Allerdings fehlt es an erweiterten Konvertierungsoptionen.
- PDFelement hingegen zeichnet sich durch die Erstellung und Konvertierung von PDFs aus verschiedenen Formaten aus. Es kann komplexe Konvertierungen wie das Umwandeln von PDFs in Word- oder Excel-Dateien vornehmen, was Canva nicht kann.
Erweiterte Bearbeitungstools
- Canva bietet grundlegende Bearbeitungstools, die sich für einfache Text- und Bildanpassungen eignen. Es ist benutzerfreundlich, aber nicht ideal für die detaillierte Bearbeitung von Dokumenten.
- PDFelement bietet umfangreiche Bearbeitungsfunktionen, die tiefgreifende Änderungen von Text, Bildern und Layout ermöglichen. Das macht es zu einer besseren Option für komplexere Bearbeitungen.
Organisieren von PDFs
- Canva ermöglicht ein gewisses Maß an Seitenverwaltung, ist aber in erster Linie für die Erstellung erster Designs und nicht für die detaillierte Umstrukturierung von Dokumenten gedacht.
- PDFelement bietet robuste Tools für die Organisation von Seiten in einem PDF. Sie können ganz einfach Seiten neu anordnen, löschen oder einfügen, was bei umfangreichen Dokumenten von unschätzbarem Wert ist.
E-Signieren von PDFs
- Canva verfügt nicht über integrierte Funktionen für elektronische Signaturen.
- PDFelement enthält Funktionen für elektronische Signaturen, mit denen Sie Dokumente einfach digital unterzeichnen können, was für geschäftliche Vereinbarungen und Verträge unerlässlich ist.
Sichern von PDFs
- Canva bietet grundlegende Sicherheitsfunktionen, wie die Freigabe von Berechtigungen, aber keine Verschlüsselung oder Passwortschutz.
- PDFelement geht noch weiter, indem es einen Passwortschutz und eine Verschlüsselung bietet, um sensible Informationen vor unbefugtem Zugriff zu schützen.
Während Canva ideal für die Erstellung visuell ansprechender Designs und einfacher PDFs ist, eignet sich PDFelement besser für die umfassende PDF-Bearbeitung und -Verwaltung, insbesondere für Benutzer, die eine detaillierte Kontrolle über ihre Dokumente benötigen.
Fazit
Das Erstellen und Bearbeiten von PDFs in Canva ist ganz einfach. Sie können eine Vorlage auswählen, Elemente hinzufügen und Ihren Entwurf als PDF herunterladen. Für die grundlegende PDF-Bearbeitung ist Canva sehr benutzerfreundlich. Wenn Sie jedoch erweiterte Funktionen zur Bearbeitung benötigen, ist Wondershare PDFelement die bessere Wahl. Es bietet detaillierte Textbearbeitung, umfassende Dateikonvertierungen und starke Sicherheitsoptionen. Wir empfehlen Ihnen, Canva und PDFelement auszuprobieren, um zu sehen, welches Ihren Anforderungen entspricht. Jedes Tool hat seine Stärken, so dass die beste Wahl davon abhängt, was Sie mit Ihren PDFs machen wollen.
 G2-Wertung: 4.5/5 |
G2-Wertung: 4.5/5 |  100 % Sicher |
100 % Sicher |



