Müssen Sie ständig gegen die Zeit ankämpfen, um Termine einzuhalten? Wünschen Sie sich auch eine Möglichkeit, Aufgaben blitzschnell zu erledigen? Wir alle kennen das - wir jonglieren mit mehreren Projekten, streben nach Perfektion und wünschen uns oft einen Zauberstab, um unseren Workflow zu beschleunigen.
Stellen Sie sich Folgendes vor: Sie erstellen eine beeindruckende Präsentation für einen wichtigen Kunden oder entwerfen eine auffällige Grafik für die sozialen Medien, um Ihr Publikum zu fesseln. Inmitten Ihres kreativen Rausches zählt jede Sekunde. In diesem Artikel tauchen wir in die Welt der Tastaturkürzel ein und konzentrieren uns dabei auf zwei leistungsstarke Tools: Canva und Wondershare PDFelement. Ganz gleich, ob Sie ein erfahrener Designer oder ein Neuling auf dem Gebiet des Grafikdesigns sind, die Beherrschung dieser Tastaturkürzel wird Ihren Workflow revolutionieren und Ihre Produktivität auf ein neues Niveau verbessern.
 G2-Wertung: 4.5/5 |
G2-Wertung: 4.5/5 |  100 % Sicher |
100 % Sicher |In diesem Artikel
Wie man Tastaturkürzel in Canva verwendet
Canva, das Kraftpaket unter den benutzerfreundlichen Design-Tools, bietet eine Fülle von Tastaturkürzeln, um Ihren Workflow zu beschleunigen. Ob Sie nun ein erfahrener Designer oder ein Anfänger sind, diese Tastaturkürzel werden zu Ihrer Geheimwaffe, um Aufgaben mit unvergleichlicher Geschwindigkeit und Präzision zu erledigen.
Hier finden Sie eine praktische Tabelle mit einigen der wichtigsten Tastaturkürzel in Canva und wie Sie sie verwenden:
| Tastaturkürzel | Beschreibung | Tastaturkürzel | Beschreibung |
| Strg + Z | Rückgängig machen | Entf | Ausgewählte Elemente löschen |
| Strg + Y | Wiederholen | Strg + G | Elemente gruppieren |
| Strg + S | Speichern | Strg + Umschalt + G | Gruppierung aufheben |
| Strg + A | Alles auswählen | Alt + Umschalt + L | Element sperren |
| T | Text hinzufügen | Strg + ] | Elemente vorwärts anordnen |
| R | Rechteck hinzufügen | Strg + [ | Elemente rückwärts anordnen |
| L | Linie hinzufügen | Alt + Strg + ] | Elemente im Vordergrund anordnen |
| C | Kreis hinzufügen | Alt + Strg + [ | Elemente nach hinten anordnen |
| Strg + K | Link hinzufügen | Alt + Umschalt + T | Elemente aufräumen |
| Strg + Eingabe | Leere Seite hinzufügen | Umschalt + Tabulator | Nächste/vorherige Elemente auswählen |
Diese Tastaturkürzel decken eine Reihe wichtiger Funktionen ab, vom Speichern Ihrer Arbeit bis zum einfachen Formatieren von Text. Um einen besseren Überblick über die Tastaturkürzel von Canva zu erhalten, besuchen Sie die offizielle Hilfeseite von Canva.
Die optimale Lösung für Canva: Wondershare PDFelement
Während Canva bei der Erstellung von Grafiken und Layouts hervorragend abschneidet, kann es bei der präzisen und effizienten Bearbeitung von PDF-Dokumenten Probleme bereiten. Im Gegensatz dazu glänzt Wondershare PDFelement als vielseitiger PDF Editor, der erweiterte Funktionen wie OCR (Optical Character Recognition), Formularerstellung und sicheres Signieren von Dokumenten bietet.
Warum sollten Sie sich für Wondershare PDFelement entscheiden?
Im Vergleich dazu bietet Canva eine Vielzahl von Designvorlagen und Tools, während Wondershare PDFelement sich durch seinen einzigartigen Fokus auf PDF-Bearbeitungsfunktionen auszeichnet. Egal, ob Sie Text, Bilder oder Anmerkungen bearbeiten, PDFelement bietet eine umfassende Palette von Funktionen für jeden Bedarf. Außerdem bietet die Wondershare Plattform eine Reihe von Befehlen und Funktionen, die Canva weit übertreffen. Um zu zeigen, warum Wondershare PDFelement die beste Lösung für die schnelle Bearbeitung von Dokumenten und PDFs ist, finden Sie hier einige seiner Funktionen.
- Benutzerfreundliche Oberfläche: Eine der herausragenden Funktionen von Wondershare PDFelement ist seine intuitive und benutzerfreundliche Oberfläche. Im Gegensatz zu komplexer Gestaltungssoftware, die eine steile Lernkurve erfordert, verfügt PDFelement über eine schlanke und leicht zugängliche Oberfläche, die sich an Benutzer aller Kenntnisstufen richtet.
 G2-Wertung: 4.5/5 |
G2-Wertung: 4.5/5 |  100 % Sicher |
100 % Sicher |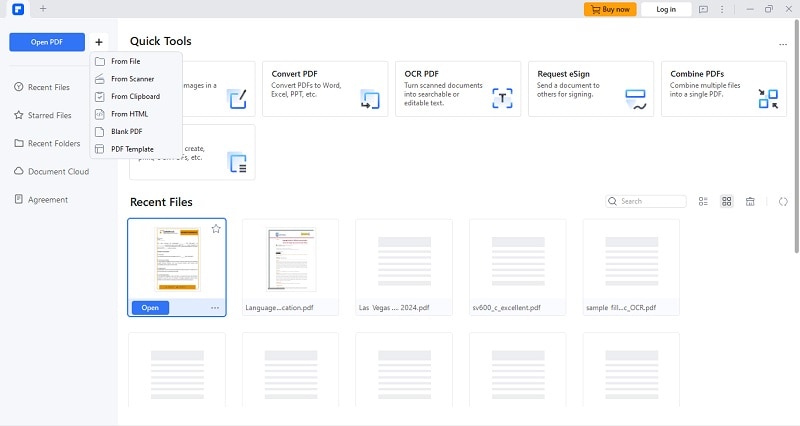
- Vielseitigkeit und Erschwinglichkeit: PDFelement bietet eine umfassende Palette von Funktionen für jeden Bedarf. Darüber hinaus bietet PDFelement eine kostengünstige Lösung für Designer und Fachleute, was es zu einer attraktiven Alternative zu teurerer Designsoftware macht.

- Erweiterte PDF-Bearbeitung: Mit PDFelement können Sie Text, Bilder und sogar gescannte Dokumente mühelos bearbeiten. Damit ist es das perfekte Tool zum Verfeinern und Aufpolieren von PDF-Dateien.
 G2-Wertung: 4.5/5 |
G2-Wertung: 4.5/5 |  100 % Sicher |
100 % Sicher |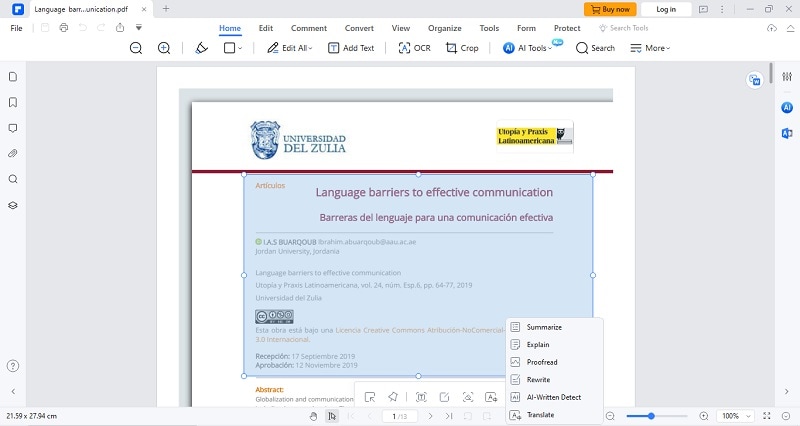
- Formularerstellung und -verwaltung: Verabschieden Sie sich von lästigen Formularen auf Papier. PDFelement ermöglicht es Anwendern, interaktive Formulare mühelos zu erstellen, auszufüllen und zu verteilen, wodurch der Workflow rationalisiert und die Produktivität gesteigert wird.
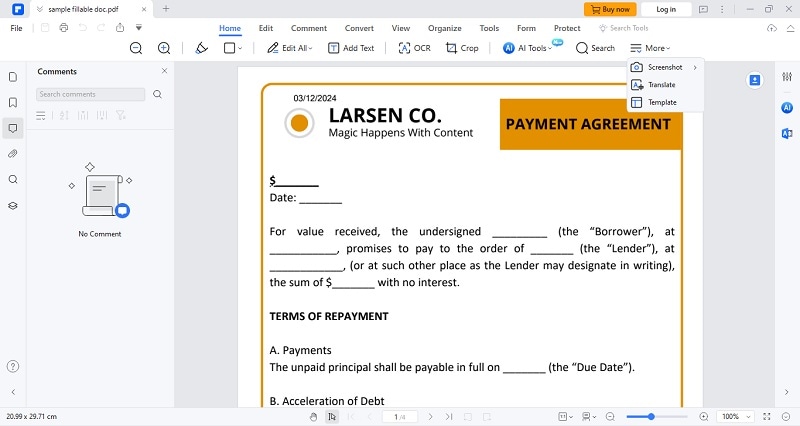
- Sicheres Signieren von Dokumenten: Schützen Sie Ihre Dokumente mit den robusten Sicherheitsfunktionen von PDFelement, einschließlich digitaler Signaturen und Passwort-Verschlüsselung, um die Vertraulichkeit und Integrität Ihrer Dateien zu gewährleisten.
 G2-Wertung: 4.5/5 |
G2-Wertung: 4.5/5 |  100 % Sicher |
100 % Sicher |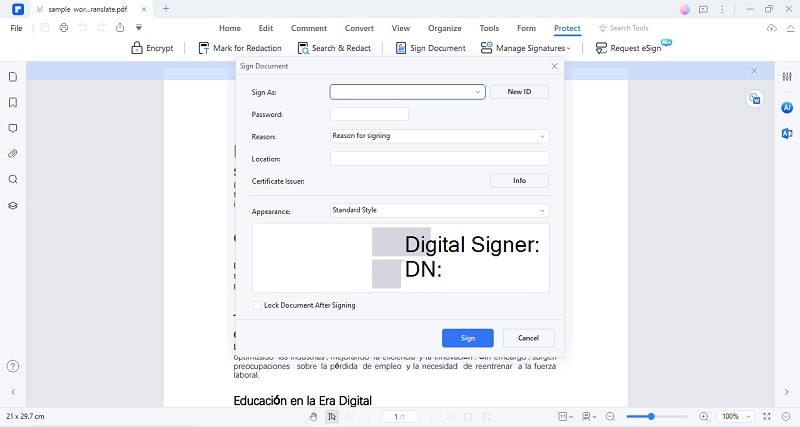
Wondershare PDFelement: Die intelligente PDF-Lösung
Die Funktionalität von Canva ist begrenzt, wenn es um PDF-Dokumente geht. Es ermöglicht zwar den Export von Entwürfen als PDF-Dateien, aber die Bearbeitungsmöglichkeiten innerhalb des PDF-Formats sind bestenfalls einfach. Wondershare PDFelement hingegen bietet eine umfassende Suite von Tools, die speziell für die Arbeit mit PDFs entwickelt wurden. Es geht über die grundlegenden Bearbeitungsfunktionen hinaus und bietet erweiterte Funktionen für die Verwaltung und Bearbeitung von PDF-Dokumenten.
| Tool | Beschreibung |
| Konvertierung und Export |
● Konvertieren Sie PDFs in Word, Excel, PowerPoint, HTML, Bildformate und mehr. ● Kombinieren und verschmelzen Sie mehrere PDF-Dateien zu einem einzigen Dokument oder teilen Sie große PDFs in kleinere auf. |
| Stapelverarbeitung | ● Führen Sie Aktionen für mehrere Dateien gleichzeitig aus: Stapelverarbeitung von Aufgaben wie OCR, Konvertierung oder Wasserzeichen für mehrere PDF-Dokumente. |
| Review und Zusammenarbeit |
● Fügen Sie Kommentare, Anmerkungen, Stempel und Zeichnungen für ein gemeinsames Review hinzu. ● Verfolgung von Änderungen an PDF-Dokumenten während des Review-Prozesses. |
| OCR (Optical Character Recognition) | ● Konvertieren Sie gescannte Dokumente in bearbeitbaren Text. Die OCR-Technologie erkennt Text in gescannten Dokumenten und ermöglicht so die Bearbeitung und Durchsuchbarkeit. |
| Cloud-Integration | ● Greifen Sie auf PDFs direkt von Cloud-Speicheranbietern wie Dropbox, Google Drive und OneDrive zu und speichern Sie sie. |
Wie verwendet man Tastaturkürzel in PDFelement?
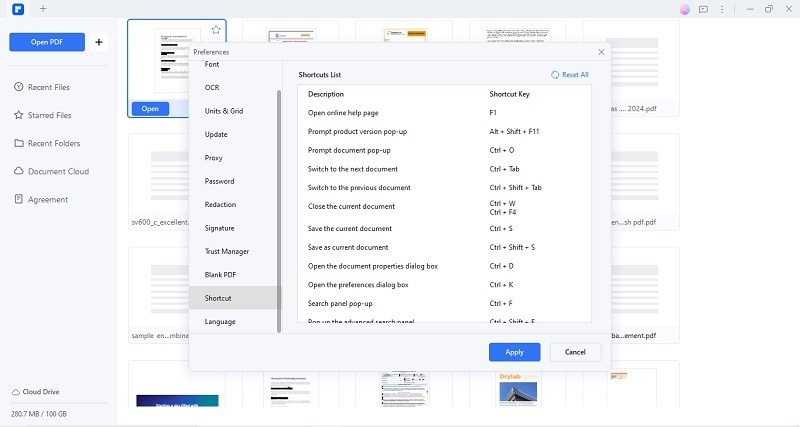
 G2-Wertung: 4.5/5 |
G2-Wertung: 4.5/5 |  100 % Sicher |
100 % Sicher |Neben den erstklassigen Tools und Funktionen von PDFelement verfügt die Plattform auch über eine lange Liste unkomplizierter, aber nützlicher Befehle, ähnlich den Tastaturkürzeln von Canva. Diese Tastaturkürzel sollen Ihnen dabei helfen, durch das Programm zu navigieren, Dateien effizient zu verwalten und gängige Aufgaben einfach zu erledigen. Ganz gleich, ob Sie Text bearbeiten, durch Dokumente navigieren oder auf erweiterte Funktionen zugreifen, diese Tastaturkürzel werden Ihr PDF-Bearbeitungserlebnis verbessern.
| Tastaturkürzel | Funktionsweise | Tastaturkürzel | Funktionsweise |
| F1 | Öffnen der Online-Hilfeseite | Alt + 6 | In den Auswahlmodus wechseln |
| Alt + Umschalt + F11 | Popup-Fenster mit Prompt zur Produktversion | Strg + F10 | Fenster maximieren |
| Strg + O | Prompt Dokument Pop-up | Strg + 1 | Die tatsächliche Größe |
| Strg + Tabulator | Zum nächsten Dokument wechseln | Strg + 0 | Seite an Fenster anpassen |
| Strg + Umschalt + Tabulator | Zum vorherigen Dokument wechseln | Strg + 3 | Höhe anpassen |
| Strg + W/Strg + F4 | Das aktuelle Dokument schließen | Strg + 2 | Breite anpassen |
| Strg + S | Das aktuelle Dokument speichern | F8 | Funktionsbereich klappen |
| Strg + Umschalt + S | Als aktuelles Dokument speichern | Strg + + | Vergrößern der Seite |
| Strg + D | Öffnen des Dialogfelds der Dokumenteigenschaften | Strg + - | Verkleinern der Seite |
| Strg + K | Öffnen des Dialogfelds der Einstellungen | F11 | Vollbildmodus aufrufen oder verlassen |
| Strg + F | Popup-Fenster des Suchfensters | Umschalt + F4 | Die rechte Eigenschaftsleiste ausklappen/einklappen |
| Strg + Umschalt + F | Das Panel für die erweiterte Suche öffnen | F4 | Die linke Navigationsleiste anzeigen oder ausblenden |
| Strg + T | Das Fenster "Suchen und Ersetzen" öffnen | F6 | Zur nächsten Registerkarte der Multifunktionsleiste wechseln |
| Strg + P | Umschalt + F6 | Zur vorherigen Registerkarte der Multifunktionsleiste wechseln | |
| Strg + Z | Letzte Änderung rückgängig machen | Home | Die erste Seite |
| Strg + Y | Letzte Änderung wiederholen | Ende | Die letzte Seite |
| Strg + Umschalt + I | Einfügen aus der Datei | ← | Nach links scrollen |
| Strg + Umschalt + T | Leere Seite einfügen | → | Nach rechts scrollen |
| Strg + Umschalt + D | Löschen der Seite | ← / Bild hoch / Umschalt + Eingabe | Vorherige Seite |
| Strg + Umschalt + K | Horizontal kacheln | → / SeiteRunter/ Enter | Nächste Seite |
| Strg + Umschalt + L | Vertikal kacheln | Alt + ← | Zur vorherigen Ansicht springen |
| Strg + N | Das Dokument in PDF konvertieren | Alt + → | Zur nächsten Ansicht springen |
| Alt + 7 | Screenshots | ↑ | Nach oben scrollen |
| Alt + 3 | In den Text-Hand-Modus wechseln | ↓ / Leertaste | Nach unten scrollen |
| Strg + E | In den Textbearbeitungsmodus wechseln | Strg + 4 | Kontinuierlicher Modus |
| Strg + 5 | Einzelseitenansicht | Esc | Beenden des temporären Bearbeitungsstatus |
| Strg + 6 | Zwei-Seiten-Ansicht | Strg + B | Lesezeichen hinzufügen |
| Strg + 7 | Zwei Seiten fortlaufend | F2 | Das ausgewählte Lesezeichen umbenennen |
| Tab | Verschieben des Fokus auf den nächsten Kommentar, Link oder das nächste Formularfeld | Strg + Umschalt + - | Seite nach links drehen |
| Umschalt + Tabulator | Verschiebt den Fokus auf den vorherigen Kommentar, Link oder das Formularfeld | Strg + Umschalt + + | Seite nach rechts drehen |
| Strg + ] | Schriftart vergrößern | F12 | Stapelverarbeitung |
| Strg + [ | Schriftart verkleinern | Strg + B | Den ausgewählten Text fett machen |
Ähnlich wie die Tastaturkürzel in Canva ermöglichen Ihnen diese einfachen Befehle ein effizienteres Arbeiten in PDFelement, so dass Sie Ihre Aufgaben schnell und präzise erledigen können.
Fazit
Die Nutzung von Tastaturkürzeln ist wie ein Zauberstab in Ihrem Streben nach Effizienz und Kreativität. Mit dem dynamischen Duo aus Wondershare PDFelement und Canva Tastaturkürzel zu Ihrer Verfügung können Sie Aufgaben mit beispielloser Geschwindigkeit und Präzision erledigen. Ganz gleich, ob Sie ein erfahrener Designer oder ein Neuling im Grafikdesign sind, die Beherrschung dieser Tastaturkürzel wird Ihren Workflow revolutionieren und Ihre Produktivität auf ein neues Niveau verbessern. Entdecken Sie die zahlreichen Tools und Funktionen von Wondershare PDFelement und Canva und erschließen Sie sich eine Welt der unbegrenzten Möglichkeiten für Ihre Designbemühungen.




