Willkommen zu unserer einfachen Anleitung dazu, wie man PDFs in Canva konvertiert. In diesem Artikel zeigen wir Ihnen, wie Sie Ihre PDF-Dateien in Canva in bearbeitbare Designs verwandeln können. Canva ist ein beliebtes Tool, mit dem Sie ganz einfach beeindruckende Grafiken erstellen können, auch wenn Sie kein professioneller Designer sind.
Wir wissen, dass viele von Ihnen PDFs für die Arbeit oder die Schule verwenden. Manchmal müssen Sie diese PDFs bearbeiten, um sie besser aussehen zu lassen oder neue Informationen hinzuzufügen. Da kommt das Konvertieren Ihres PDF in Canva gerade recht. Sie können damit freier arbeiten und Ihrer Kreativität freien Lauf lassen. Dieser Prozess kann Ihre Dokumente nützlicher und visuell ansprechender machen. Legen wir los!
In diesem Artikel
Teil 1. Übersicht über das Canva Tool
Canva ist eine beliebte Online-Plattform zur Erstellung schöner Designs. Es ist perfekt für Leute, die keine Experten für Grafikdesign sind. Mit Canva kann jeder professionell aussehende Grafiken wie Plakate, Flyer und Posts für soziale Medien erstellen.
Eines der besten Dinge an Canva ist seine benutzerfreundliche Oberfläche. Es ist einfach zu benutzen. Sie können mit einer leeren Seite beginnen oder aus Tausenden von Vorlagen wählen, die Canva zur Verfügung stellt. Diese Vorlagen sind praktisch, weil sie Ihnen einen guten Ausgangspunkt für die Gestaltung bieten.
Canva bietet außerdem eine breite Palette von Tools und Funktionen. Sie können Texte, Formen und Bilder zu Ihren Projekten hinzufügen; es gibt zahlreiche Optionen zur Anpassung von Farben und Schriftarten. Dank dieser Flexibilität können Sie Ihre Designs nach Belieben anpassen.
Ein weiterer wichtiger Vorteil von Canva ist, dass es sich um ein Online-Tool handelt. Das bedeutet, dass Sie von jedem Computer oder mobilen Gerät aus auf Ihre Entwürfe zugreifen können. Sie benötigen lediglich eine Internetverbindung. Es ist auch ganz einfach, Ihr Werk mit anderen zu teilen oder es direkt aus Canva heraus zu drucken.
Mit Canva können Sie Zeit sparen und beeindruckende Designs erstellen, ohne dass Sie viele Designkenntnisse benötigen. Es ist ein hilfreiches Tool für alle Arten von Projekten.
Wie man PDFs in Canva hochlädt, importiert und konvertiert
Das Hochladen, Importieren und Konvertieren von PDFs in Canva ist ein unkomplizierter Vorgang. Hier finden Sie eine Schritt-für-Schritt-Anleitung, die Ihnen den Einstieg erleichtert:
Schritt 1
Zunächst müssen Sie sich bei Ihrem Canva-Konto anmelden. Sie können sich kostenlos auf der Webseite registrieren, wenn Sie noch keine haben.

Schritt 2
Sobald Sie eingeloggt sind, klicken Sie auf die Schaltfläche "Einen Entwurf erstellen". Sie können eine Vorlage auswählen, die zu Ihrem Projekt passt oder mit einer leeren Leinwand beginnen.

Schritt 3
Um Ihr PDF hochzuladen, klicken Sie auf die Registerkarte "Uploads" auf der linken Seite des Bildschirms. Klicken Sie dann auf "Medien hochladen" und wählen Sie Ihre PDF-Datei von Ihrem Computer aus. Canva wird die Datei in Ihren Arbeitsbereich hochladen.

Schritt 4
Ziehen Sie das PDF nach dem Hochladen per Drag & Drop in Ihre Leinwand. Canva konvertiert das PDF automatisch in ein bearbeitbares Format. Jetzt können Sie die Tools von Canva verwenden, um den Text, die Bilder und das Layout zu bearbeiten.

Mit diesen Schritten konvertieren Sie Ihre PDFs reibungslos in bearbeitbare Canva-Designs. Denken Sie daran, dass Sie möglicherweise einige Änderungen vornehmen müssen, um alles richtig hinzubekommen.
Hier finden Sie einige häufig auftretende Probleme und wie Sie diese beheben können:
- Begrenzung der Dateigröße: Manchmal ist die PDF-Datei zu groß. Versuchen Sie, die Datei vor dem Hochladen zu komprimieren oder in kleinere Teile aufzuteilen.
- Probleme mit der Formatierung: Wenn die Formatierung nicht stimmt, passen Sie das Layout in Canva manuell an, um Probleme mit der Ausrichtung oder den Abständen zu beheben.
- Textbearbeitung: Einige Texte sind möglicherweise nicht bearbeitbar, wenn sie als Bild im PDF gespeichert sind. Sie können in Canva neue Textfelder hinzufügen, um den nicht editierbaren Text zu ersetzen oder zu verdecken.
Verwendung von Canva für die PDF-Bearbeitung
Canva eignet sich nicht nur für die Erstellung neuer Designs, sondern auch für die Bearbeitung von PDFs. Mit den einfachen Tools von Canva können Sie viele Änderungen an Ihren PDFs vornehmen.
Inhalt hinzufügen
- Sie können in Canva Text, Bilder und andere Elemente zu Ihrem PDF hinzufügen. Klicken Sie einfach auf die "Text"-Schaltfläche, um Textfelder dort einzufügen, wo Sie sie benötigen. Sie können auch Bilder oder Symbole aus der Registerkarte "Uploads" ziehen oder aus der großen Bibliothek von Canva mit kostenlosen Bildern und Grafiken auswählen.

Anpassen von Layouts
- Die Anpassung des Layouts in Ihrem PDF ist ganz einfach. Sie können jeden Text oder jedes Bild verschieben, indem Sie darauf klicken und sie an eine neue Stelle ziehen. So können Sie sicherstellen, dass alles geordnet und ausgewogen aussieht. Sie können die Größe von Elementen auch ändern, indem Sie an den Ecken ziehen.
Design-Änderungen
- Mit Canva können Sie Farben, Schriftarten und andere Designdetails ändern. Diese Optionen befinden sich alle in der Symbolleiste. Wenn Sie auf ein beliebiges Element in Ihrem PDF klicken, werden spezifische Anpassungsoptionen angezeigt.
Ihr PDF exportieren
- Wenn Sie mit Ihren Bearbeitungen zufrieden sind, können Sie Ihr Dokument exportieren. Klicken Sie oben rechts auf "Teilen" und wählen Sie dann "Herunterladen". Wählen Sie PDF als Format. Dadurch wird Ihr bearbeitetes PDF auf Ihrem Computer gespeichert.

Die Bearbeitung von PDFs mit Canva ist ganz einfach und bietet Ihnen viele Möglichkeiten, Ihre Dokumente anzupassen.
Teil 2. Die beste Canva Alternative: Wondershare PDFelement

Wondershare PDFelement ist eine leistungsstarke Alternative zu Canva für die Bearbeitung von PDFs. Das Tool wurde entwickelt, um die PDF-Bearbeitung für jeden einfach zu machen.
 G2-Wertung: 4.5/5 |
G2-Wertung: 4.5/5 |  100 % Sicher |
100 % Sicher |PDFelement ist ein umfassendes Tool, mit dem Sie PDF-Dateien bearbeiten, erstellen, konvertieren und verwalten können. Es funktioniert sowohl auf Windows- als auch auf Mac-Computern. Diese Software ist für jeden geeignet, der regelmäßig mit PDFs arbeitet.
- Einfache PDF-Bearbeitung: Mit PDFelement können Sie Text und Bilder in PDFs genau wie in einem Textverarbeitungsprogramm bearbeiten. Das macht die Bearbeitung so einfach wie das Eingeben in ein Dokument.
- Formularbearbeitung: PDFelement macht das Erstellen und Ausfüllen von PDF-Formularen einfach. Außerdem können Sie damit nicht ausfüllbare Formulare in ausfüllbare Formulare konvertieren.
- Konvertierung von Dokumenten: Mit PDFelement können Sie PDFs in und aus anderen Dateiformaten wie Word, Excel oder PowerPoint konvertieren, ohne dass die Formatierung verloren geht.
- Erweiterte Sicherheit: Sie können Ihre PDFs mit Passwörtern und Berechtigungen schützen. Dadurch wird sichergestellt, dass nur autorisierte Personen auf Ihre Dokumente zugreifen und sie bearbeiten können.
Wondershare PDFelement ist ideal für alle, die professionellere PDF-Bearbeitungs- und Verwaltungstools benötigen. Es ist besonders nützlich in Geschäftsumgebungen, in denen die Sicherheit von Dokumenten entscheidend ist.
Wie man PDF-Dateien in PDFelement konvertiert, bearbeitet, organisiert, e-signiert und sichert
Mit Wondershare PDFelement können Sie verschiedene Aufgaben mit Ihren PDF-Dateien erledigen, vom Konvertieren und Bearbeiten bis zum Sichern der Dateien. Hier finden Sie eine schrittweise Anleitung, wie Sie diese Funktionen effektiv nutzen können:
PDFs konvertieren und bearbeiten
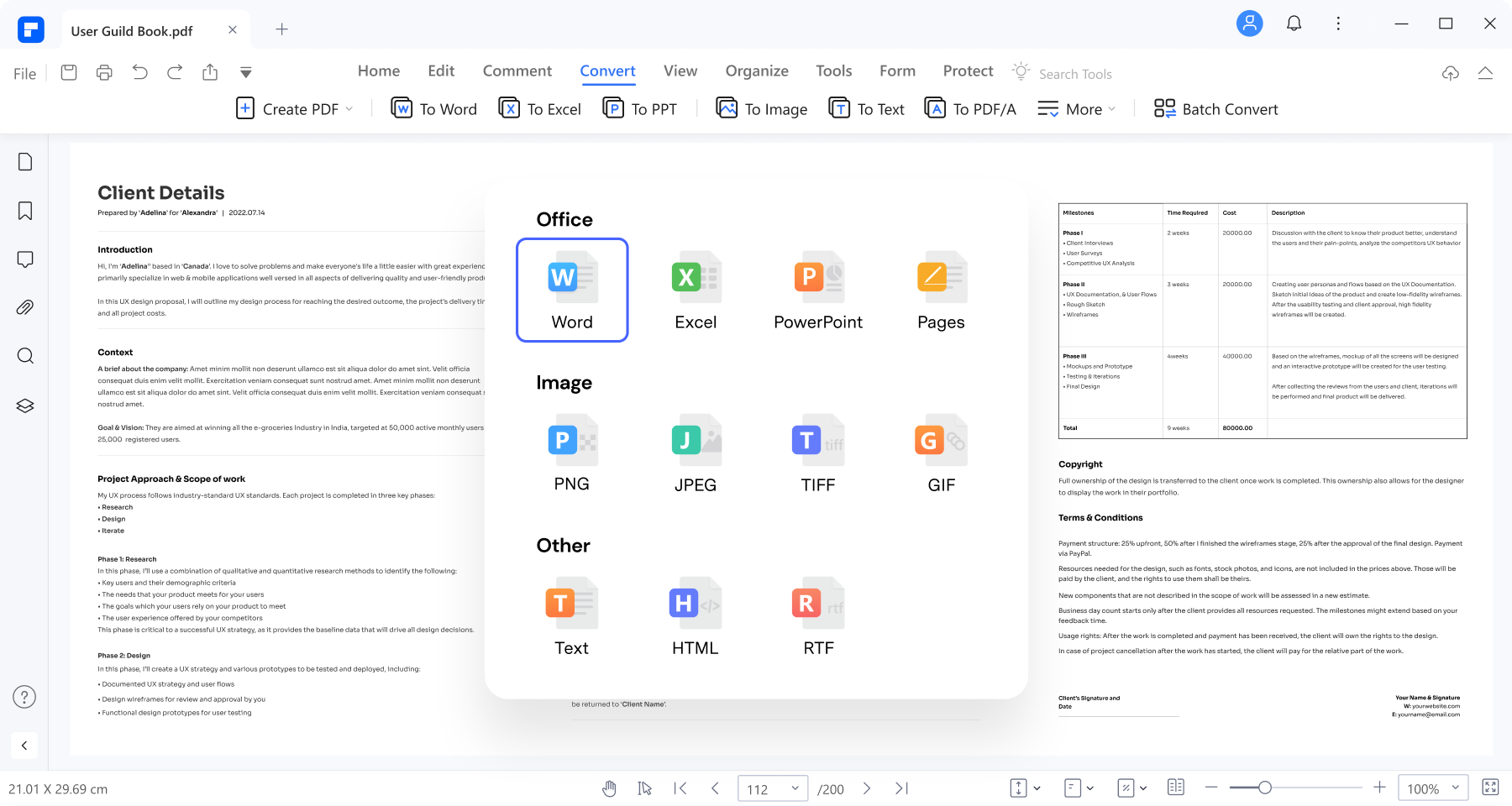
 G2-Wertung: 4.5/5 |
G2-Wertung: 4.5/5 |  100 % Sicher |
100 % Sicher |Um ein PDF von oder in verschiedene Formate zu konvertieren, öffnen Sie PDFelement und klicken Sie auf die Registerkarte "Konvertieren". Wählen Sie das Dateiformat, das Sie benötigen, z.B. Word oder Excel. Wählen Sie Ihre PDF-Datei aus und klicken Sie dann auf "Konvertieren". Es geht schnell und Ihre Formatierung bleibt erhalten.
Um Text oder Bilder in einem PDF zu bearbeiten, öffnen Sie Ihr Dokument in PDFelement. Klicken Sie auf die Registerkarte "Bearbeiten". Klicken Sie auf einen beliebigen Text, um ihn direkt zu bearbeiten oder fügen Sie neuen Text hinzu, indem Sie "Text hinzufügen" wählen. Um Bilder zu bearbeiten, klicken Sie auf sie und verwenden Sie die Optionen zum Ersetzen, Verschieben oder Ändern der Größe.
Organisieren und Zusammenführen von PDF-Dateien

Gehen Sie auf die Registerkarte "Seite", um PDF-Dateien zu organisieren oder zusammenzuführen. Hier können Sie Seiten in Ihrem PDF hinzufügen, löschen oder neu anordnen. Zum Zusammenführen öffnen Sie die Dokumente, die Sie kombinieren möchten, wählen "Dateien kombinieren" und ordnen sie dann wie gewünscht an. Klicken Sie auf "Übernehmen", um sie in einem Dokument zusammenzuführen.
E-Signieren und Sichern von PDFs
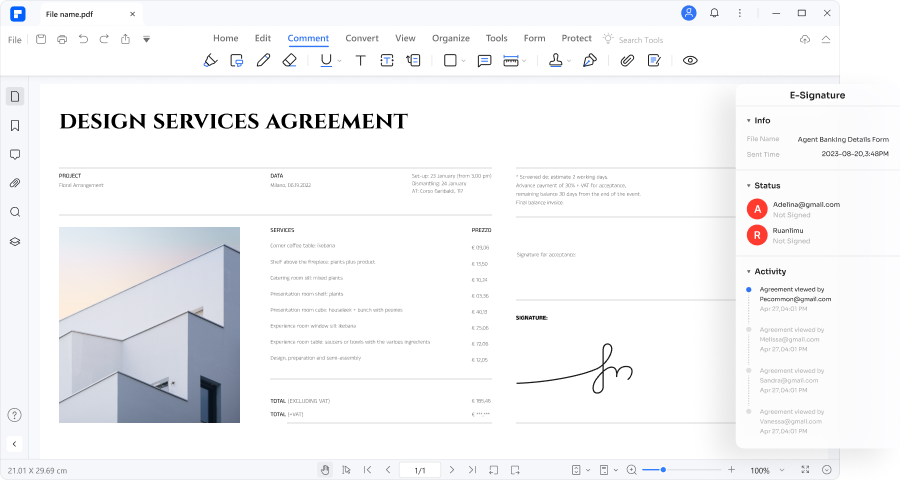
Um einem PDF Ihre Signatur hinzuzufügen, klicken Sie auf die Registerkarte "Schützen" und wählen Sie "Dokument signieren". Wenn Sie keine digitale Signatur gespeichert haben, können Sie eine erstellen und sie an einer beliebigen Stelle des Dokuments platzieren.
Um Ihr PDF zu schützen, verwenden Sie ebenfalls die Registerkarte "Schützen". Sie können ein Passwort hinzufügen, indem Sie "Passwort schützen" wählen. Geben Sie Ihr Passwort ein und legen Sie fest, was andere mit dem PDF tun können und was nicht, z.B. drucken oder bearbeiten.
Wenn Sie diese Schritte befolgen, können Sie Ihre PDF-Dateien in PDFelement effizient konvertieren, bearbeiten, organisieren, elektronisch signieren und sichern. Damit ist es ein umfassendes Tool für den privaten oder beruflichen Gebrauch.
 G2-Wertung: 4.5/5 |
G2-Wertung: 4.5/5 |  100 % Sicher |
100 % Sicher |Fazit
Canva eignet sich hervorragend für grundlegende Bearbeitungs- und Designaufgaben, während PDFelement umfassende Tools für die detaillierte PDF-Bearbeitung und Sicherheit bietet. Beide Plattformen sind benutzerfreundlich und erfüllen unterschiedliche Anforderungen, egal ob Sie ein Design verbessern oder die Sicherheit von Dokumenten verwalten möchten. Entdecken Sie Canva für seine einfache Gestaltung und PDFelement für seine robusten Bearbeitungsmöglichkeiten. Experimentieren Sie mit beiden, um herauszufinden, was für Ihr Projekt am besten geeignet ist. Viel Spaß beim Gestalten und Bearbeiten!




