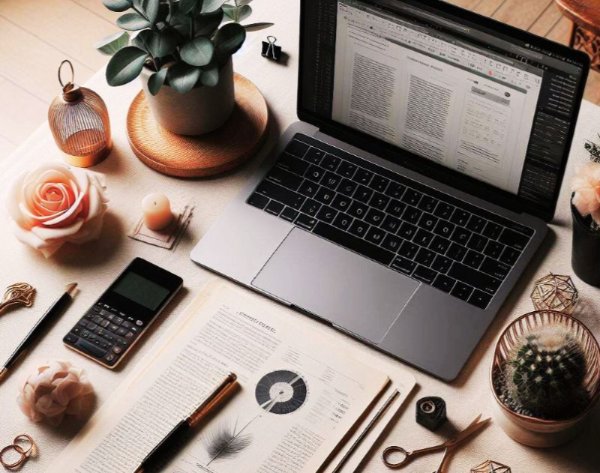
Die Bewältigung umfangreicher Inhalte ist eine häufige Herausforderung. Als Student sind Sie vielleicht überfordert, komplexe Informationen zu entschlüsseln. In dieser Situation werden wirksame Strategien zur Verbesserung des Verständnisses benötigt. Eine dieser wertvollen Techniken ist die Umwandlung des PDF in eine Gliederung. Die manuelle Gliederung erweist sich zwar als effektiv, kann aber sehr arbeitsintensiv sein.
Wenn Sie auf der Suche nach einer effektiven Möglichkeit sind, ohne großen Aufwand eine Gliederung in PDF-Dateien zu erstellen, sind Sie hier genau richtig. Dieser Leitfaden befasst sich mit praktischen Methoden zur Konvertierung von PDF in eine Gliederung, um den Inhalt leicht zugänglich zu machen. Die Anwendung dieser Techniken verbessert nicht nur die Klarheit der Dokumente, sondern vereinfacht auch die Informationen. Egal, ob Sie Student, Analyst oder Forscher sind, diese Methoden sind ein Tor, um das volle Potenzial Ihrer Dokumente zu erschließen.
In diesem Artikel
-
- Methode 1: PDF in Gliederung konvertieren mit PDFelement-Lesezeichenfunktion
- Methode 2: PDF-Gliederung mit PDFelement's Summarize-Funktion erstellen
- Methode 3: Verwenden Sie die PDFelement Markdown-Funktion, um eine Gliederung in PDF zu erstellen
- Methode 4: Gliederung zu PDF online über Smallpdf hinzufügen
- Schlussfolgerung
Teil 1. Effektivität der Umwandlung von PDF in Gliederung
Die Bedeutung eines gut organisierten Inhalts kann nicht hoch genug eingeschätzt werden. Wir verstehen den Inhalt besser, wenn er übersichtlich und prägnant ist. Unsere Gehirne sind von Natur aus so trainiert, dass sie strukturierte Informationen schnell aufnehmen. Die Gliederung ist eine Methode, die mit den natürlichen Abläufen unserer kognitiven Prozesse in Einklang steht. Wenn Sie PDFs mit einer Gliederung versehen, werden sie übersichtlicher und leichter navigierbar.
Das Hinzufügen einer Gliederung zu Ihren PDF-Dateien kann sich in verschiedenen Szenarien als effektiv erweisen:
- Die Umwandlung von PDF-Dateien in Gliederungen bietet einen klaren und präzisen Überblick über die wichtigsten Konzepte. Die hierarchische Organisation von Informationen vereinfacht komplexe Inhalte.
- Forscher haben oft mit umfangreichen PDF-Dokumenten zu tun, z. B. mit Dissertationen und Papieren. Wenn Sie studieren oder forschen, können Sie die Gliederung als wichtige Studienhilfe nutzen.
- In geschäftlichen Zusammenhängen erweist sich die Umwandlung von PDF-Dateien in Gliederungen als vorteilhaft für die strategische Planung und Entscheidungsfindung. Fachleute aus der Wirtschaft können lange Berichte, Marktanalysen oder Projektvorschläge in übersichtliche Gliederungen verpacken.
- Bei der gemeinsamen Arbeit an PDF-Dokumenten sind Gliederungen ein wertvoller Verbündeter. Die Teammitglieder können bestimmte Abschnitte diskutieren, was eine produktivere Umgebung fördert.
- Wenn Sie ein umfangreiches Dokument vor Publikum präsentieren wollen, gibt es kein besseres Mittel als eine Gliederung. Ein strukturierter Rahmen von Ideen wird die Aufmerksamkeit des Publikums fesseln.
Teil 2. Entdecken Sie die besten Möglichkeiten zur Erstellung einer PDF-Gliederung
Nachdem wir die unzähligen Vorteile des Hinzufügens von Gliederungen zu PDF-Dateien erkannt haben, ist der nächste logische Schritt die Erkundung praktischer Möglichkeiten, dies zu erreichen. Mehrere Plattformen ermöglichen die Erstellung von Gliederungen in PDF-Dateien. Einige Methoden umfassen die Online-Gliederung von PDF-Dokumenten, während andere die Verwendung intelligenter PDF-Editoren vorsehen. Die wahre Wirksamkeit liegt jedoch in der Anwendung einer Methode, die nicht nur mühelos, sondern auch leicht zugänglich ist.
Unter einer Vielzahl von Optionen empfehlen wir für die Gliederung von PDFs das Tool PDFelement. Unsere Reise wird sich um die Verwendung von PDFelement für diese Aufgabe drehen. Die Software ist unglaublich effizient bei der Bearbeitung und Verwaltung von PDF-Dateien. Außerdem verfügt das Tool über eine KI-Technologie, die den Spieß bei der Dokumentenbearbeitung umdreht. Darüber hinaus ermöglicht die umfassende Suite von Bearbeitungsfunktionen das Anbringen von Anmerkungen, Organisieren, Kommentieren und andere Aufgaben.
 G2-Wertung: 4.5/5 |
G2-Wertung: 4.5/5 |  100 % Sicher |
100 % Sicher |Methode 1: PDF in Gliederung konvertieren mit PDFelement-Lesezeichenfunktion
Bei der ersten Methode wird die automatische Lesezeichenfunktion von PDFelement verwendet. PDFelement generiert in der Regel automatisch Lesezeichen für Ihre Datei auf der Grundlage der Überschrift in Ihrer PDF-Datei. Das Tool ist intelligent genug, um Überschriften zu analysieren und den Inhalt entsprechend dieser Überschriften aufzuteilen und zu interpretieren. Sie können diese automatisch erstellten Lesezeichen verwenden, um eine Gliederung zu erstellen. Dazu müssen Sie lediglich eine leere Seite vor den vorhandenen Seiten einfügen. Geben Sie dann den Text des Lesezeichens auf der leeren Seite ein.
Im Folgenden wird der gesamte Prozess des Auto-Bookmarking erläutert:
- Schritt 1: Öffnen Sie Ihre Datei im PDFelement, indem Sie auf das PDF öffnen
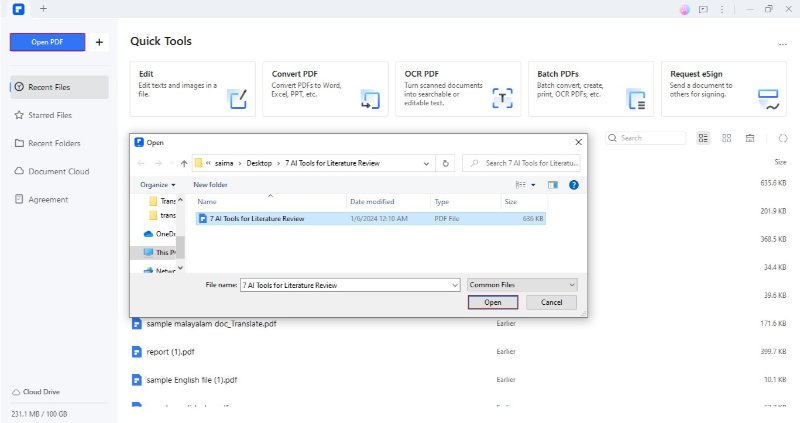
- Schritt 2: Gehen Sie auf das Symbol Lesezeichen in der linken Seitenleiste. Klicken Sie auf Auto Lesezeichen.
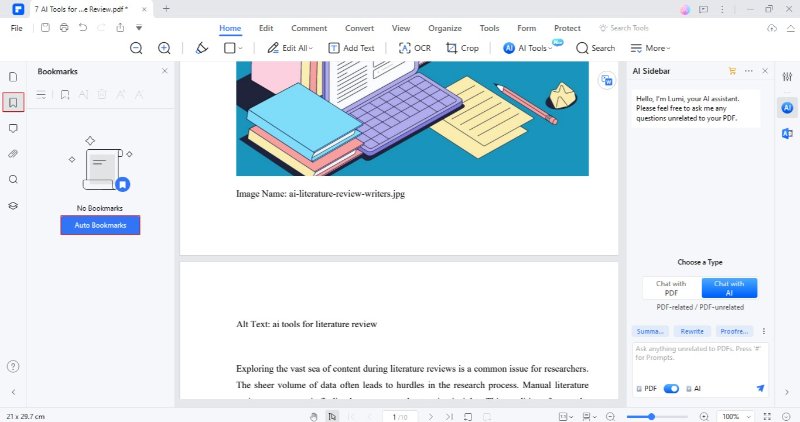
- Schritt 3: PDFelement fügt automatisch Lesezeichen zu Ihrer Datei hinzu.
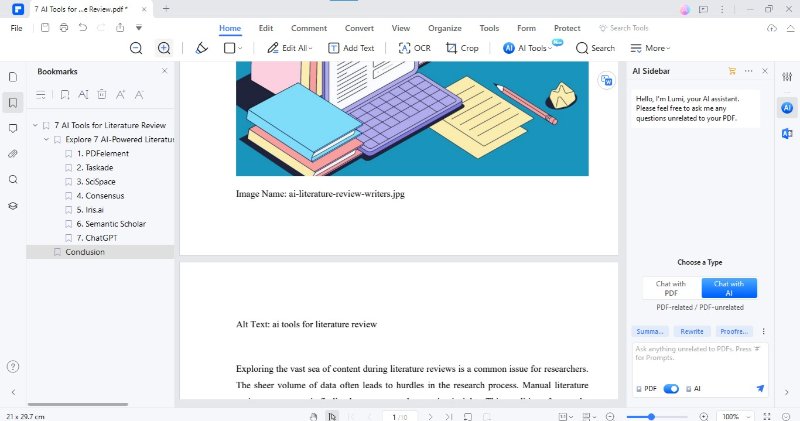
- Schritt 4: Gehen Sie nun auf Organisieren > Einfügen > Leere Seite, um eine leere Seite hinzuzufügen.
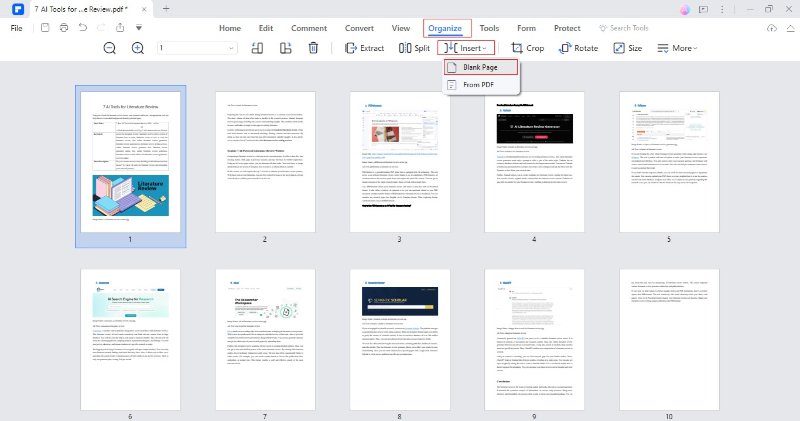
- Schritt 5: Wählen Sie den Ort und die Position für die leere Seite. Klicken Sie OK umfortzufahren.
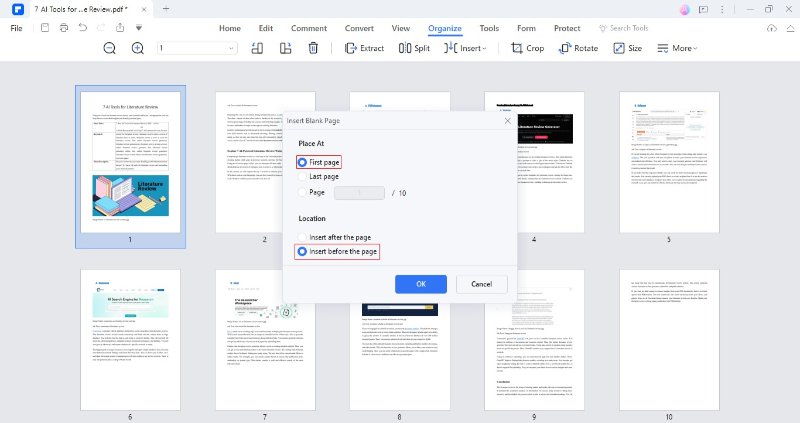
- Schritt 6: Geben Sie nun den Text des Lesezeichens auf der neu eingefügten leeren Seite ein.
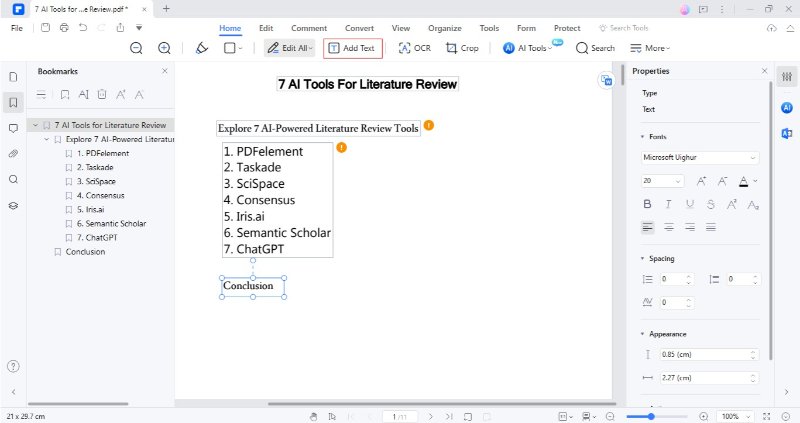
Neben den automatischen Lesezeichen können Sie auch manuelle Lesezeichen zu Ihrer PDF-Datei hinzufügen. Dazu klicken Sie mit der rechten Maustaste auf die gewünschte Seite und wählen die Option „Lesezeichen hinzufügen“. Da es uns bei dieser Methode jedoch darum ging, die automatische Funktion zu nutzen, haben wir uns nicht mit dem manuellen Setzen von Lesezeichen befasst.
Methode 2: PDF-Gliederung mit PDFelement's Summarize-Funktion erstellen
Obwohl PDFelement automatisch Lesezeichen entsprechend den Überschriften erzeugt, was ist, wenn der Text überhaupt keine Überschriften enthält? Oder enthält der Text nur einige wenige Überschriften, die möglicherweise nicht ausreichen, um den gesamten Inhalt zu beschreiben? Aber keine Sorge, auch für dieses Szenario gibt es eine Lösung. Mit der Funktion AI Summarize von PDFelement können Sie die Gliederung vereinfachen. PDFelement enthält eine leistungsstarke Funktion, mit der alle Informationen mit einem einzigen Strich erfasst werden können.
Folgen Sie dem angegebenen Prozess, um mit der Summarize-Funktion von PDFelement eine Gliederung zu PDF hinzuzufügen:
- Schritt 1: Öffnen Sie Ihre Datei in PDFelement. Gehen Sie zu Werkzeuge > KI-Werkzeuge > PDF zusammenfassen.
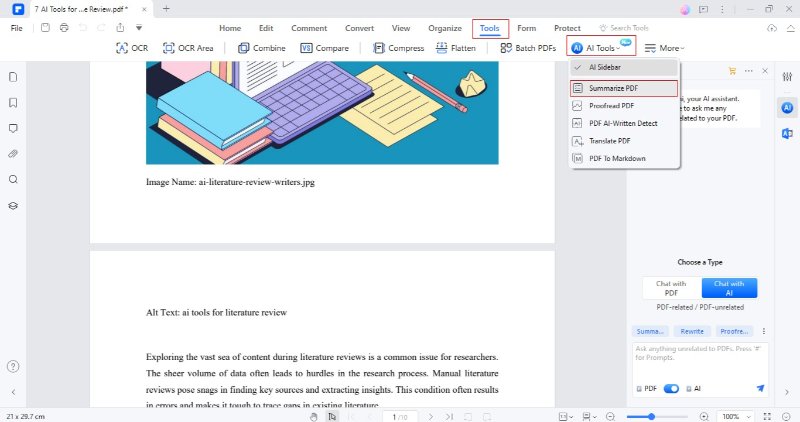
- Schritt 2: PDFelement generiert eine kurze Zusammenfassung in seiner AI-Seitenleiste. Kopieren Sie die Ergebnisse, indem Sie auf die Schaltfläche Kopieren klicken
- Schritt 3: Fügen Sie den zusammengefassten Text in ein separates leeres Blatt ein, wie in der obigen Methode beschrieben.
Methode 3: Verwenden Sie die PDFelement Markdown-Funktion, um eine Gliederung in PDF zu erstellen
Eine weitere Möglichkeit, eine Gliederung in Ihr PDF-Dokument einzufügen, ist die AI-Markdown-Funktion von PDFelement. Bei diesem innovativen Ansatz wird die PDF-Datei in eine Markdown-Datei umgewandelt, die eine strukturierte Gliederung des ursprünglichen Inhalts enthält. Die KI-gesteuerte Engine von PDFelement sorgt für eine sorgfältige Analyse des Dokuments. Sie identifizieren Schlüsselpunkte, Themen und Strukturelemente, um eine detaillierte Zusammenfassung zu formulieren.
Anschließend dient die generierte Markdown-Datei als umfassende Gliederung. Sie können diese Markdown-Datei dann direkt als Gliederung verwenden oder sie manuell in Gliederungsform eingeben (wie in Methode. 1).
Um eine Gliederung in PDF mit der Markdown-Funktion zu erstellen, gehen Sie wie folgt vor:
- Schritt 1: Öffnen Sie das gewünschte PDF in PDFelement. Navigieren Sie zu Tools > KI-Werkzeuge > PDF to Markdown.
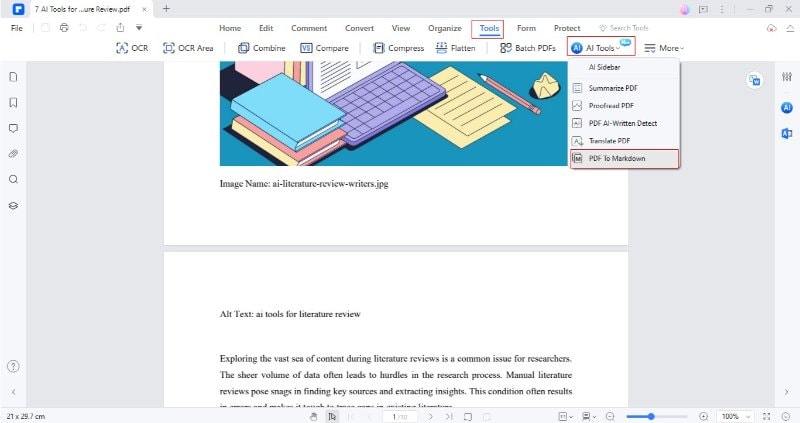
- Schritt 2: Seitenbereich und Ausgabeordner anpassen. Klicken Sie auf Konvertieren, um mit der Erstellung eines Markdowns zu beginnen.
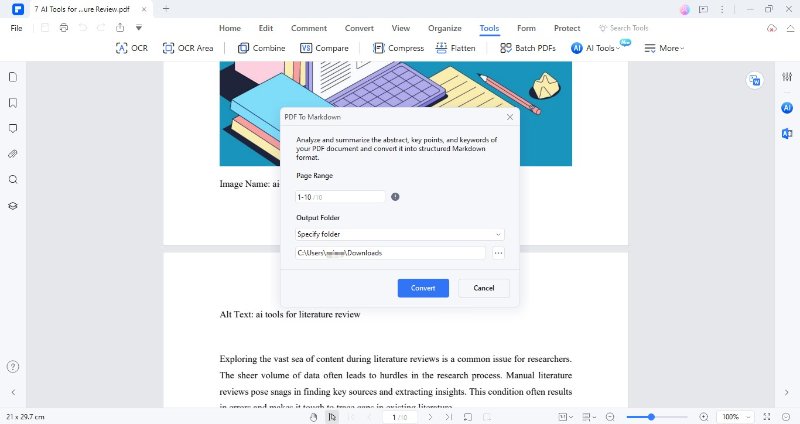
- Schritt 3: PDFelement erstellt eine separate Markdown-Datei, die eine umfassende Gliederung enthält.
Methode 4: Gliederung zu PDF online über Smallpdf hinzufügen
Wenn Sie es nicht bevorzugen, proprietäre Software zu installieren, ist diese Methode für Sie am besten geeignet. Die Verwendung von Online-Tools zur Verbesserung Ihrer PDF-Dateien mit Gliederungen ist ein weiterer effektiver Ansatz. In diesem Zusammenhang ist Smallpdf eine zuverlässige Online-Plattform, die eine nahtlose Lösung für die Gliederung Ihrer PDF-Dokumente bietet. Mit Smallpdf können Sie online Gliederungs-PDFs erstellen, ohne dass Sie umfangreiche Software installieren müssen. Außerdem bietet das Tool mehrere kostenlose Dienste und erfordert kein Abonnement für die Erstellung von PDF-Gliederungen.
Wir wollen lernen, wie man Smallpdf für die Integration von Gliederungen in PDF-Dateien verwendet:
- Schritt 1: Öffnen Sie Smallpdf und schließen Sie den Anmeldevorgang ab.
- Schritt 2: Klicken Sie auf Dateien auswählen um Ihr PDF hochzuladen.
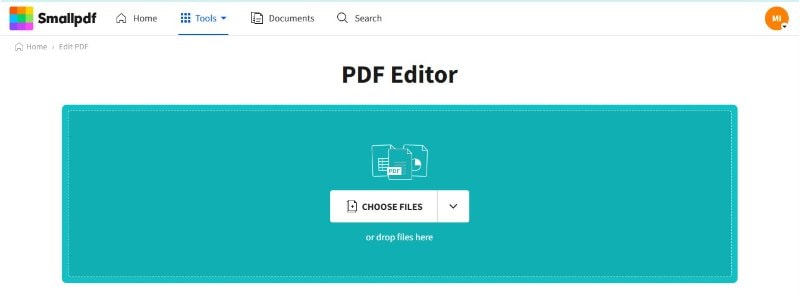
- Schritt 3: Das Editorfenster wird geöffnet. Klicken Sie auf Seiten organisieren, um eine neue Seite am Anfang hinzuzufügen.
- Schritt 4: Drücken Sie Einfügen, um am Anfang eine leere Seite einzufügen.
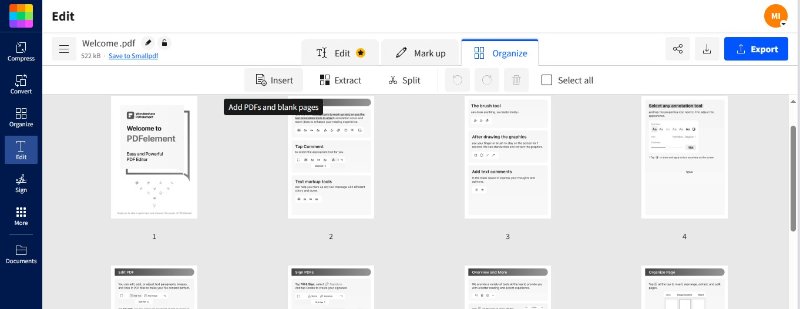
- Schritt 5: Gehen Sie nun zum Editorfenster, indem Sie auf Markieren klicken Wählen Sie die Option Textfeld hinzufügen, um Text hinzuzufügen.
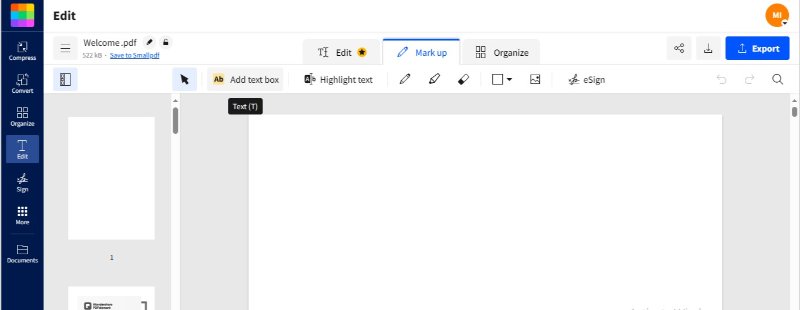
- Schritt 6: Geben Sie Ihre Gliederung auf der leeren Seite ein und passen Sie die Schriftart an.
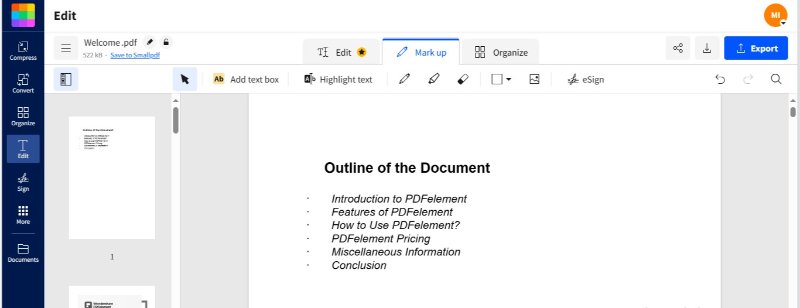
- Schritt 7: Klicken Sie auf Download, um Ihre bearbeitete PDF-Datei zu speichern. Sie können sie auch in andere Formate exportieren.
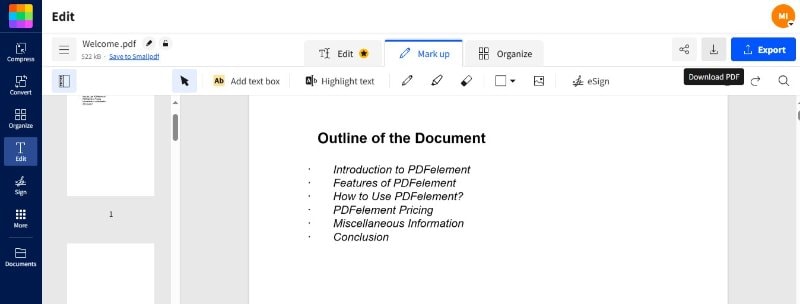
Schlussfolgerung
Das Hinzufügen von Gliederungen zu PDFs erweist sich als wertvolle Strategie, die die Präsentation von Ideen und das Einprägen von Informationen verbessert. Dieser Ansatz kommt Studenten, Forschern und Fachleuten in verschiedenen Bereichen zugute. Der Einsatz fortschrittlicher Tools kann die gesamte Gliederungserfahrung unglaublich verbessern. In diesem Leitfaden werden vier ausgezeichnete und praktikable Methoden vorgestellt, um dies mühelos zu erreichen.
PDFelement ist in diesem Szenario von größter Bedeutung. Die KI-gestützten Funktionen von PDFelement, wie automatische Lesezeichen, Zusammenfassungen und Markdown-Konvertierung, machen eine manuelle Gliederung überflüssig. Außerdem bieten Online-Plattformen wie Smallpdf eine bequeme Alternative. Die Wahl der richtigen Gliederungsmethode hängt von Ihren Vorlieben und dem gewünschten Detailgrad ab. Zögern Sie nicht, die am besten geeignete Option zur Rationalisierung Ihres Arbeitsablaufs zu integrieren.
 G2-Wertung: 4.5/5 |
G2-Wertung: 4.5/5 |  100 % Sicher |
100 % Sicher |



