Softwareprogramme machen das Schreiben leicht. So können sie beispielsweise Rechtschreibfehler erkennen, die Ihnen beim Schreiben mit Stift und Papier möglicherweise entgehen. Das Beste daran ist, dass diese Funktion auch bei kostenlosen Tools verfügbar ist. Zur Veranschaulichung: Auf dem Mac können Sie die Rechtschreibprüfung in Pages - dem integrierten Editor für Dokumente - durchführen.
Wie verwendet man die Funktion der Rechtschreibprüfung? Warum funktioniert sie auf Ihrem Mac nicht? Was ist die beste Alternative? Lesen Sie weiter, um Antworten auf diese Fragen zu finden.
In diesem Artikel
Teil 1. Wie man die Rechtschreibprüfung in Pages auf dem Mac durchführt
Pages ist ein Editor für Dokumente, der von Apple Inc. entwickelt wurde. Es ist das integrierte Textverarbeitungsprogramm für Mac. Die Pages App verfügt über alle wichtigen Funktionen, die Sie von einem Editor für Dokumente erwarten. Eine davon ist die Funktion zur Rechtschreibprüfung.
Die Rechtschreibprüfung in Pages funktioniert jedoch anders als die Rechtschreibprüfung in anderen Programmen. Andere Tools unterstreichen automatisch die falsch geschriebenen Wörter. In Pages müssen Sie bestimmte Aktionen durchführen, um sie anzuzeigen. Außerdem zeigt Pages Ihnen die falsch geschriebenen Wörter nacheinander an.
Das heißt, Sie könnten verwirrt sein, wenn Sie vorher ein anderes Tool verwendet haben und dann zu Pages gewechselt sind. Dieser Leitfaden hilft Ihnen, sie besser zu verstehen. Hier erfahren Sie, wie Sie die Rechtschreibprüfung in Pages nutzen können:
- Starten Sie Pages und öffnen Sie ein Dokument. Das Tool kann PDF-, DOCX-, RTF-, TEXT-Dateien und einige andere Formate öffnen.
- Drücken Sie die Tasten Befehl + ; auf Ihrer Tastatur.
- Pages zeigt Ihnen das erste falsch geschriebene Wort an. Halten Sie die Strg-Taste auf Ihrer Tastatur gedrückt und klicken Sie auf das Wort. Wählen Sie die richtige Schreibweise aus den Vorschlägen von Pages. Sie können auch "Rechtschreibung ignorieren" wählen, wenn das markierte Wort nicht falsch geschrieben ist.
- Drücken Sie die Tasten Befehl + ; erneut, um das nächste falsch geschriebene Wort anzuzeigen.
Teil 2. Die Rechtschreibprüfung in Pages funktioniert nicht. Wie behebt man dieses Problem?
Angenommen, Sie haben das Tastaturkürzel verwendet, aber Pages hat Ihnen ein falsch geschriebenes Wort nicht angezeigt. Das kann zweierlei bedeuten: Es gibt keine Rechtschreibfehler in Ihrem Dokument, oder die Rechtschreibprüfung ist deaktiviert. Wenn letzteres der Fall ist, wie können Sie das Problem beheben? Geraten Sie nicht in Panik. Es ist eigentlich ganz einfach. Folgen Sie diesen Schritten:
- Klicken Sie auf Bearbeiten > Rechtschreibung und Grammatik.
- Aktivieren Sie das Kontrollkästchen für "Grammatik mit Rechtschreibung prüfen".
- Klicken Sie auf "Dokument jetzt prüfen". Es sollte Ihnen nun das erste falsch geschriebene Wort angezeigt werden.
Teil 3. Vor- und Nachteile der Rechtschreibprüfung mit Pages
Die Verwendung von Pages für die Rechtschreibprüfung hat ihre Vor- und Nachteile. Hier finden Sie eine Tabelle mit den wichtigsten Vor- und Nachteilen der Rechtschreibprüfung in Pages für Ihre Dokumente:
Teil 4. Eine bessere Alternative zur Rechtschreibprüfung für PDF auf dem Mac: PDFelement für Mac
Pages ist eine durchaus brauchbare App. Wenn Sie jedoch regelmäßig Dokumente bearbeiten müssen, reichen ihre Funktionen möglicherweise nicht aus. Vielleicht möchten Sie fortgeschrittenere Softwareprogramme herunterladen. Für die Rechtschreibprüfung von PDFs ist Wondershare PDFelement eine hervorragende Option.
 G2-Wertung: 4.5/5 |
G2-Wertung: 4.5/5 |  100 % Sicher |
100 % Sicher |Wondershare PDFelement ist ein robuster, funktionsreicher PDF Editor. Er ist auf Mac, Windows, iOS und Android verfügbar. Wondershare PDFelement verfügt über eine Funktion zur Rechtschreibprüfung, die automatisch alle falsch geschriebenen Wörter markiert. Es verfügt auch über KI-Tools, die Sie zum Umschreiben und Korrekturlesen verwenden können. Dies liefert genauere Vorschläge, da die KI den Kontext verstehen kann.
Teil 4.1. Wie man die Rechtschreibprüfung von Wondershare PDFelement aktiviert
Die Rechtschreibprüfung von Wondershare PDFelement ist standardmäßig aktiviert. Falls Sie sie jedoch ausgeschaltet haben, können Sie sie folgendermaßen aktivieren. In diesem Abschnitt erfahren Sie auch, wie Sie diese Funktion nutzen können.
- Öffnen Sie ein Dokument mit Wondershare PDFelement. Für PDFs verwenden Sie die Option "PDF öffnen". Für andere Dateiformate verwenden Sie die Option PDF erstellen > Aus Datei.
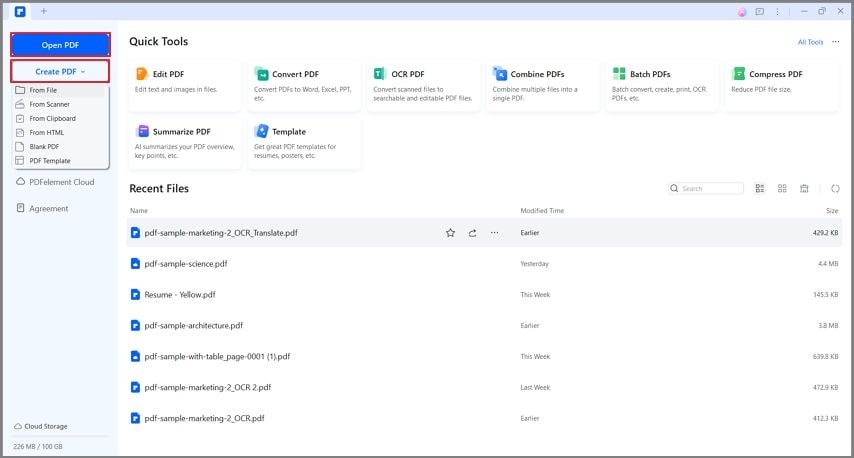
- Klicken Sie auf Datei > Voreinstellungen.
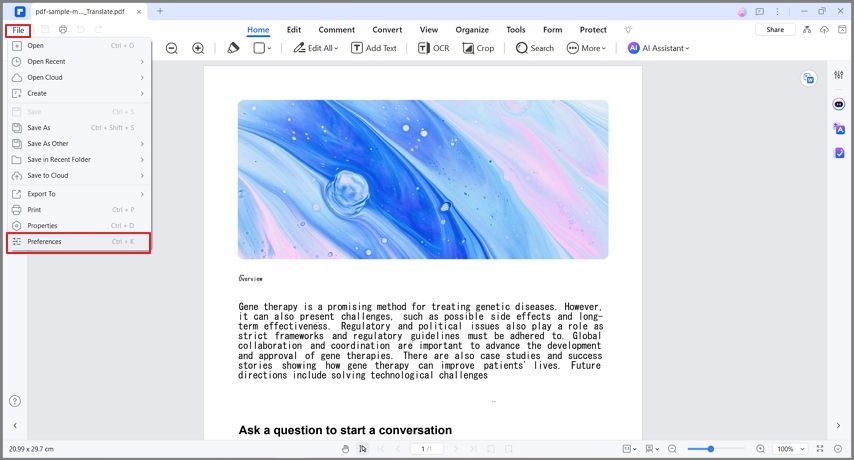
- Suchen Sie auf der Registerkarte Allgemein nach der Option "Rechtschreibprüfung für Wörter aktivieren" und aktivieren Sie sie.
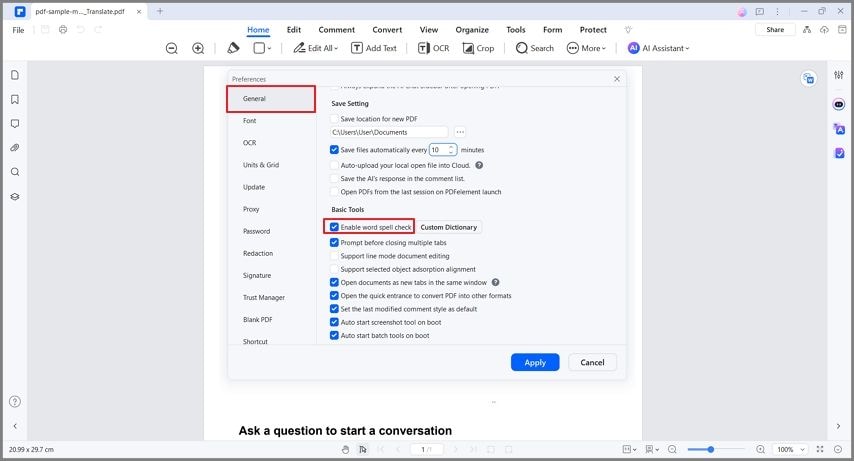
- Klicken Sie auf Anwenden und schließen Sie das Dialogfeld.
- Klicken Sie auf Bearbeiten > Alle bearbeiten. Wählen Sie das Textfeld, das Sie bearbeiten möchten. Wondershare PDFelement wird alle falsch geschriebenen Wörter markieren.
 G2-Wertung: 4.5/5 |
G2-Wertung: 4.5/5 |  100 % Sicher |
100 % Sicher |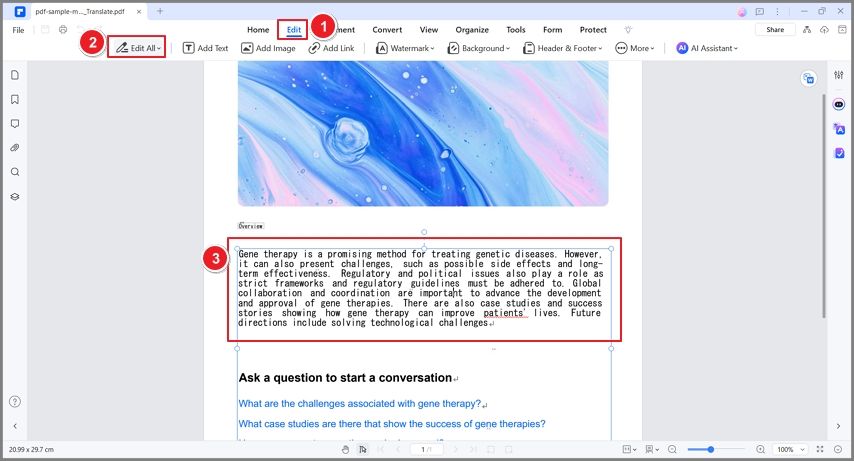
- Klicken Sie mit der rechten Maustaste auf die unterstrichenen Wörter, um die Rechtschreibvorschläge zu sehen. Wählen Sie die Schreibweise, die Sie verwenden möchten.
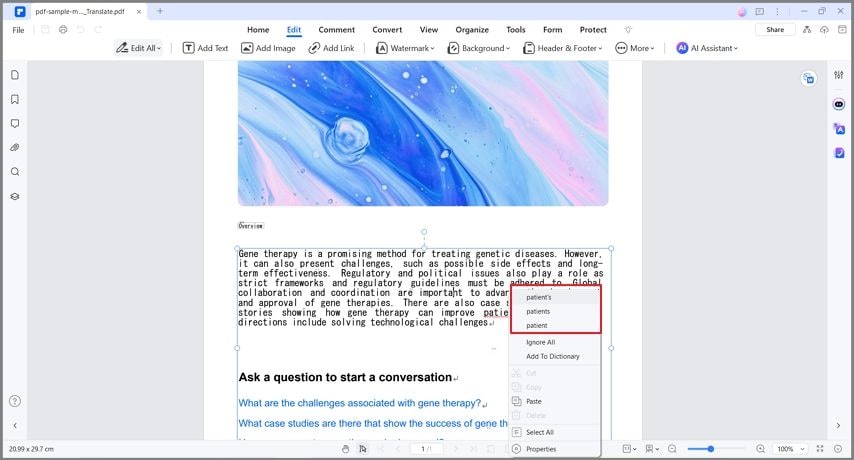
Teil 4.2. Wie man die Funktionen zur Grammatikprüfung von Wondershare PDFelement verwendet
Der KI-Assistent von Wondershare PDFelement kann den Kontext verstehen. Zugegebenermaßen ist sein Kontextverständnis nicht so groß wie das eines Menschen. Dennoch ist es eine Verbesserung gegenüber den normalen Rechtschreibprüfungs-Tools, die nicht über diese Funktion verfügen. Sie können es nutzen, um Rechtschreibfehler zu erkennen und zu korrigieren.
Wie man mit den KI Funktionen von Wondershare PDFelement PDFs auf Rechtschreibung prüft:
- Nachdem Sie das Dokument mit Wondershare PDFelement geöffnet haben, klicken Sie auf die Grammatikprüfer Option in der seitlichen Symbolleiste.
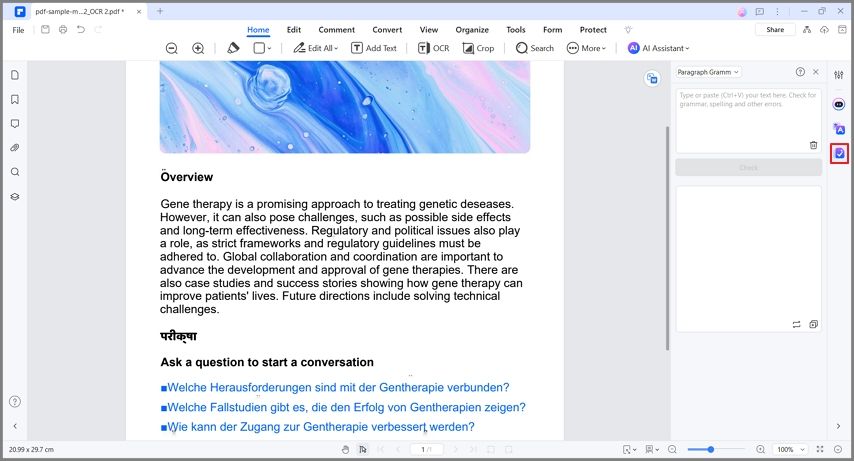
- Wählen Sie Absatz-Grammatikprüfung.
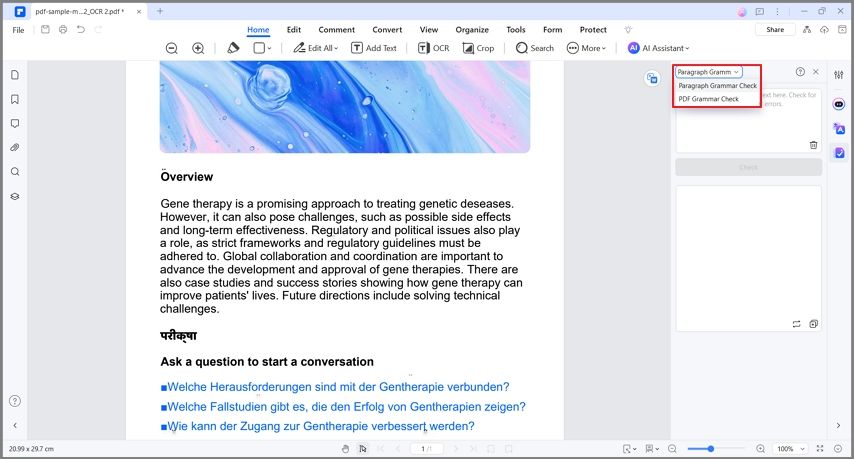
- Kopieren Sie den Text, den der KI-Assistent analysieren soll und fügen Sie ihn in die Seitenleiste ein.
- Klicken Sie auf Prüfen.
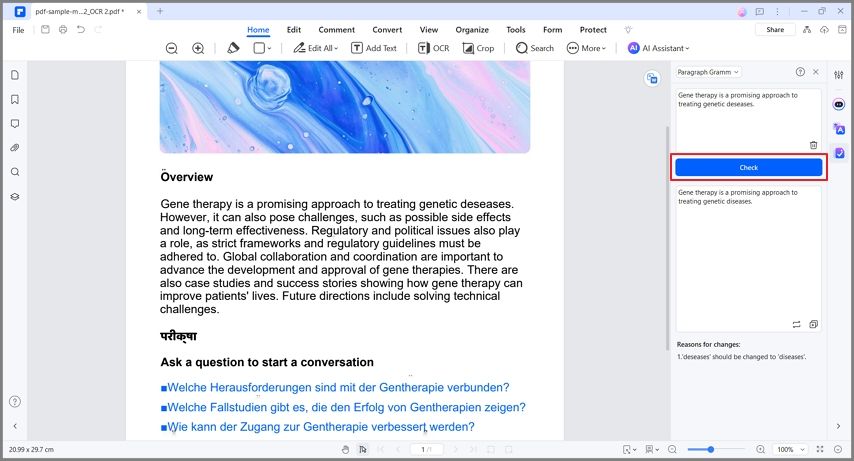
- Lesen Sie die Ausgabe. Es wird der korrigierte Text und eine Erklärung der vorgenommenen Änderungen angezeigt.
- Wenn Ihnen der Vorschlag gefällt, kopieren Sie ihn und bearbeiten Sie das PDF.
 G2-Wertung: 4.5/5 |
G2-Wertung: 4.5/5 |  100 % Sicher |
100 % Sicher |Hinweis: Sie können den Review-Teil auch überspringen und ein neues PDF erstellen, in dem alle Grammatik- und Rechtschreibfehler korrigiert sind. Wählen Sie stattdessen PDF-Grammatikprüfung.
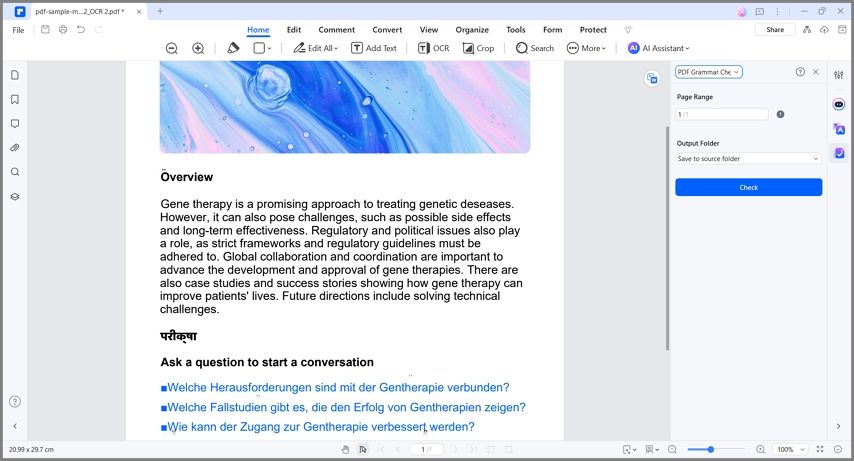
Fazit
Verabschieden Sie sich von Rechtschreibfehlern. Mit der Rechtschreibprüfung in Pages ist es einfach, sie zu finden und zu korrigieren. Das Beste daran ist, dass es überhaupt nichts kostet! Bitte beachten Sie jedoch, dass Pages unter Umständen erweiterte Funktionen fehlen, die Sie bei der Bearbeitung von Dokumenten benötigen. Daher sollten Sie vielleicht alternative Tools wie Wondershare PDFelement verwenden.
Wondershare PDFelement ist ein außergewöhnlicher PDF Editor, der Ihnen alle Rechtschreibfehler in Echtzeit anzeigen kann. Darüber hinaus bietet das Tool einen KI-gesteuerten Grammatikprüfer. Diese Funktion kann genauere Vorschläge machen und auch Fehler in der Zeichensetzung, Grammatik und im Stil erkennen. Wondershare PDFelement ist eines der besten und leistungsfähigsten Tools für die Rechtschreibprüfung.
 G2-Wertung: 4.5/5 |
G2-Wertung: 4.5/5 |  100 % Sicher |
100 % Sicher |



