Bei der Recherche für Ihre Projekte stoßen Sie vielleicht auf statistische Tabellen in Form von Bildern. Benutzer können diese Daten ihren Arbeitsblättern hinzufügen, indem sie Bilder mit KI-Tools in Excel konvertieren. Es gibt jedoch viele Online- und Offline-Tools zur Konvertierung, die bei den Benutzern für Verwirrung sorgen können.
Wir können Ihnen bei der Auswahl des besten Tools für die Konvertierung von JPG in Excel KI helfen, indem wir verschiedene Optionen nebeneinander vergleichen. Nachdem Sie diese Vergleichstabelle durchgelesen haben, können Sie sich einen allgemeinen Überblick über diese Top-Converter für Excel-Dateien verschaffen.
| Metriken | PDFelement | FormX.ai | Microsoft Excel | Image to Excel | Procys |
| Preise |
Unbefristeter Tarif: $129,99 Jährlicher Tarif: $79,99 |
Starter Tarif: $299 pro Monat und Extraktor |
Microsoft 365 Personal: $69,99 pro Jahr Microsoft 365 Family: $99,99 pro Jahr |
Lite: $2 pro 50 Credits Full: $2,14 pro 50 Credits Extra: $2,26 pro 50 Credits |
Starter: 9,99 € pro Monat Business: 39,99 € pro Monat |
| KI Bild zu Excel Konvertierung | ✓ | ✓ | ✓ | ✓ | ✓ |
| Andere Konvertierungsoptionen | PDF in und aus Bild, Excel, PPT und vielem mehr. | Konvertierung in CSV oder JSON | Excel in und aus PDF, Text, CSV und Word. | X | Konvertierung in DAT und CSV |
| OCR Funktion | ✓ | ✓ | ✓ | ✓ | ✓ |
| Einfach zu benutzen | ✓ | ✓ | X | ✓ | X |
| Kostengünstig | ✓ | X | X | ✓ | X |
Nach Analyse dieser Tabelle können wir sagen, dass PDFelement das beste Tool für die Konvertierung von KI-Bildern in Excel zu sein scheint. Wir empfehlen Ihnen jedoch, den Artikel weiter zu lesen, um die Funktionsweise der einzelnen Tools zu verstehen und eine bessere Wahl treffen zu können.
 G2-Wertung: 4.5/5 |
G2-Wertung: 4.5/5 |  100 % Sicher |
100 % Sicher |Die 5 besten KI-Tools für Bild zu Excel
Wie bereits erwähnt, gibt es mehrere Online- und Offline-Optionen, wenn es um die Konvertierung von JPG in Excel geht. Um Ihnen die Wahl zu erleichtern, haben wir diese 5 besten Tools bereits ausführlich nebeneinander verglichen. Lassen Sie uns nun die einzelnen Foto zu Excel Converter KI Tools einzeln besprechen, damit Sie eine fundierte Entscheidung treffen können.
In diesem Artikel
1. Wondershare PDFelement
Wondershare PDFelement bietet Ihnen das beste Tool für die Konvertierung des Dateiformats von Fotos in Excel mit KI. Mit der PDF-Erstellungsfunktion können Sie jedes Bildformat in PDF konvertieren und weitere Funktionen zur Konvertierung nutzen. Darüber hinaus verfügt das Tool über eine KI-Seitenleiste, die einen schnellen Zugriff auf das KI-Tool "PDF zu Excel" ermöglicht.
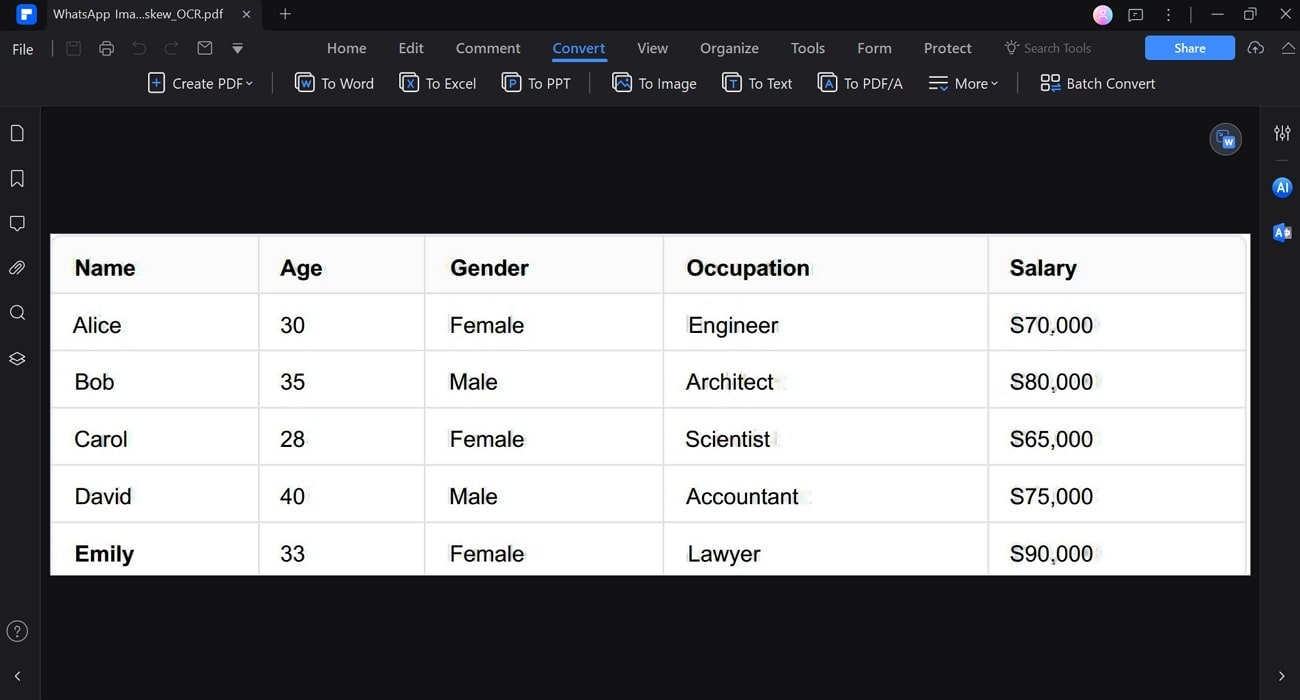
Bei dieser Konvertierung können Sie auch die OCR-Erkennungsfunktion einschalten, um den Inhalt der Datei erkennbar zu machen. Darüber hinaus können Sie bei diesem Bild-zu-Excel Converter KI Tool die Sprache und den Seitenbereich auswählen, um die Konvertierung zu optimieren. In dieser detaillierten Schritt-für-Schritt-Anleitung erfahren Sie, wie Sie mit KI Bilder in Excel konvertieren.
Schritt 1 Zugriff auf die PDF zu Excel Funktion über die KI Seitenleiste
Nachdem Sie PDFelement auf Ihr Gerät heruntergeladen haben, ziehen Sie Ihr Bild per Drag & Drop auf das Tool, um es als PDF-Datei zu öffnen. Klicken Sie nun auf das "KI" Symbol auf der rechten Seite und schreiben Sie den Prompt, z.B. "Wie konvertiere ich die Datei in Excel", um auf verschiedene KI-Empfehlungen zuzugreifen. Sie können auch auf die Schaltfläche "PDF zu Excel" klicken, um ein Dialogfeld mit den Einstellungen für die Konvertierung zu öffnen.
 G2-Wertung: 4.5/5 |
G2-Wertung: 4.5/5 |  100 % Sicher |
100 % Sicher |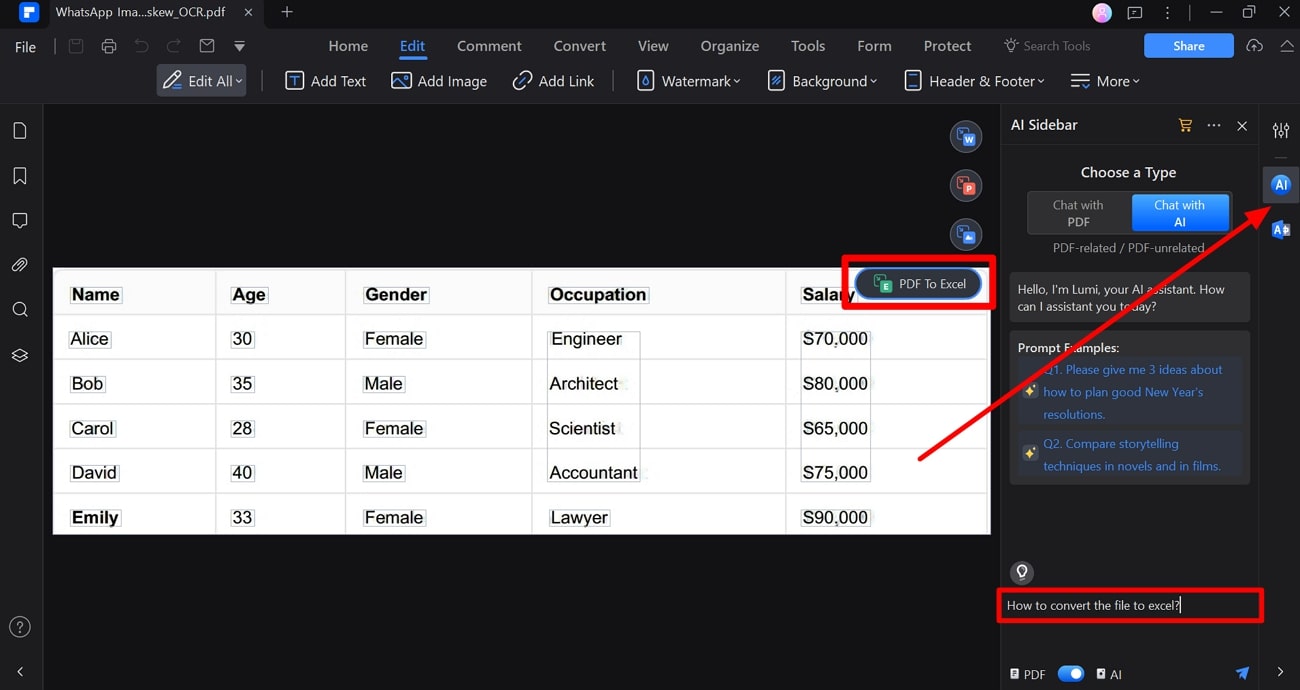
Schritt 2 Aktivieren Sie die OCR-Erkennungsfunktion
Klicken Sie in diesem Dialogfeld auf die "Einstellungen" Schaltfläche, um das Fenster "In Excel konvertieren" zu öffnen. Klicken Sie unter dem Abschnitt "OCR-Erkennung" auf die Option "Nur gescannte PDFs". Passen Sie dann die anderen Konvertierungseinstellungen an und klicken Sie auf die Schaltfläche "OK", um mit der Konvertierung von KI-Bildern in Excel fortzufahren.
 G2-Wertung: 4.5/5 |
G2-Wertung: 4.5/5 |  100 % Sicher |
100 % Sicher |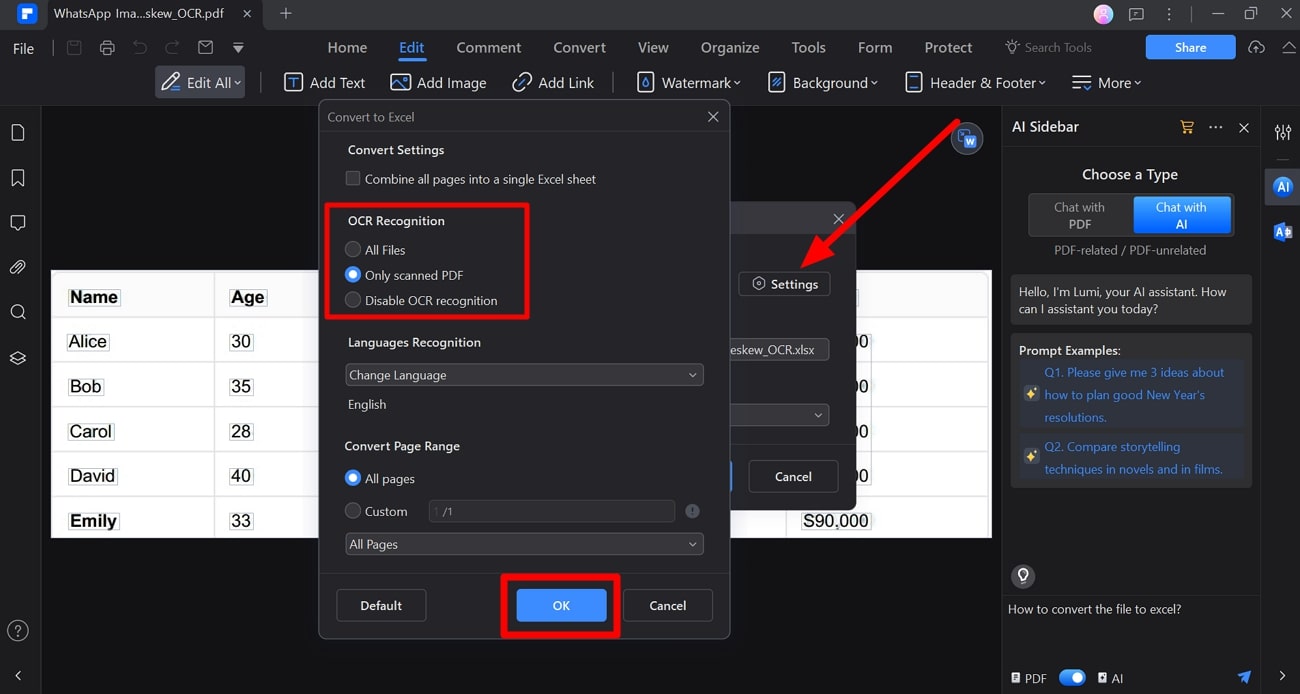
Schritt 3 Speichern Sie die konvertierte Excel-Datei auf Ihrem Gerät.
Schreiben Sie schließlich den Namen für Ihre Datei in den Abschnitt "Dateiname". Wählen Sie dann im Bereich "Ausgabeordner" den gewünschten Speicherort aus, bevor Sie auf die Schaltfläche "OK" klicken, um die Konvertierung von Fotos in Excel abzuschließen.
 G2-Wertung: 4.5/5 |
G2-Wertung: 4.5/5 |  100 % Sicher |
100 % Sicher |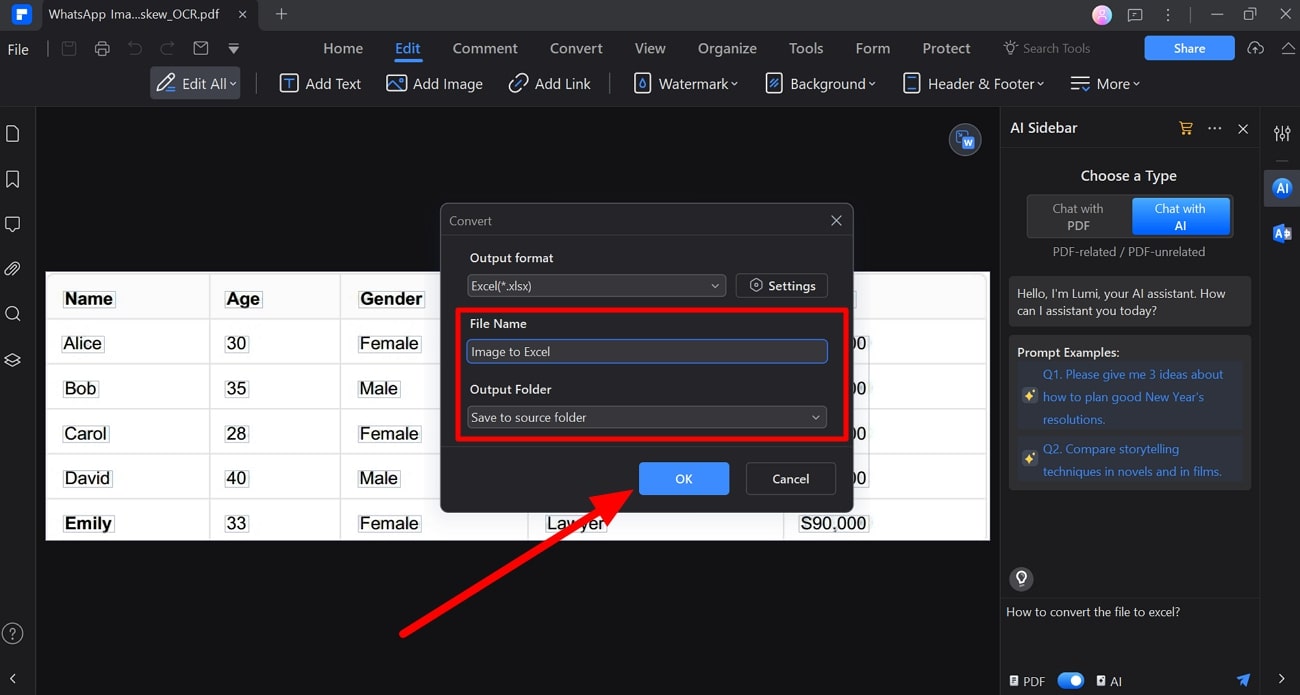
2. FormX.ai
Mit dem FormX.ai Bild zu Excel Converter können Sie das Format Ihrer Bilder mühelos konvertieren. Er ermöglicht Ihnen die Erstellung einer Excel-Tabelle aus mehreren Bildformaten, einschließlich JPG und PNG, für eine vielfältige Konvertierung. Neben der Konvertierung von Bildern in Excel können Sie Ihre Dateien auch in das CSV-Format konvertieren.
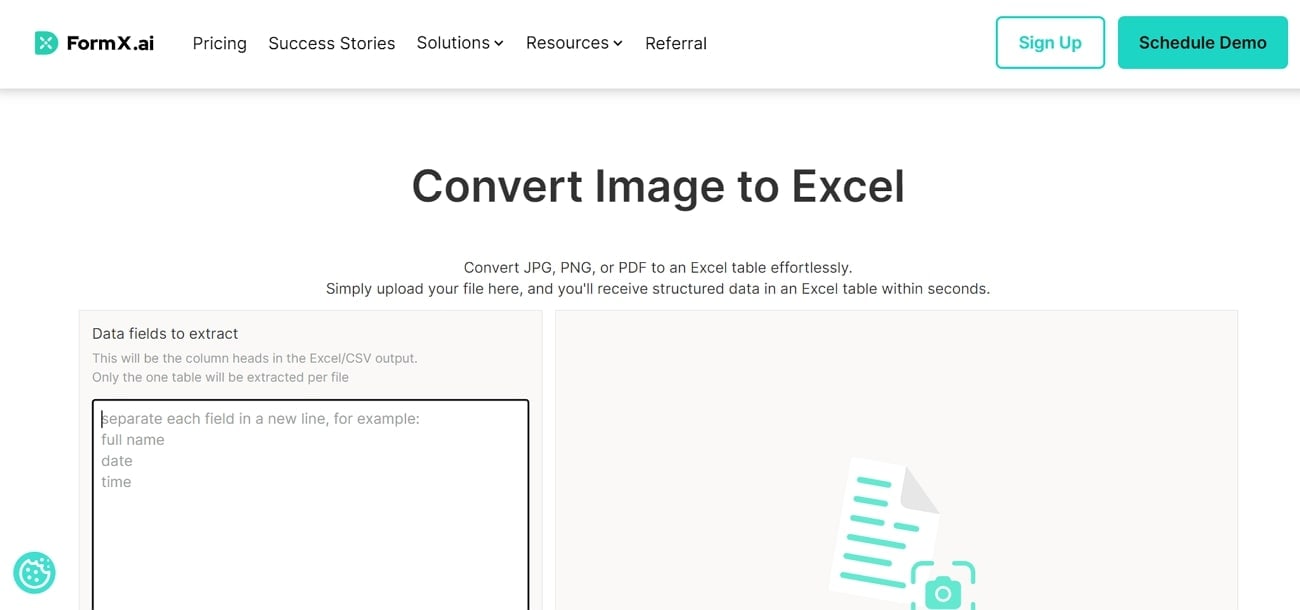
Benutzer, die diese Konvertierung durchführen, müssen vorher die Namen der Spaltenköpfe in das Textfeld auf der linken Seite schreiben. Mit den folgenden Schritten können Sie jede beliebige Bildtabelle in eine Excel-Datei konvertieren.
Schritt 1
Starten Sie die KI JPG zu Excel Konvertierung, indem Sie über FormX auf die Seite des Tools "Bild zu Excel" zugreifen. Schreiben Sie nun die Namen der Spalten in das linke Textfeld, bevor Sie diese Konvertierung durchführen. Klicken Sie nun auf die Schaltfläche "Bilddatei hochladen", um die gewünschte Bildtabelle zu diesem Tool hinzuzufügen.
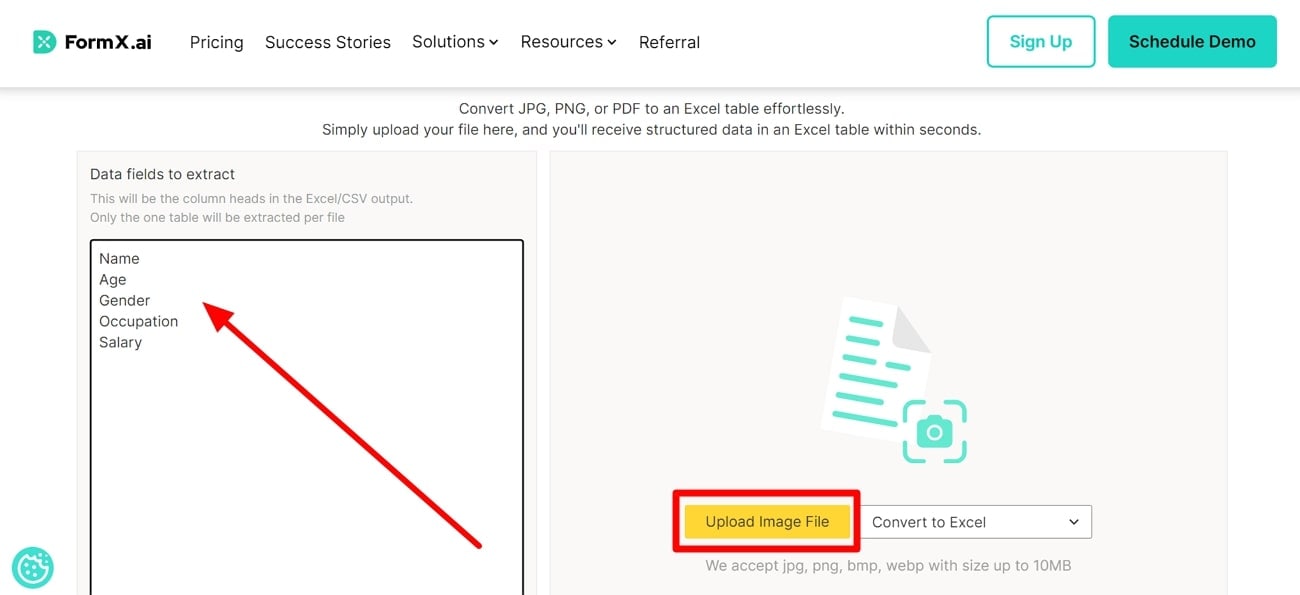
Schritt 2
Sobald Sie das Bild hinzufügen, verarbeitet dieser Converter die Datei, um eine optimierte Konvertierung durchzuführen. Klicken Sie schließlich auf die Schaltfläche "Excel herunterladen", um diese neu konvertierte Datei in Ihrem System zu speichern.
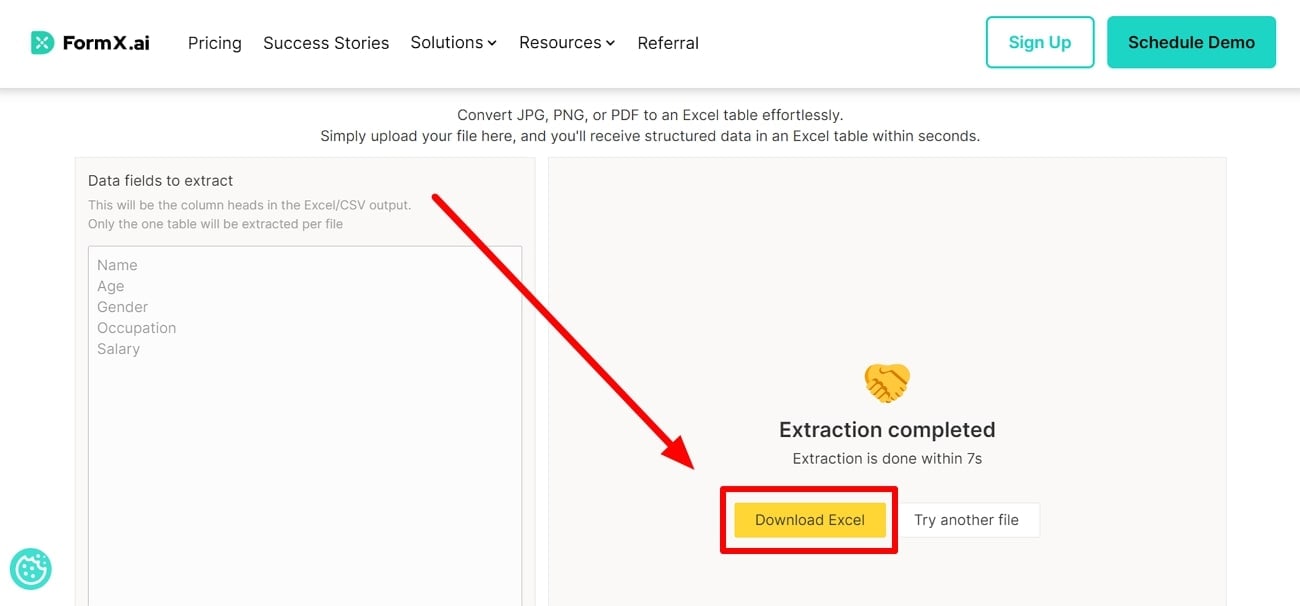
3. Microsoft Excel KI, um Bilder in Excel zu konvertieren
Benutzer können auch Microsoft Excel verwenden, um diese Konvertierung ohne Tools von Drittanbietern vorzunehmen. Um diese KI-Konvertierung von Fotos in Excel durchzuführen, müssen Sie auf die Registerkarte "Daten" zugreifen, um eine Tabelle aus dem Bild hinzuzufügen. Befolgen Sie einfach die unten angegebenen Schritte, um mit Hilfe von KI das Bild in das Arbeitsblatt zu konvertieren, indem Sie diese integrierte Funktion verwenden.
Schritt 1
Um die Konvertierung von KI-Bildern in Excel zu beginnen, öffnen Sie ein neues Arbeitsblatt auf Ihrem Gerät. Klicken Sie nun auf die Registerkarte "Daten" und wählen Sie die Option "Daten aus Bild" aus dem Bereich "Daten abrufen & transformieren", um das Bild zu importieren und die Tabellen daraus hinzuzufügen.
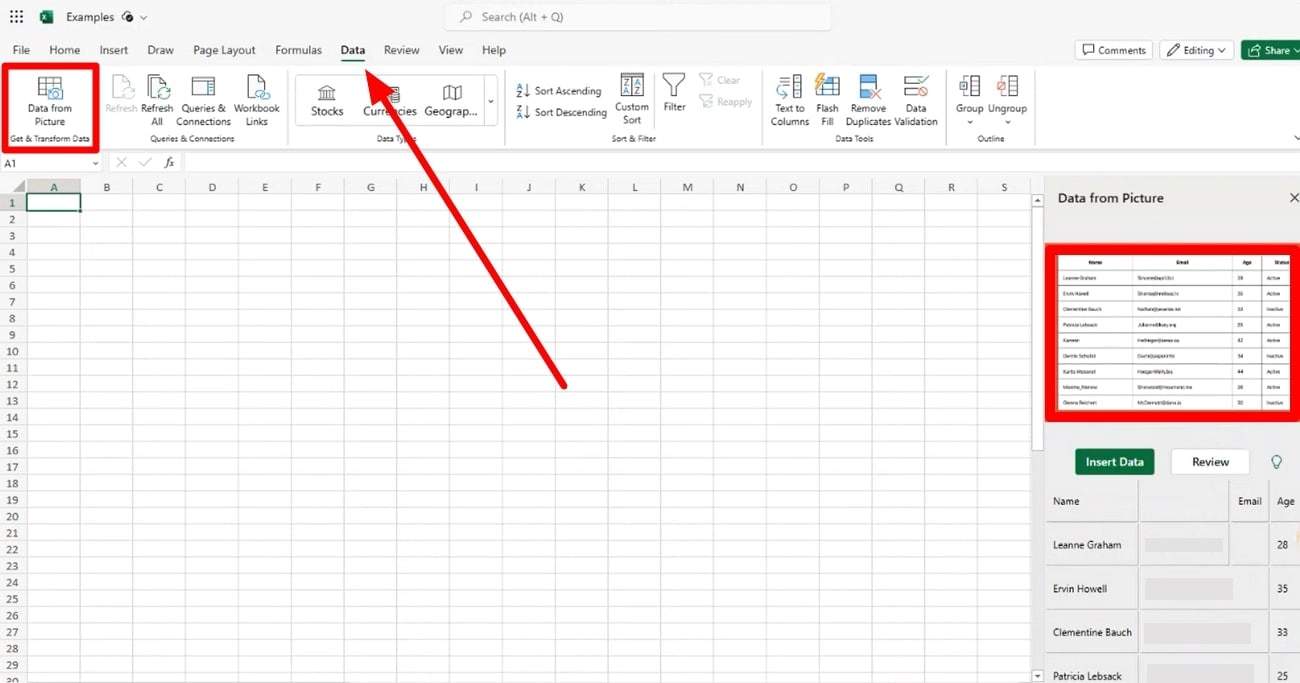
Schritt 2
In diesem Bildschirm überprüfen Sie alle eingefügten Zeilen und Spalten, bevor Sie auf die "Einfügen" Schaltfläche klicken. Als nächstes wird eine Bestätigungsmeldung angezeigt, auf der Sie erneut auf die "Einfügen" Option klicken müssen, um die Tabellendaten dem Arbeitsblatt hinzuzufügen.
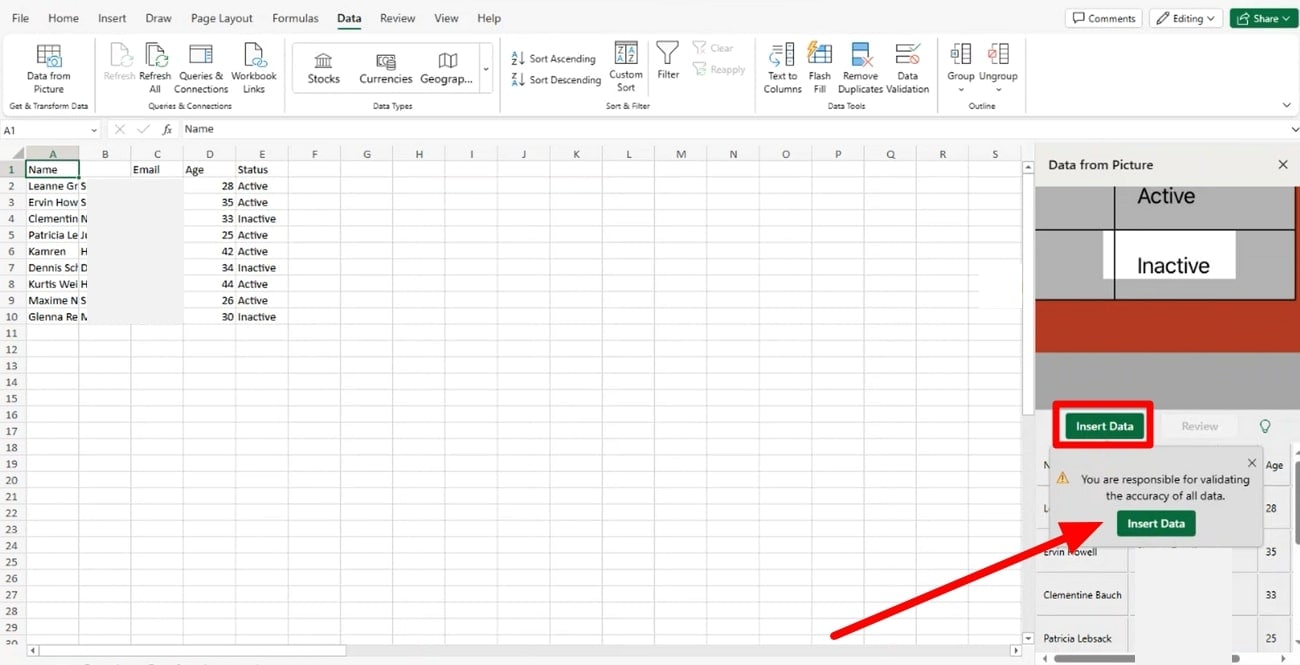
Schritt 3
Nachdem Sie die Formatierungseinstellungen der hinzugefügten Daten angepasst haben, gehen Sie auf die Registerkarte "Einfügen" und wählen Sie die Option der "Tabelle". Aktivieren Sie im Dialogfeld "Tabelle erstellen" die Option "Meine Tabelle hat Überschriften" und klicken Sie auf die Schaltfläche "OK", um die KI JPG zu Excel Konvertierung abzuschließen.
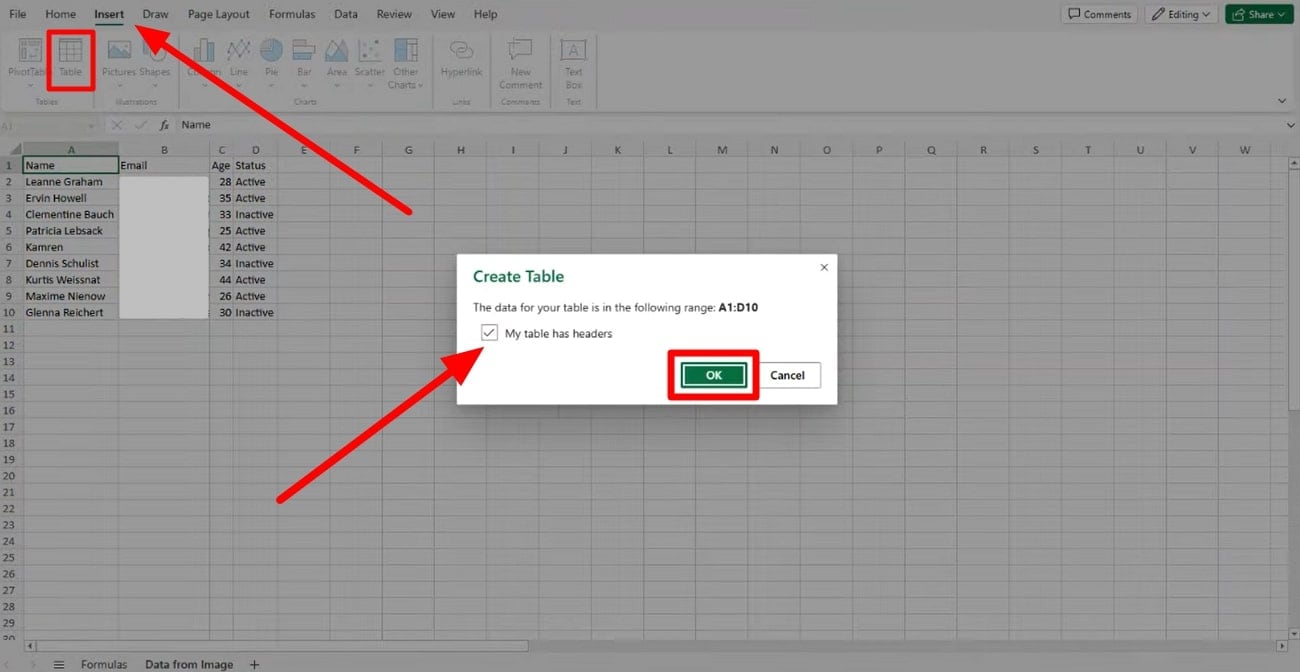
4. Bild zu Excel
Wenn Sie nach einer einfacheren Methode für die KI-Konvertierung von Bildern in Excel suchen, ist dieses Tool eine gute Wahl. Mit ImageToExcel können Sie einfach Ihre gewünschte JPG- oder PNG-Datei hochladen und die Konvertierung durchführen. Allerdings müssen Sie beim Konvertieren von Dateien mit diesem effizienten Converter eine Größenbeschränkung von 3 MB beachten.
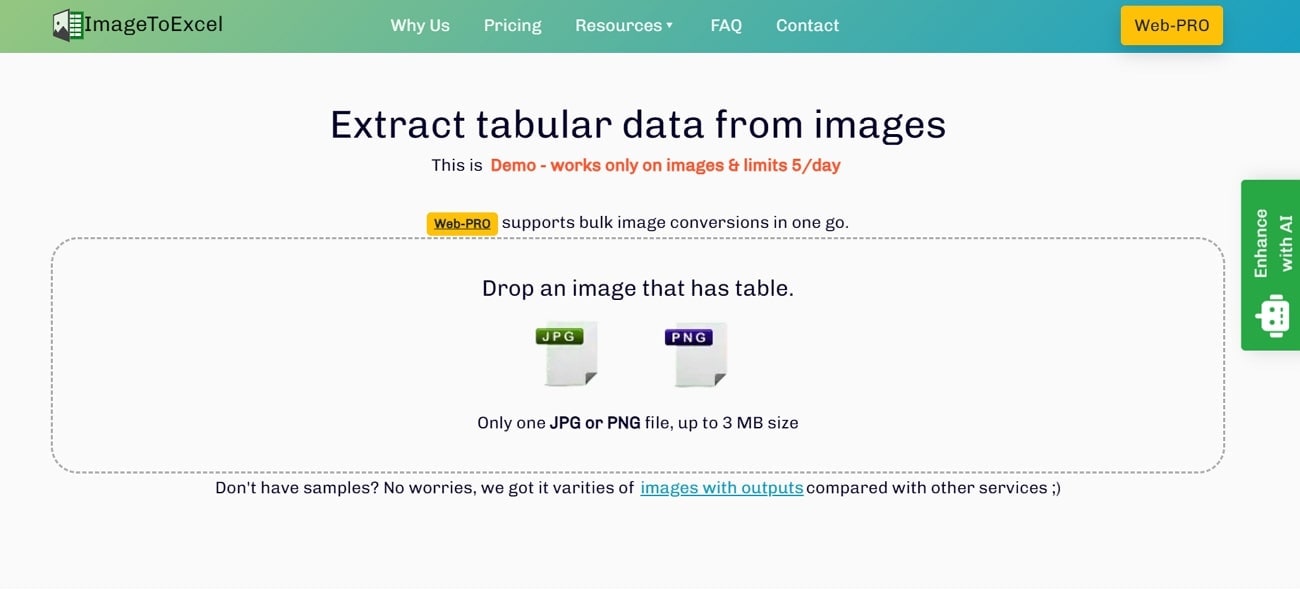
Mit diesem KI-gestützten Tool können Sie sogar eine Massenkonvertierung durchführen, nachdem Sie ein Upgrade auf die kostenpflichtige Version dieses Tools vorgenommen haben. Sie sollten diese einfach zu befolgenden Schritte analysieren, um zu erfahren, wie Sie dieses KI-Tool zum Konvertieren von Fotos in Excel nutzen können.
Schritt 1
Beginnen Sie den Vorgang, indem Sie das KI-Tool zur Konvertierung von Bildern in Excel in Ihrem Webbrowser aufrufen. Klicken Sie dann auf die Option "Ein Bild mit Tabelle ablegen", um Ihr Bild für eine genaue Konvertierung hinzuzufügen.
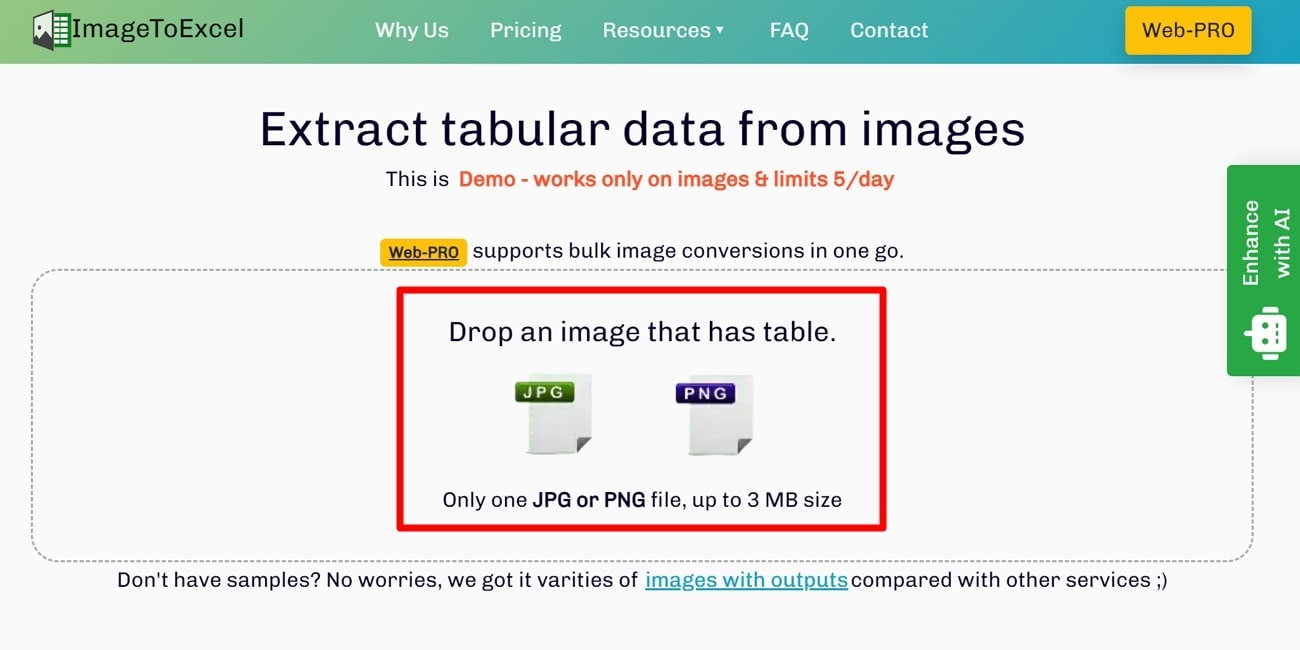
Schritt 2
Nachdem Sie das Bild hinzugefügt haben, analysiert dieser Converter Ihr Bild und legt Ihnen eine konvertierte Version vor. Nehmen Sie nun alle gewünschten Änderungen an der Tabelle vor, bevor Sie die "Excel" Option aus dem Bereich "Tabellenausgabe herunterladen als" wählen. Klicken Sie schließlich auf die "Herunterladen" Schaltfläche, um Ihr Bild in eine in Excel konvertierte KI-Datei für Ihr Gerät zu speichern.
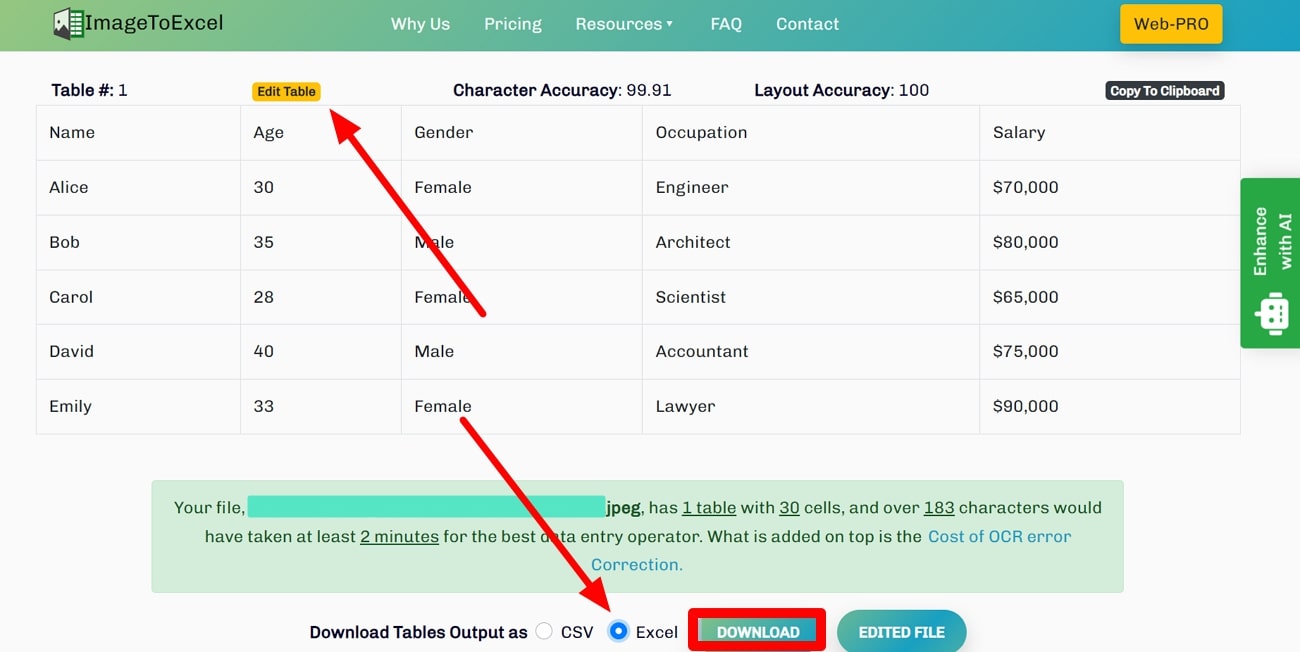
5. Procys
Procys ist ein fortschrittliches Online-Tool, mit dem Sie Bilder mit KI-Funktionen in Excel konvertieren können. Mit diesem multidimensionalen Converter können Sie die Daten in der Bildtabelle überprüfen und bearbeiten, bevor Sie die Konvertierung durchführen. Neben der Konvertierung in Excel kann dieses KI Tool Ihre Bilder auch in andere Formate konvertieren, darunter CSV und DAT.
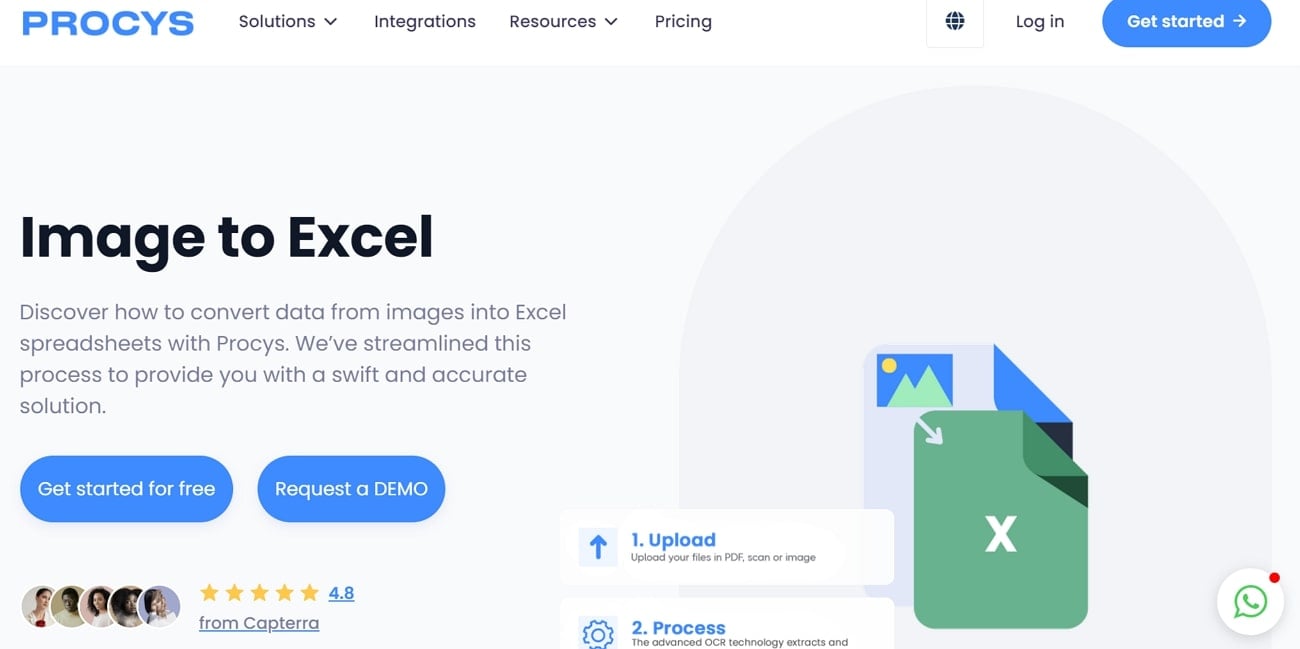
Außerdem können Sie dieses Tool verwenden, um die konvertierten Tabellendaten zur besseren Kommunikation direkt per E-Mail zu versenden. Gehen wir diese einfachen Schritte durch, um die Konvertierung mit dem Procys JPG zu Excel Converter vorzunehmen.
Schritt 1
Zunächst müssen Sie sich auf der Webseite von Procys registrieren und anmelden, um auf das Dashboard für die Konvertierung zuzugreifen. Wechseln Sie im Dashboard auf die Registerkarte "Dokumente" und klicken Sie auf die Schaltfläche "Dokumente hochladen". Sobald das Bild hochgeladen ist, klicken Sie auf die Option "Zum Review", um mit dem Prozess fortzufahren.
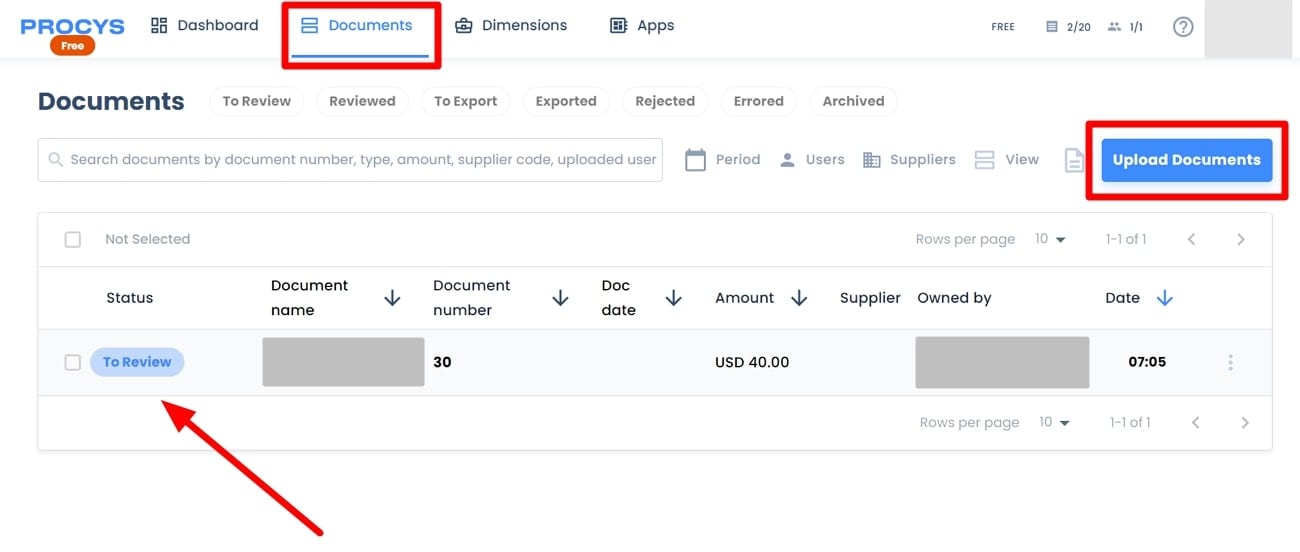
Schritt 2
Nach dem Öffnen des neuen Fensters können Sie die konvertierten Daten überprüfen, bevor Sie die Datei exportieren. Rufen Sie dann das Dropdown-Menü "Zum Review" auf und wechseln Sie zur Option "Zum Export".
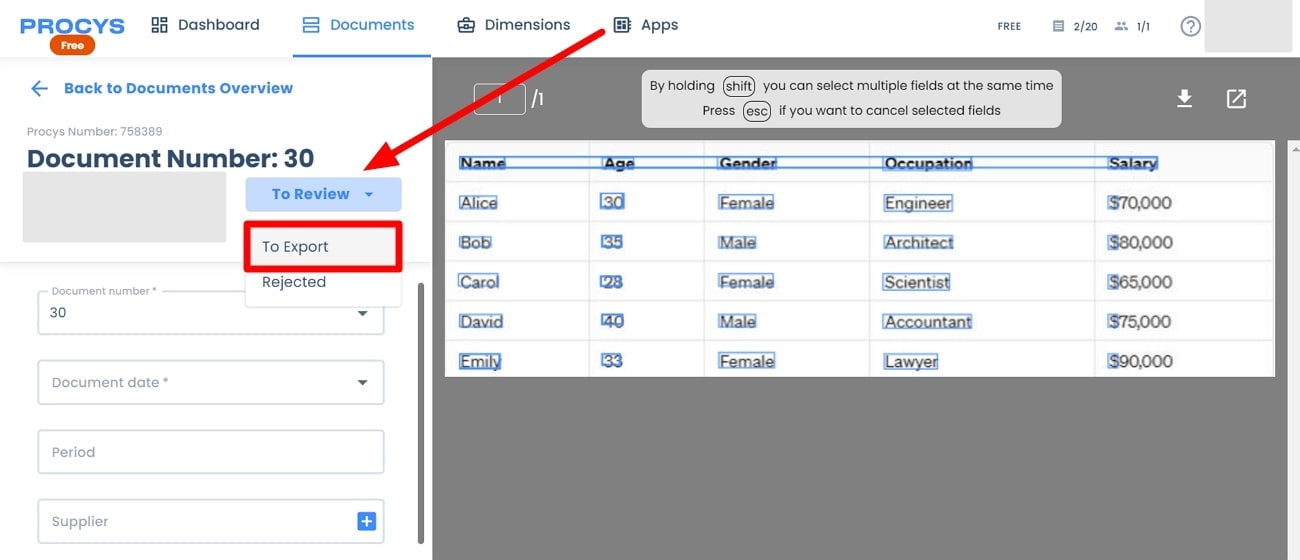
Schritt 3
Scrollen Sie nun nach unten, um auf das "Exportieren" Dropdown-Menü zu klicken und wählen Sie die Option "Nach Excel exportieren", um diese KI-Bild zu Excel Konvertierung zu speichern.
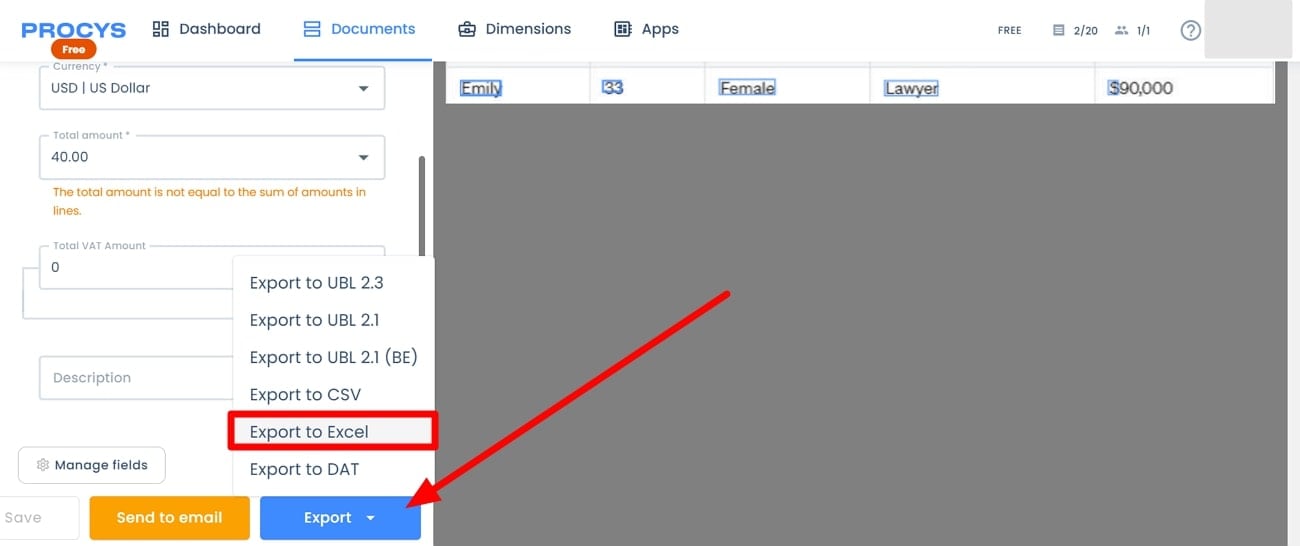
Fazit
In diesem Artikel haben wir die 5 besten KI-Tools zum Konvertieren von Fotos in Excel analysiert, damit Sie mehr über die verschiedenen Methoden erfahren. Mit all diesen Offline- und Online-Methoden können Sie diese Konvertierung in wenigen Schritten durchführen. PDFelement erweist sich jedoch mit seiner benutzerfreundlichen und sicheren Methode, Fotos mit KI in Excel zu konvertieren, als perfekte Option.
 G2-Wertung: 4.5/5 |
G2-Wertung: 4.5/5 |  100 % Sicher |
100 % Sicher |




