Präsentationen werden häufig in Unternehmen und im Bildungswesen eingesetzt, um Ideen visuell darzustellen. Wenn Sie eine Word-Datei haben, ist es einfacher, diese in eine PPT zu konvertieren, als eine neue Präsentation von Grund auf zu erstellen. Wir wissen, dass Präsentationen eine andere Struktur haben als Word und hier kommt die KI ins Spiel. Dieser Artikel beschreibt die besten Word zu PPT KI Converter, die eine PPT aus einer Word-Datei generieren.
In diesem Artikel
Teil 1. Die 5 bestbewerteten Tools zum Konvertieren von Word in PPT mit KI
Wenn Sie schnell viel zu tun haben, ist es besser, sich von der KI helfen zu lassen, als alles selbst zu machen. Die folgenden KI Converter konvertieren Word effizient in PowerPoint Präsentationen:
1. PDFelement
Wenn Sie Ihren Workflow mit KI rationalisieren möchten, ist PDFelement das richtige Tool. Mit Hilfe von KI konvertiert diese Plattform effizient ein Word-Dokument in PPT und viele andere Formate. Je nach Bedarf und Prompt können Sie damit PDF-Dateien in Excel und verschiedene andere Bildformate konvertieren. Zusätzlich zu PDF unterstützt dieses Tool die Dateieingabe über den Scanner, die Zwischenablage und HTML und konvertiert das Dokument in eine Präsentation.
 G2-Wertung: 4.5/5 |
G2-Wertung: 4.5/5 |  100 % Sicher |
100 % Sicher |Benutzer mit mehreren Dateien können mit der speziellen Stapelkonvertierungsfunktion Zeit sparen. Beim Konvertieren von Stapeldateien können Sie die gescannten Bilder auch mit OCR in PPT konvertieren, das Text in über 20 verschiedenen Sprachen erkennt.
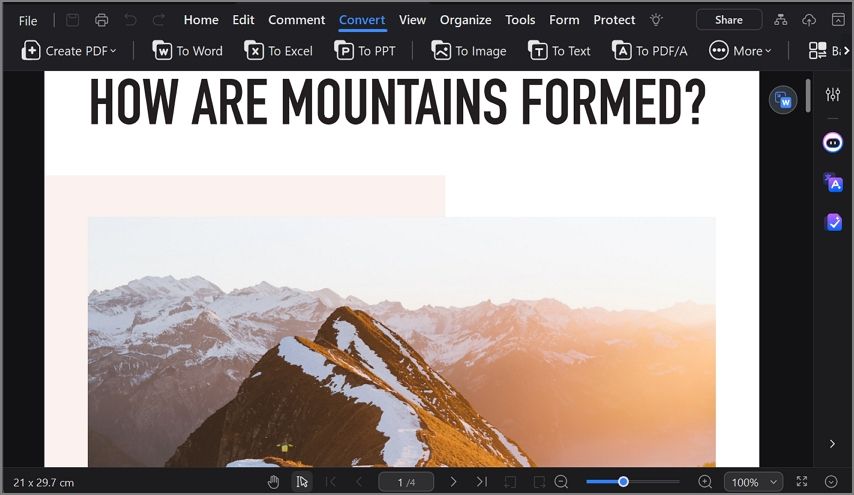
2. SlidesPilot
Generieren Sie eine Präsentation aus einem Thema oder konvertieren Sie sie aus einer Word- oder PDF-Datei; SlidesPilot kann beides. Dieses Tool richtet sich an ein breites Publikum, da es die Ausgabe in über 10 Sprachen unterstützt. Sie können ein integriertes Business- oder bildungsbezogenes Design hinzufügen, um die Präsentation fesselnd zu gestalten. Nachdem Sie die Präsentation erstellt haben, geben Sie die reine Ansichtsversion als Link an einen Empfänger Ihrer Wahl weiter.

3. MagicSlides
Wenn Sie diesen Word zu PPT KI Generator verwenden, können Sie die Länge der Präsentation frei wählen und eine Präsentation mit 3 bis 12 Folien erstellen. Um eine größere Datei zu erstellen, verwenden Sie die Optionen für die Länge der benutzerdefinierten Präsentation und erstellen Sie mehr als 100 Folien. Darüber hinaus können Benutzer eine PPT aus einem Text, einem Youtube-Video-Link oder einer Datei generieren und die Datei als PPT, JPG oder PDF exportieren.

4. Plus AI
Mit Plus AI, die Präsentationen generiert, können Sie Folien für PowerPoint und Google Slides erstellen. Benutzer können eine Datei in eine Präsentation konvertieren oder eine solche generieren, indem sie der KI einen Prompt geben. Die eingebauten Vorlagen haben Tags und Titel, die ihre Funktionen und Verwendung erläutern. Plus AI hat ein Design für jeden, mit Vorlagen, die von Einhörnern bis zu professionellen Designs reichen.

5. SlideSpeak
Bevor Sie die Präsentation erstellen, können Sie sie nach Ihren Wünschen gestalten, indem Sie die Anzahl der Folien und den Ton auswählen. Darüber hinaus können die Benutzer von SlideSpeak die Sprache und die Textmenge je nach Bedarf auswählen oder Sprechernotizen oder ihre Markenlogos hinzufügen. Wenn Sie den Originalinhalt in der Präsentation beibehalten möchten, aktivieren Sie die Funktion, die den Originalwortlaut beim Konvertieren des KI-Dokuments in eine Präsentation einschließt.
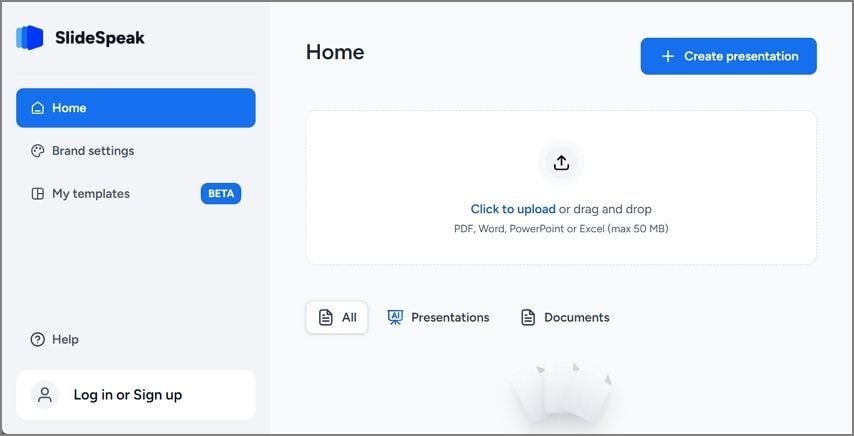
Teil 2. PDFelement verwenden, um Word in PPT zu konvertieren
Wenn Sie in einem professionellen Umfeld arbeiten, ist es nur natürlich, dass Sie nach vielseitigen Tools suchen, die den Workflow rationalisieren. PDFelement ist eine All-in-One PDF-Plattform mit einer Lösung für alle Ihre Fragen. Egal, ob Sie Word in PPT oder eine Datei in einem anderen Format konvertieren möchten, Sie können alles tun. Die Funktionsweise von PDFelement ist nicht auf die Generierung von PPTs beschränkt, da es umfangreiche Funktionen für die Organisation von PDFs bietet.
 G2-Wertung: 4.5/5 |
G2-Wertung: 4.5/5 |  100 % Sicher |
100 % Sicher |Mit dem Cloud-Speicher von 100 GB können Sie Ihre Dateien gemeinsam nutzen und von jedem Gerät aus darauf zugreifen. Die Dateien können über einen QR-Code oder einen Link weitergegeben werden.
Lernen, wie die Konvertierung von Word in PPT in PDFelement funktioniert
Nachdem Sie die Datei in PPT konvertiert haben, können Sie sie direkt über Outlook oder zahlreiche Cloud-Speicherdienste weitergeben. Die folgende Anleitung befasst sich zunächst mit dem Konvertieren einer Word-Datei in eine PPT mit PDFelement:
Schritt 1 PDFelement-Homepage aufrufen, um eine PPT aus Word zu erstellen
Beschleunigen Sie Ihren Workflow, indem Sie die Hauptoberfläche von PDFelement öffnen und die Schaltfläche "PDF erstellen" verwenden, um im nächsten Fenster eine leere PDF-Datei zu erstellen.

Schritt 2 Word in PDF konvertieren, bevor Sie den Prozess starten
Wenn sich das neue PDF in einem anderen Fenster öffnet, gehen Sie zur oberen Symbolleiste und drücken Sie auf "Konvertieren", um eine neue Symbolleiste freizulegen. Erweitern Sie links in dieser Leiste das Dropdown-Menü "PDF erstellen", um die Option "Aus Datei" aus der Liste auszuwählen. Nachdem Sie eine Word-Datei von Ihrem Gerät ausgewählt haben, wird sie auf Ihrem Bildschirm im PDF-Format geöffnet.
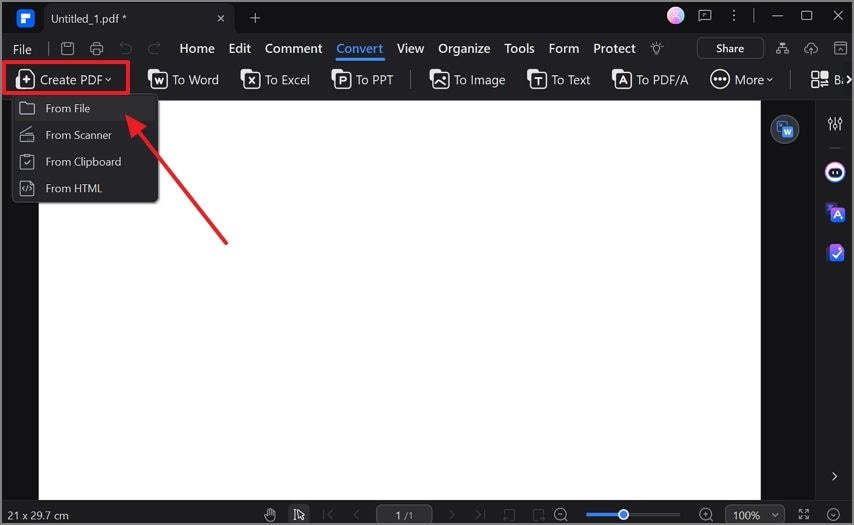
Schritt 3 Initiieren Sie die eigentliche Konvertierung von PDF in PPT
Gehen Sie auf die "Konvertieren" Option in der Symbolleiste und wählen Sie die Schaltfläche "In PPT" in der unteren Symbolleiste.
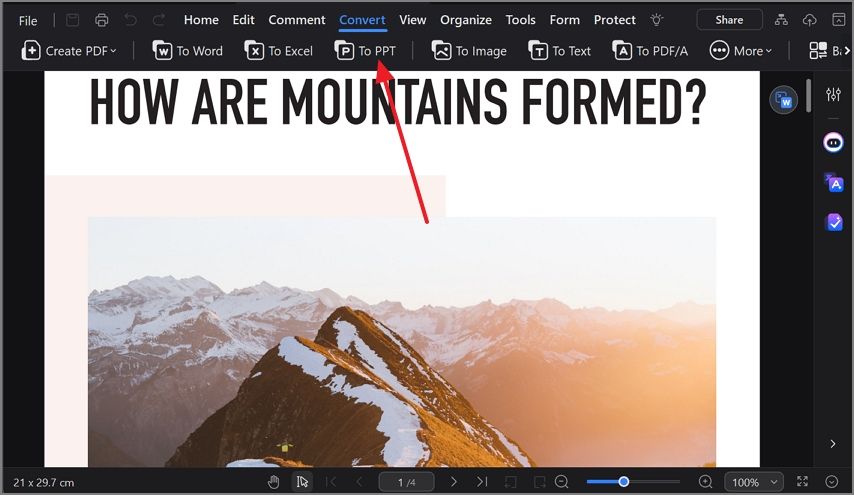
 G2-Wertung: 4.5/5 |
G2-Wertung: 4.5/5 |  100 % Sicher |
100 % Sicher |Schritt 4 Geben Sie die OCR-Einstellungen für die Verarbeitung gescannter Bilder ein
Wenn ein neues kleines Fenster erscheint, geben Sie den "Dateinamen" und den "Ausgabeordner" ein und wählen Sie die Schaltfläche der "Einstellungen", um die erweiterten Einstellungen aufzurufen. Zu den erweiterten Einstellungen gehören OCR-, Sprach- und Seitenbereichseinstellungen, die Sie je nach Bedarf auswählen können.

Schritt 5 Öffnen Sie den Ordner nach dem Konvertieren der Datei
Nachdem Sie die Einstellungen vorgenommen haben, klicken Sie auf die Schaltfläche "OK", um die Konvertierung von Word zu PPT zu starten. Wenn der Vorgang abgeschlossen ist, können Sie über die Schaltfläche "Ordner öffnen" auf den Ordner zugreifen, in dem die Präsentation gespeichert wurde.
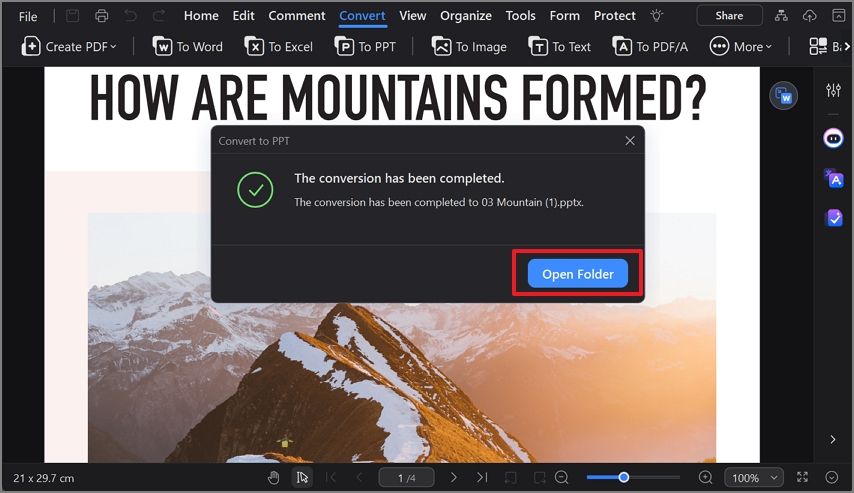
Teil 3. Zu beachtende Punkte beim Konvertieren eines Word-Dokuments in PPT
Wenn Sie eine Word zu PowerPoint Präsentation mit KI konvertieren, müssen Sie einige Überlegungen anstellen, die sicherstellen, dass die Präsentation sowohl visuell als auch inhaltlich ansprechend ist. Der folgende Abschnitt wird Ihnen beim Konvertieren einer Word-Datei in PPT helfen:
- Segmentierung von Inhalten: Identifizieren Sie die wichtigsten Punkte beim Übertragen von Informationen von Word nach PowerPoint. Um das Publikum zu fesseln, stellen Sie sicher, dass das Thema, das Sie für jede Folie wählen, gut geeignet und formuliert ist.
- Anzahl der Folien: Verwenden Sie ein einheitliches Design für die gesamte Präsentation, um eintönige Designs und Schriftarten zu vermeiden. Befolgen Sie außerdem eine visuelle Hierarchie, indem Sie Überschriften, Zwischenüberschriften und Aufzählungspunkte verwenden, um die Informationshierarchie widerzuspiegeln.
- Audio Visualisierer: Vergessen Sie nicht, fesselnde Bilder und Videos einzubinden, um Ihren Inhalt besser zu erklären. Sie können auch Audios, Diagramme oder Schaubilder hinzufügen, wenn dies erforderlich ist und den Text in Ihren PPT-Folien am besten ausarbeitet.
- Korrekturlesen: Eine letzte Sache, bevor Sie die Präsentation präsentieren, ist das Korrekturlesen des Inhalts. Nachdem Sie eine PPT aus Word generiert haben, könnte KI Ihren Text neu anordnen und die Formatierung Ihrer Datei stören.
 G2-Wertung: 4.5/5 |
G2-Wertung: 4.5/5 |  100 % Sicher |
100 % Sicher |Teil 4. Wertvolle Tipps für die Konvertierung von Word in PPT
Wenn Sie eine PPT aus einem anderen Format generieren, müssen Sie sie bearbeiten und korrekturlesen, damit sie Ihren Anforderungen entspricht. Wenn Sie ein Dokument in eine Präsentation konvertieren, sollten Sie die folgenden Tipps befolgen, um Ihre Arbeit hervorzuheben:
- Fassen Sie den Inhalt zusammen: Um die Aufmerksamkeit des Publikums aufrechtzuerhalten, müssen Sie das Word-Dokument zusammenfassen und den Kernpunkt schreiben. Wenn Sie langatmige Folien erstellen, könnten die Zuhörer von Ihrem Inhalt abgelenkt werden, also halten Sie sich kurz und auf den Punkt.
- Verwenden Sie PowerPoint-Vorlagen: Mit den integrierten Vorlagen von PowerPoint können Sie Ihre Präsentation verschönern und gleichzeitig ein einheitliches Design beibehalten. Die Schriftart und die Farben werden alle auf das Design abgestimmt sein.
- Testen Sie die Präsentation: Bevor Sie präsentieren, sollten Sie die Präsentation testen und alle möglichen Fehler korrigieren. Dieser Tipp gibt Ihnen einen Überblick über Ihre Lesezeit und hilft Ihnen, sich den Inhalt einzuprägen.
- Vereinfachen Sie das Design: Achten Sie darauf, dass das von Ihnen gewählte Design einfach ist und das Publikum nicht durch Verzierungen ablenkt. Ob professionell oder flippig, das Design muss zum Thema Ihrer Präsentation passen.
Fazit
Um die gesamte Diskussion zusammenzufassen, bieten viele Plattformen die Generierung von Word zu PPT an und beschleunigen den Workflow. Unter all den oben erwähnten Optionen ist PDFelement eine vielseitige Plattform, die ein Word-Dokument in PPT und viele andere Formate konvertiert.




