LibreOffice ist ein kostenloses, flexibles Office-Paket, mit dem Sie Dokumente, Tabellenkalkulationen und Präsentationen erstellen können. Es ist Open-Source, d.h. jeder kann es kostenlos nutzen. PDFs sind unverzichtbar für die gemeinsame Nutzung und Speicherung von Dokumenten, wobei die ursprüngliche Formatierung erhalten bleibt. Sie sind wie digitale Schnappschüsse, die Ihre Arbeit genau so festhalten, wie Sie es beabsichtigt haben. Wenn Sie Ihre LibreOffice-Dokumente in PDF konvertieren, können sie von jedem angesehen werden, unabhängig von der verwendeten Software.
In dieser Anleitung zeigen wir Ihnen, wie Sie Ihre LibreOffice-Dateien ganz einfach in PDF-Dateien umwandeln können. Ganz gleich, ob Sie Berichte, Bewerbungen oder Präsentationen weitergeben - wenn Sie diese Konvertierung beherrschen, werden Ihre Dokumente universell zugänglich und professionell präsentiert. Tauchen Sie ein und machen Sie den Austausch von Dokumenten mit der LibreOffice-Funktion "Als PDF speichern" geschmeidiger als je zuvor.
In diesem Artikel
Teil 1: Wie man eine Datei als PDF in LibreOffice speichert
LibreOffice ist ein kostenloses Programmpaket zur Erstellung von Dokumenten, Tabellenkalkulationen und Präsentationen. Es ist einfach zu bedienen und funktioniert auf den meisten Computern. Es wird von einer weltweiten Community von Freiwilligen entwickelt und von der The Document Foundation unterstützt.
Um eine Datei im LibreOffice Writer als PDF zu speichern, folgen Sie diesen einfachen Schritten:
Schritt 1
Öffnen Sie den LibreOffice Writer und laden Sie Ihr Dokument.
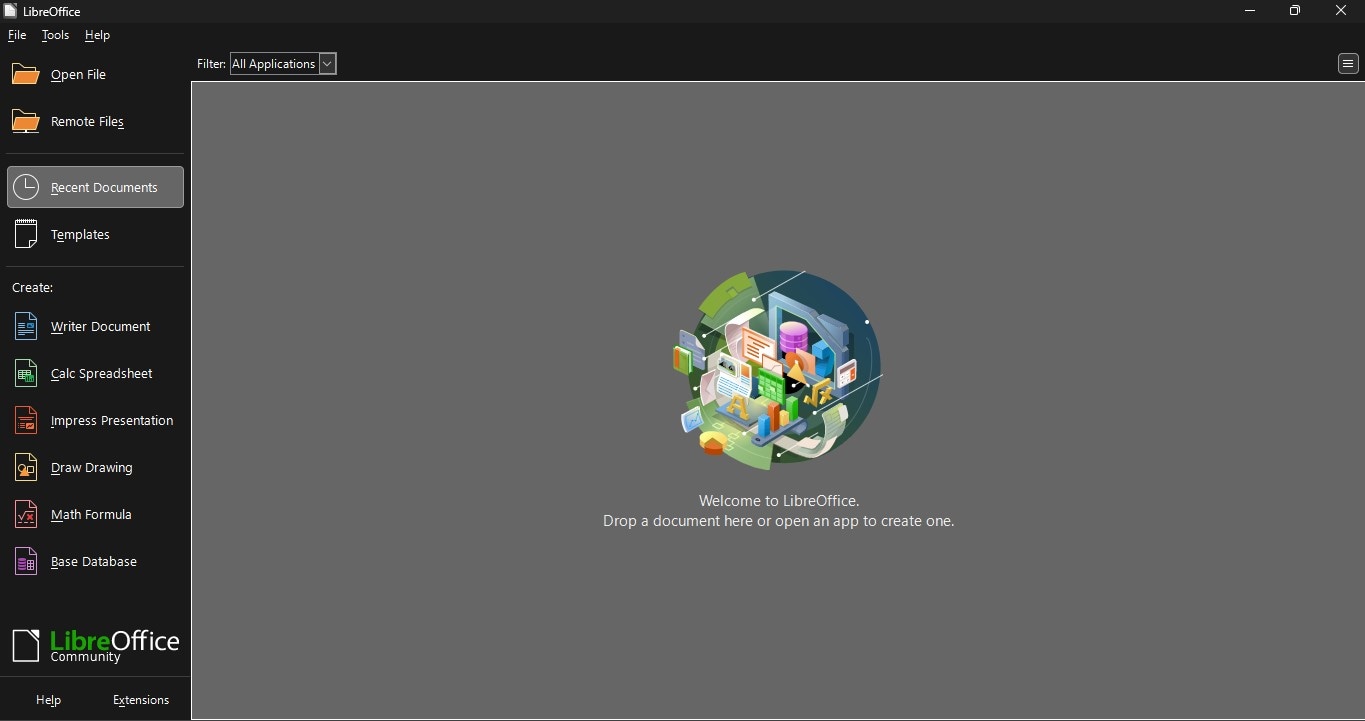
Schritt 2
Rufen Sie das "Datei"-Menü in der oberen linken Ecke auf.
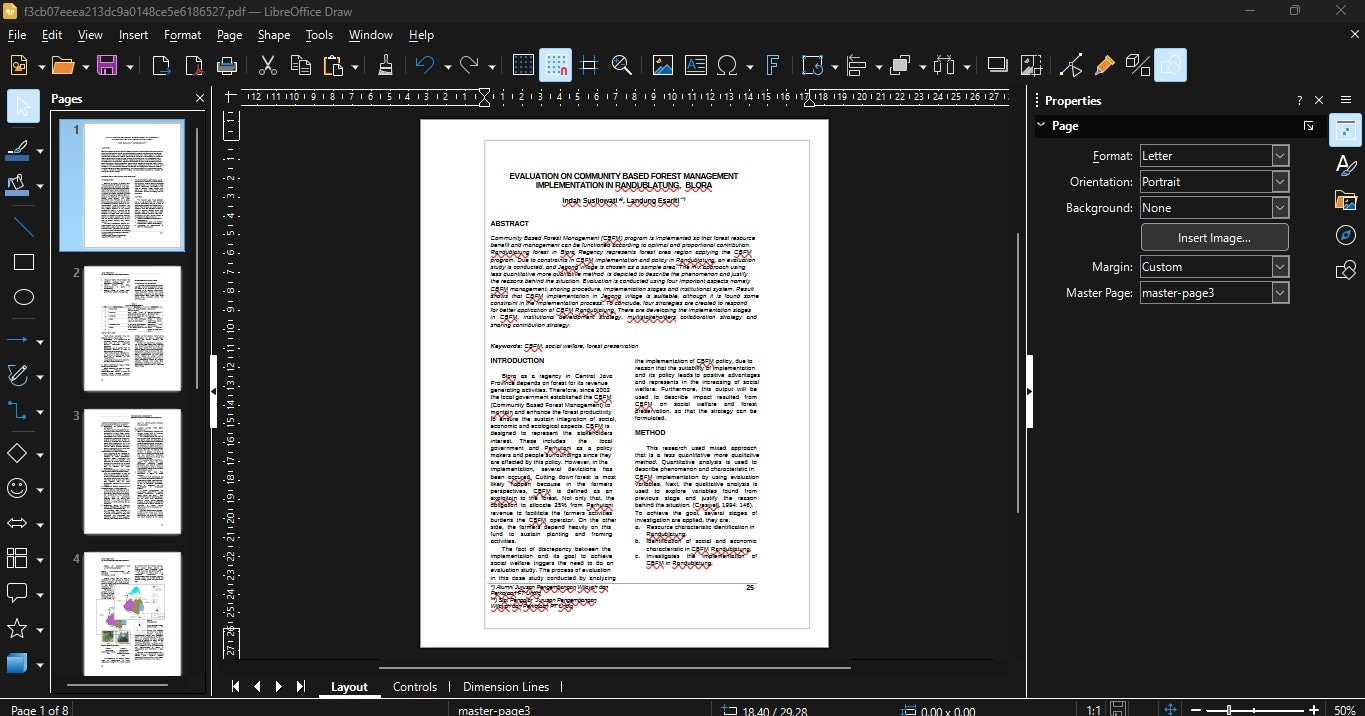
Schritt 3
Wählen Sie "Exportieren als" aus dem Dropdown-Menü.
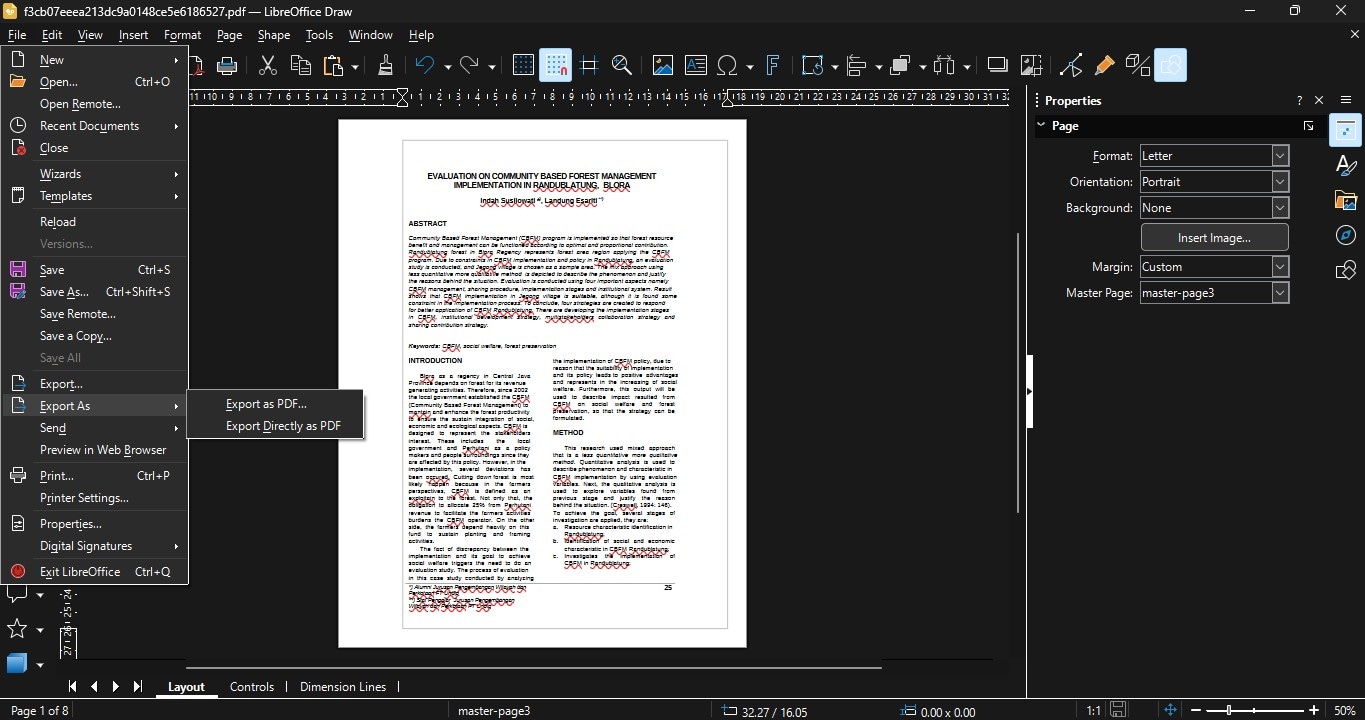
Schritt 4
Wählen Sie "PDF" aus den Optionen.
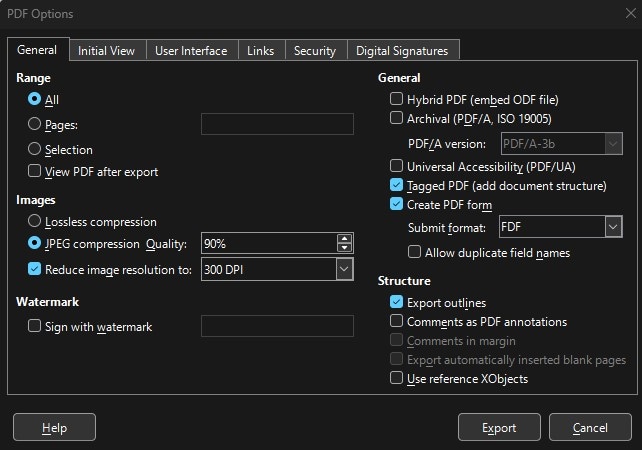
Sie können die Ausgabe optimieren, indem Sie die Einstellungen für die Komprimierung und die Bildqualität beim Exportieren als PDF anpassen. Die Komprimierungseinstellungen reduzieren die Dateigröße durch Komprimierung von Bildern und anderen Elementen im Dokument. Sie können den Grad der Komprimierung je nach Ihrer Präferenz für die Dateigröße und die Bildqualität wählen.
Mit der Einstellung der Bildqualität können Sie ein Gleichgewicht zwischen Bildschärfe und Dateigröße herstellen. Eine höhere Bildqualität führt zu schärferen Bildern, aber zu größeren Dateien, während eine niedrigere Qualität die Dateigröße reduziert, aber die Bildschärfe beeinträchtigen kann.
Mithilfe dieser Einstellungen können Sie Ihre PDF-Ausgabe an Ihre Bedürfnisse anpassen, sei es für die Online-Nutzung, den Druck oder die Archivierung.
Umfassende Dateiunterstützung in LibreOffice
LibreOffice verarbeitet viele Dateiformate, so dass Sie problemlos mit verschiedenen Dokumenttypen arbeiten können. Dateikompatibilität ist der Schlüssel zu einem geschmeidigen Erlebnis beim Teilen und Bearbeiten von Dateien.
Das Tool verwendet auch OpenDocument Formate (ODF), wie z.B. .odt für Text, .ods für Tabellenkalkulationen und .odp für Präsentationen. Diese Formate eignen sich hervorragend, um Daten zwischen verschiedenen Programmen auszutauschen und Dateien für die Zukunft zu sichern.
LibreOffice funktioniert gut mit .docx-, .xlsx- und .pptx-Dateien aus Microsoft Office. Damit das Layout und der Stil stimmen, sollten Sie beim Öffnen und Speichern dieser Dateien ein paar einfache Tipps beachten.
Daneben unterstützt LibreOffice auch andere gängige Dateitypen:
- PDFs (.pdf)
- Rich Text Format (.rtf)
- Textdateien (.txt, .csv)
- Bilddateien (.jpeg, .png, .gif)
Mit diesen Formaten können Sie Bilder und Texte auf vielfältige Weise verwenden.
Einige Dateitypen haben besondere Funktionen in LibreOffice. Sie können zum Beispiel Makros in Excel-Dateien verwenden. LibreOffice unterstützt auch das PDF/A-Format. Dies ist gut, um Dokumente so zu speichern, dass sie noch Jahre später gelesen werden können.
Teil 2: Verwendung von Wondershare PDFelement mit LibreOffice-Dateien

Wondershare PDFelement ist ein leistungsstarkes Tool zur Bearbeitung von PDF-Dateien. Es wurde entwickelt, um die Bearbeitung von PDFs einfach und intuitiv zu gestalten. Mit PDFelement können Sie Text, Bilder und andere Elemente in Ihren PDF-Dokumenten mit nur wenigen Klicks bearbeiten. Ganz gleich, ob Sie kleinere Korrekturen vornehmen oder ein Dokument komplett überarbeiten müssen, PDFelement verfügt über die Tools, um diese Aufgabe schnell und effizient zu erledigen.
 G2-Wertung: 4.5/5 |
G2-Wertung: 4.5/5 |  100 % Sicher |
100 % Sicher |Außerdem bietet es Funktionen wie OCR (optische Zeichenerkennung), mit der Sie gescannte Dokumente in bearbeitbaren Text konvertieren können.
Außerdem unterstützt PDFelement die Integration mit LibreOffice-Dateien, so dass Sie reibungslos mit Dokumenten arbeiten können, die in LibreOffice Writer, Calc oder Impress erstellt wurden. Diese Kompatibilität stellt sicher, dass Sie Ihre PDFs problemlos bearbeiten und manipulieren können, unabhängig von der Software, mit der sie erstellt wurden. Mit Wondershare PDFelement haben Sie die ultimative Flexibilität und Kontrolle über Ihre PDF-Dokumente.
Wie man LibreOffice-Dateien in PDFelement öffnet
Das Konvertieren von LibreOffice-Dateien (.odt) in PDFs mit PDFelement ist einfach. Folgen Sie diesen Schritten:
Schritt 1
Öffnen Sie PDFelement auf Ihrem Computer.
Schritt 2
Klicken Sie in der Oberfläche von PDFelement auf die Schaltfläche "+" und wählen Sie "Aus Datei". Mit dieser Option können Sie eine Datei von Ihrem Computer auswählen, die Sie in PDFelement importieren möchten.
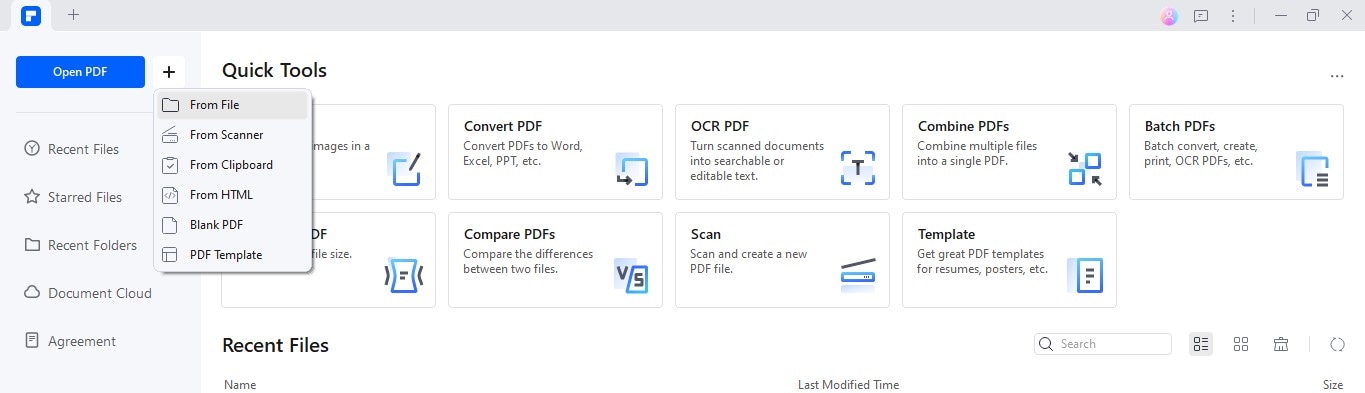
Schritt 3
Navigieren Sie zu dem Ort, an dem Ihre LibreOffice-Datei (.odt) auf Ihrem Computer gespeichert ist. Wählen Sie die .odt-Datei aus, die Sie in PDF konvertieren möchten. Klicken Sie dann auf die Schaltfläche "Öffnen".
 G2-Wertung: 4.5/5 |
G2-Wertung: 4.5/5 |  100 % Sicher |
100 % Sicher |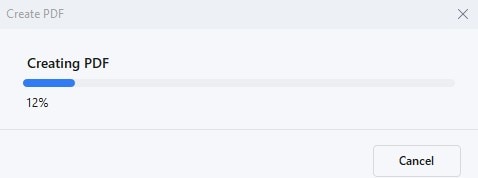
Schritt 4
PDFelement konvertiert die ausgewählte .odt-Datei automatisch in ein PDF-Format. Je nach Größe und Komplexität des Dokuments kann die Konvertierung einige Augenblicke dauern.
Schritt 5
Sobald die Konvertierung abgeschlossen ist, wird die neu erstellte PDF-Version Ihrer LibreOffice-Datei in PDFelement geöffnet. Sie können die PDF-Datei nun nach Bedarf anzeigen und bearbeiten.
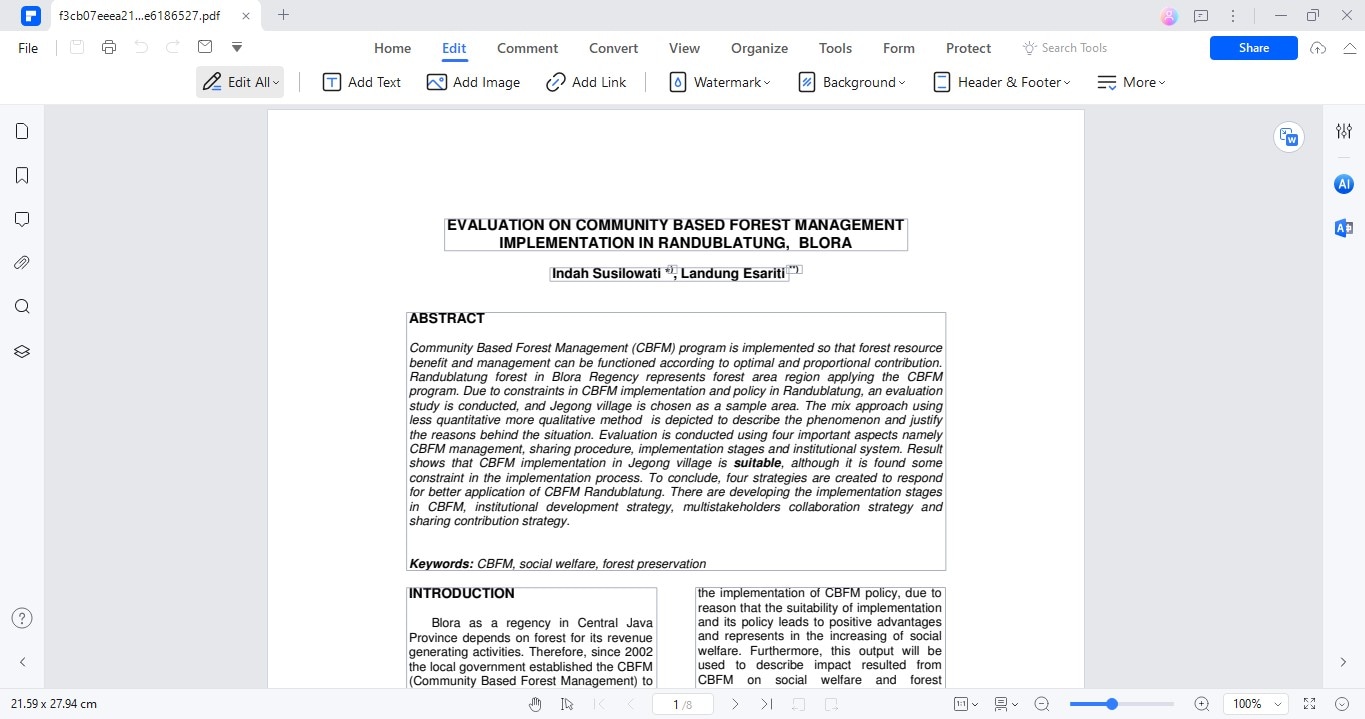
Schritt 6
Vergessen Sie nach der Bearbeitung nicht, Ihre Änderungen zu speichern. Klicken Sie auf das "Datei"-Menü und wählen Sie "Speichern" oder "Speichern unter", um das bearbeitete PDF-Dokument wieder auf Ihrem Computer zu speichern.
 G2-Wertung: 4.5/5 |
G2-Wertung: 4.5/5 |  100 % Sicher |
100 % Sicher |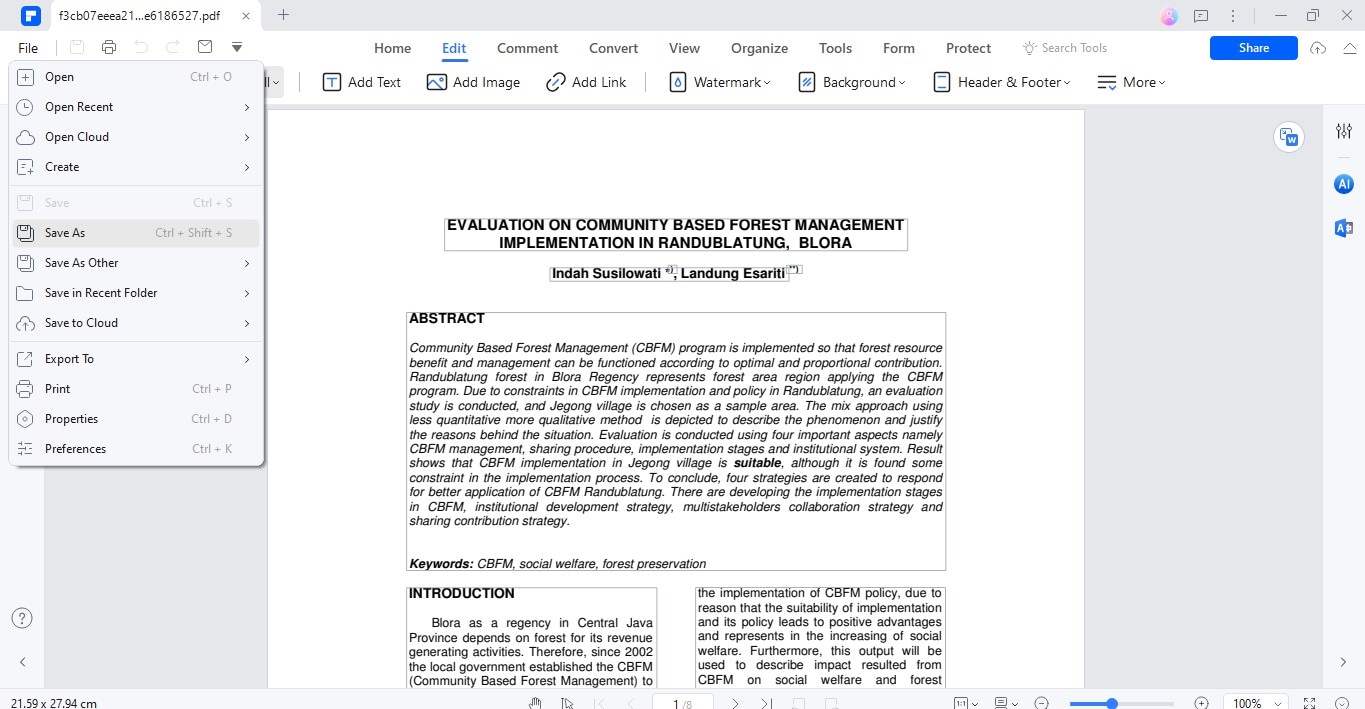
Wenn Sie diese Schritte befolgen, können Sie LibreOffice-Dateien mit PDFelement mühelos öffnen und in PDFs konvertieren. So können Sie Ihre Dokumente leicht bearbeiten und manipulieren.
Zusätzliche Funktionen von PDFelement über die Konvertierung von Dateien hinaus
PDFelement ist nicht nur zum Konvertieren von Dateien geeignet. Es bietet viele weitere nützliche Funktionen. Hier sind einige von ihnen:
- PDF-Bearbeitung: Sie können Text und Bilder in Ihren PDFs ändern und so die Dokumente leicht aktualisieren.
- Formularerstellung: Erstellen Sie neue Formulare oder bearbeiten Sie bestehende Formulare. Sie können Textfelder, Kontrollkästchen und mehr hinzufügen. Dies ist nützlich für Umfragen oder Registrierungen.
- Dokumente signieren: Sie können PDFs direkt in PDFelement signieren. Dies eignet sich hervorragend für Verträge und andere offizielle Dokumente.
- PDFs mit Anmerkungen versehen: Fügen Sie Notizen und Kommentare zu Ihren PDFs hinzu. Dies hilft beim Review von Dokumenten oder Studien.
- Dokumente absichern: Schützen Sie Ihre PDFs mit Passwörtern. Sie können auch einschränken, wer auf die Datei zugreifen oder sie ändern darf.
Diese Funktionen machen PDFelement zu einem leistungsstarken Tool, mit dem Sie PDFs nicht nur konvertieren, sondern auch auf vielfältige Weise bearbeiten können.
 G2-Wertung: 4.5/5 |
G2-Wertung: 4.5/5 |  100 % Sicher |
100 % Sicher |Teil 3. LibreOffice vs. PDFelement: Vergleichende Analyse
Lassen Sie uns die Funktionen der PDF-Exportfunktion von LibreOffice mit den Bearbeitungsmöglichkeiten von PDFelement in einer einfachen Tabelle vergleichen:
| Funktionen | LibreOffice | PDFelement |
| Qualität der Konvertierung | Gut | Ausgezeichnet |
| Benutzerfreundlichkeit | Einfach | Intuitiv |
| Anpassungsoptionen | Eingeschränkt | Ausführlich |
| Textbearbeitung | Grundlegend | Fortgeschritten |
| Bildmanipulation | Eingeschränkt | Ausführlich |
| Formular erstellen | Nicht unterstützt | Unterstützt |
| Stapelverarbeitung | Nicht unterstützt | Unterstützt |
| OCR (Texterkennung) | Nicht unterstützt | Unterstützt |
| Sicherheitsfunktionen | Eingeschränkt | Fortgeschritten |
 G2-Wertung: 4.5/5 |
G2-Wertung: 4.5/5 |  100 % Sicher |
100 % Sicher |Sowohl LibreOffice als auch PDFelement bieten je nach Aufgabenstellung deutliche Vorteile. LibreOffice bietet einen unkomplizierten Ansatz für die Konvertierung von PDFs mit einer anständigen Ausgabequalität. Es eignet sich für grundlegende Anforderungen an die Konvertierung von Dokumenten und bietet wesentliche Anpassungsmöglichkeiten.
Auf der anderen Seite zeichnet sich PDFelement bei der PDF-Bearbeitung durch erweiterte Funktionen wie Formularerstellung, Stapelverarbeitung und OCR aus. Es bietet eine benutzerfreundliche Oberfläche für die umfassende Bearbeitung von Dokumenten und ist damit ideal für Aufgaben, die komplizierte Bearbeitungen oder die Verarbeitung großer Mengen von PDF-Dateien erfordern.
Während LibreOffice für einfache PDF-Konvertierungsaufgaben ausreicht, bietet PDFelement eine robustere Lösung für Benutzer, die erweiterte Bearbeitungsfunktionen und eine effiziente Handhabung von PDF-Dokumenten benötigen. Letztendlich hängt die Wahl zwischen beiden von den spezifischen Anforderungen und Vorlieben des Benutzers ab.
Fazit
Das Konvertieren von LibreOffice-Dokumenten in PDF ist einfach und gewährleistet die Kompatibilität für die gemeinsame Nutzung und den Erhalt von Dateien. Für anspruchsvollere Aufgaben bietet PDFelement erweiterte Funktionen wie Formularerstellung und Stapelverarbeitung. Probieren Sie beide Methoden aus, um die beste Lösung für Ihre Bedürfnisse zu finden. Egal, ob es sich um eine einfache Konvertierung oder eine komplizierte Bearbeitung handelt, mit dem richtigen Tool wird der Prozess geschmeidiger.




