PDFelement - Leistungsstarker und einfacher PDF Editor
Starten Sie mit der einfachsten Art, PDFs zu verwalten - mit PDFelement!
Entdecken Sie die einfache, aber leistungsstarke Methode zum Schwärzen von PDFs auf Ihrem Mac. Die Redigierung, also die sichere Entfernung sensibler Informationen aus Dokumenten, ist für den Schutz vertraulicher Daten von entscheidender Bedeutung. Angesichts der weiten Verbreitung digitaler Dokumente wird es immer wichtiger zu wissen, wie man PDFs schwärzt.
Preview, der Standard-PDF-Viewer auf dem Mac, ist ein beliebtes und vielseitiges Tool, mit dem Sie mühelos PDF-Dateien anzeigen, bearbeiten und mit Anmerkungen versehen können. Da das Tool auf jedem Mac vorinstalliert ist, bietet es eine praktische und leicht zugängliche Möglichkeit zur Bearbeitung von PDF-Dokumenten. In dieser Schritt-für-Schritt-Anleitung erfahren Sie, wie Sie Informationen in Preview schwärzen können.
In diesem Artikel
Teil 1. Preview für Mac: Ein Überblick

Preview für Mac bietet eine Reihe grundlegender Funktionen, die es zu einem idealen Tool zum Schwärzen sensibler Informationen in PDFs machen. Dank der intuitiven Oberfläche und des benutzerfreundlichen Designs können auch unerfahrene Benutzer leicht navigieren und die Funktionen des Programms nutzen. Sie können eine PDF-Datei öffnen, indem Sie einfach darauf doppelklicken oder über das Menü "Datei" die Option "Öffnen" wählen.
Die Schwärzung sensibler Informationen in PDFs ist entscheidend für den Schutz vertraulicher Daten. Ganz gleich, ob Sie persönliche Daten, Finanzinformationen oder klassifizierte Inhalte entfernen müssen, die Schwärzung sorgt dafür, dass sensible Daten verborgen bleiben. Sie können den unbefugten Zugriff oder die versehentliche Offenlegung sensibler Informationen verhindern, indem Sie ausgewählte Teile des Dokuments dauerhaft schwärzen oder löschen.
Die Vorschau bietet verschiedene Methoden zur Schwärzung. Mit dem "Rechteck" Tool können Sie schwarze Rahmen über den sensiblen Inhalt ziehen und ihn so effektiv verbergen. Mit dem "Hervorheben" Tool können Sie auch eine schwarze Farbe über den gewünschten Text oder die Bilder legen. Diese Schwärzungen sind dauerhaft und können nicht rückgängig gemacht werden, was eine zusätzliche Sicherheitsstufe darstellt.
Um den Datenschutz weiter zu verbessern, können Sie in der Vorschau Ihre redigierten PDFs mit einem Passwort verschlüsseln. Dadurch wird sichergestellt, dass selbst wenn jemand Zugriff auf die Datei erhält, er den geschwärzten Inhalt nicht ohne das richtige Passwort einsehen kann. Denken Sie daran, ein starkes, einzigartiges Passwort zu wählen, um den Schutz Ihrer sensiblen Daten zu maximieren.
Wie man in Preview redigiert
In dieser Schritt-für-Schritt-Anleitung erfahren Sie, wie Sie sensible Informationen in Preview für Mac schwärzen können. Preview bietet eine benutzerfreundliche Oberfläche und wichtige Tools für effizientes Redigieren. Erkunden Sie den Prozess und entdecken Sie zusätzliche Tipps, Funktionen und Einschränkungen.
Schritt 1 Öffnen Sie die PDF-Datei
Doppelklicken Sie auf die PDF-Datei, rufen Sie das "Datei" Menü auf und wählen Sie "Öffnen", um das Dokument in der Vorschau zu öffnen.
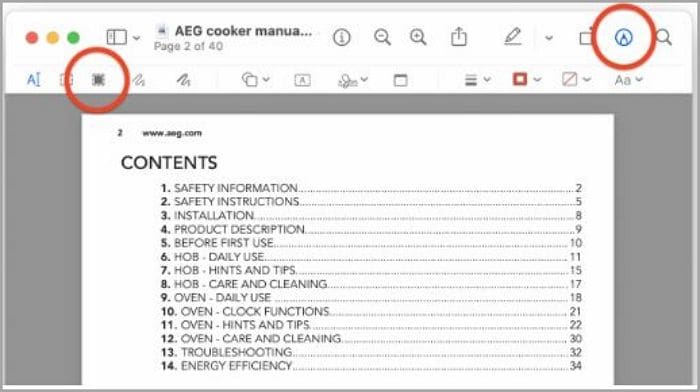
Schritt 2 Zugriff auf die Markup-Symbolleiste
Um auf die Markierungssymbolleiste zuzugreifen, klicken Sie auf "Ansicht", wählen Sie "Markierungssymbolleiste anzeigen" oder klicken Sie auf das Symbol "Markierung" neben dem Suchfeld.
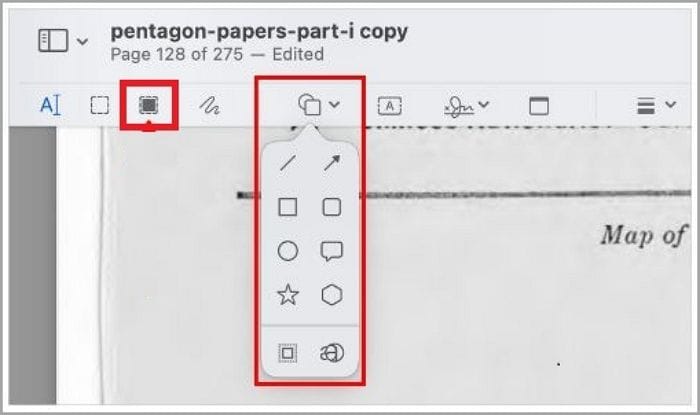
Schritt 3 Wählen Sie das Schwärzungstool
Klicken Sie in der Symbolleiste der Markierung auf ein beliebiges Form-Tool, z.B. eine Linie und eine Warnung wird angezeigt. Wählen Sie das Auswahl-Tool "Redigieren", um fortzufahren.
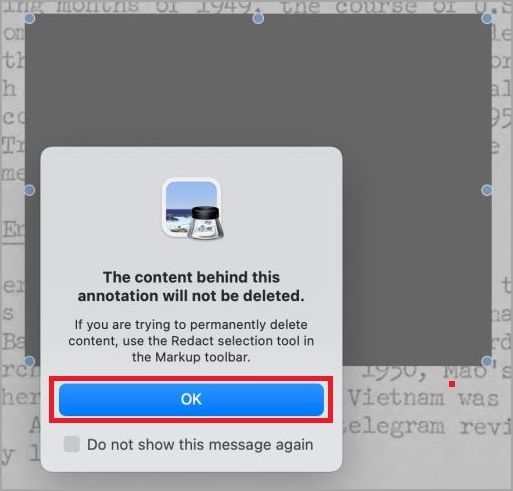
Schritt 4 Schwärzen Sie den sensiblen Inhalt
Ziehen Sie mit dem Auswahl-Tool zum Schwärzen über den Text oder die Bilder, die Sie schwärzen möchten. Es wird ein schwarzer Balken mit einem X-Muster angezeigt, der den geschwärzten Bereich kennzeichnet.
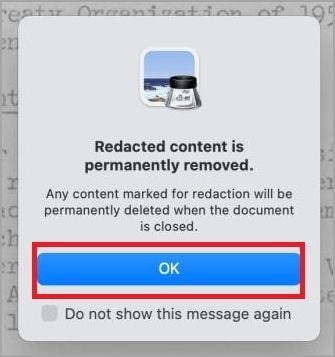
Schritt 5 Speichern Sie die geschwärzte PDF-Datei
Nachdem Sie den gewünschten Inhalt geschwärzt haben, speichern Sie die PDF-Datei, indem Sie auf "Datei" klicken und "Speichern" wählen. Denken Sie daran, dass Schwärzungen dauerhaft sind und nicht rückgängig gemacht werden können.

Zusätzliche Tipps und Funktionen in der Vorschau
Hier sind einige Tipps für die Verwendung von Preview zum Schwärzen von PDFs.
- Mit Preview können Sie das Erscheinungsbild von Schwärzungen anpassen, indem Sie die Farbe, Deckkraft und Größe der Schwärzungsanmerkungen einstellen. Experimentieren Sie mit diesen Einstellungen, um den gewünschten Grad der Verschleierung zu erreichen.
- Sie können mehrere Bereiche innerhalb einer PDF-Datei schwärzen, indem Sie den Vorgang des Ziehens und Ablegens mit dem Schwärzen Auswahl-Tool wiederholen.
- Mit Preview können Sie Erklärungen oder Kommentare zu den geschwärzten Inhalten hinzufügen, um zusätzlichen Kontext oder Anweisungen für Mitarbeiter oder Empfänger zu liefern.
- Überprüfen Sie das geschwärzte Dokument noch einmal, bevor Sie es weitergeben oder verteilen, um sicherzustellen, dass alle sensiblen Informationen ordnungsgemäß verborgen wurden.
Einschränkungen und Nachteile bei der Verwendung von Preview
Preview ist zwar ein praktisches Tool für einfache Schwärzungen, bietet aber möglicherweise nicht dasselbe Maß an Sicherheit wie spezielle Schwärzungssoftware. Die Schwärzungen von Preview können rückgängig gemacht werden, wenn jemand entschlossen ist, die verborgenen Informationen aufzudecken.
Preview bietet keine fortgeschrittenen Funktionen zum Redigieren, wie z.B. automatische Mustererkennung oder Stapelverarbeitung. Für umfangreiche Schwärzungsprojekte oder hochsensible Dokumente sollten Sie den Einsatz einer professionellen Schwärzungssoftware in Betracht ziehen, die mehr Sicherheit und Effizienz bietet.
Teil 2. Die Alternative: PDFelement für Mac
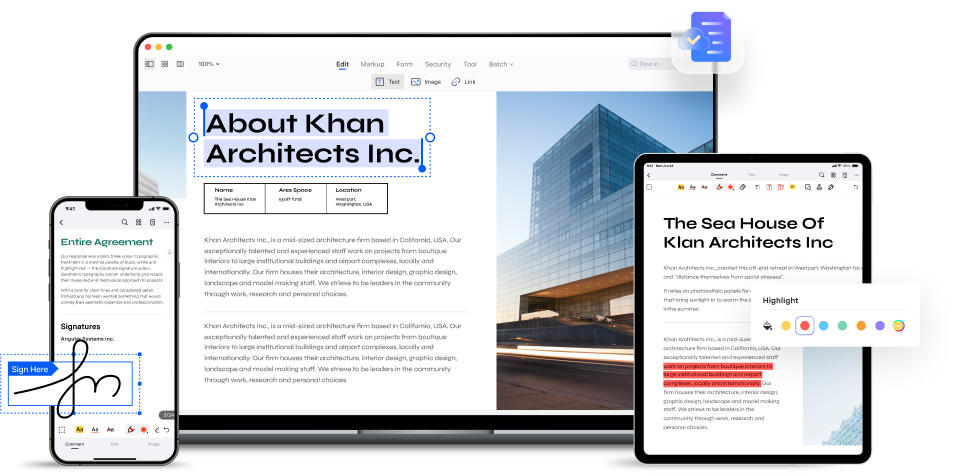
Wenn es um das Schwärzen von PDFs auf dem Mac geht, ist PDFelement eine weitere hervorragende Option. Diese Software bietet eine Reihe von Vorteilen, die sie zu einer beliebten Wahl für die Verwaltung und Schwärzung von PDF-Dokumenten machen.
[没有发现file]
PDFelement für Mac bietet eine Reihe wichtiger Funktionen, die es zu einer ausgezeichneten Wahl für das Redigieren von PDFs machen:
- Erweiterte Schwärzungstools: PDFelement bietet eine automatische Mustererkennung zum Auffinden und Schwärzen sensibler Informationen, was Zeit und Mühe spart. Er geht über die einfache Schwärzung hinaus und ermöglicht eine präzise und effiziente Entfernung von vertraulichen Daten.
- Stapelverarbeitung: Mit PDFelement können Sie gleichzeitig mehrere Instanzen sensibler Informationen in mehreren PDF-Dateien schwärzen. Diese Funktion rationalisiert den Schwärzungsprozess und ist daher ideal für Projekte, die große Mengen an Dokumenten umfassen.
- Sicherheitsoptionen: PDFelement bietet eine passwortbasierte Verschlüsselung, um geschwärzte Dokumente zu schützen und sicherzustellen, dass nur autorisierte Personen auf den Inhalt zugreifen können. Außerdem können Sie Berechtigungen festlegen, um Aktionen wie Drucken, Kopieren oder Bearbeiten einzuschränken, was eine zusätzliche Sicherheitsebene darstellt.
- Optische Zeichenerkennung (OCR): Die OCR-Funktion ermöglicht die Textextraktion aus gescannten Dokumenten oder Bildern und erleichtert so die genaue Schwärzung relevanter Inhalte.
- Benutzerfreundliche Oberfläche: Die intuitive Oberfläche von PDFelement macht es Anwendern aller Niveaus leicht, zu navigieren und die Funktionen effektiv zu nutzen. Die gut organisierten Menüs und das übersichtliche Layout tragen zu einem reibungslosen Redigierungsprozess bei.
PDFelement für Mac kombiniert diese wichtigsten Funktionen zu einer umfassenden und effizienten Lösung für die Schwärzung von PDF-Dokumenten. Egal, ob Sie mit sensiblen persönlichen Daten oder vertraulichen Geschäftsberichten arbeiten, PDFelement bietet Ihnen die Tools, um Ihre Daten effektiv zu schützen.
PDFelement für Mac ist mit verschiedenen macOS-Versionen kompatibel, darunter Big Sur, Ventura und Monterey. Ganz gleich, ob Sie eine ältere Version verwenden oder kürzlich auf die neueste macOS-Version aktualisiert haben, PDFelement gewährleistet reibungslose Funktionalität.
Dank seiner Kompatibilität mit verschiedenen macOS-Versionen bietet PDFelement vielen Benutzern Flexibilität und Zugänglichkeit. Unabhängig davon, ob Sie ein älteres Mac-Betriebssystem verwenden oder auf die neueste Version umgestiegen sind, können Sie sich darauf verlassen, dass PDFelement reibungslos und effizient für Ihre Schwärzungsanforderungen arbeitet.
Schwärzen von PDFs in PDFelement für Mac
[没有发现file]
Um PDFs mit PDFelement für Mac zu redigieren, folgen Sie diesen einfachen Schritten.
Schritt 1 Öffnen Sie die PDF-Datei, die Sie redigieren möchten, in PDFelement.
Schritt 2 Klicken Sie im oberen Menü auf "Sicherheit" und wählen Sie dann "Schwärzen". Es erscheint ein Popup-Fenster, in dem erklärt wird, dass die Schwärzung sensible Inhalte dauerhaft schwärzt und entfernt.
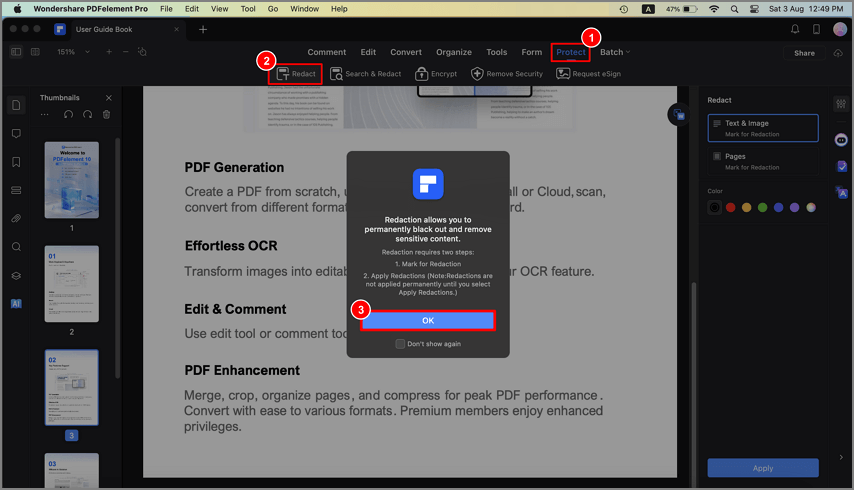
Schritt 3 Klicken Sie auf die Schaltfläche "Text & Bild", um Text und Bilder auf der rechten Seite zu schwärzen. Ziehen Sie den Mauszeiger, um den gewünschten Text oder die Bilder zu markieren. Sobald Sie die Maus loslassen, wird der ausgewählte Inhalt automatisch ausgeblendet.
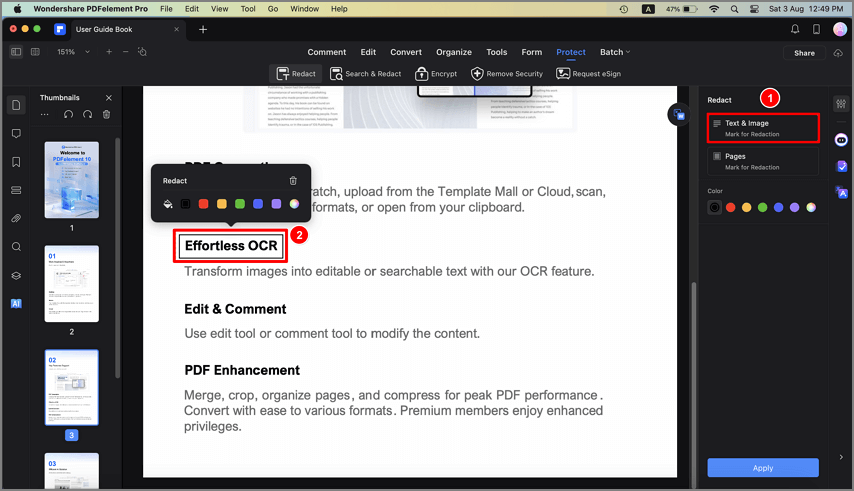
Schritt 4 Klicken Sie auf die "Seiten" Schaltfläche in der rechten Leiste, um die Seiten zu bearbeiten. Wählen Sie den Seitenbereich, den Sie redigieren möchten, wählen Sie die Farbe für die Redigiermarkierung und klicken Sie auf die Schaltfläche "+".
[没有发现file]
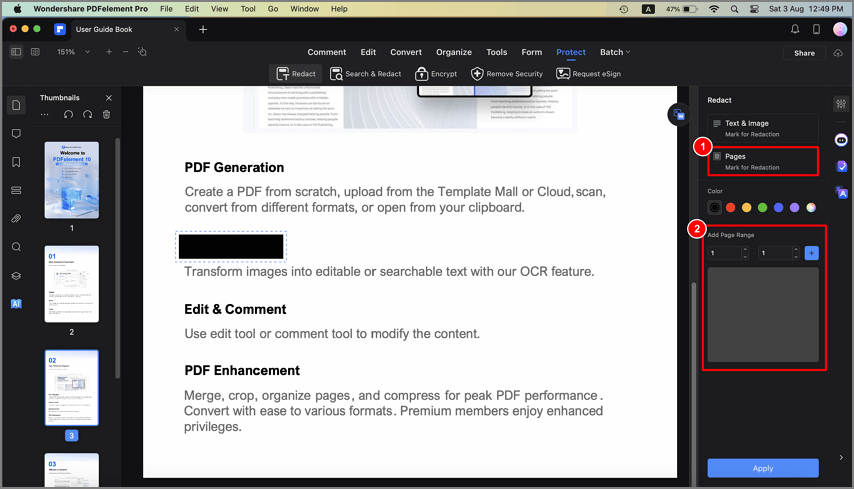
Schritt 5 Sie können das Aussehen einer vorhandenen Schwärzungsmarkierung ändern, indem Sie sie auswählen und eine neue Farbe aus dem Popup-Menü wählen.
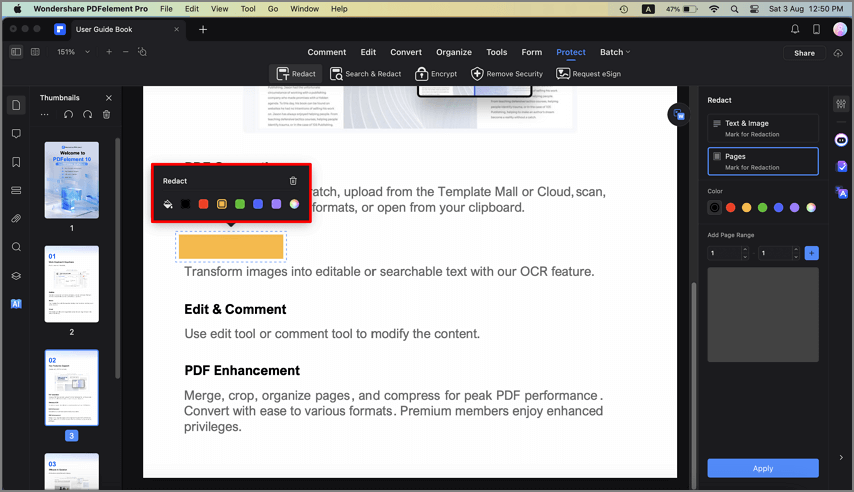
Schritt 6 Nachdem Sie den Inhalt ausgewählt haben, den Sie schwärzen möchten, klicken Sie auf die "Anwenden" Schaltfläche. Es wird ein Dialogfeld angezeigt, das Sie daran erinnert, dass die Schwärzung dauerhaft ist. Klicken Sie auf "OK", wenn Sie die Informationen entfernen möchten. Der ausgewählte Inhalt wird dauerhaft geschwärzt.
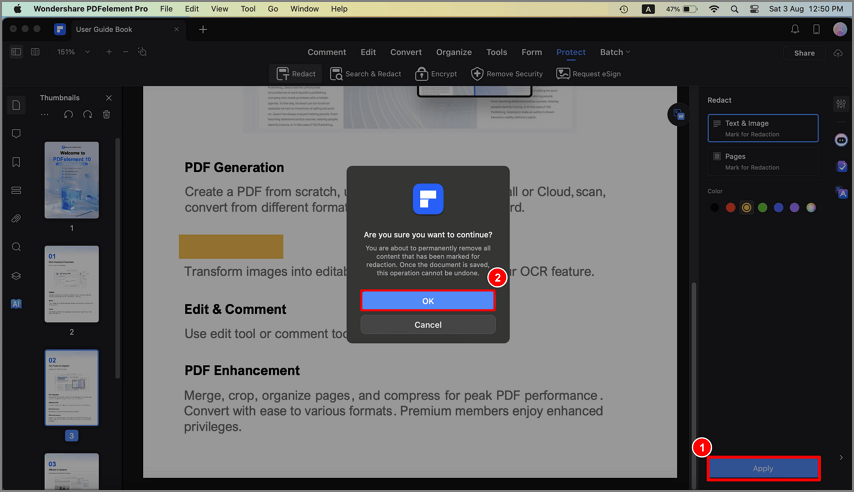
Wenn Sie diese einfachen Schritte befolgen, können Sie mit PDFelement für Mac sensible Informationen aus Ihren PDFs effektiv schwärzen. Überprüfen Sie das geschwärzte Dokument, bevor Sie es weitergeben, um sicherzustellen, dass alle sensiblen Inhalte ordnungsgemäß verborgen wurden.
[没有发现file]
Zusätzliche Funktionen und Funktionalitäten
PDFelement für Mac bietet zusätzliche Funktionen, die seine Redigierfähigkeiten verbessern:
- Suchen und Schwärzen: Mit PDFelement können Sie nach bestimmten Schlüsselwörtern oder Phrasen in einem PDF-Dokument suchen und diese dann in großen Mengen schwärzen. Diese Funktion spart Zeit und gewährleistet eine umfassende Schwärzung sensibler Informationen.
- Schwärzungs-Ausnahme-Codes: Mit PDFelement können Sie Ausnahmecodes für die Schwärzung hinzufügen, um bestimmte Informationen anzugeben, die nicht geschwärzt werden sollen. Dies ist besonders nützlich, wenn es sich um Dokumente handelt, bei denen bestimmte Abschnitte ungeschwärzt bleiben müssen.
- Überprüfung der Schwärzung: PDFelement bietet eine Überprüfungsfunktion, die sicherstellt, dass die Schwärzung nach der Schwärzung sensibler Informationen erfolgreich durchgeführt wurde. Auf diese Weise können Sie sicherstellen, dass alle beabsichtigten Inhalte ordnungsgemäß verborgen wurden.
- Stapel-Schwärzung: PDFelement unterstützt die Stapel-Schwärzung und ermöglicht es Ihnen, mehrere PDF-Dateien gleichzeitig zu schwärzen. Diese Funktion ist äußerst effizient, wenn Sie mit vielen Dokumenten arbeiten, die geschwärzt werden müssen.
[没有发现file]
Teil 3. Überlegungen und Einschränkungen
Wenn Sie PDFelement für die Schwärzung verwenden, sollten Sie die folgenden Punkte beachten:
- Dauerhafte Schwärzung: Ähnlich wie bei anderen Tools zur Schwärzung ist die Schwärzung von PDFelement dauerhaft und kann nicht rückgängig gemacht werden. Es ist wichtig, dass Sie den geschwärzten Inhalt vor der Übernahme der Änderungen noch einmal überprüfen.
- Dateisicherungen: Bevor Sie mit dem Redigieren beginnen, empfiehlt es sich, Sicherungskopien der Originaldateien zu erstellen oder mit Kopien zu arbeiten. So können Sie sicherstellen, dass Sie eine Sicherungskopie haben, falls während des Schwärzungsprozesses unvorhergesehene Probleme auftreten.
- Sensible Metadaten: Während PDFelement den sichtbaren Inhalt effektiv zensiert, ist es wichtig zu wissen, dass bestimmte Metadaten, wie z.B. Dokumenteigenschaften oder versteckte Informationen, immer noch sensible Daten enthalten können. Überprüfen Sie die Metadaten und entfernen Sie sie gegebenenfalls aus der PDF-Datei.
Wenn Sie diese Überlegungen berücksichtigen und die zusätzlichen Funktionen von PDFelement für Mac nutzen, können Sie Ihre Schwärzungsfunktionen verbessern und den sicheren Umgang mit sensiblen Informationen gewährleisten.
[没有发现file]
Fazit
Die Schwärzung vertraulicher Informationen in PDFs ist ein wichtiger Schritt zum Schutz sensibler Daten. Ob Sie nun Preview oder PDFelement für Mac verwenden, beide Tools bieten benutzerfreundliche Oberflächen und wichtige Funktionen für effektives Redigieren. Während Preview für grundlegende Redigieranforderungen geeignet ist, bietet PDFelement erweiterte Funktionen wie automatische Mustererkennung und Stapelverarbeitung. Berücksichtigen Sie die spezifischen Anforderungen Ihres Projekts und wählen Sie das geeignete Tool, um den Datenschutz und die Sicherheit Ihrer Dokumente zu gewährleisten.

