Manchmal brauchen Sie nicht alles in einem PDF-Dokument. Alles, was Sie brauchen, sind einige der darin enthaltenen Daten. In anderen Fällen benötigen Sie sie alle, aber die PDF-Datei ist nicht bearbeitbar, so dass Sie die Daten nicht kopieren können. In beiden Situationen können KI-Tools helfen. Sie können jetzt KI verwenden, um Daten aus PDF zu extrahieren. Es handelt sich um eine wirklich praktische Methode, bei der Sie nicht viel manuelle Arbeit leisten müssen.
In diesem Artikel werden die 5 besten Tools zur Datenextraktion, die mit KI integriert sind, vorgestellt und worauf Sie beim Extrahieren von PDFs besonders achten sollten.
In diesem Artikel
Teil 1. Die 5 besten Tools mit KI zum Extrahieren von Daten aus PDFs
Sehen Sie sich diese 5 Tools an, um Daten so effizient wie möglich aus PDFs zu extrahieren.
1. Wondershare PDFelement KI Datenextraktor
 G2-Wertung: 4.5/5 |
G2-Wertung: 4.5/5 |  100 % Sicher |
100 % Sicher | Unterstützt durch KI
Unterstützt durch KI Bewertung auf G2: 4.5 / 5 Sterne - 584 Reviews
Jährlicher Tarif - €89
2-Jahres Tarif - €109
Dauerlizenz - €119
Wondershare PDFelement verfügt über OCR- und Datenextraktionsfunktionen. Die KI-Integration hat die Nutzung dieser Funktionen erleichtert. Sie können Lumi, den KI-Assistenten von Wondershare PDFelement, fragen, wie Sie Daten aus einer PDF-Datei extrahieren können. Lumi schreibt eine Anleitung und zeigt Ihnen sogar die Funktionen an, die Sie eventuell benötigen. Sie können auf die entsprechende Schaltfläche in der KI-Seitenleiste klicken, um die Funktion zu aktivieren.
Teil 1.1. Wie extrahiert man Daten aus PDFs mit Hilfe der KI von PDFelement?
Hier finden Sie eine Anleitung, wie Sie mit Hilfe der KI von PDFelement Daten aus einer PDF-Datei extrahieren können.
Schritt 1 Starten Sie Wondershare PDFelement und öffnen Sie die PDF-Datei mit den Daten, die Sie extrahieren möchten.

Schritt 2 Klicken Sie in der Symbolleiste auf der rechten Seite des Bildschirms auf KI-Randleiste. Oder klicken Sie oben rechts auf „KI Assistent“ und wählen Sie die Funktion
 G2-Wertung: 4.5/5 |
G2-Wertung: 4.5/5 |  100 % Sicher |
100 % Sicher |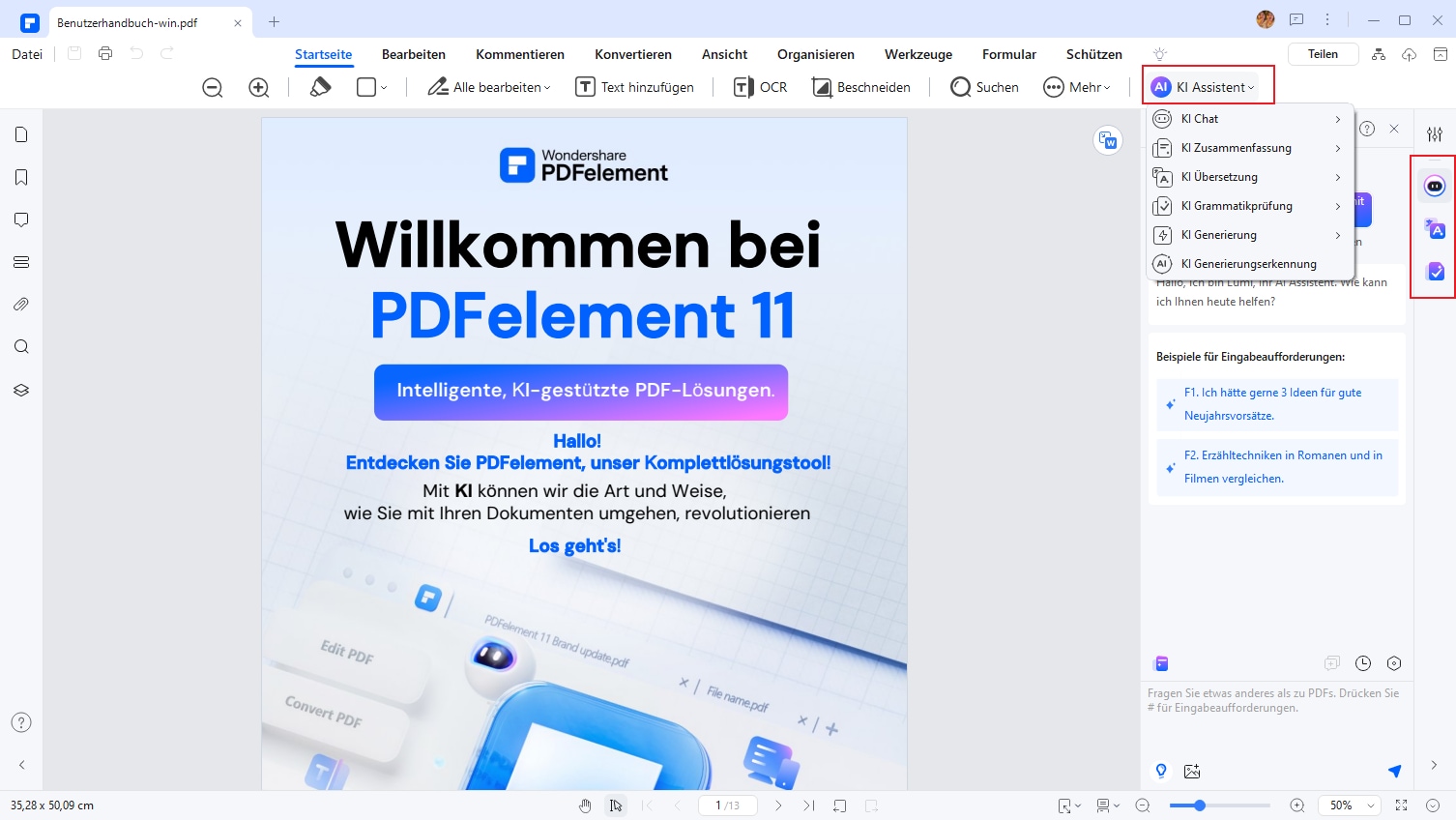
Schritt 3 Geben Sie "So extrahieren Sie Daten aus einer PDF-Datei." in das Chat-Feld ein und drücken Sie die Eingabetaste.
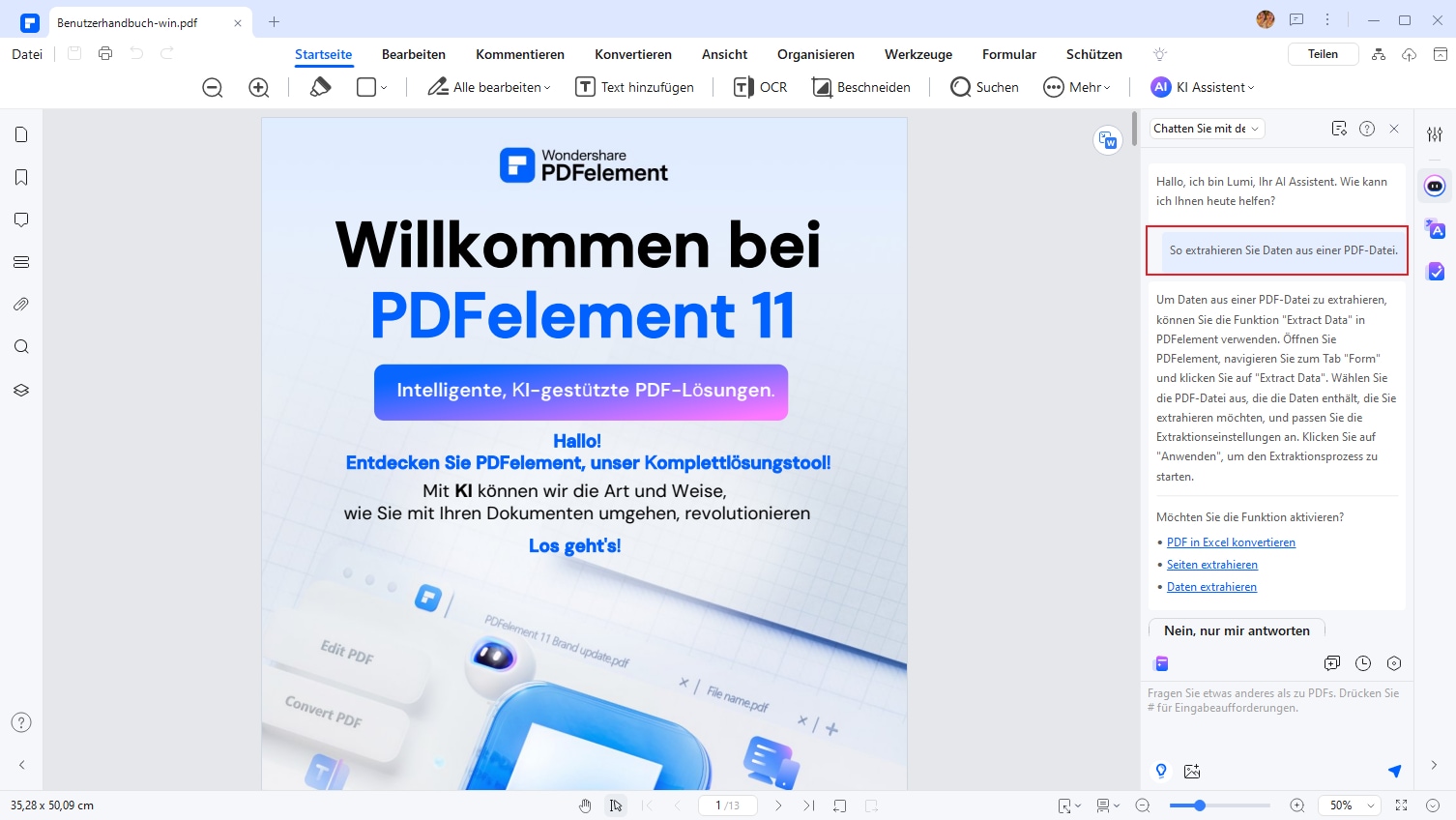
Schritt 4 Lumi wird Ihnen zeigen, wie es geht. Unten in der Antwort von Lumi finden Sie einige Schaltflächen, auf die Sie klicken können, um die Datenextraktion zu starten. Lesen Sie die Anweisungen von Lumi und klicken Sie auf die entsprechende Schaltfläche für das, was Sie tun möchten. Klicken Sie auf "Daten extrahieren".
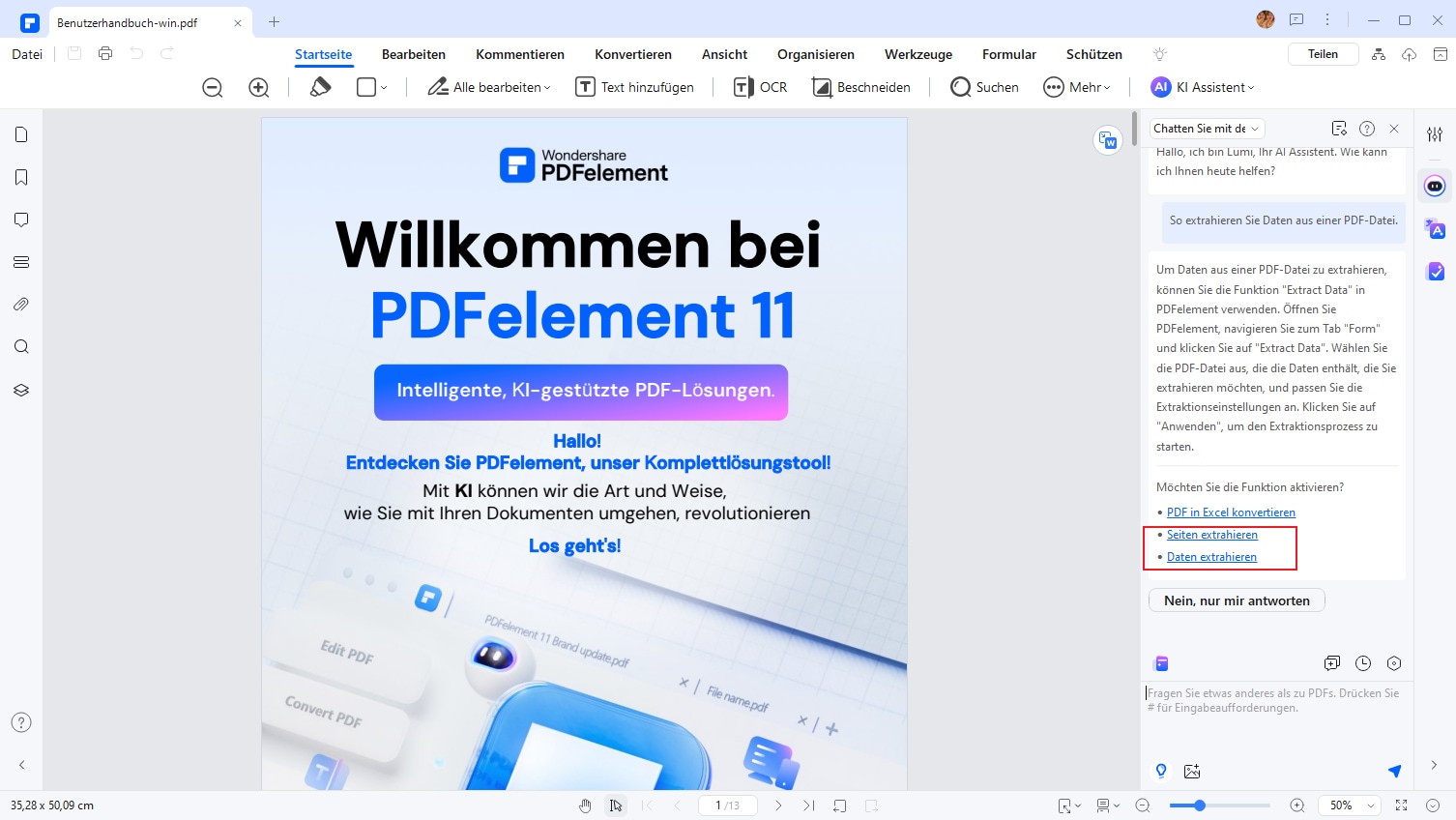
Schritt 5 Das Dialogfeld „Extrahieren-Modus“ wird angezeigt. Wählen Sie „Daten aus Formularfeldern in PDF extrahieren“, um Daten in Formularfeldern zu extrahieren. Wählen Sie andernfalls „Daten nach Auswahl extrahieren“, um nur den ausgewählten Text zu extrahieren.
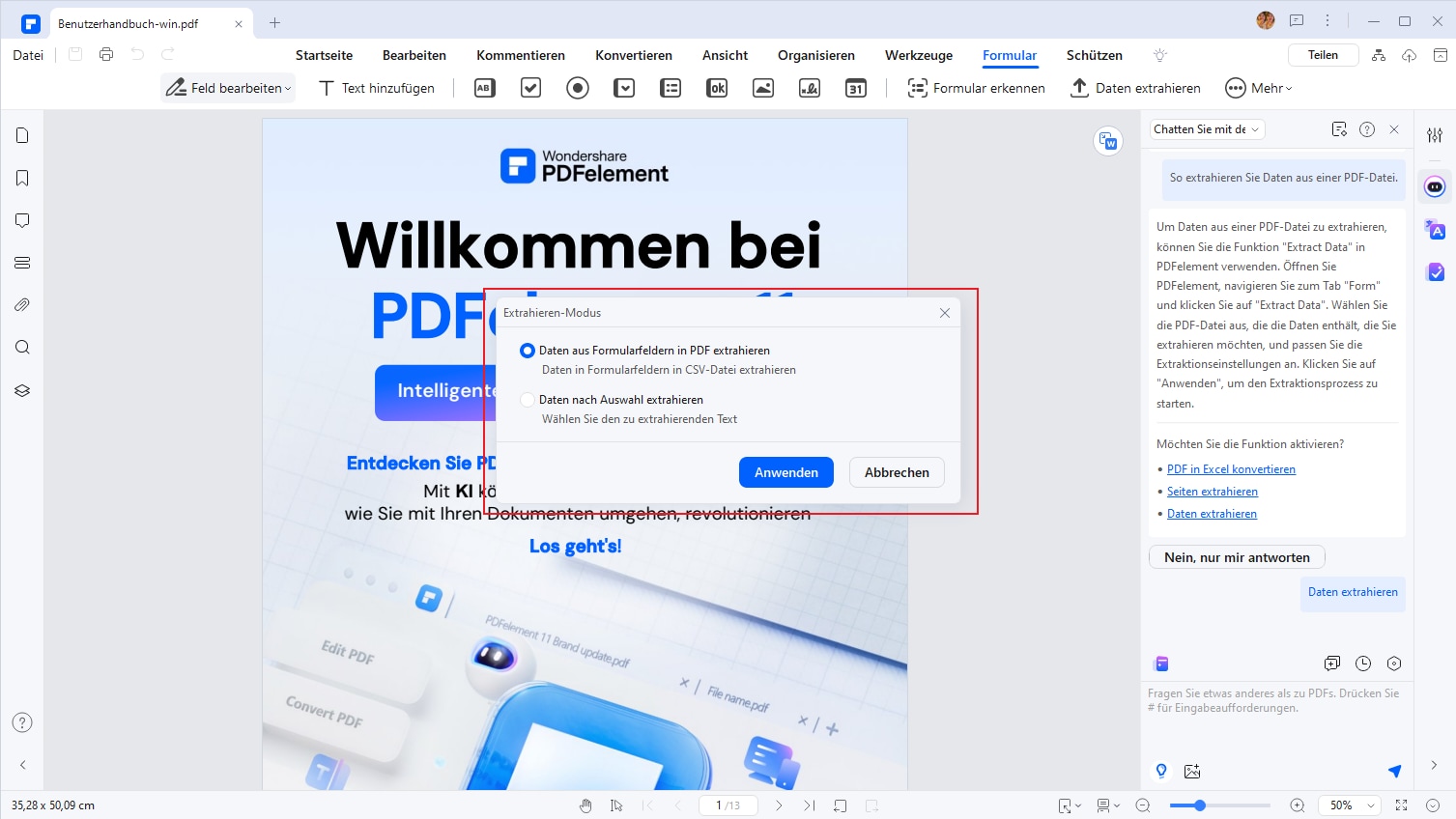
Schritt 6 Klicken Sie auf OK.
Teil 1.2. Wie bereitet man gescannte PDFs für die Datenextraktion vor?
Angenommen, das PDF, das Sie geöffnet haben, ist ein gescanntes Dokument. Sie müssen zunächst eine OCR durchführen. Und so geht's.
Schritt 1 Nachdem Sie die gescannte PDF-Datei in PDFelement geöffnet haben, erscheint oben ein Benachrichtigungsbanner. Klicken Sie auf "OCR" durchführen. Wählen Sie "Als bearbeitbaren Text scannen".
 G2-Wertung: 4.5/5 |
G2-Wertung: 4.5/5 |  100 % Sicher |
100 % Sicher |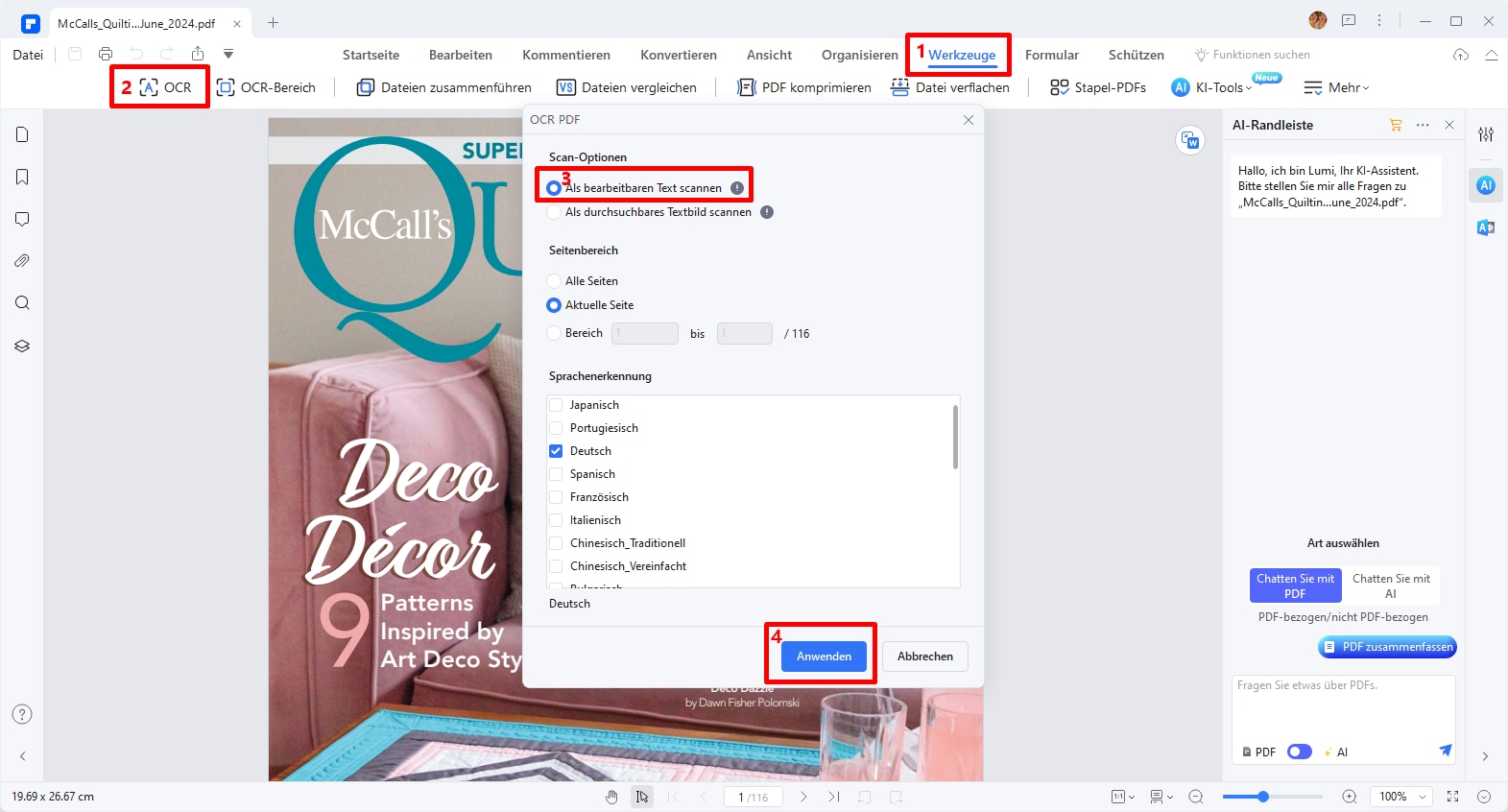
Schritt 2 Wählen Sie die Seiten, auf denen Sie die OCR durchführen möchten, und die entsprechende Sprache aus.
Schritt 3 Klicken Sie auf "Anwenden".
Tipp: Bitte beachten Sie, dass Sie, wenn Sie die OCR-Funktion zum ersten Mal verwenden, aufgefordert werden, die OCR-Funktion zunächst herunterzuladen.
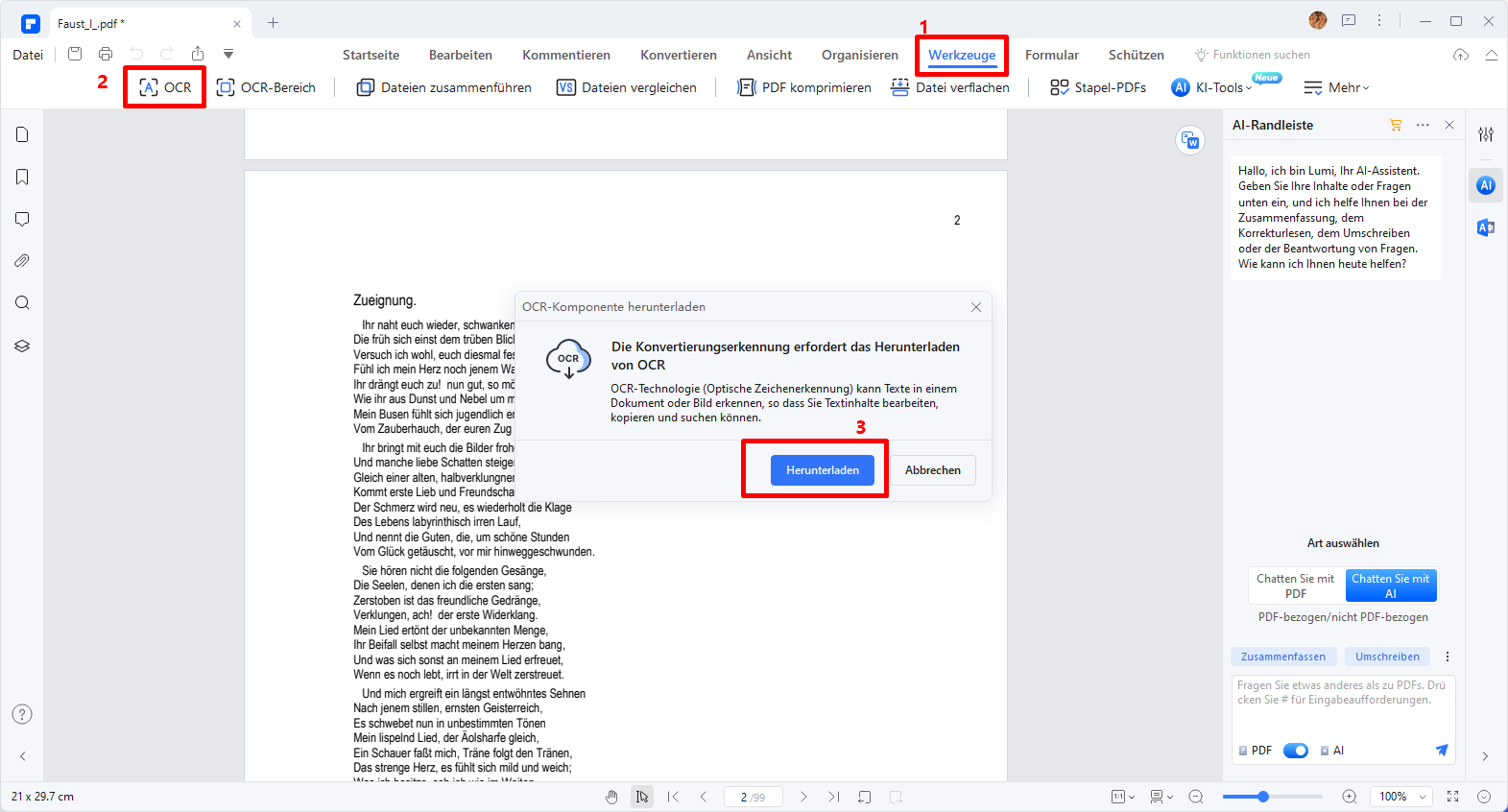
Teil 1.3. Vorteile der KI von PDFelement bei der Extraktion von Daten aus PDF
Wondershare PDFelement ist die einsteigerfreundlichste Lösung für die Verwaltung von PDF-Dateien mit allen Funktionen. Die KI-Integration steigert das Ganze noch. Wenn Sie die KI-Seitenleiste verwenden, um die von Ihnen benötigten Tools zur Datenextraktion zu finden, wird der Workflow rationalisiert. Sie müssen nicht mehr selbst die richtigen Tasten finden. Sie können sie in der KI-Seitenleiste erscheinen lassen.
 G2-Wertung: 4.5/5 |
G2-Wertung: 4.5/5 |  100 % Sicher |
100 % Sicher |Benutzer-Review:
Mohammad Adeeb S. auf G2: Das Beste an PDFelement ist die Leichtigkeit, mit der ich die Daten extrahieren, die Elemente umgestalten und sie wieder zusammensetzen kann. Mit einer einfachen Oberfläche können wir schnell PDFs von Grund auf erstellen, die Dateien bearbeiten/einscannen und PDFs mit Anmerkungen versehen/hinzufügen. Es ist ein kosteneffizientes Tool, das beim Konvertieren von Dokumenten in Office-Formate unglaublich viel leistet.
2. Parseur Data Extractor
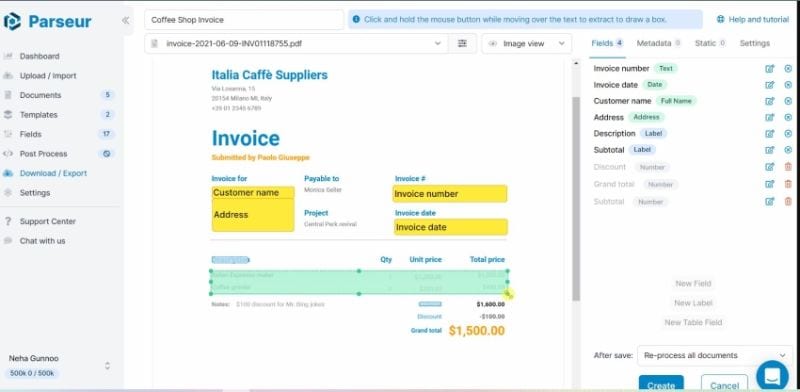
Bewertung auf G2: 4.9 / 5 Sterne - 15 Reviews
Preis:
100 Credits/Monat - $39
300 Credits/Monat - $69
1.000 Credits/Monat - $99
3.000 Credits/Monat - $199
10.000 Credits/Monat - $299
100.000 Credits/Monat - $1.999
1.000.000 Credits/Monat - $9.999
Parseur ist ein Dokumenten-Parser, der sich die Leistung der KI zunutze macht. Mit Hilfe von KI-Technologie kann dieses Tool die Extraktion von PDF-Daten automatisieren. Das Tool bietet eine KI OCR, eine zonale OCR und eine dynamische OCR. Diese ermöglichen eine sehr genaue Datenextraktion. Parseur bietet auch Vorlagen und vorgefertigte Felder, die die Datenextraktion erleichtern. Außerdem gibt es im Gegensatz zu anderen Parsing-Engines keine Kodierungs- oder Parsing-Regeln. Parseur arbeitet mit einem Point-and-Click-System.
Benutzer-Review:
Ein verifizierter Benutzer aus einer medizinischen Praxis auf G2: "Ich benutze die Software von Rival schon eine ganze Weile und finde sie sehr kompliziert. Nachdem ich Stunden damit verbracht hatte, einfache Aufgaben zu konfigurieren, war ich froh, Parseur zu finden. Komplizierte Aufgaben können in Minutenschnelle konfiguriert werden und das technische Supportteam steht Ihnen zur Verfügung, um kompliziertere Fragen zu klären. Ich kann diese Software ohne Zögern weiterempfehlen und wünschte nur, ich hätte sie früher gefunden."
3. AlgoDocs – Data Extractor Tool
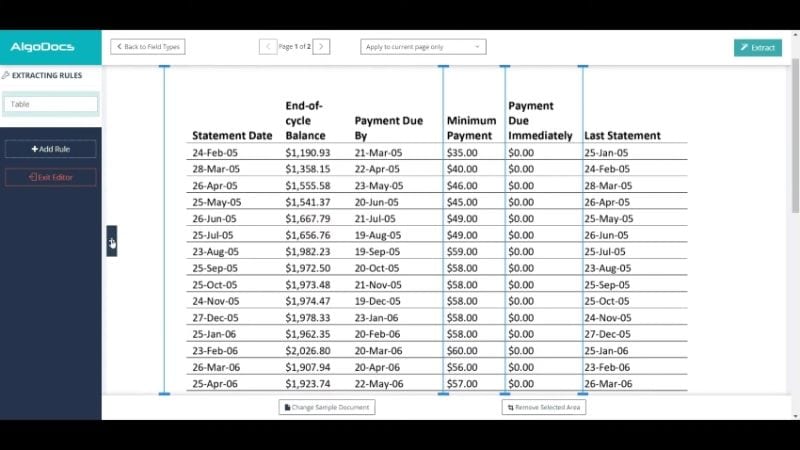
Bewertung auf G2: 4.8 / 5 Sterne - 3 Reviews
Preis:
Basic - $23/Monat
Business - $84/Monat
Ultimate - $175/Monat
AlgoDocs ist ein großartiges KI Tool für Buchhalter und Menschen in Unternehmen. Es kann Daten aus Quittungen, Gehaltsabrechnungen, PDF-Rechnungen und mehr extrahieren. Der KI-Extraktor kann bestimmte Felder oder Tabellen aus diesen Dokumenten extrahieren. Anschließend können Sie die extrahierten Daten als Excel-Datei speichern. Alternativ können Sie es auch an die Buchhaltungssoftware Ihres Unternehmens senden. Es hat viele Integrationen, so dass die Wahrscheinlichkeit groß ist, dass dies möglich ist.
Benutzer-Review:
Shawna F. auf G2: "Mir gefällt der reibungslose Übergang zur Nutzung des Programms. Sehr einfach zu verstehen und meine Arbeit umzusetzen. Das Beste daran ist, dass es sehr vergleichbar mit anderen da draußen ist, aber es übertrifft sie und erfüllt alle meine Bedürfnisse."
4. Iris.ai Extract Tool
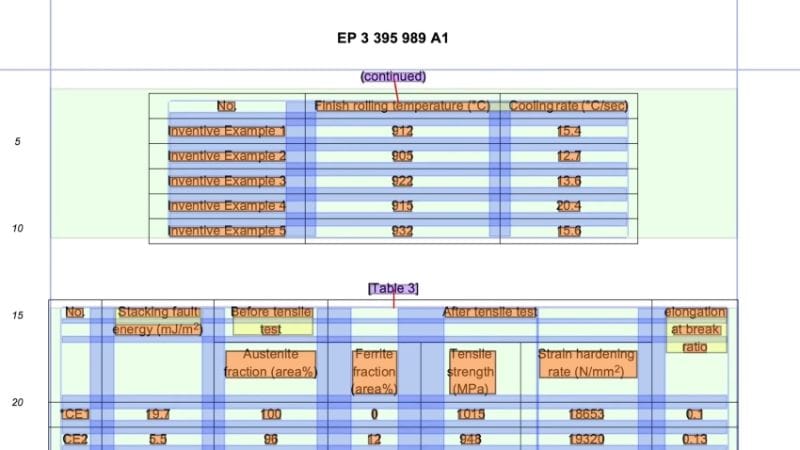
Preis:
Monatlich - $79,36
Vierteljährlich - $214,28
Jährlich - $761,89
Das Iris.ai Extract Tool ist ein fortschrittlicher Datenextraktor, der eine leistungsstarke KI verwendet. Es kann Text aus Tabellen und Feldern aus einem PDF oder aus Hunderten von PDFs in Stapeln extrahieren! Das Tool zum Extrahieren füllt eine maschinenlesbare Datei mit den extrahierten Daten. Dies kann eine Excel-Datei, ein integriertes Labor-Tool oder eine Datenbank sein. Aufgrund der hohen Leistung, aber auch der hohen Kosten, ist Iris.ai vor allem für Forscher und Unternehmen zu empfehlen.
5. Parsio GPT-Powered Parser
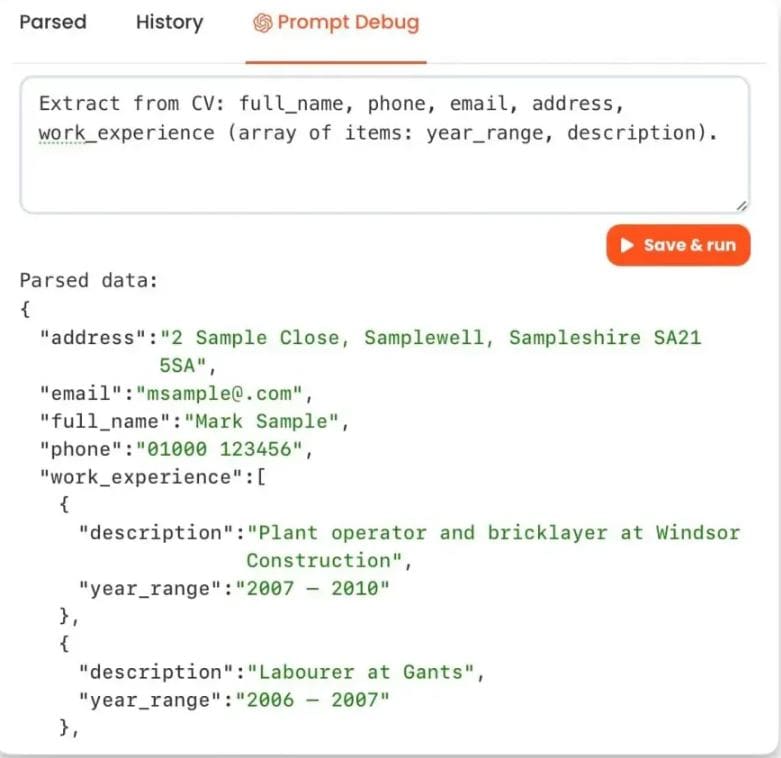
G2 Review: 4.8 / 5 Sterne - 5 Reviews
Preis:
Starter - $41/Monat
Growth - $124/Monat
Business - $249/Monat
Parsio GPT-Powered Parser verwendet, wie der Name schon sagt, die API von ChatGPT. Die Extraktion von Daten aus diesem Tool ist also wie ein Gespräch mit einer Person. Sie müssen dem Tool nur die gewünschte Datenextraktion beschreiben. Es sind keine komplizierten Parsing-Regeln oder Vorlagen erforderlich. Das Tool wird seine Arbeit tun und wenn es fertig ist, können Sie es in Google Sheets oder Webhooks exportieren.
Benutzer-Review:
Varvara A. auf G2: "Wenn Sie Zapier, Integromat, Integrately, Konnectzit, Pabbly Connect, SyncSpider verwenden und häufig eingehende E-Mails und PDF-Anhänge analysieren müssen, ist Parsio genau das Richtige für Sie. Die Oberfläche ist wirklich intuitiv, alles ist super einfach und schnell. Eine großartige Lösung für alle, die sich mit Business-Automatisierung beschäftigen. Ich bin gespannt, wie es sich entwickelt!"
Teil 2. Was Sie beim Extrahieren von PDF beachten sollten
Wenn Sie PDF Tools für Extrahieren verwenden, sollten Sie auf die Folgenden achten:
-
Verwendung der richtigen Tools: Es gibt verschiedene Tools und Software, die verwendet werden können, um Text oder Seiten aus einer PDF-Datei zu extrahieren. Es ist wichtig, das richtige Tool für Ihre Bedürfnisse auszuwählen und sicherzustellen, dass es zuverlässig und sicher ist.
-
Korrektheit und Vollständigkeit der extrahierten Informationen: Beim Extrahieren von Text oder Seiten aus einer PDF-Datei ist es wichtig, sicherzustellen, dass die extrahierten Informationen korrekt und vollständig sind. Überprüfen Sie die extrahierten Informationen sorgfältig, um sicherzustellen, dass keine wichtigen Details fehlen oder falsch interpretiert wurden.
-
Respektierung der Urheberrechte: Es ist wichtig, die Urheberrechte der PDF-Datei zu respektieren und keine geschützten Informationen zu extrahieren oder weiterzugeben. Stellen Sie sicher, dass Sie die Erlaubnis des Urhebers haben, bevor Sie Informationen aus einer PDF-Datei extrahieren oder verwenden.
-
Sicherheit: Beim Extrahieren von PDF-Dateien sollten Sie sicherstellen, dass die verwendeten Tools und Software sicher sind und keine Malware oder Viren enthalten. Verwenden Sie nur vertrauenswürdige Quellen und stellen Sie sicher, dass Ihre Antivirensoftware auf dem neuesten Stand ist.
-
Formatierung: Beim Extrahieren von Text aus einer PDF-Datei kann es zu Formatierungsproblemen kommen. Stellen Sie sicher, dass die extrahierten Informationen in einem geeigneten Format vorliegen und dass die Formatierung korrekt ist.
-
Kompatibilität: Stellen Sie sicher, dass die extrahierten Informationen mit den von Ihnen verwendeten Programmen und Anwendungen kompatibel sind. Überprüfen Sie die Kompatibilität der extrahierten Informationen, bevor Sie sie verwenden oder weitergeben.
Teil 3. So wählen Sie das Beste KI Tool für Extrahieren von PDFs aus
Wenn Sie das beste KI-Tool für das Extrahieren von PDFs auswählen möchten, sollten Sie die folgenden Schritte befolgen, um die SEO-Strategie zu berücksichtigen:
-
Vergleichen Sie die Funktionen: Vergleichen Sie die Funktionen der verschiedenen KI-Tools, die für das Extrahieren von PDFs verfügbar sind. Stellen Sie sicher, dass das von Ihnen gewählte Tool die Funktionen bietet, die mit den oben genannten Keywords in Verbindung stehen. Dies kann das Extrahieren von Text, das Zusammenfügen von PDF-Dateien oder das Extrahieren von Seiten umfassen.
-
Überprüfen Sie die Genauigkeit: Überprüfen Sie die Genauigkeit des KI-Tools beim Extrahieren von PDFs. Suchmaschinen bevorzugen Inhalte, die genau und relevant sind. Stellen Sie sicher, dass das Tool in der Lage ist, die Informationen korrekt und vollständig zu extrahieren, um die Qualität Ihres Inhalts zu gewährleisten.
-
Berücksichtigen Sie die Kompatibilität: Berücksichtigen Sie die Kompatibilität des KI-Tools mit den von Ihnen verwendeten Programmen und Anwendungen. Stellen Sie sicher, dass das Tool mit den von Ihnen verwendeten Systemen und Anwendungen kompatibel ist, um eine reibungslose Integration und Nutzung zu gewährleisten.
-
Lesen Sie Bewertungen: Lesen Sie Bewertungen und Erfahrungsberichte von anderen Benutzern, um zu erfahren, wie das KI-Tool funktioniert und wie es von anderen Benutzern bewertet wird. Dies kann Ihnen helfen, eine fundierte Entscheidung zu treffen und das beste Tool für Ihre Bedürfnisse auszuwählen.
-
Testen Sie das Tool: Nutzen Sie kostenlose Testversionen oder Demos, um das KI-Tool vor dem Kauf oder der Abonnemententscheidung zu testen. Dadurch können Sie die Leistung des Tools überprüfen und sicherstellen, dass es Ihren Anforderungen entspricht.
Basierend auf den oben genannten Punkten wird PDFelement als das beste KI-Tool für das Extrahieren von PDFs empfohlen. PDFelement bietet leistungsstarke Funktionen für das Extrahieren von PDFs. Sie können Text aus PDFs extrahieren, PDF-Dateien zusammenfügen und einzelne Seiten extrahieren. Es bietet auch Funktionen zur Formatierung und Kompatibilität, um sicherzustellen, dass die extrahierten Informationen korrekt und kompatibel sind. Darüber hinaus gewährleistet PDFelement eine hohe Genauigkeit beim Extrahieren von PDFs und ist mit verschiedenen Systemen und Anwendungen kompatibel. Es verwendet fortschrittliche Technologien, um sicherzustellen, dass die extrahierten Informationen präzise und vollständig sind, und ermöglicht Ihnen, die extrahierten Informationen in verschiedenen Formaten zu speichern und mit anderen Programmen und Anwendungen zu verwenden.
 G2-Wertung: 4.5/5 |
G2-Wertung: 4.5/5 |  100 % Sicher |
100 % Sicher |Fazit
Es gibt viele KI Tools, die Ihnen helfen können, Daten aus PDFs zu extrahieren. Wondershare PDFelement steht an der Spitze. Es handelt sich nicht nur um einen Datenextraktor, sondern um eine umfassende PDF-Lösung.
Der KI-Assistent von PDFelement hilft Ihnen beim Erlernen der Datenextraktion und kann Ihnen sogar zeigen, welche Funktionen Sie verwenden müssen. Außerdem können Sie die genannten Funktionen in der KI-Seitenleiste aktivieren. Als i-Tüpfelchen verfügt Wondershare PDFelement auch über ein OCR Tool. Es ermöglicht Ihnen, Daten aus gescannten Dokumenten zu extrahieren. Kein Wunder also, dass Wondershare PDFelement für viele die erste Wahl ist, wenn es um die KI-gestützte Extraktion von PDF-Daten geht.
 G2-Wertung: 4.5/5 |
G2-Wertung: 4.5/5 |  100 % Sicher |
100 % Sicher |




