PDFelement - Leistungsstarker und einfacher PDF-Editor
Starten Sie mit der einfachsten Art, PDFs zu verwalten - mit PDFelement!
Ein Google-Formular ist ein von Google entwickeltes Online-Formular, mit dem Nutzer Umfragen erstellen, anzeigen und analysieren können, ohne eine spezielle Software zu benötigen. Mit Google Formularen können Sie Umfragen, Feedback-Formulare, Anmeldeformulare und Mehrfachfragen erstellen. In vielen Fällen werden Sie die Google-Formulare entweder digital oder in gedruckter Form weitergeben wollen. Das beste Format, um dieses Ziel zu erreichen, ist ein PDF-Format. Aus diesem Grund konvertieren viele Menschen Google Formulare in PDF.
Um die beste Erfahrung und Qualität der Ausgabe zu erhalten, benötigen Sie einen guten Google Formular in PDF Converter. Viele Menschen wissen immer noch nicht, wie sie Google Formulare in PDF konvertieren können, weil sie minderwertige Tools verwenden. Zum Glück finden Sie in diesem Artikel eine vollständige Anleitung zum Konvertieren von Google Formularen in PDF auf mobilen und Desktop-Plattformen.
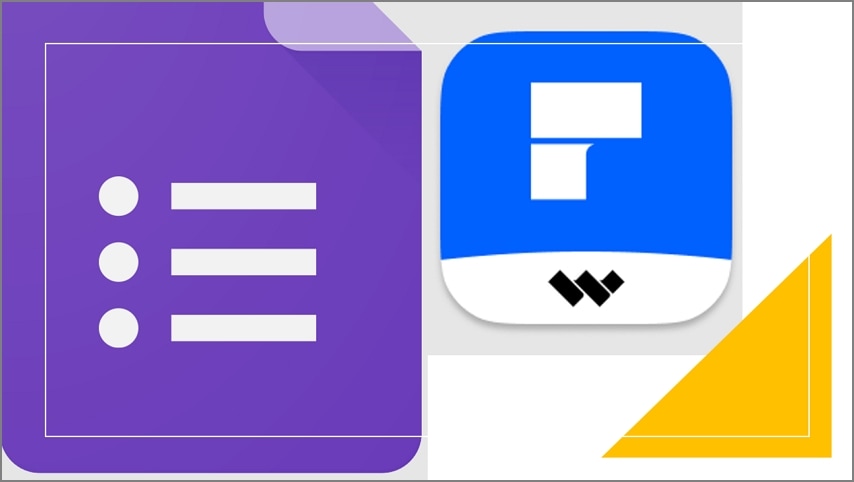
In diesem Artikel
Teil 1: Wie man Google Formulare in der Web-Version in PDF konvertiert
In seiner Web-Version ist es möglich, Google Formulare in PDF zu konvertieren. Google Formulare verfügen zwar nicht über eine eingebaute Funktion zur Konvertierung eines Google Formulars in PDF, aber Sie können die "Drucken" Option verwenden. Bei diesem Verfahren drucken Sie einfach Ihr Google-Formular aus und wählen ein geeignetes PDF-Tool eines Drittanbieters für Ihren Drucker. Sie müssen jedoch das richtige Tool eines Drittanbieters verwenden, um die besten Ergebnisse zu erzielen. Glücklicherweise ist Wondershare PDFelement - PDF Editor ein gutes PDF Tool und Sie müssen nicht weiter suchen. Laden Sie dieses Programm herunter und installieren Sie es auf Ihrem Computer, bevor Sie fortfahren. Die folgenden Schritte veranschaulichen, wie Sie ein Google-Formular in der Web-Version in PDF konvertieren.
 G2-Wertung: 4.5/5 |
G2-Wertung: 4.5/5 |  100 % Sicher |
100 % Sicher |Schritt 1 Besuchen Sie zunächst die Webseite der Google Formulare und geben Sie Ihre Kontodaten ein. Sobald Sie angemeldet sind, wählen Sie das Formular, das Sie in PDF konvertieren möchten.
Schritt 2 Klicken Sie auf die drei Punkte oben rechts auf der Seite und wählen Sie "Drucken" aus den angegebenen Optionen. Das "Drucken" Fenster wird auf Ihrer Seite angezeigt.
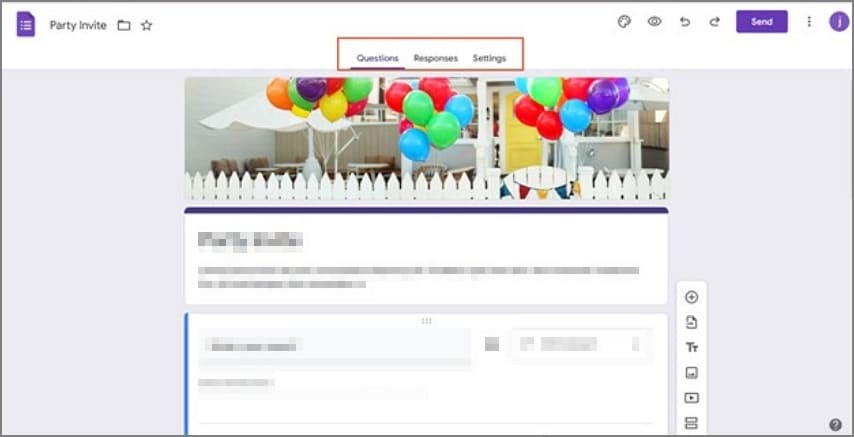
Schritt 3 Klicken Sie auf das "Ziel" Dropdown-Symbol und wählen Sie "Wondershare PDFelement" als Ihren Drucker. Sie können die Seiten, das Layout, die Farbe und andere Einstellungen nach Ihren Wünschen anpassen.
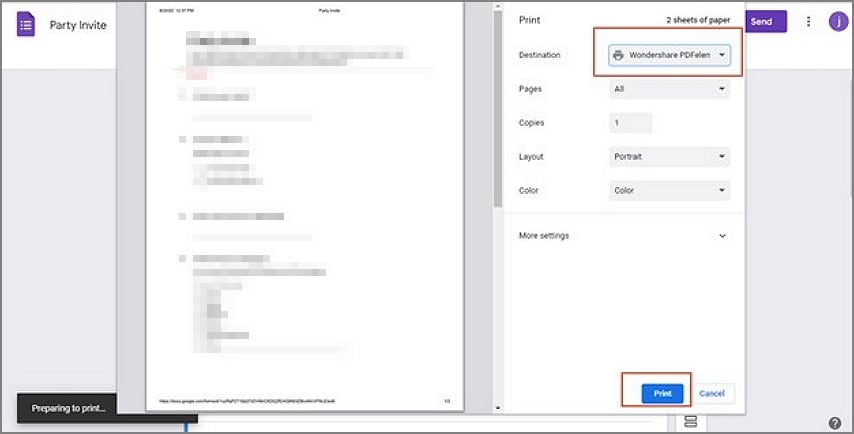
Schritt 4 Wenn Sie zufrieden sind, klicken Sie auf die "Drucken" Schaltfläche unten in diesem Popup-Fenster. PDFelement beginnt sofort mit dem Drucken Ihres Google-Formulars im PDF-Format. Sobald der Vorgang abgeschlossen ist, gehen Sie auf "Datei" > "Speichern unter" und folgen Sie den Anweisungen auf dem Bildschirm, um Ihre neue PDF-Datei an dem gewünschten Ort auf Ihrem Gerät zu speichern.
 G2-Wertung: 4.5/5 |
G2-Wertung: 4.5/5 |  100 % Sicher |
100 % Sicher |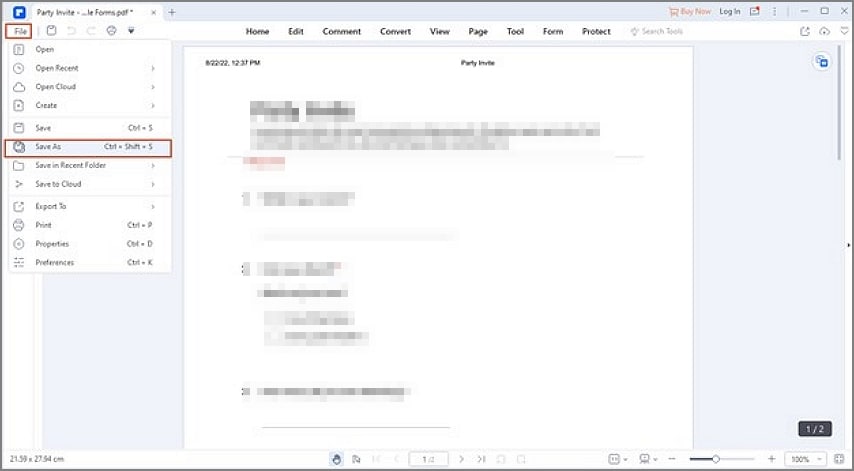
Was ist Wondershare PDFelement?
Wondershare PDFelement ist ein leistungsstarker All-in-One PDF-Editor. Mit diesem Programm können Sie alle Arten und Größen von PDF-Aufgaben bearbeiten. Es ist mit mehreren erstklassigen PDF-Funktionen ausgestattet, die es zu einem modernen PDF-Editor machen. Dieses Programm ist schnell, einfach zu bedienen und unterstützt Stapelverarbeitung und mehrere Dateiformate. Außerdem ist es mit fast allen Geräten kompatibel, einschließlich Windows, iOS, Android und Mac. Laden Sie die kostenlose Version herunter oder erwerben Sie ein Upgrade auf die Premium-Version, um ein noch besseres Erlebnis freizuschalten.
 G2-Wertung: 4.5/5 |
G2-Wertung: 4.5/5 |  100 % Sicher |
100 % Sicher |Funktionen von Wondershare PDFelement
- Er ermöglicht die Konvertierung von PDFs in und aus fast allen Dateiformaten.
- Mit diesem Programm können Sie PDF-Texte, Bilder und Links bearbeiten.
- Mit diesem Programm können Sie PDFs mit Passwörtern, Signaturen und Schwärzungen schützen.
- Mit PDFelement können Sie PDFs durch Kommentare, Textmarkierungen, Zeichnungen und Stempel mit Anmerkungen versehen.
- Es unterstützt die PDF OCR-Funktion, die Texte in Bildern freischaltet.
- Mit PDFelement können Sie interaktive und nicht interaktive Formulare erstellen, exportieren, importieren und ausfüllen.
- Mit diesem Programm können Sie Ihre PDF-Dateien zusammenführen, komprimieren, aufteilen und in der Größe verändern, je nach Bedarf.
Teil 2: Wie man Google Formulare unter Android in PDF konvertiert
Das Konvertieren von Google Formularen in PDF unter Android ist keine komplizierte Aufgabe. Wenn Sie dies bereits mit einem Browser getan haben, wird dieser Vorgang wahrscheinlich ein Kinderspiel sein. Anders als bei der Computerversion, bei der Sie das Google-Formular mit einem geeigneten Tool eines Drittanbieters ausdrucken, speichern wir es als PDF-Datei und laden es auf Ihr Gerät herunter. Sie brauchen also kein Tool eines Drittanbieters zu installieren. Sie haben jedoch nicht die Flexibilität und den Komfort, den Sie mit einem Tool eines Drittanbieters erhalten. Die folgenden Schritte zeigen Ihnen, wie Sie Google Formulare unter Android in PDF konvertieren.
Schritt 1 Navigieren Sie mit einem geeigneten Browser auf Ihrem Android-Gerät zur Webseite die Google Formulare und melden Sie sich an, um auf Ihr Konto zuzugreifen. Wählen Sie das Google-Formular, das Sie in PDF konvertieren möchten.
Schritt 2 Klicken Sie auf die drei Punkte oben rechts und wählen Sie dann die "Drucken" Option aus der angezeigten Liste.
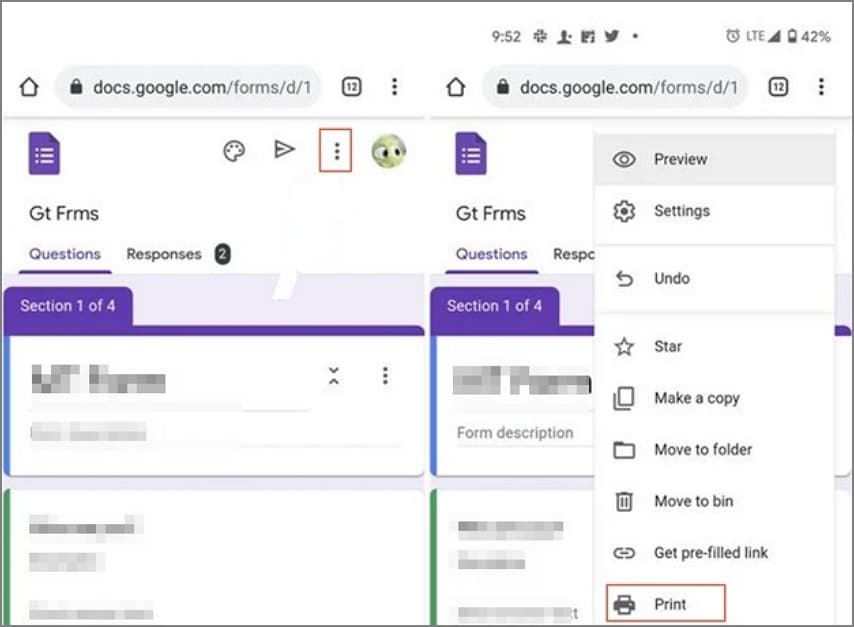
Schritt 3 Ein neues Fenster wird auf dem Bildschirm angezeigt. Gehen Sie zum Abschnitt "Drucker auswählen" und klicken Sie auf das Dropdown-Symbol. Wählen Sie aus den angegebenen Optionen die Option "Als PDF speichern". Wenn Sie diese Option nicht sehen, klicken Sie einfach auf die Option "Alle Drucker" und Sie sollten ihn in der Liste finden.
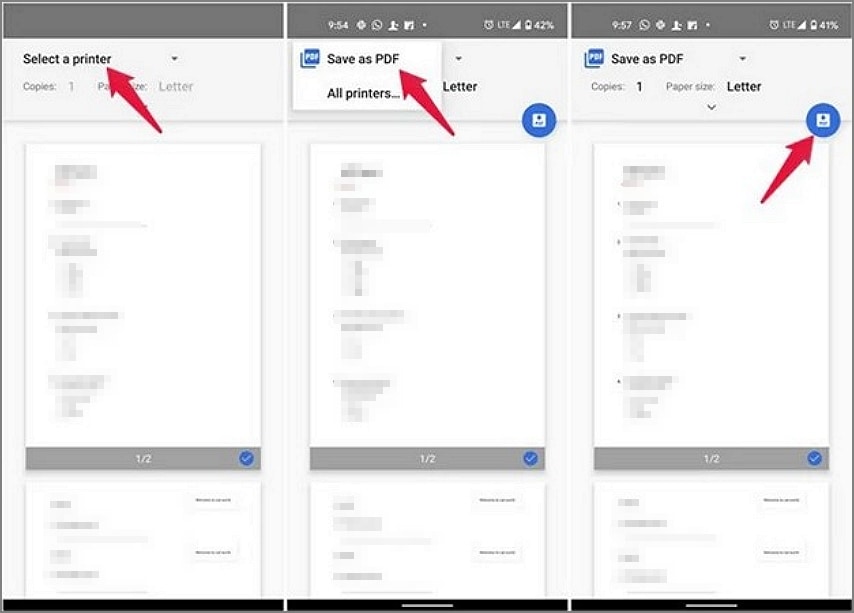
Schritt 4 Tippen Sie nun auf das PDF-Symbol, um Ihr Google-Formular in PDF zu konvertieren und auf Ihr Android-Gerät herunterzuladen. Wählen Sie einen geeigneten Zielordner auf Ihrem Android-Gerät und klicken Sie dann auf "Speichern", um Ihre neue PDF-Datei zu speichern.
Teil 3: Wie man Google Formulare auf dem iPhone/iPad in PDF konvertiert
Das Konvertieren von Google Formulare in PDF auf iPhone/iPad ist dasselbe wie auf Android-Geräten. Der gleiche Prozess scheint jedoch problematisch zu sein und funktioniert bei vielen iPhone/iPad-Nutzern nicht. Glücklicherweise gibt es eine weitere Option, die für alle iPhone/iPad-Benutzer funktioniert. Genau wie bei Android-Geräten brauchen Sie kein Tool eines Drittanbieters zu installieren. Sie kommen jedoch nicht in den Genuss der Vorteile geeigneter PDF-Tools von Drittanbietern. Sehen wir uns dennoch die Schritte zur Konvertierung von Google Formulare in PDF auf dem iPhone/iPad an.
Schritt 1 Öffnen Sie zunächst das gewünschte Google-Formular über den entsprechenden Link oder direkt aus Google Drive. Das Formular sollte sich in Ihrem Standardbrowser öffnen. Gehen Sie zum Ende der Seite und klicken Sie auf die "Teilen" Schaltfläche.
Schritt 2 Tippen Sie im Pop-up-Fenster auf den "Optionen" Link und wählen Sie die "PDF" Option aus der nachfolgenden Liste.
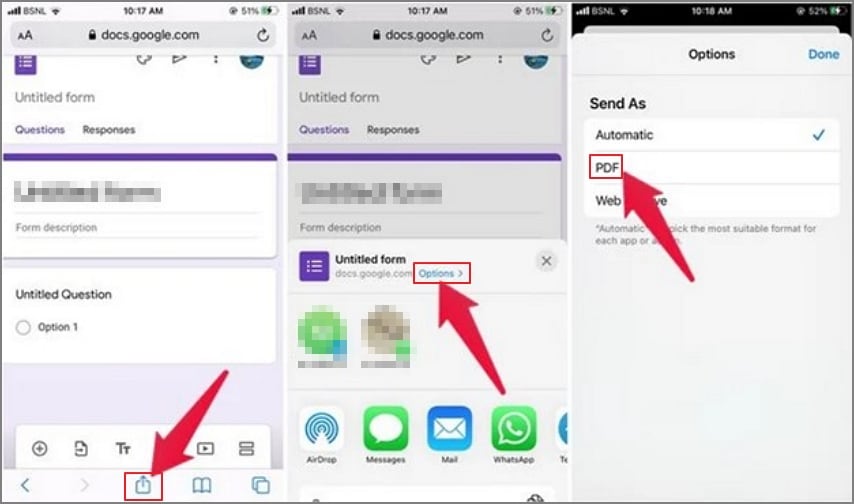
Schritt 3 Der Bildschirm kehrt zum "Teilen-Bildschirm" zurück. Wählen Sie hier die Option "In Dateien speichern" und wählen Sie das gewünschte Dateiziel. Ihr Google-Formular wird jetzt auf dem iPhone/iPad in PDF konvertiert.
Teil 4: Leute fragen auch
Es gibt viele Online-Threads zu Google Formularen und es besteht kein Zweifel, dass mehrere Fragen geklärt werden müssen. Einige der häufigsten Fragen und die entsprechenden Antworten sind im Folgenden aufgeführt.
F1. Wie konvertiert man Google Formulare in Word?
Google Formulare verfügen nicht über eine eingebaute Funktion, um Google Formulare direkt in Word zu konvertieren. Sie können sie jedoch zunächst in PDF konvertieren und dann ein geeignetes Tool verwenden, um PDF in Word zu konvertieren. Die folgenden Schritte zeigen, wie Sie Google Formulare in Word konvertieren.
Schritt 1 Öffnen Sie das Ziel-Google-Formular auf Ihrem Gerät über Google Drive oder den Google-Formular-Link.
Schritt 2 Klicken Sie nach dem Öffnen auf die drei Punkte am oberen Rand und wählen Sie "Drucken". Klicken Sie im Popup-Fenster Drucken auf das "Ziel" Dropdown-Symbol und wählen Sie "Als PDF speichern".
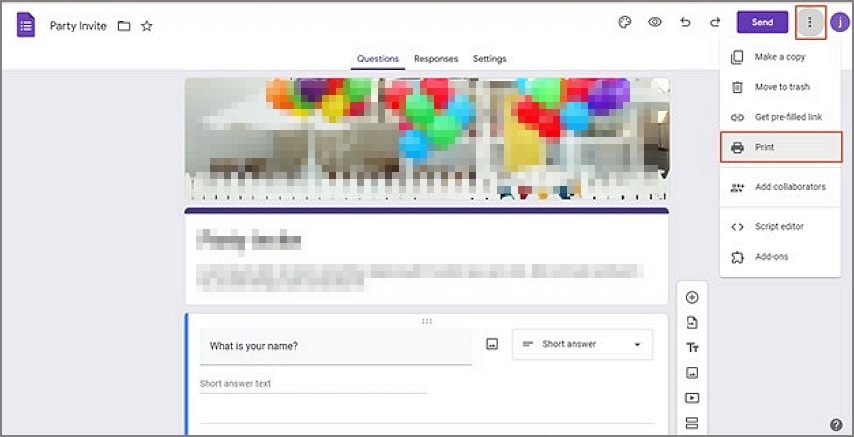
Schritt 3 Klicken Sie auf "Drucken" und wählen Sie den Zielordner im angezeigten Ausgabefenster. Klicken Sie auf "Speichern", um Ihr Google-Formular in PDF zu konvertieren und zu speichern.
Schritt 4 Finden Sie einen geeigneten PDF zu Word Converter und verwenden Sie ihn, um Ihr PDF in Word zu konvertieren. Sie können ein Online-Tool wie HiPDF verwenden.
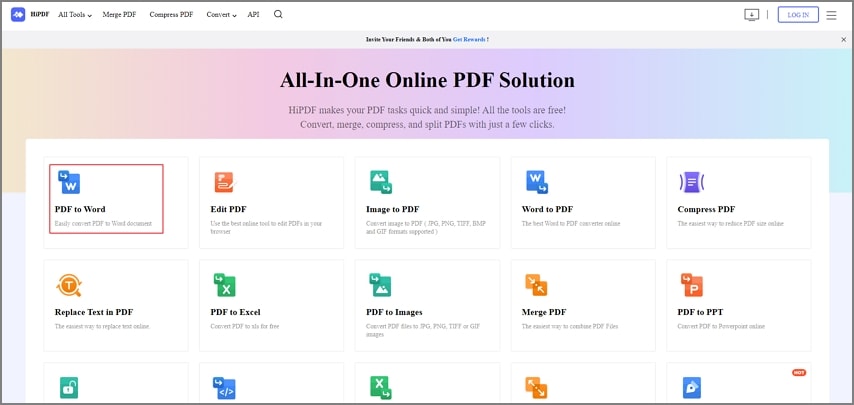
Sie können auch Offline-Tools wie Wondershare PDFelement verwenden.
F2. Wie öffnet man ein gespeichertes Google-Formular?
Wenn Sie ein Google-Formular gespeichert haben, möchten Sie es vielleicht öffnen, um bestimmte Daten/Informationen von dem Team oder den Personen zu sammeln, mit denen Sie es geteilt haben. Das Öffnen eines gespeicherten Google-Formulars ist einfach und sollte Sie nicht beunruhigen. Die folgenden Schritte veranschaulichen, wie Sie ein gespeichertes Google-Formular öffnen.
Schritt 1 Rufen Sie mit einem geeigneten Browser auf Ihrem Gerät die Webseite der Google Formulare auf und melden Sie sich mit den richtigen Daten bei Ihrem Konto an.
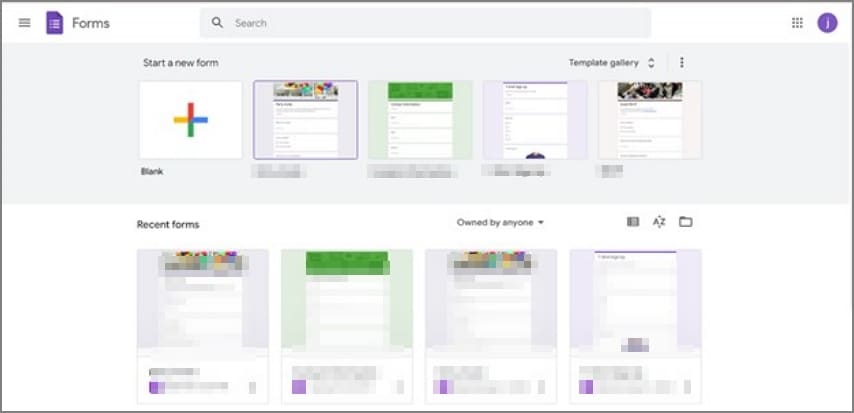
Schritt 2 Wählen Sie das Zielformular, um es zu öffnen. Oben in diesem Formular sollten Sie drei große Registerkarten sehen, nämlich "Fragen", "Antworten" und "Einstellungen".
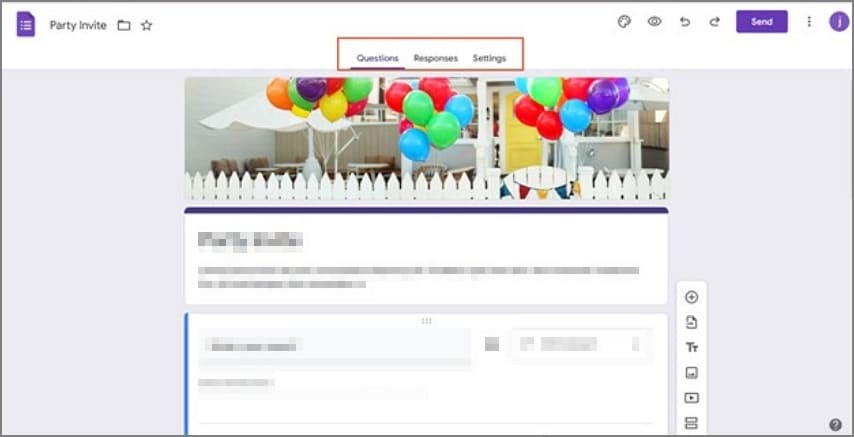
Schritt 3 Um die Antworten anzuzeigen, wählen Sie die Registerkarte "Antworten". Um die Übersicht zu verbessern, klicken Sie auf die drei Punkte oben und wählen Sie Zusammenfassung, Frage oder Individuell.
F3. Wie speichert man einen Google-Formular-Link?
Sobald Sie ein Google-Formular erstellt haben, müssen Sie den Link speichern und ihn mit der Zielgruppe teilen. Das Speichern eines Google-Formular-Links ist ein einfacher Vorgang. Kopieren Sie einfach den Link und geben Sie ihn per E-Mail oder über soziale Medien weiter oder betten Sie ihn auf Ihrer Webseite oder in Ihrem Blog ein. Die folgenden Schritte zeigen, wie Sie einen Google Formular-Link speichern.
Schritt 1 Nachdem Sie ein Google-Formular erstellt haben, gehen Sie oben rechts auf die Seite und klicken Sie auf das "Senden" Symbol.
Schritt 2 Wählen Sie auf dem Pop-up-Fenster "Formular senden" die "Link" Schaltfläche.
Schritt 3 Sie sollten jetzt den URL-Link unterhalb des "Link" Abschnitts sehen. Klicken Sie auf die "Kopieren" Schaltfläche unten rechts in diesem Sendeformular-Pop-up. Alternativ können Sie auch den Link auswählen und Strg + C auf Ihrer Tastatur drücken (Windows). Sie haben jetzt den Google-Formular-URL-Link kopiert.
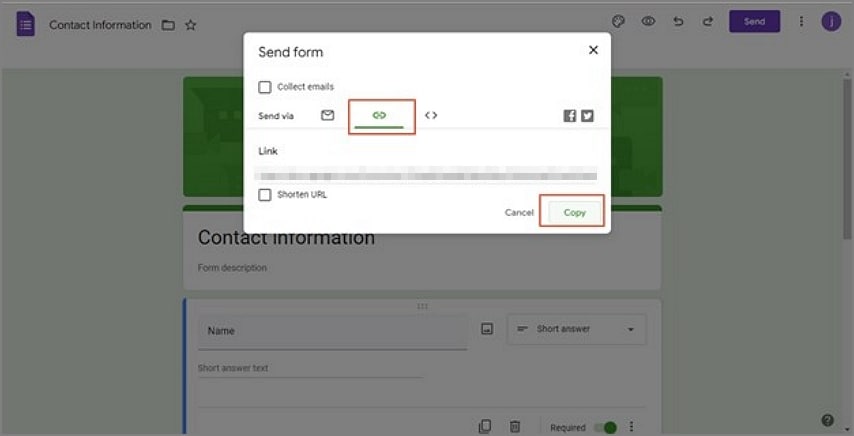
Schritt 4 Jetzt können Sie den kopierten Google-Formular-Link an die Zielempfänger senden. Sie können dies direkt im Google Formular tun. Wählen Sie einfach das "E-Mail" Symbol, geben Sie die E-Mail-Adresse des Empfängers ein und klicken Sie auf die "Senden" Schaltfläche. Sie können den HTML-Code kopieren und auf Ihrer Webseite oder in Ihrem Blog einfügen. Klicken Sie einfach auf das "HTML" Symbol und kopieren Sie den angezeigten HTML-Code.



