Sie möchten eine PDF-Datei mit einem kostenlosen Passwort schützen, wissen aber nicht, wo Sie anfangen sollen? Unsere Experten haben verschiedene Tools geprüft und eine Liste mit den besten Optionen erstellt, die Sie in Ihre App-Sammlung aufnehmen sollten. Der Passwort-Schutz Ihrer PDF-Datei stellt sicher, dass nur autorisierte Personen den Inhalt einsehen können. So können Sie verhindern, dass sensible Informationen in die falschen Hände geraten.
Mit einem Passwort geschützte PDF-Dateien können problemlos weitergegeben werden, ohne dass Sie sich Sorgen machen müssen, dass sie verändert oder unerlaubt aufgerufen werden. Zum Glück gibt es verschiedene Möglichkeiten, eine PDF-Datei mit einem Passwort zu schützen. Sie können dies online mit Tools wie HiPDF, Adobe Acrobat und Smallpdf oder offline mit Wondershare PDFelement tun.
Sind Sie ein Anfänger und suchen nach den besten Online- und Offline-Methoden? Scrollen Sie weiter auf der Seite und finden Sie die 6 besten Online- und Offline-Tools zum kostenlosen Verschlüsseln von PDFs.
Teil 1: Wie schützt man PDFs kostenlos offline mit einem Passwort?
Obwohl es im Internet eine Vielzahl von Online-Tools zur Bearbeitung Ihrer PDFs gibt, empfehlen wir immer eine Offline-Anwendung, um die Sicherheit der Datei auf höchstem Niveau zu gewährleisten. Schützen Sie Ihr PDF-Dokument mit Wondershare PDFelement - PDF Editor, ohne seine Formatierung und sein Layout zu beeinträchtigen.
Aber bevor Sie diese Anwendung nutzen, laden Sie sie auf Ihren PC herunter und folgen Sie den Anweisungen auf dem Bildschirm, um sie zu installieren. Befolgen Sie anschließend die nachstehenden Anweisungen, um ein PDF-Dokument mit einem kostenlosen Passwort zu schützen.
 G2-Wertung: 4.5/5 |
G2-Wertung: 4.5/5 |  100 % Sicher |
100 % Sicher |Schritt 1 Hochladen einer PDF-Datei
Starten Sie das Tool auf Ihrem System und klicken Sie oben auf das Symbol "+", um die PDF-Datei zu importieren, die Sie schützen möchten. Alternativ können Sie auch im linken Bereich auf die Schaltfläche "PDF öffnen" tippen, um das Datei-Explorer-Fenster zu durchsuchen und die gewünschte PDF-Datei zu importieren. Darüber hinaus können Sie die Datei per Drag & Drop auf die Oberfläche ziehen, um Zeit zu sparen.

Schritt 2 Schützen Sie die PDF-Datei
Sobald Sie die Datei in Wondershare PDFelement hochgeladen haben, klicken Sie in der Symbolleiste auf die "Schützen"Schaltfläche. Auf dem Bildschirm erscheint ein Untermenü, in dem Sie die Schaltfläche "Passwort festlegen" auswählen müssen, um fortzufahren.
Auf dem Bildschirm erscheint ein Dialogfeld, in dem Sie je nach Bedarf sowohl das Öffnungs- als auch das Berechtigungspasswort hinzufügen können. Stellen Sie sicher, dass Sie ein sicheres Passwort festlegen, damit es nicht leicht zu erraten ist. Wählen Sie anschließend die Verschlüsselungsstufe, z.B. 128-Bit AES, 256-Bit AES und 128-Bit RC4. Klicken Sie unten auf die Speichern Schaltfläche, um die Änderungen zu übernehmen.

Schritt 3 PDF-Datei bearbeiten (optional)
Sobald Sie Ihre Datei mit einem Passwort geschützt haben, können Sie sie mit wenigen Klicks wie eine editierbare Word-Datei bearbeiten. Tippen Sie auf die Bearbeiten Option in der Symbolleiste und wählen Sie etwas aus dem Untermenü, um die Bearbeitung abzuschließen. Mit Wondershare PDFelement können Sie Text, Bilder, Wasserzeichen, etc. ganz einfach mit einer Fingerspitze hinzufügen.
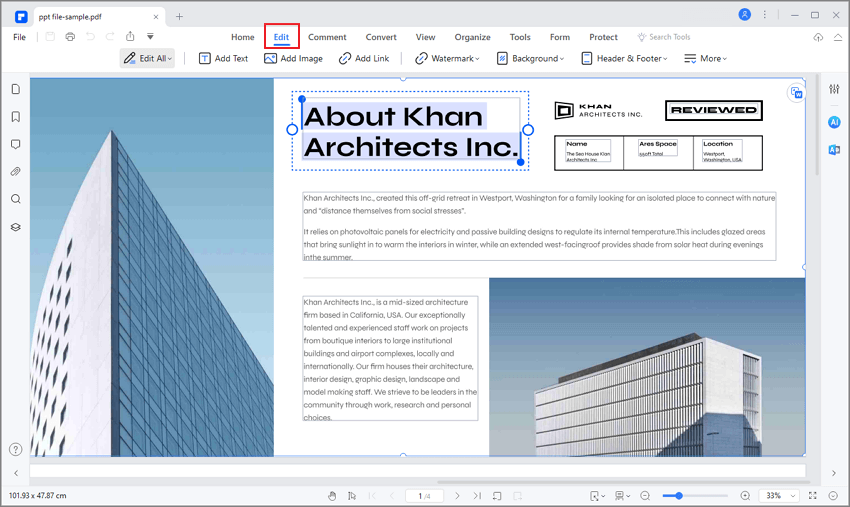
Sobald Sie mit den Änderungen zufrieden sind, klappen Sie das Datei Menü auf und klicken Sie auf die Speichern und "Speichern unter" Schaltflächen, um diese Änderungen zu übernehmen.

 G2-Wertung: 4.5/5 |
G2-Wertung: 4.5/5 |  100 % Sicher |
100 % Sicher |Teil 2: Die 5 besten Online-PDF-Schutzprogramme zum Schützen von PDF-Dateien mit einem Passwort
Offline-Tools sind zwar hervorragend geeignet, um die Sicherheit Ihrer Dateien zu gewährleisten, aber Sie können sie nicht überall verwenden. Aus diesem Grund haben unsere Experten die 5 besten Online-PDF-Schutzoptionen zusammengestellt, die Sie ausprobieren sollten. Prüfen Sie diese Optionen und wählen Sie diejenige, die Ihren Anforderungen entspricht.
1. HiPDF - Kostenloses All-In-One Online PDF Tool
Wenn Sie auf der Suche nach einem Tool sind, das Ihre PDF-Datei schützt, ohne ihre Sicherheit oder Formatierung zu beeinträchtigen, endet Ihre Suche mit HiPDF. HiPDF ist ein kostenloses Online-PDF-Tool mit einer umfangreichen Bibliothek von 39 PDF-Tools und Bildlösungen zur einfachen Bearbeitung Ihrer PDF-Dateien. Mit HiPDF können Sie verschiedene Funktionen für Ihr Dokument ausführen, darunter Zusammenführen, Komprimieren, Schützen, Konvertieren, Drehen, Signieren, Entsperren, Zuschneiden und vieles mehr.

Dieses Tool ist mit einer benutzerfreundlichen Oberfläche ausgestattet, so dass Sie es ohne großen Aufwand verwenden können. HiPDF ist weithin für seine Sicherheitsfunktionen bekannt, da es alle hochgeladenen Dateien innerhalb einer Stunde nach der Verarbeitung löscht.
Sind Sie bereit, mit HiPDF ein PDF kostenlos mit einem Passwort zu schützen? Rufen Sie das "PDF schützen" Tool auf und folgen Sie den nachstehenden Schritten, um den Vorgang auszuführen.
Schritt 1 Starten Sie den Webbrowser Ihrer Wahl und öffnen Sie das HiPDF Tool.
Schritt 2 Erweitern Sie das Menü "Alle Tools" und klicken Sie auf die Option "PDF schützen".
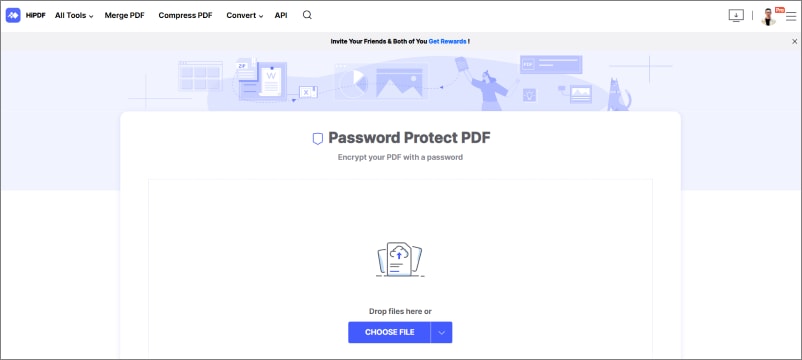
Schritt 3 Tippen Sie nun auf die Schaltfläche "Datei auswählen" und laden Sie die PDF-Datei hoch, die Sie schützen möchten. Sie können die PDF-Datei entweder von Ihrem System oder aus dem Cloud-Speicher auswählen.
Schritt 4 Sobald die Datei in die Oberfläche importiert wurde, werden Sie aufgefordert, ein sicheres Passwort einzugeben, um die Datei zu schützen.
Schritt 5 Klicken Sie auf die Schaltfläche "PDF schützen" und das war's.
2. Adobe Acrobat Online
Das zweitbeste Online-Tool zum Schutz Ihrer PDF-Datei ist Adobe Acrobat Online. Die Online-Version von Adobe ist viel einfacher zu bedienen als die Desktop-Anwendung. Damit können Sie das Passwort zum Schutz Ihres PDF-Dokuments in wenigen Schritten festlegen. Das Beste an der Verwendung von Adobe Acrobat Online ist, dass das Tool Sie über die Stärke des Passworts informiert, so dass Sie ein starkes Passwort festlegen können, um den Inhalt Ihres PDFs zu schützen.
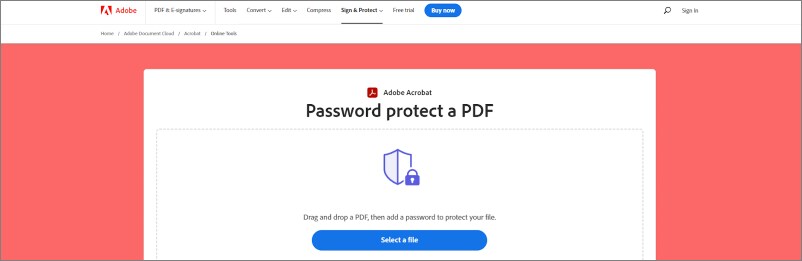
Wichtigste Funktionen
● Mit Adobe Acrobat Online können Sie verschiedene Funktionen ausführen, z.B. ein PDF zusammenführen, die Datei komprimieren, schützen, konvertieren, drehen und vieles mehr.
● Wenn Sie Adobe Acrobat verwenden, um Ihre Datei zu schützen, verschlüsselt es die Datei kostenlos für eine zusätzliche Sicherheitsebene.
Vorteile
Einfach zu benutzen
Einfache Oberfläche
Einfache Dateifreigabe
Unterstützt alle modernen Browser
Nachteile
Einige erweiterte Tools sind nur in der Pro-Version verfügbar.
Es kann zu Problemen beim Scannen von Text kommen.
3. PDF2GO
Möchten Sie Ihr PDF online mit einem Passwort schützen? Nutzen Sie PDF2GO und schützen Sie Ihre Dateien vor unbefugtem Zugriff wie Kopieren oder Drucken. Mit dieser Anwendung können Sie ganz einfach ein Passwort festlegen, um das Dokument zu öffnen und um Berechtigungen oder Funktionen zu beschränken. Alles, was Sie tun müssen, ist, Ihre PDF-Datei hochzuladen, das eindeutige Passwort einzugeben, auszuwählen, was die Benutzer Ihrer PDF-Datei tun dürfen, das Berechtigungspasswort einzugeben und zu wiederholen und auf die Start Schaltfläche zu klicken, um den Vorgang abzuschließen.
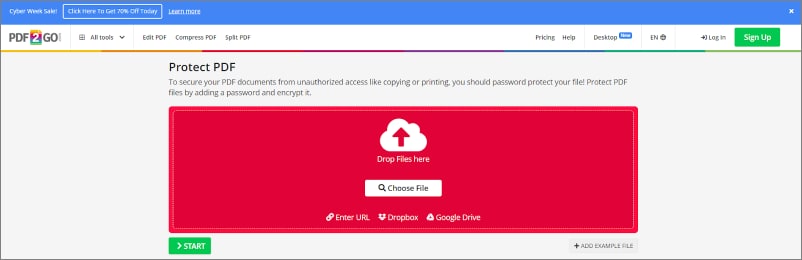
Wichtigste Funktionen
● Es gewährleistet die Sicherheit der Dateien, indem es alle hochgeladenen Dateien nach der Verarbeitung entfernt.
● Mit diesem Tool können Sie weitere Funktionen ausführen, z.B. eine PDF-Datei bearbeiten, komprimieren, zusammenführen, aufteilen, entsperren, sortieren und PDF-Seiten löschen und vieles mehr.
Vorteile
Einfach zu benutzen
Kann problemlos PDFs verarbeiten
Unterstützt alle wichtigen Dateiformate
Nachteile
Kostenlose Version mit Werbeeinblendungen
Die Wasserzeichen Option ist nicht verfügbar.
4. Smallpdf
SmallPDF ist ein Online-Dienst, mit dem Sie PDF-Dateien ganz einfach mit einem Passwort schützen können. Das Tool bietet eine hochwertige Verschlüsselung und erfordert nur ein kostenloses Konto, um loszulegen. SmallPDF verfügt außerdem über viele weitere Funktionen zur Bearbeitung und Konvertierung von PDFs und ist damit eine gute Wahl für alle, die mehr als nur einen Passwortschutz benötigen. Verwenden Sie das SmallPDF Tool und schützen Sie Ihre Datei mit ein paar Klicks mit einem Passwort.
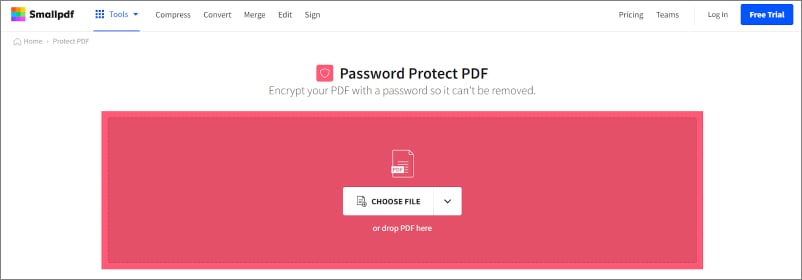
Wichtigste Funktionen
● SmallPDF versichert Ihnen, dass Ihre Dateien und Passwörter durch SSL-Verbindungen sicher sind. Alle Dateien werden nach einer Stunde dauerhaft vom Server entfernt.
● Da es sich um eine webbasierte Anwendung handelt, läuft sie auf allen wichtigen Plattformen, einschließlich Mac, Windows und Linux.
Vorteile
Zuverlässiges Tool zum Schutz von PDF-Passwörtern
Zuverlässiges Tool zum Schutz von PDF-Passwörtern
Es ist nicht nötig, die Software zu installieren.
Sie ist einfach und schnell zu bedienen.
Integriert sich in die Cloud-Dienste Google Drive und Dropbox.
Nachteile
Eingeschränkte Funktionalität im Vergleich zur Desktop-Version
5. iLovePDF
Denken Sie immer noch darüber nach, wie man ein PDF kostenlos mit einem Passwort schützen kann? Dann nutzen Sie die iLovePDF Anwendung und bearbeiten Sie Ihre PDF-Dateien wie ein Profi. Diese browserbasierte App enthält eine Vielzahl von Anwendungen, die alle 100% kostenlos und einfach zu benutzen sind. Da es sich um eine webbasierte Anwendung handelt, müssen Sie sie nicht separat installieren oder sich anmelden, um loszulegen.

Wichtigste Funktionen
● Das Tool ist in 25 verschiedenen Sprachen verfügbar, so dass die Benutzer ihre bevorzugte Sprache auswählen und das Tool einfach verwalten können.
● iLovePDF ist bestrebt, die kleinstmögliche Dateigröße anzubieten und dabei die bestmögliche Qualität beizubehalten.
● Es entfernt die hochgeladene Datei automatisch innerhalb von zwei Stunden.
Vorteile
Bietet Optionen für die Stapelverarbeitung
Kostenlos zu benutzen
Einfach und effizient
Unterstützt mehrere Plattformen
Das Layout ist sehr einfach zu verstehen.
Nachteile
Die kostenlose Version ist mit Werbung gespickt, die den Benutzer stören könnte.
Teil 3: Wie bearbeitet man passwortgeschützte PDFs wie Word-Dateien?
Sie haben Ihre PDF-Datei mit einem Passwort geschützt und möchten sie nun bearbeiten? Nutzen Sie Wondershare PDFelement und ändern Sie Ihre Datei in kürzester Zeit. Mit dieser Desktop-Anwendung können Sie verschiedene PDF-bezogene Funktionen ausführen, z.B. die Datei komprimieren, mehrere PDFs zusammenführen, die Dateien aufteilen und vieles mehr.
 G2-Wertung: 4.5/5 |
G2-Wertung: 4.5/5 |  100 % Sicher |
100 % Sicher |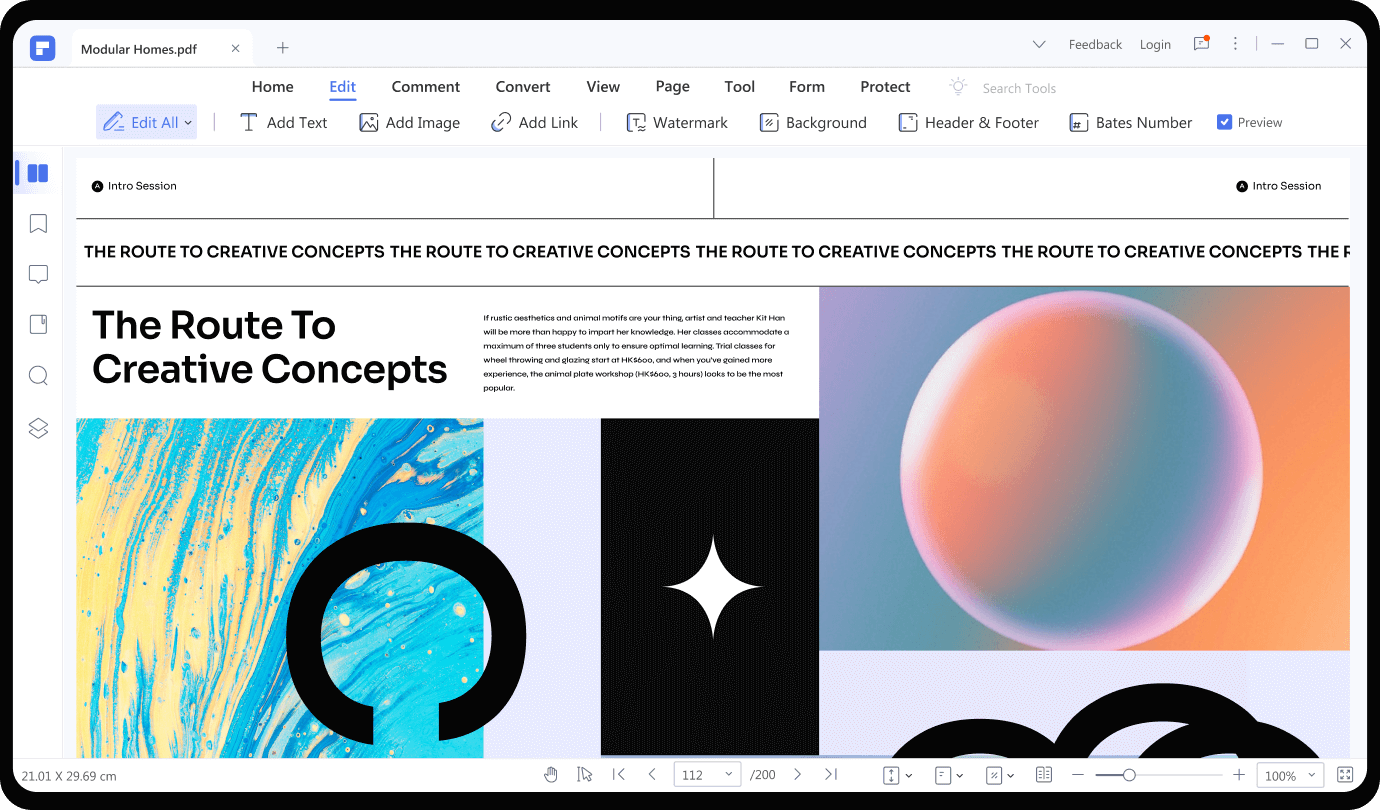
Mit PDFelement können Sie der Datei Wasserzeichen hinzufügen, Hyperlinks einfügen, den Hintergrund ändern, die Kopf- und Fußzeile bearbeiten und viele weitere Aktionen zur Bearbeitung Ihrer Datei durchführen. Es handelt sich um einen benutzerfreundlichen PDF-Editor für PC- und Handy-Benutzer, der neben PDFs jede Art von Datei bearbeiten kann, z.B. Bilder, Formulare, Seiten und mehr.
Das Beste an diesem Tool ist, dass es Text mit der gleichen Formatierung bearbeiten und Textgröße, Schriftfarbe und Ausrichtung ändern kann. Außerdem verfügt es über eine Rechtschreibprüfung, mit der Sie Ihre Tippfehler sofort korrigieren können.
Alles, was Sie tun müssen, ist, die passwortgeschützte Datei zu importieren, in der Symbolleiste auf die Bearbeiten Option zu klicken, die erforderlichen Änderungen vorzunehmen und die Änderungen in kürzester Zeit zu speichern.
Es gibt eine Reihe von Online- und Offline-Tools, die Ihnen helfen, eine PDF-Datei kostenlos mit einem Passwort zu schützen. Wir empfehlen jedoch die Verwendung eines Offline-Tools wie Wondershare PDFelement, das eine Reihe von Sicherheitsfunktionen bietet, um Ihre PDFs vor unbefugtem Zugriff zu schützen. Mit PDFelement können Sie Ihre PDFs ganz einfach mit einem Passwort versehen und sie wie einfache Word-Dateien bearbeiten.



