Um sicherzustellen, dass Ihre Designs ausgefeilt und professionell sind, bedarf es mehr als nur einer großartigen Optik. Ebenso wichtig und ein wesentlicher Bestandteil des Prozesses ist es, den richtigen Text zu verwenden. Adobe InDesign ist ein führendes Tool für die Erstellung beeindruckender Layouts mit leistungsstarken Funktionen, die Ihnen helfen, Ihren Text zu perfektionieren. Es enthält eine robuste und hochpräzise Rechtschreibprüfung, um diesen Service zu erleichtern.
In dieser ausführlichen Anleitung erfahren Sie, wie Sie die Rechtschreibprüfung in InDesign einsetzen, um Tippfehler in Dokumentationen zu vermeiden. Entdecken Sie außerdem eine effektive Technik, um die Fehlerfreiheit Ihres Textes zu gewährleisten und die Qualität Ihres Dokuments zu erhalten.
In diesem Artikel
- Effektive Schritte zur Rechtschreibprüfung in InDesign
- Wie man Autokorrektur und dynamische Rechtschreibung in InDesign verwendet
- Vor- und Nachteile der integrierten Rechtschreibprüfung in InDesign
- Eine bessere Alternative zur Rechtschreibprüfung für PDF: PDFelement
- Wie man ein PDF mit PDFelement auf Rechtschreibung prüft
Teil 1. Effektive Schritte zur Rechtschreibprüfung in InDesign
Während die Software eine steile Lernkurve für die Gestaltung aufweist, ist der Prozess, um sicherzustellen, dass Ihr Text grammatikalisch korrekt ist, unkompliziert. Die InDesign-Rechtschreibprüfung ist ein unverzichtbares Tool zum Aufspüren von Tippfehlern und zur Wahrung der Professionalität in Ihren Designprojekten. Verwenden Sie die folgenden vereinfachten Anweisungen, um Ihren Text auf seine Richtigkeit zu überprüfen:
Schritt 1
Öffnen Sie nach dem Start von InDesign das Dokument, das Sie auf Rechtschreibfehler prüfen möchten. Klicken Sie nun in der oberen Symbolleiste auf "Bearbeiten" und bewegen Sie den Mauszeiger über "Rechtschreibung", um "Rechtschreibprüfung" auszuwählen.
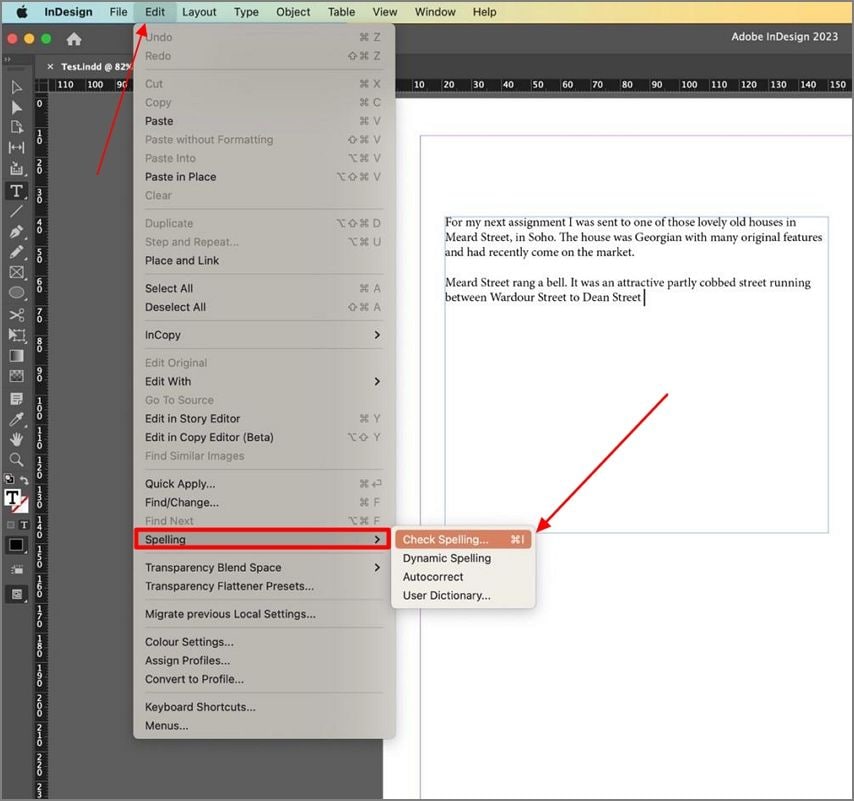
Schritt 2
Daraufhin wird das Dialogfeld der "Rechtschreibprüfung" geöffnet, in dem Sie die Rechtschreibprüfung durch die Auswahl bestimmter Optionen anpassen können. Wenn das Tool jeden potenziellen Fehler hervorhebt, erhalten Sie die Optionen "Ignorieren", "Ändern", "Zum Wörterbuch hinzufügen" oder "Alle ähnlichen Fehler ändern".
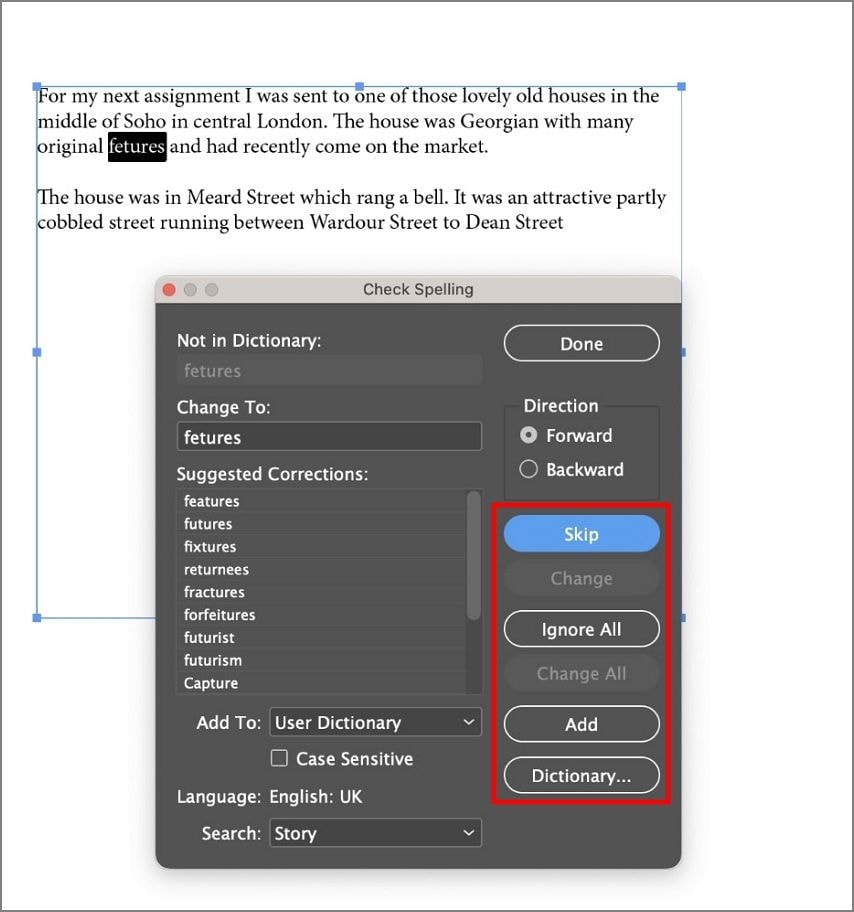
Schritt 3
Fahren Sie nun fort, Ihre Korrekturen nach und nach vorzunehmen, um sicherzustellen, dass jedes markierte Wort überprüft wird. Sobald Sie alle Fehler überprüft haben, speichern Sie Ihr Dokument mit der Option "Speichern" auf der Registerkarte "Datei".
Teil 2. Wie man Autokorrektur und dynamische Rechtschreibung in InDesign verwendet
Die manuelle Korrektur von Grammatik- und Tippfehlern ist nicht die einzige Funktion, die dieses Adobe-Produkt bietet. Außerdem verfügt das Tool über die Funktionen "Autokorrektur" und "Dynamische Rechtschreibung", die Ihnen helfen, Fehler während des Tippens zu erkennen. Mit Hilfe dieser Tools können Sie Ihren Workflow erheblich rationalisieren und das Risiko, Fehler zu übersehen, verringern, wenn Sie die Rechtschreibprüfung in InDesign aktivieren:
1. Dynamische Rechtschreibung aktivieren
Wenn Sie diese Funktion aktivieren möchten, gehen Sie auf die Registerkarte "Bearbeiten" in Ihrem PDF und wählen Sie "Dynamische Rechtschreibung" aus dem Bereich "Rechtschreibung". Die falsch geschriebenen Wörter werden durch eine rote, verschnörkelte Linie in der PDF-Datei unterstrichen.
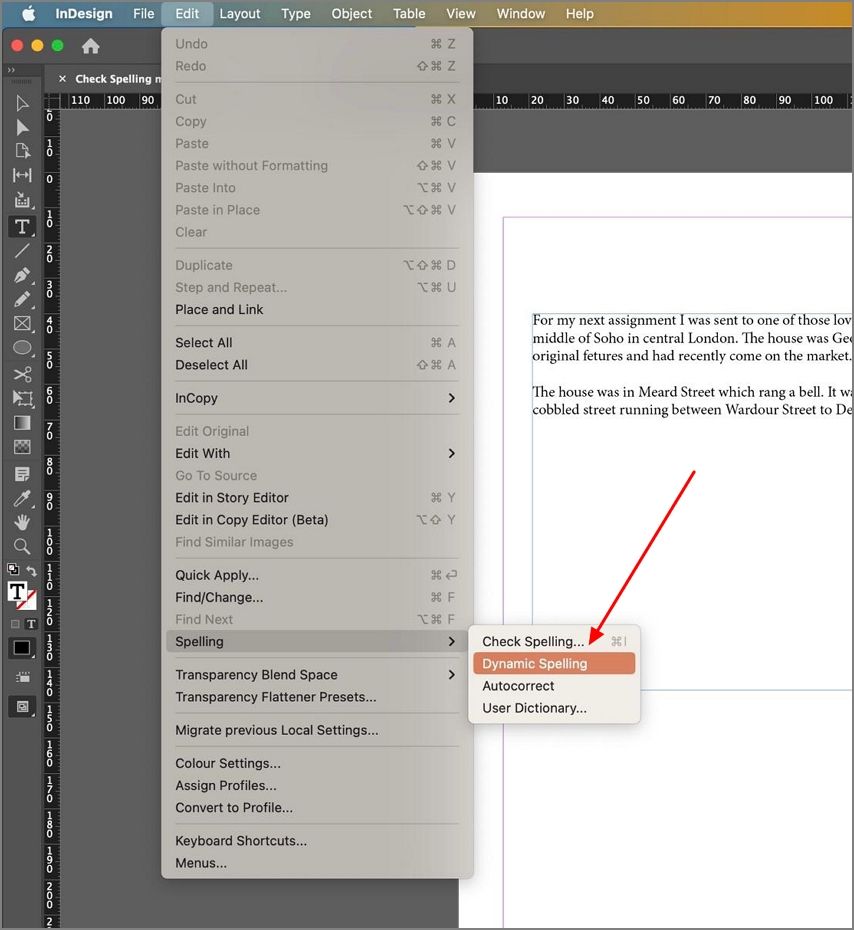
2. Autokorrektur einschalten
Ähnlich wie bei der "Dynamischen Rechtschreibung" können Sie die "Autokorrektur" über die Auswahl "Rechtschreibung" auf der Registerkarte "Bearbeiten" aktivieren. Während Sie eingeben, korrigiert das Programm automatisch gängige Rechtschreibfehler auf der Grundlage Ihrer Autokorrektur-Einstellungen. Bei markierten Wörtern klicken Sie mit der rechten Maustaste auf das unterstrichene Wort, um die vorgeschlagenen Korrekturen anzuzeigen und wählen Sie die gewünschte Option.
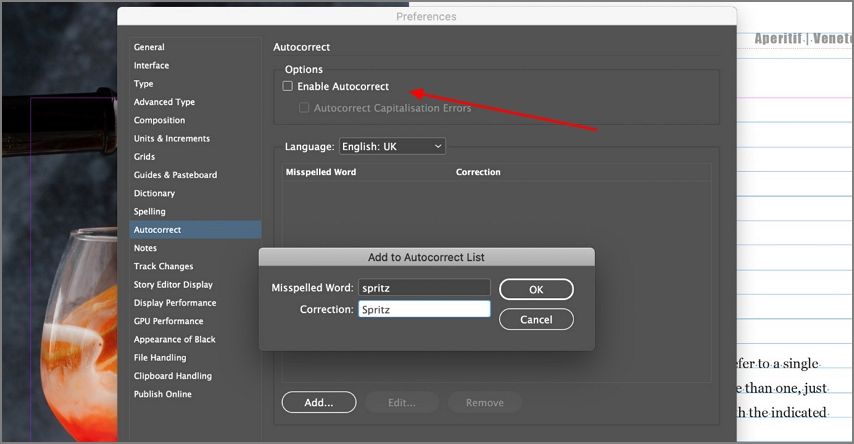
Teil 3. Vor- und Nachteile der integrierten Rechtschreibprüfung in InDesign
Die in der Software integrierte Rechtschreibprüfung ist zwar ein wertvolles Hilfsmittel, um die Textgenauigkeit während des Entwurfsprozesses aufrechtzuerhalten, aber es ist wichtig, dass Sie wachsam bleiben. Das Tool ist nicht perfekt und weist viele Einschränkungen auf, da es sich bei diesem Adobe-Produkt nicht um ein textorientiertes Programm handelt. Im Folgenden werden einige wichtige Vor- und Nachteile dieser Rechtschreibprüfung in InDesign aufgeführt:
Teil 4. Eine bessere Alternative zur Rechtschreibprüfung für PDF: PDFelement
Wie wir bereits erklärt haben, hat die Grammatikprüfung in InDesign viele Einschränkungen, wenn es um PDF-Dokumente geht. Das macht die Suche nach einer geeigneten Rechtschreibprüfung erforderlich und hier kommt PDFelement ins Spiel. Diese Software bietet eine umfassende KI-Grammatikprüfung, mit der Sie Ihre Dokumente mühelos verfeinern und perfektionieren können. Sie ermöglicht Ihnen tiefgreifende Bearbeitungen, einschließlich erweiterter Zusammenfassungs- und Übersetzungsoptionen.
Neben der Rechtschreibprüfung bietet PDFelement eine Reihe von Funktionen, die auf die Bedürfnisse von Fachleuten in verschiedenen Branchen zugeschnitten sind. Da das Programm leistungsstarke KI-Tools integriert, können Sie direkt mit dem Dokument interagieren, um den gewünschten Inhalt zu finden. Darüber hinaus verfügt die Software über robuste Tools zum Kommentieren, Konvertieren und Sichern von PDF-Dokumenten, was sie zu einer vielseitigen Wahl für das PDF-Management macht.
 G2-Wertung: 4.5/5 |
G2-Wertung: 4.5/5 |  100 % Sicher |
100 % Sicher |Die wichtigsten Funktionen auf einen Blick
- Textbearbeitung: Sie können Text in PDFs ganz einfach bearbeiten, z.B. Schriftart, Farbe und Stil anpassen, ohne auf die ursprüngliche Quelldatei zurückgreifen zu müssen.
- OCR: Konvertieren Sie gescannte Dokumente in bearbeitbare und durchsuchbare PDFs, so dass Sie den Text in den digitalisierten Inhalten leicht aktualisieren oder auf Rechtschreibung prüfen können.
- PDF Konvertierung: Konvertieren Sie PDFs in und aus verschiedenen Dateiformaten, einschließlich Word, Excel, PowerPoint und mehr und behalten Sie dabei das ursprüngliche Layout und die Formatierung bei.
- Anmerkungstools: Mit diesem PDF Editor können Sie Kommentare, Hervorhebungen und andere Anmerkungen zu Ihren PDF-Dateien hinzufügen und so die Zusammenarbeit und das Review erleichtern.
- Formulare erstellen und ausfüllen: Erstellen Sie interaktive Formulare, füllen Sie bestehende Formulare aus und extrahieren Sie mühelos Daten aus PDF-Formularen.
- Dokumentensicherheit: Um sicherzustellen, dass Ihre Inhalte sicher bleiben, schützen Sie Ihre PDFs mit Passwörtern, Berechtigungen und Funktionen zum Schwärzen.
Teil 5. Wie man ein PDF mit PDFelement auf Rechtschreibung prüft
Das Überprüfen und Korrigieren von grammatikalischen Fehlern in Ihren Dokumenten ist mit dieser Software so einfach wie die Rechtschreibprüfung in InDesign. PDFelement vereinfacht diesen Prozess, so dass Sie alle Textfehler in Ihrem PDF schnell überprüfen und korrigieren können. Im Folgenden finden Sie eine ausführliche Anleitung zur Verwendung der KI Grammatikprüfung dieser robusten Software, um Rechtschreibfehler zu beheben.
 G2-Wertung: 4.5/5 |
G2-Wertung: 4.5/5 |  100 % Sicher |
100 % Sicher |Schritt 1 Navigieren Sie zum KI Assistenten in PDFelement
Sie können diesen Vorgang beginnen, indem Sie die Software auf Ihrem System starten und über "Datei öffnen" auf das gewünschte Dokument zugreifen. Während das Programm das PDF lädt, gehen Sie zur oberen Menüleiste, um den "KI-Assistenten" aufzurufen.
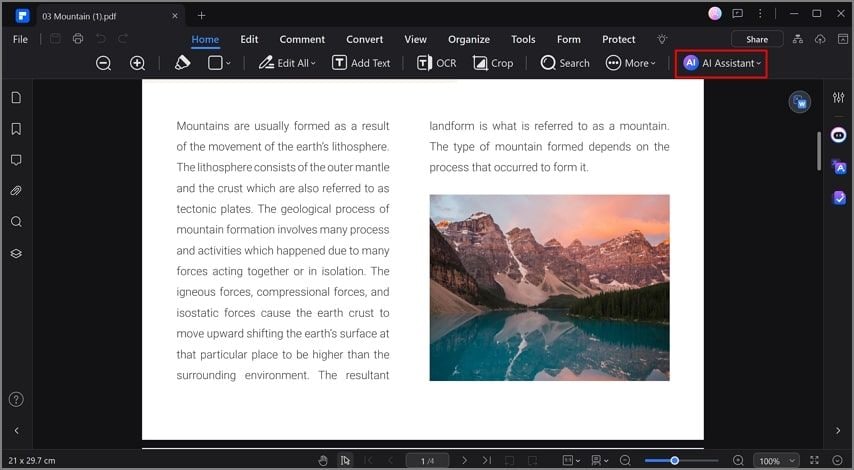
Schritt 2 Rechtschreibprüfung Ihres PDFs durch KI Grammatikprüfung
Bewegen Sie den Mauszeiger über die Option "KI-Grammatikprüfung" und wählen Sie entweder "Absatz-Grammatikprüfung" oder "PDF-Grammatikprüfung" aus den Optionen des KI-Assistenten. Wenn Sie "PDF Grammatikprüfung" verwenden, prüft das Programm das gesamte Dokument in einem Durchgang. In der Zwischenzeit können Sie mit der "Absatz-Grammatikprüfung" einen Absatz auf Rechtschreibfehler überprüfen.
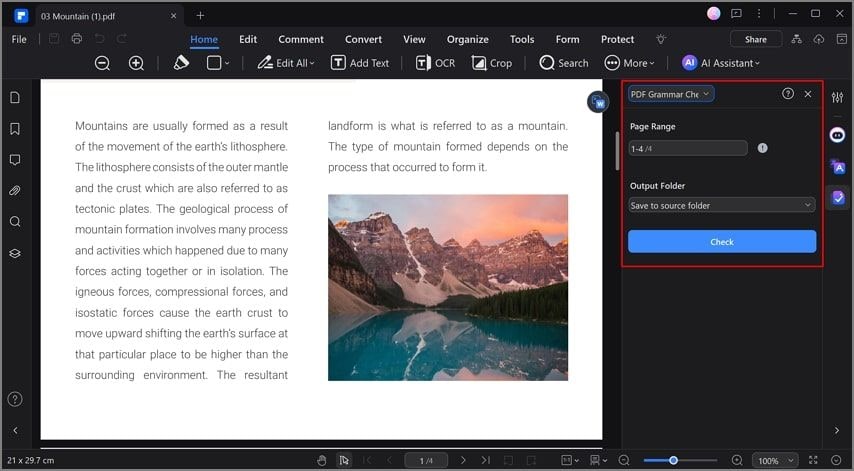
Fazit
Zusammenfassend lässt sich sagen, dass die Fehlerfreiheit Ihrer Dokumente ein entscheidender Schritt ist, um eine ausgefeilte, professionelle Arbeit zu liefern. Die InDesign-Grammatikprüfung ist zwar während des Entwurfsprozesses nützlich, aber sie kann nicht jeden Fehler aufspüren, insbesondere in PDF-Dateien. PDFelement ist eine hervorragende Alternative für eine umfassende und zuverlässige Rechtschreibprüfung, die erweiterte Funktionen bietet. Damit können Sie Ihre PDFs schnell sichern und OCR sowie Textbearbeitungs- und Anmerkungsfunktionen ausführen.




