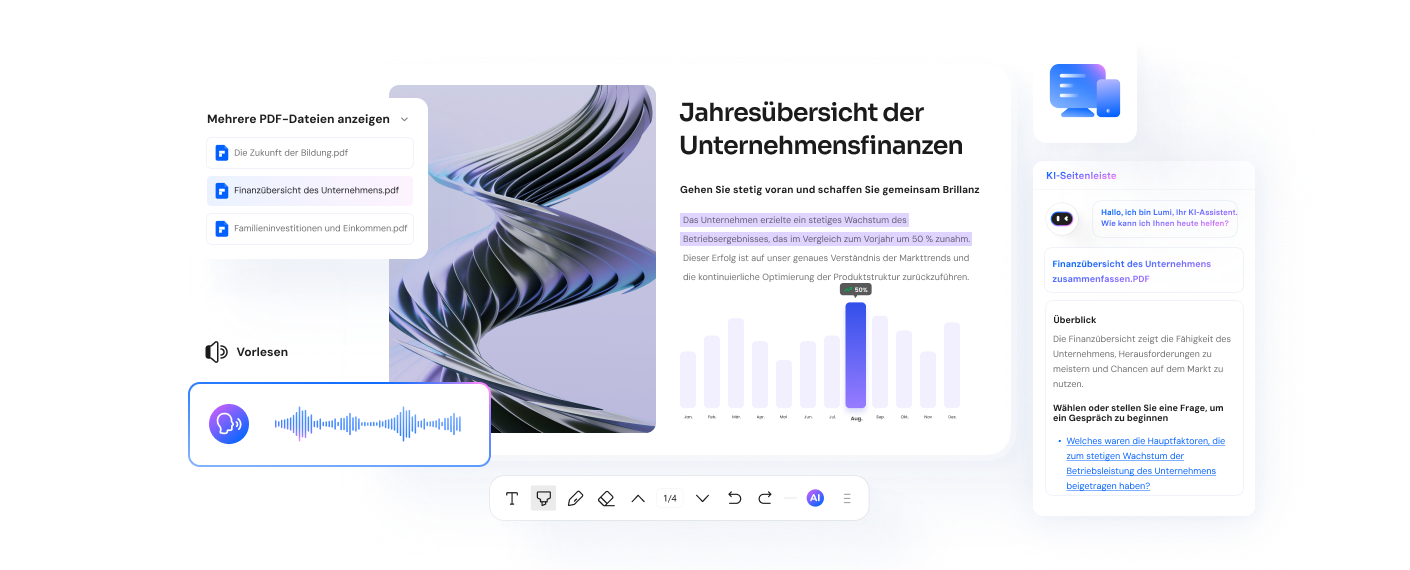So suchen Sie PDF auf Ihrem Computer
Kommen auch so viele verschiedene Kategorien von Dokumenten in Form von PDF zu Ihnen, dass man leicht den Überblick verliert, wo sie sich auf Ihrem Computer befinden. Die erste Herausforderung besteht darin, PDF zu suchen, nach denen Sie speziell suchen. Nachdem Sie die Datei gefunden haben, fragen Sie sich möglicherweise, wie Sie Wörter in einer PDF-Datei nachschlagen können. Es gibt viele Möglichkeiten, PDFauf Ihrem PC zu suchen. Um jedoch bestimmte Wörter in einer PDF-Datei zu suchen oder in PDF zu suchen und zu ersetzen, benötigen Sie ein spezielles Tool wie Wondershare PDFelement - PDF Editor. Dieser Artikel zeigt Ihnen, wie Sie lokale PDFauf Ihrem Computer finden und PDF-Dokumente nach bestimmten Textstellen durchsuchen.
 G2-Wertung: 4.5/5 |
G2-Wertung: 4.5/5 |  100 % Sicher |
100 % Sicher |3 Methoden zum Suchen von PDF auf dem Computer
Es gibt verschiedene Möglichkeiten, PDF auf Ihrem Computer zu suchen. Einige davon werden in diesem Abschnitt beschrieben.
Methode 1: Windows durchsuchen
Der wahrscheinlich einfachste Weg, alle PDF auf Ihrem System zu suchen, ist die Verwendung der Suchfunktion im Windows-Startmenü. Nun die Schritte:
- Klicken Sie in Windows 10 unten links auf die Schaltfläche Start. Bei älteren Windows-Versionen wie XP wird ein Link mit dem Namen "Alle Dateien und Ordner" angezeigt, auf den Sie klicken müssen, um das Suchfeld anzuzeigen.
- Geben Sie in der Taskleiste "* .pdf" ohne Anführungszeichen ein und drücken Sie die Eingabetaste.
- Durchsuchen Sie die Ergebnisliste und klicken Sie auf eine Datei, um sie in Ihrer Standard-PDF-Anwendung zu öffnen.
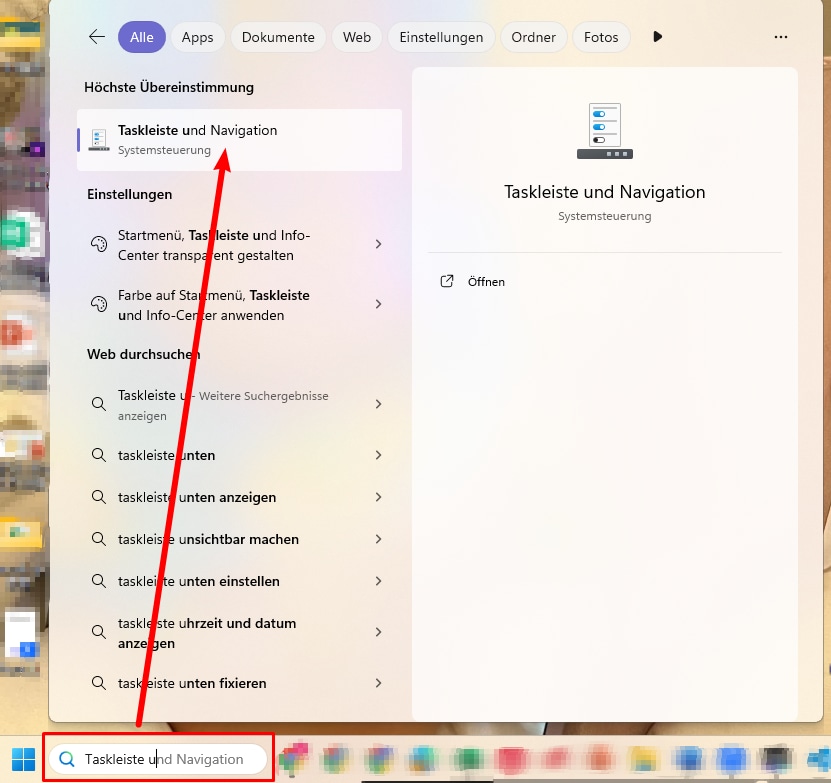
Methode 2: Explorer verwenden
Eine andere einfache Möglichkeit, alle Ihre PDF zu suchen, ist die Verwendung des Explorers. Dies ist eine vielseitige Suchfunktion, bei der eine der Optionen darin besteht, wie bei der vorherigen Methode, nach bestimmten Dateierweiterungen zu suchen.
1. Öffnen Sie ein Explorer-Fenster auf Ihrem PC.
2. Geben Sie im Suchfeld oben rechts auf dem Bildschirm "Typ: .pdf" ein - erneut ohne Anführungszeichen - und drücken Sie die Eingabetaste.

3. Wenn Sie den Namen Ihrer Datei kennen, können Sie diese eingeben und prüfen, ob sie in den Ergebnissen angezeigt wird. Im Hauptfenster werden Ihre PDF angezeigt. Klicken Sie auf die gewünschte Datei, um sie in Ihrer installierten PDF-App zu öffnen.
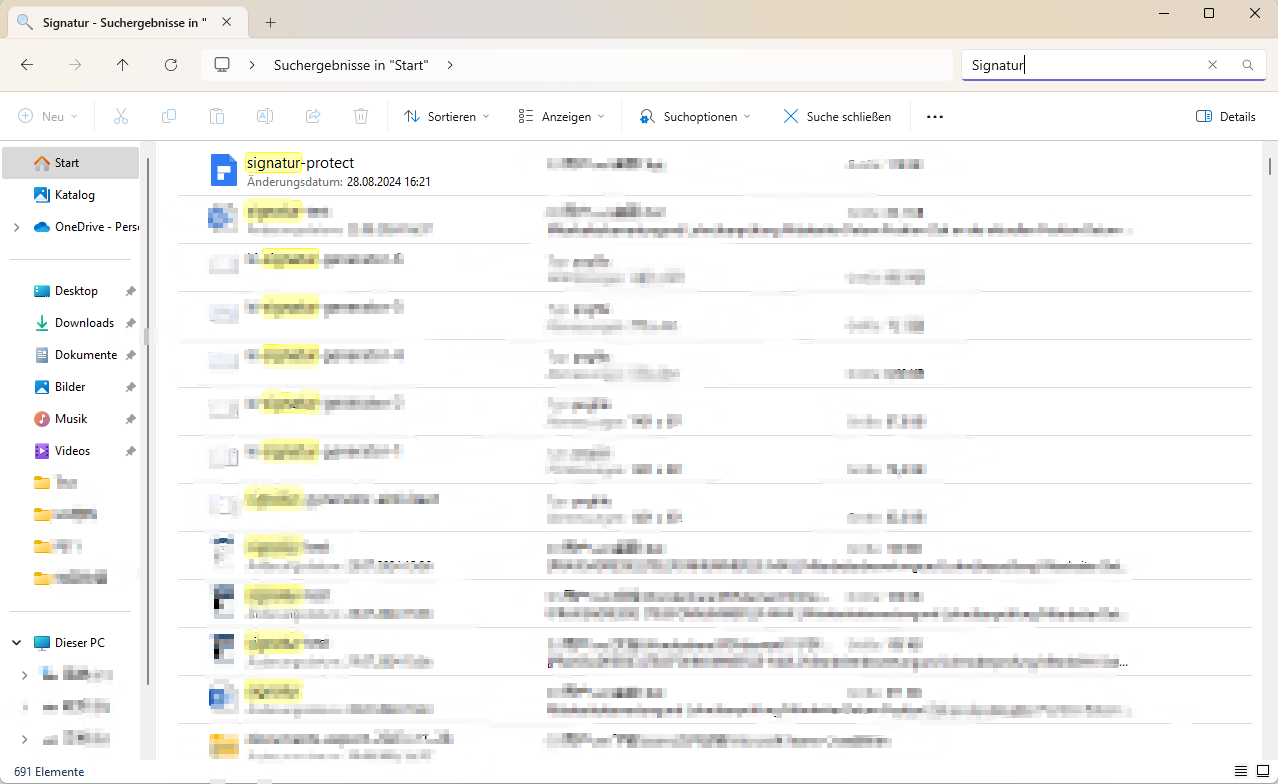
Methode 3: Cortana verwenden
Nicht viele Benutzer verwenden Cortana für die Interaktion mit Windows (im Vergleich zu Alexa oder Google Assistant), aber die Sprachsuche kann in diesem Fall hilfreich sein.
- Geben Sie in der Taskleiste von Cortana (Windows 10) entweder die Suchanfrage ein oder klicken Sie auf das Mikrofonsymbol, um Cortana zu aktivieren. Die Abfrage kann entweder "PDF-Dateien suchen" oder "Alle PDF-Dateien" oder nur "PDF-Dateien" sein. Wenn Sie den Suchbefehl über das Mikrofon verwenden, verwenden Sie dieselben Abfragephrasen.
- Cortana startet die Suche und zeigt die Ergebnisse in einem neuen Fenster an. Sie können auf alle dort angezeigten Dateien zugreifen und diese in einem PDF-Programm öffnen.

Mit diesen drei einfachen Methoden können Sie alle PDF-Dateien auf Ihrem Computer finden. Was ist jedoch, wenn Sie tiefer gehen und bestimmte Wörter in einem PDF-Dokument suchen möchten? Sie können sehen, wie nützlich dies wäre, wenn große PDF-Dateien mit Dutzenden oder sogar Hunderten von Seiten betroffen sind. Im nächsten Abschnitt zeigen wir Ihnen einen vielseitigen PDF-Editor, der genau diese Aufgabe erfüllen kann.
So finden und ersetzen Sie Wörter in PDF
PDFelement ist ein umfassendes PDF-Verwaltungstool, mit dem Sie in jedem PDF-Dokument nach bestimmten Wörtern und Phrasen suchen können. Die wahre Stärke der Software liegt jedoch in ihren Kernfunktionen, die wir unten aufgeführt haben:
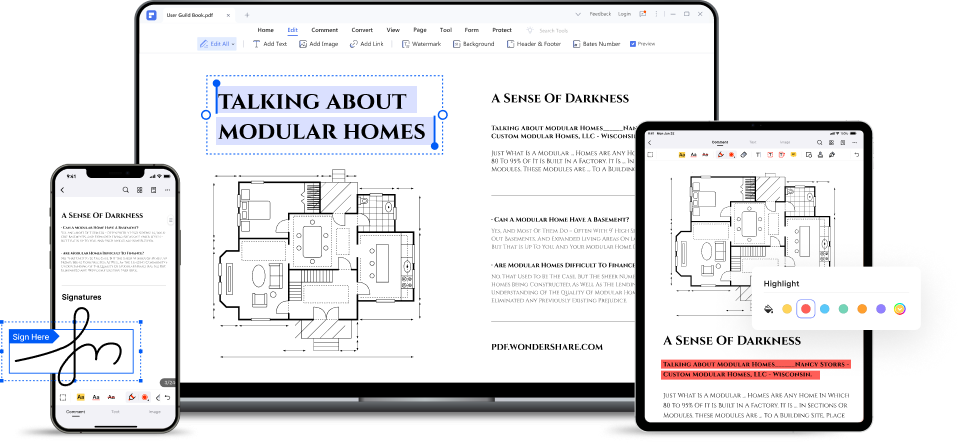
 G2-Wertung: 4.5/5 |
G2-Wertung: 4.5/5 |  100 % Sicher |
100 % Sicher |- Bearbeiten: Die Bearbeitung ist sehr einfach, da intuitive Tools zum Bearbeiten von Text, Bildern, Links, Videos und anderen Inhalten in Ihrer PDF-Datei bereitgestellt werden.
- Erstellen: Erstellen Sie ein PDF-Dokument aus einer beliebigen Quelldatei eines anderen Typs, z. B. Word, PPT, Excel, HTML usw. Die Software kann eine Vielzahl von Dateitypen verarbeiten und konvertiert den gesamten Inhalt in PDF, wobei wichtige Aspekte wie Layout, Schriftarten und -größen usw. beibehalten werden.
- Konvertieren: Bei der PDF-Konvertierung müssen Sie lediglich Ihre Datei öffnen und auf das gewünschte Format als Ausgabe klicken. Zahlreiche Dateitypen werden unterstützt und auch hier bleiben das Layout und andere Elemente genau wie im Original-PDF erhalten.
- Formulare: Erstellen Sie interaktive Formulare, manuell oder automatisch, führen Sie die Formularfelderkennung durch, um gescannte Formulare in bearbeitbare zu konvertieren, erstellen Sie ein Formular von Grund auf neu oder mit einer der vielen verfügbaren Vorlagen und machen Sie viel mehr mit Formularen in PDFelement.
- OCR: Gescannte PDFs können ein großes Problem darstellen, da sie nicht bearbeitet oder durchsucht werden können. Durch Ausführen von OCR in PDFelement (Pro-Version; OCR ist ein installierbares Plugin) können Sie Ihre PDF-Datei in eine vollständig durchsuchbare und/oder bearbeitbare Version konvertieren.
- Schützen: Mit PDFelement können Sie Ihre PDF-Dateien mit einer Kennwortverschlüsselung sichern. Es enthält auch andere Datenschutz-Tools wie Schwärzung und die Möglichkeit, Wasserzeichen hinzuzufügen.
- Stapelverarbeiten (Stapel-Prozesse): Die meisten der oben genannten Funktionen können in großen Mengen für mehrere PDF-Dateien in einem Batch ausgeführt werden. Dies spart Ihnen Zeit und Mühe, die Sie für andere produktive Arbeiten verwenden können.
Wenn Ihr PDF-Dokument mehrere Instanzen eines bestimmten Wortes oder einer bestimmten Phrase enthält, können Sie mit PDFelement schnell nach allen suchen und diese im Dokument markieren. Anschließend können Sie alle Instanzen des betreffenden Wortes oder der betreffenden Phrase ersetzen.
Methode 1: Eigene Suchfunktion
- Klicken Sie links im Vorschaufenster auf das Lupensymbol (Suchen).
- Geben Sie das zu suchende Wort oder die zu suchende Phrase ein.
- Wählen Sie die Option Groß- und Kleinschreibung oder Nur ganze Wörter, indem Sie das entsprechende Kontrollkästchen aktivieren.
- Alle Instanzen des Suchbegriffs werden in Ihrem Dokument zum Bearbeiten oder zum manuellen Ersetzen hervorgehoben.
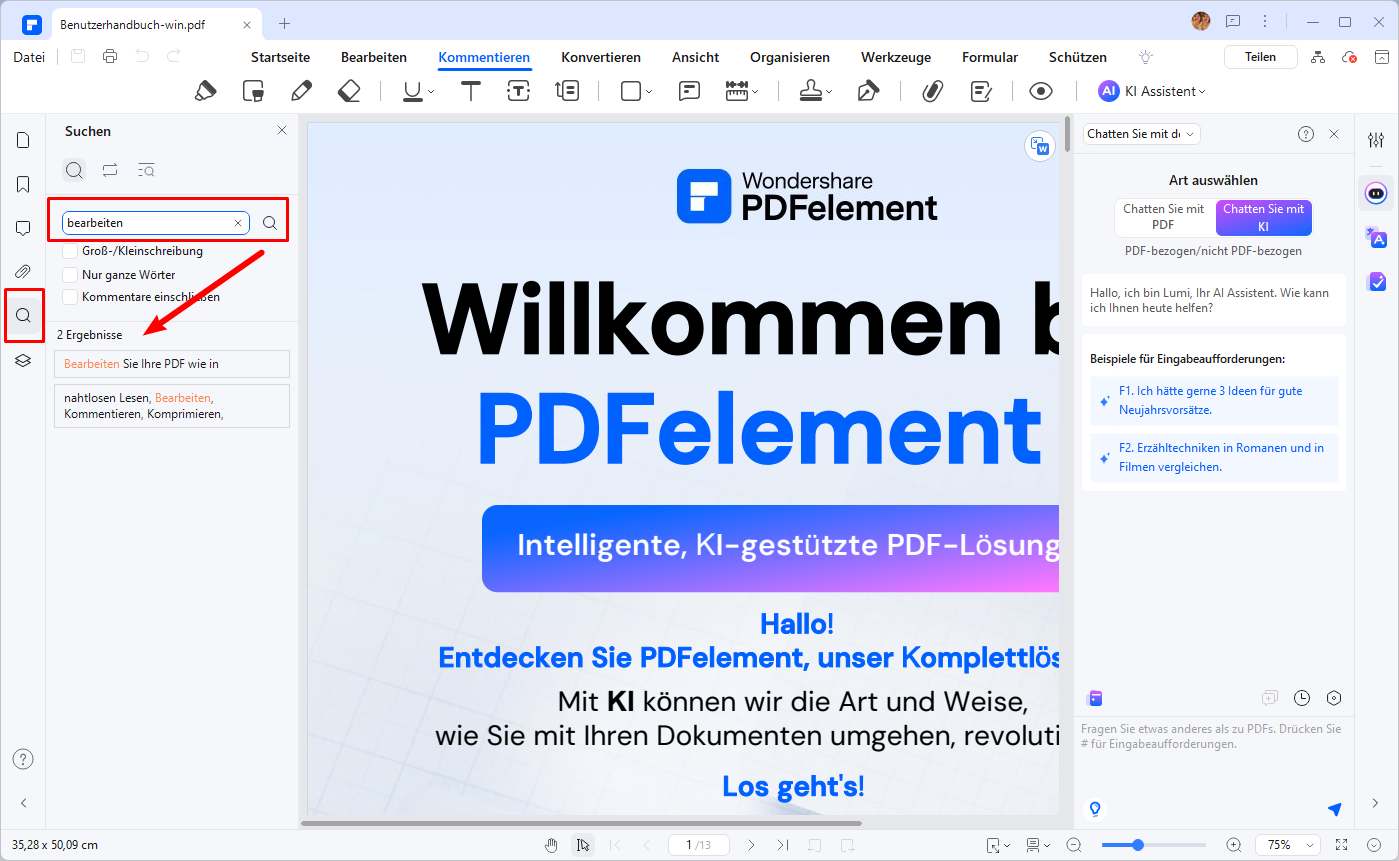
Methode 2: Strg + F Erweiterte Suche
- Drücken Sie Strg + F auf Ihrem Computer.
- Geben Sie den Suchbegriff ein.
- Klicken Sie auf "Ersetzen".
- Geben Sie die Ersatzphrase oder das Ersatzwort ein und drücken Sie die Eingabetaste.
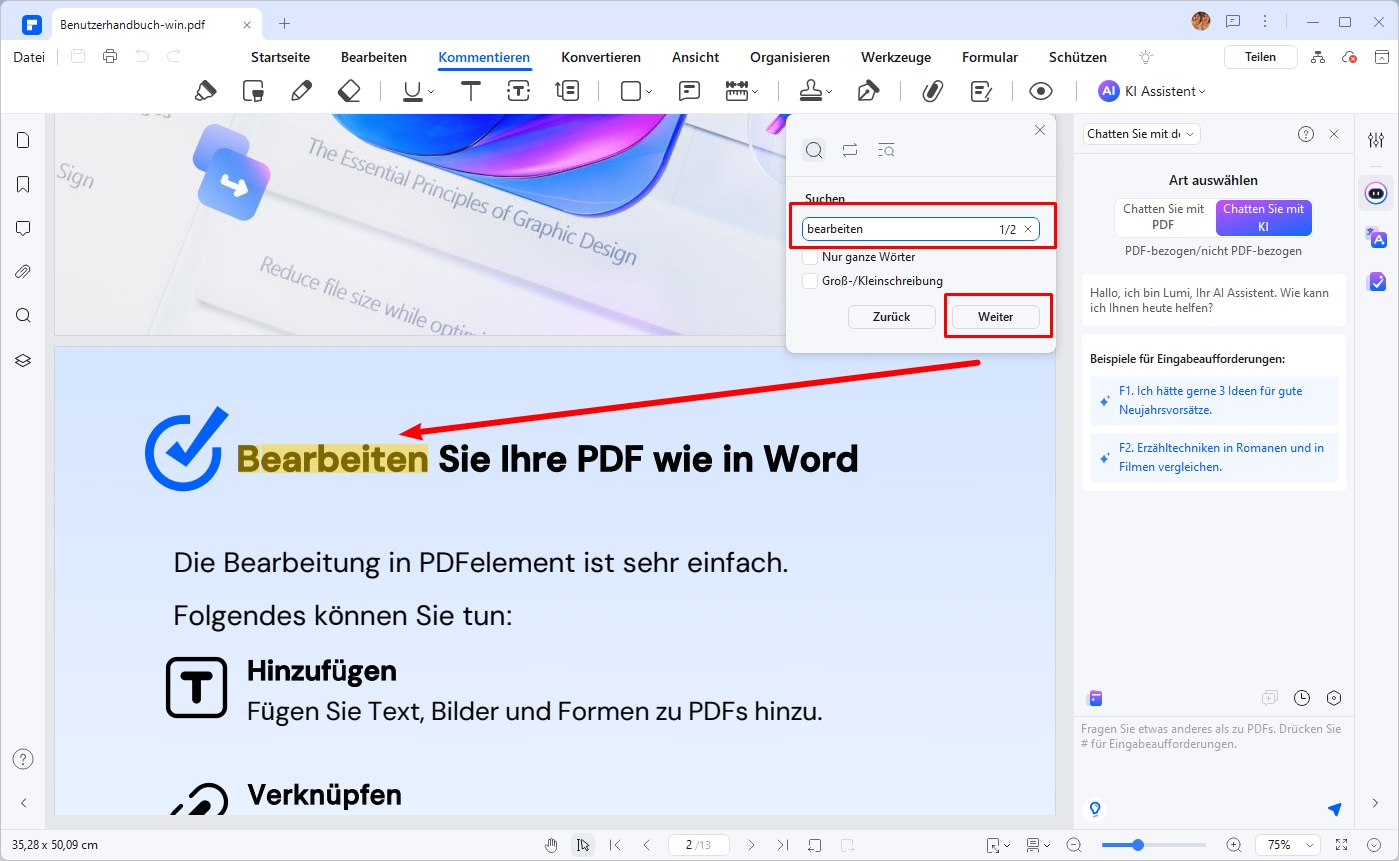
Mit diesen Tools müssen Sie sich nie wieder darum kümmern, ein PDF-Dokument oder einen bestimmten Text zu suchen, der ersetzt werden muss.
 G2-Wertung: 4.5/5 |
G2-Wertung: 4.5/5 |  100 % Sicher |
100 % Sicher |Effizent Ihre PDF-Dateien verwalten: So steigern Sie Ihre Produktivität
PDFelement: Wenn Sie jedoch eine Vielzahl von PDF-Dateien haben und diese effizient verwalten möchten, empfehlen wir Ihnen, PDFelement zu verwenden. Mit PDFelement können Sie Ihre PDF-Dateien leicht finden, bearbeiten und konvertieren.
- Schnelle Suche: PDFelement ermöglicht es Ihnen, Ihre PDF-Dateien schnell und einfach zu finden. Mit der integrierten Suchfunktion können Sie Ihre PDF-Dateien nach Namen, Inhalt oder Datum suchen.
- Zeitersparnis durch Batch-Verarbeitung: Mit PDFelement können Sie mehrere PDF-Dateien gleichzeitig bearbeiten, um Zeit und Mühe zu sparen. Batch-Tools ermöglichen es Ihnen, Dateien zu konvertieren, zu scannen, zu drucken, zu komprimieren und zu bearbeiten, ohne jede Datei einzeln zu bearbeiten.
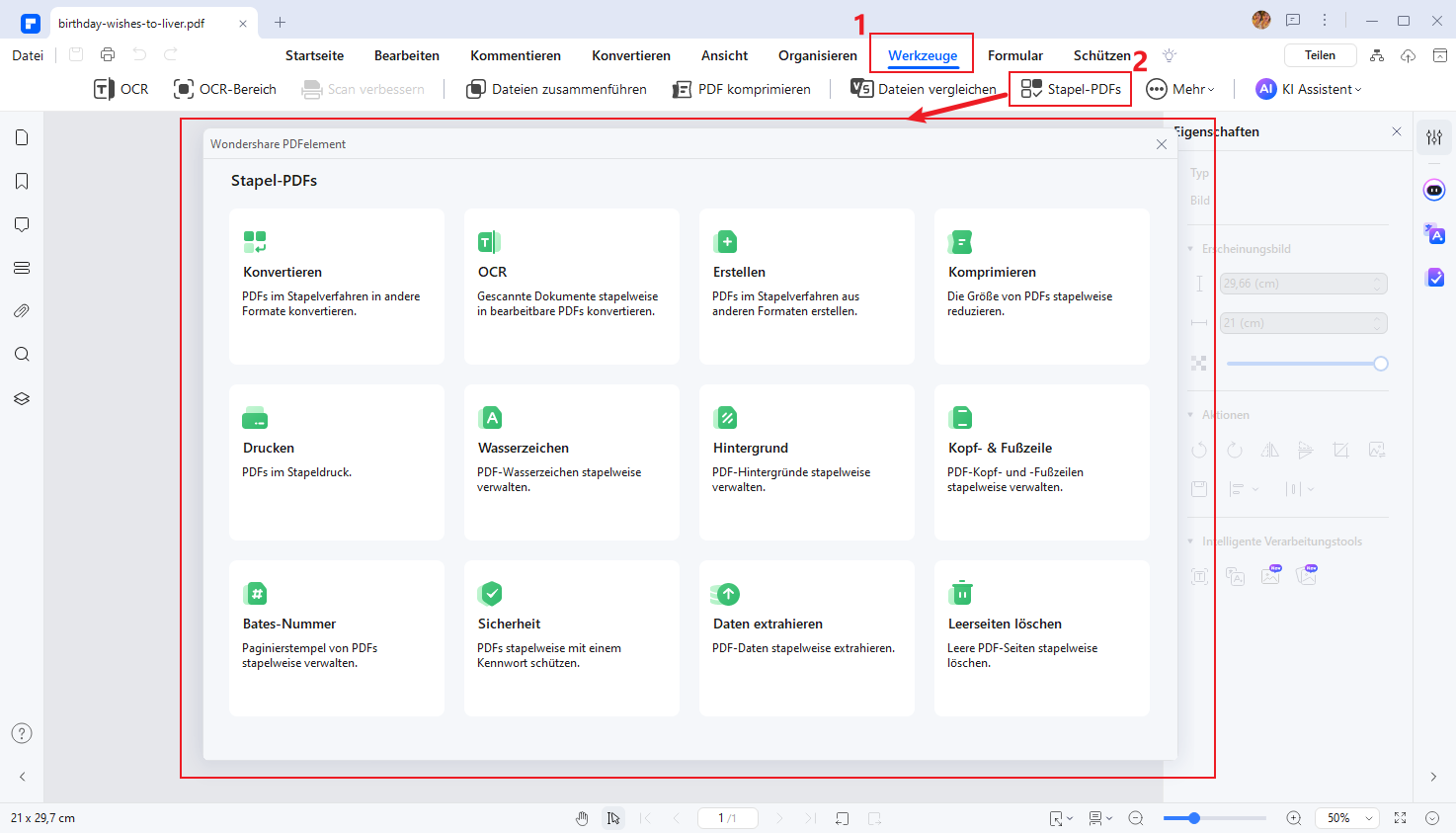
- Effiziente Verwaltung: Mit PDFelement können Sie Ihre PDF-Dateien effizient verwalten und organisieren. Sie können Ihre PDF-Dateien in Ordner und Unterordner einteilen, um sie besser zu organisieren.
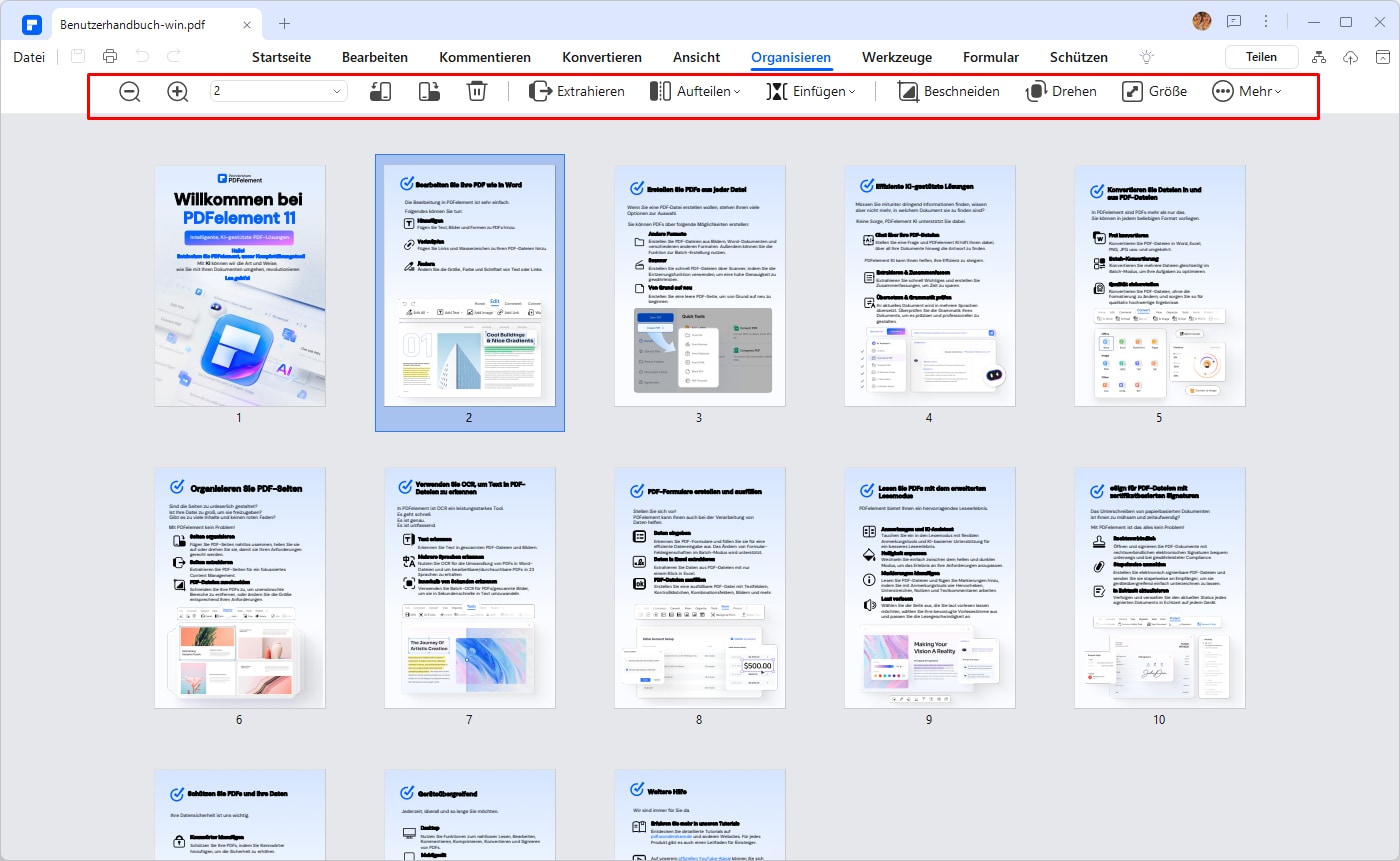
- Vielseitige Bearbeitung: PDFelement bietet Ihnen eine Vielzahl von Bearbeitungsfunktionen, um Ihre PDF-Dateien anzupassen. Sie können Texte, Bilder und Grafiken bearbeiten, Seiten einfügen oder löschen und vieles mehr.

- Intelligente Unterstützung durch KI-Funktionen: PDFelement bietet Ihnen eine Vielzahl von KI-gestützten Funktionen, um Ihre Arbeit zu erleichtern. Mit KI-Unterstützung können Sie Texte zusammenfassen, übersetzen, Grammatikfehler korrigieren und sogar Inhalte generieren. Diese Funktionen helfen Ihnen, Ihre Arbeit effizienter und genauer zu erledigen.
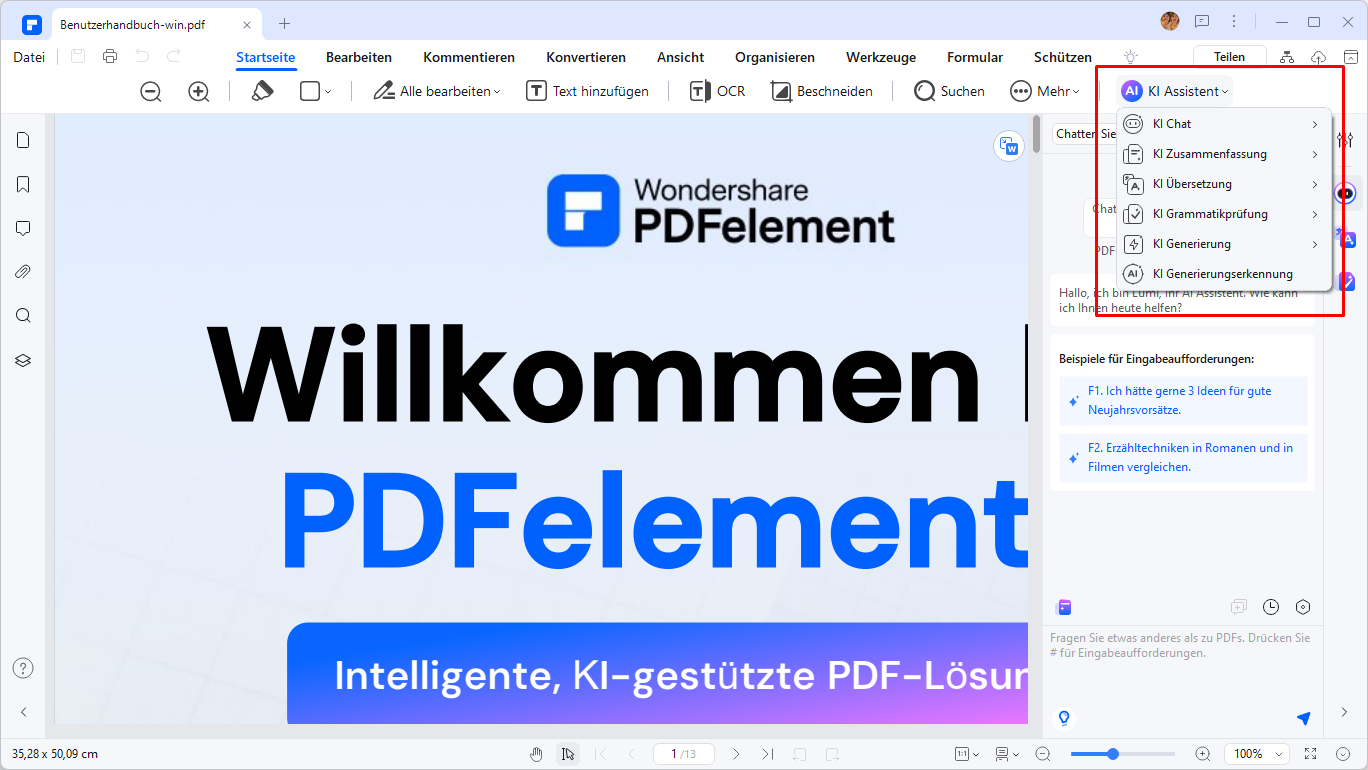
Laden Sie jetzt PDFelement herunter und finden Sie Ihre PDF-Dateien auf Ihrem Computer!
 G2-Wertung: 4.5/5 |
G2-Wertung: 4.5/5 |  100 % Sicher |
100 % Sicher |FAQs zum Suchen von PDF
F1: Warum kann ich manche PDFs nicht durchsuchen?
Ein häufiges Problem, auf das Benutzer stoßen, ist die Unfähigkeit, einige PDF-Dateien zu durchsuchen. Dies liegt oft daran, dass das PDF aus gescannten Bildern und nicht aus durchsuchbarem Text besteht. In solchen Fällen benötigen Sie ein OCR-Tool (Optical Character Recognition), um den Text extrahierbar zu machen. PDFelement bietet eine integrierte OCR-Funktion, die dieses Problem löst. Darüber hinaus könnte die PDF-Datei geschützt sein, was die Suche innerhalb der Datei einschränkt. Wenn Sie auf eine solche Datei stoßen, versuchen Sie, sie mit einem Passwort zu entschlüsseln, sofern Sie die Berechtigung dazu haben. Verschlüsselte PDFs können nicht ohne weiteres durchsucht werden, es sei denn, sie werden zuerst entsperrt. Manchmal liegt das Problem auch an der verwendeten PDF-Anwendung. Stellen Sie sicher, dass Sie Software verwenden, die vollständig kompatibel ist und alle Funktionen unterstützt, z. B. PDFelement oder Adobe Acrobat Reader.
F2: Wie kann ich meine PDF-Suche effizienter gestalten?
Um Ihre PDF-Suche effizienter zu gestalten, sollten Sie spezifische Suchbegriffe verwenden und die Suchfunktionen optimal nutzen. Nutzen Sie die erweiterten Suchoptionen, um Ihre Ergebnisse gezielt einzugrenzen. Denken Sie daran, dass die Aktualisierung und Optimierung Ihrer PDF-Anwendung ebenfalls zu besseren Suchergebnissen führen kann. Ein weiterer Tipp ist die Verwendung von Tags oder Metadaten innerhalb Ihrer PDFs. Diese zusätzlichen Informationen können Ihre Suche erheblich vereinfachen, insbesondere wenn Sie mit einer großen Anzahl von Dokumenten arbeiten. Viele PDF-Tools ermöglichen die Bearbeitung und Implementierung solcher Daten. Zu guter Letzt sollten Sie regelmäßig Ihre Suchsyntax und -methoden überprüfen. Durch Anpassung und Optimierung Ihrer Suchanfragen können Sie effizientere Ergebnisse erzielen und Ihre Zeit produktiver nutzen.
F3: Was sind die besten Tools zum Durchsuchen von PDFs?
Es gibt viele Tools zur Durchsuchung von PDFs, doch einige der besten sind PDFelement und Adobe Acrobat. Diese Programme bieten erweiterte Suchfunktionen, OCR-Unterstützung und eine benutzerfreundliche Oberfläche. Wenn Sie regelmäßig mit PDFs arbeiten, lohnt es sich, in ein gutes Tool zu investieren, das Ihre Bedürfnisse erfüllt. Neben diesen bekannten Tools gibt es auch spezialisierte Software, die sich auf bestimmte Anforderungen konzentriert. Beispielsweise gibt es Anwendungen, die speziell für das Arbeiten mit gescannten Dokumenten oder für rechtliche Zwecke entwickelt wurden. Informieren Sie sich über die verfügbaren Optionen und wählen Sie das Tool aus, das am besten zu Ihren spezifischen Anforderungen passt. Viele dieser Tools bieten auch kostenlose Testversionen an. Nutzen Sie diese Gelegenheit, um verschiedene Programme auszuprobieren und herauszufinden, welches am besten zu Ihrem Workflow passt.
F4: Welche Tastenkombination für Suchen in PDF?
Die Tastenkombination für die Suche in einem PDF-Dokument kann je nach verwendetem PDF-Viewer oder PDF-Programm variieren. Hier sind jedoch einige gängige Tastenkombinationen für die Suche in PDF-Dokumenten:
- - Strg + F (Windows) oder Command + F (Mac): Diese Tastenkombination öffnet das Suchfeld im PDF-Viewer, in dem Sie den Suchbegriff eingeben können. Der Viewer sucht dann automatisch nach dem Begriff im Dokument.
- - F3 (Windows) oder Command + G (Mac): Diese Tastenkombination springt zum nächsten Vorkommen des Suchbegriffs im PDF-Dokument, nachdem Sie ihn zuvor eingegeben haben.
- - Shift + F3 (Windows) oder Shift + Command + G (Mac): Diese Tastenkombination springt zum vorherigen Vorkommen des Suchbegriffs im PDF-Dokument.
Bitte beachten Sie, dass diese Tastenkombinationen auf den gängigsten PDF-Viewern wie Adobe Acrobat, Adobe Reader, PDFelement und anderen funktionieren. Wenn Sie einen anderen PDF-Viewer verwenden, können die Tastenkombinationen abweichen. In diesem Fall können Sie in der Regel die Suchfunktion über das Menü des PDF-Viewers finden.
Fazit
Die Fähigkeit, PDF-Dateien effizient zu suchen und zu durchsuchen, ist in der heutigen digitalen Welt von unschätzbarem Wert, insbesondere für Studenten, digitale Nomaden und Computeranwender. Mit den vorgestellten Methoden und Tools können Sie sicherstellen, dass Sie immer das richtige Dokument zur Hand haben und Ihre Arbeit produktiver gestalten.
Wenn Sie mehr über die Nutzung von PDFelement oder anderen Tools erfahren möchten, stehen Ihnen zahlreiche Ressourcen zur Verfügung. Durch kontinuierliches Lernen und Anpassen Ihrer Suchgewohnheiten können Sie Ihre Effizienz und Produktivität weiter steigern. Denken Sie daran, dass Technologie dazu da ist, unser Leben zu erleichtern – nutzen Sie sie zu Ihrem Vorteil.
 G2-Wertung: 4.5/5 |
G2-Wertung: 4.5/5 |  100 % Sicher |
100 % Sicher |