Haben Sie vor kurzem begonnen, PDF-Dokumente zu verwenden und sich gefragt, was ein PDF-Passwort ist? Dann haben Sie den richtigen Link angeklickt, um die Antwort zu finden. Ein PDF-Passwort ist, wie der Name schon sagt, eine Sicherheitsmaßnahme für ein PDF-Dokument, die den Zugriff auf das Dokument einschränkt.
PDF-Dateien mit einem Passwort zu schützen, ist schon seit einiger Zeit ein Thema. Es ist eine großartige Möglichkeit, Ihre vertraulichen Daten zu schützen, aber was passiert, wenn Sie das Passwort vergessen? Oder was, wenn Sie eine PDF-Datei bearbeiten müssen, die gesperrt wurde? Wenn Sie noch nie mit PDF-Passwörtern gearbeitet haben und mehr darüber wissen möchten, ist dieser Leitfaden genau das Richtige für Sie.
Hier erfahren Sie mehr über das PDF-Passwort und wie Sie diese Einschränkungen aufheben können, um das Dokument effizient zu nutzen. Wir werden auch einige der Einschränkungen einer gesperrten PDF-Datei besprechen, weshalb die meisten Benutzer es vorziehen, die PDF-Berechtigungen zu entfernen. Lassen Sie uns also ohne Umschweife zur Sache kommen.
Teil 1: Warum ist meine PDF-Datei gesperrt? Was ist das PDF-Passwort?
Ein PDF-Passwort ist eine Maßnahme, um den Inhalt des Dokuments zu verschlüsseln und Berechtigungen für die Nutzung des Dokuments festzulegen. Ein PDF-Passwort kann zum Beispiel das Drucken verhindern oder nur bestimmten Benutzern den Zugriff auf den Inhalt des Dokuments erlauben.
Es gibt zwei Arten von Beschränkungen, die auf ein PDF-Dokument angewendet werden können: Passwortbasierte Beschränkungen und privilegienbasierte Beschränkungen. Bei passwortbasierten Einschränkungen muss der Benutzer das Passwort kennen, um das Dokument anzuzeigen oder zu ändern. Privilegienbasierte Einschränkungen erlauben es bestimmten Benutzern, das Dokument ohne Passwort einzusehen oder zu ändern.
PDF-Einschränkungen schützen das Dokument zwar vor neugierigen Blicken, haben aber auch gravierende Nachteile, die Sie kennen sollten. Hier sind einige Dinge, die Sie beachten sollten, bevor Sie Ihre PDF-Datei sperren.
● Sobald eine PDF-Datei gesperrt ist, kann das Bearbeiten oder Ändern des Inhalts in der Datei kompliziert (wenn nicht sogar unmöglich) sein. Das bedeutet, dass Sie, wenn Sie Änderungen vornehmen müssen, möglicherweise ganz von vorne anfangen müssen.
● Gesperrte PDFs können schwer zu öffnen sein, selbst für diejenigen, die das Passwort kennen. Dies kann für Personen, die versuchen, Ihr Dokument anzusehen, frustrierend sein und sie vielleicht sogar dazu bringen, ganz aufzugeben.
● Passwort-geschützte PDFs sind nicht so sicher, wie Sie vielleicht denken. Selbst mit einem starken Passwort können Hacker oft die Sicherheitsvorkehrungen umgehen und sich Zugang zum Inhalt der Datei verschaffen.
Bei der Festlegung von PDF-Einschränkungen stehen zwei Arten von Passwörtern zur Auswahl, nämlich Benutzerpasswort und Eigentümerpasswort. Bevor wir uns mit dem Entfernen von Passwörtern befassen, sollten wir diese beiden kennenlernen, um eine bessere Vorstellung davon zu bekommen.
1. Was ist das Benutzerpasswort für PDF?
Ein Benutzerpasswort, auch bekannt als Öffnungspasswort, ist ein Sicherheitskennwort, mit dem Sie den Zugriff auf ein PDF-Dokument beschränken können. Sobald Sie ein Öffnungskennwort festgelegt haben, wird jeder, der versucht, das Dokument zu öffnen, zur Eingabe des Kennworts aufgefordert. Dies kann nützlich sein, um unbefugten Zugriff auf sensible Informationen zu verhindern.
Denken Sie daran, dass das Passwort des Benutzers nur den Zugriff auf das Dokument einschränkt. Wenn ein Benutzer jedoch ein Passwort hat, kann er nicht nur die PDF-Datei öffnen, sondern auch andere Änderungen am Dokument vornehmen.
2. Was ist das Eigentümer-Passwort?
Das Eigentümer-Passwort oder auch Berechtigungs-Passwort genannt, ist ein Code, mit dem bestimmte Dokumentbeschränkungen in PDF-Dateien festgelegt werden können. Es ist so eingestellt, dass das Dokument nicht verändert werden kann. Dieses Passwort wird auch als Master-Passwort oder Einschränkungspasswort bezeichnet und kann verwendet werden, um das Drucken, Bearbeiten oder Kopieren des Dokumentinhalts zu verhindern.
Dieses Passwort wird vom Ersteller des Dokuments festgelegt und ist erforderlich, um das Dokument anzuzeigen, zu drucken oder zu kopieren. Wenn Sie nicht über das Passwort verfügen, können Sie zwar auf das Dokument mit einem offenen Passwort zugreifen, aber keine anderen Aktionen wie Drucken, Kopieren oder Ändern durchführen.
Teil 2: Wie man PDF-Einschränkungen mit dem Secure PDF Tool entfernt
Da Sie nun wissen, was ein PDF-Passwort ist, welche Arten von Passwörtern es gibt und welche Nachteile es hat, lassen Sie uns nun zu der Anleitung übergehen, wie Sie diese Einschränkungen mit einem sicheren PDF Tool, Wondershare PDFelement - PDF Editor, entfernen können. Diese Desktop-Anwendung ist vollgepackt mit leistungsstarken Funktionen und einer intuitiven Oberfläche, so dass sie sich für Anfänger und Profis gleichermaßen eignet.
Wondershare PDFelement bietet Ihnen alles aus einer Hand, um Ihre PDF-Anforderungen zu erfüllen. Sie können damit verschiedene Funktionen wie Bearbeiten, Komprimieren, Zusammenführen, Drehen, Schützen, Scannen und vieles mehr unter einem Dach durchführen.
Hier finden Sie eine umfassende Anleitung, die Ihnen Schritt für Schritt erklärt, wie Sie mit Wondershare PDFelement PDF-Berechtigungen entfernen können. Befolgen Sie die Anweisungen sorgfältig, um spätere Probleme zu vermeiden.
 G2-Wertung: 4.5/5 |
G2-Wertung: 4.5/5 |  100 % Sicher |
100 % Sicher |Schritt 1 Laden Sie die PDF-Datei zum Freischalten hoch
Beginnen Sie mit dem Herunterladen und Installieren von Wondershare PDFelement auf Ihrem System. Führen Sie das Tool aus und suchen Sie die Schaltfläche "PDF öffnen" im linken Fensterbereich. Klicken Sie darauf, um die PDF-Datei hochzuladen, die Sie entsperren möchten. Durchsuchen Sie die Datei über das Explorer-Fenster des Systems, um das Dokument in die Oberfläche zu importieren. Sie können die PDF-Datei auch einfach per Drag & Drop hochladen.

Da das Dokument passwortgeschützt ist, werden Sie aufgefordert, das richtige Passwort einzugeben, um die Datei zu öffnen. Alternativ können Sie auch das voreingestellte Passwort verwenden, um auf das PDF-Dokument zuzugreifen. Sobald Sie das Kennwort eingegeben haben, klicken Sie auf die Schaltfläche Ok, um die PDF-Datei zu öffnen.

Schritt 2 Starten Sie den Entsperrungsvorgang
Sobald Sie die gesperrte Datei geöffnet haben, ist es an der Zeit, mit dem Entsperren zu beginnen. Gehen Sie auf die Schützen Schaltfläche in der Symbolleiste und klicken Sie auf die Registerkarte "Passwort festlegen".
Auf dem Bildschirm erscheint ein Popup-Fenster mit dem Titel Sicherheit. Deaktivieren Sie dort die Kontrollkästchen für das Öffnungs- und das Berechtigungskennwort und klicken Sie unten auf die Speichern Schaltfläche, um die Änderungen zu übernehmen. Ihre PDF-Datei ist nun endgültig entsperrt.
 G2-Wertung: 4.5/5 |
G2-Wertung: 4.5/5 |  100 % Sicher |
100 % Sicher |
Schritt 3 PDF-Datei bearbeiten (optional)
Die Bearbeitung einer PDF-Datei ist ein optionaler Schritt für Benutzer. Wenn Sie den PDF-Inhalt ändern möchten, klicken Sie einfach auf die Bearbeiten Schaltfläche in der Symbolleiste und erweitern das Menü. Von dort aus können Sie Text, Bilder, Wasserzeichen, Hyperlinks, Bates-Nummern, Kopf- und Fußzeilen, Hintergründe und alles dazwischen hinzufügen. Machen Sie sich keine Sorgen, denn die Bearbeitung einer PDF-Datei mit Wondershare PDFelement hat keinen Einfluss auf die Formatierung und das Layout. Außerdem verfügt es über eine integrierte Rechtschreibprüfung, um Tippfehler in der PDF-Datei zu korrigieren.

Sobald Sie mit den Änderungen im Dokument zufrieden sind, ist es an der Zeit, sie zu speichern. Gehen Sie dazu in das Datei Menü und wählen Sie entweder die Schaltfläche Speichern oder "Speichern unter", um die entsperrte PDF-Datei in einen bestimmten Ordner zu exportieren.

Weitere Funktionen von Wondershare PDFelement
Neben dem Entfernen von PDF-Einschränkungen ist Wondershare PDFelement hilfreich, um mehrere andere PDF-bezogene Funktionen an einem Ort auszuführen. Es ist eine erschwingliche Alternative zu Adobe Acrobat und ist zu einem Bruchteil des Preises erhältlich. Um den Überblick zu behalten, haben wir hier einige der besten Funktionen von PDFelement zusammengefasst. Scrollen Sie sie durch und verwenden Sie das Tool, um Ihre PDF-Dateien einfach und effizient zu verwalten.
 G2-Wertung: 4.5/5 |
G2-Wertung: 4.5/5 |  100 % Sicher |
100 % Sicher |● Bearbeiten: Dieses Tool ist ideal, um Änderungen an Ihrem PDF-Inhalt vorzunehmen, wie bei einer bearbeitbaren Word-Datei. Sie können PDF-Texte, Bilder, Formulare, Seiten und vieles mehr mit nur wenigen Klicks bearbeiten. Das Beste daran ist, dass die ursprüngliche Formatierung nicht beeinträchtigt wird und Änderungen schnell vorgenommen werden können.
● Konvertieren: Wondershare PDFelement ist eine vereinfachte Lösung, um Ihre PDF-Dateien in andere Dokumente zu konvertieren, einschließlich Word, Excel, PNG, JPG und umgekehrt und zwar ohne Änderung der Formatierung.
● OCR: Diese Anwendung kann problemlos Text aus gescannten PDFs und Bildern erkennen und gescannte PDFs bearbeitbar und durchsuchbar machen.
● Annotieren: Mit PDFelement können Sie ganz einfach Notizen und Textkommentare in die PDF-Datei einfügen. Sie können auch bestimmte Texte mit verschiedenen Markierungs-Tools durchstreichen oder unterstreichen.
Teil 3: Online-Methode zum schnellen Entfernen von PDF-Berechtigungen
Während Desktop-Tools die sicherste Option zum Entfernen von PDF-Berechtigungen sind, können Sie auch auf Online-Methoden zurückgreifen, um die Aufgabe jederzeit und überall zu erledigen. Ein solches Online-Tool ist HiPDF. HiPDF ist eine kostenlose und einfach zu bedienende Online-PDF-Anwendung, die 39 verschiedene Tools für fast alle Ihre PDF-Anforderungen bietet. Diese Tools wurden der Oberfläche hinzugefügt, um Ihre PDF-Aufgaben einfach und schnell zu erledigen.

Mit HiPDF können Sie ganz einfach PDFs zusammenführen, die Datei komprimieren, in andere Formate konvertieren, Seiten drehen, PDFs teilen, das Dokument schützen, die Datei entsperren und vieles mehr. Diese preisgekrönte Anwendung wird weithin für ihre Sicherheit geschätzt und sorgt dafür, dass alle hochgeladenen Dateien innerhalb von 60 Stunden nach der Verarbeitung gelöscht werden. Außerdem entfällt bei HiPDF die lästige Anmeldung oder Registrierung. Sie benötigen keine persönlichen Daten, um loszulegen.
Da HiPDF eine browserbasierte Anwendung ist, kann sie problemlos auf allen Plattformen und Geräten verwendet werden. Möchten Sie dieses Tool verwenden, um PDF-Einschränkungen zu entfernen? Folgen Sie der Anleitung hier und erledigen Sie es mit Leichtigkeit.
Schritt 1 Öffnen Sie den Webbrowser, um den Prozess zu starten und besuchen Sie die offizielle URL von HiPDF.
Schritt 2 Sobald Sie die Startseite erreicht haben, klappen Sie oben das Menü "Alle Tools" auf und klicken Sie auf die Option "PDF entsperren".
Schritt 3 Auf dem Bildschirm erscheint ein neues Fenster, in dem Sie aufgefordert werden, die zu entsperrende PDF-Datei hochzuladen. Tippen Sie auf die Schaltfläche "Datei auswählen" und importieren Sie die PDF-Datei in die Oberfläche. Sie können die PDF-Datei entweder vom System aus durchsuchen oder sie aus dem Cloud-Speicher hochladen.
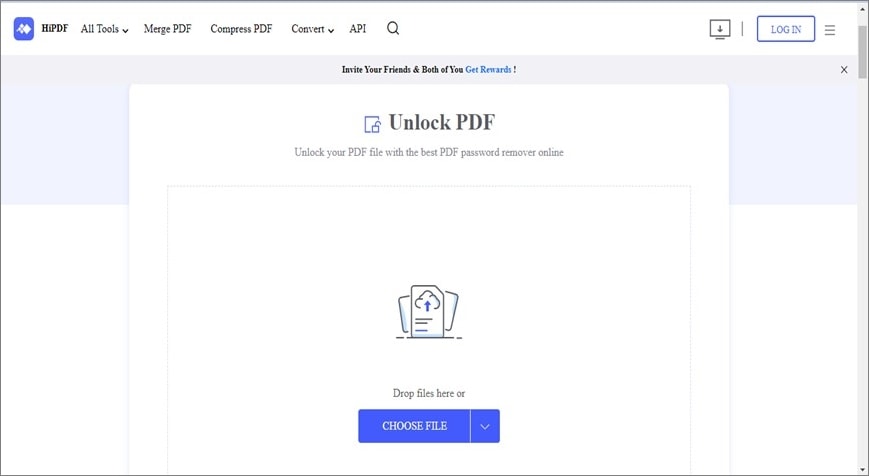
Schritt 4 Da die PDF-Datei gesperrt ist, müssen Sie das richtige Kennwort eingeben, um auf die Datei zuzugreifen.
Schritt 5 Tippen Sie unten auf die "Entsperren" Schaltfläche und warten Sie ein paar Sekunden, bis das Tool die Datei entsperrt.
Schritt 6 Sobald HiPDF den Vorgang abgeschlossen hat, klicken Sie auf die Herunterladen Schaltfläche, um die entsperrte PDF-Datei an einem bestimmten Ort zu speichern, damit Sie schneller darauf zugreifen können.



