In der heutigen Welt ist der Versand von signierten Dokumenten per E-Mail sehr wichtig. Es spart Zeit und erleichtert die Arbeit. Das liegt daran, dass wir den größten Teil unserer Arbeit am Computer und online erledigen. Die Menschen verwenden E-Mails, um wichtige Dokumente zu versenden, die eine Signatur benötigen. Dies kann für Jobs, Verträge oder Schulformulare sein.
Unser Artikel erklärt dies Schritt für Schritt und zeigt Ihnen verschiedene Möglichkeiten, signierte Dokumente per E-Mail zu versenden. Wir werden auch Programme auf Ihrem Computer und Webseiten besprechen, die Ihnen dabei helfen. Mit diesen Tools können Sie Dokumente ganz einfach unterschreiben und versenden, ohne sie zu drucken oder zu scannen. Dieser Leitfaden ist für alle gedacht. Hier finden Sie hilfreiche Tipps, egal ob Sie neu dabei sind oder es schon einmal gemacht haben. Unser Ziel ist es, den Versand signierter Dokumente per E-Mail für Sie zu vereinfachen.
In diesem Artikel
Teil 1. Wie versende ich ein signiertes Dokument per E-Mail?
Lassen Sie uns nun besprechen, wie Sie signierte Dokumente per E-Mail versenden. Wir werden verschiedene Methoden untersuchen, die alle einfach zu befolgen sind. Sie werden lernen, wie Sie Ihren Computer oder Online-Tools zum Unterschreiben und Versenden von Dokumenten nutzen können, um Ihre Arbeit zu beschleunigen und zu vereinfachen.
Methode 1: PDFelement verwenden, um ein signiertes Dokument per E-Mail zu versenden
PDFelement ist ein Programm, das Sie bei der Arbeit mit PDF-Dokumenten unterstützt. Es ist ideal, um Dokumente zu unterschreiben, ohne sie ausdrucken zu müssen. Dies ist heutzutage sehr nützlich, da viele Dinge online erledigt werden. Mit PDFelement können Sie Ihre Signatur in jedes PDF-Dokument einfügen. Das bedeutet, dass Sie Dokumente von Ihrem Computer oder Handy aus unterschreiben können.
 G2-Wertung: 4.5/5 |
G2-Wertung: 4.5/5 |  100 % Sicher |
100 % Sicher |Dieses Tool ist praktisch für den Job, die Schule oder für alle Dokumente, die eine Signatur benötigen. Mit PDFelement können Sie Dokumente ganz einfach mit Ihrer Signatur versehen und schnell per E-Mail versenden, was Ihnen Zeit spart. Sie müssen das Dokument nicht ausdrucken, mit einem Stift unterschreiben und dann wieder in den Computer scannen.
PDFelement ist auch sicher in der Anwendung. Damit sind Ihre Dokumente und Signaturen sicher. Das ist wichtig, wenn es um wichtige Dokumente geht.
Die Leute mögen PDFelement, weil es nicht schwer zu bedienen ist. Auch wenn Sie sich nicht gut mit Computern auskennen, können Sie schnell lernen, wie man es benutzt. Es macht das Unterschreiben von Dokumenten und den Versand per E-Mail sehr einfach. Dieses Tool kann jedem helfen, der häufig Dokumente unterschreiben muss.
Wie man ein Dokument mit PDFelement signiert
PDFelement ist ein Tool, mit dem Sie Dokumente auf Ihrem Computer signieren können. Es ist sehr nützlich für Dokumente, die sicher sein müssen und bei denen überprüft werden kann, wer sie unterschrieben hat. Hier erfahren Sie, wie Sie mit PDFelement ein Dokument signieren können:
Schritt 1
Öffnen Sie zunächst Ihr Dokument in PDFelement. Suchen Sie nach einem Abschnitt namens "Schützen".
Schritt 2
Suchen Sie dann im Abschnitt "Schützen" nach "Dokument unterschreiben" und klicken Sie darauf. Klicken Sie dann auf den Teil des Dokuments, an dem Sie Ihre Signatur anbringen möchten.

Schritt 3
Ein kleines Fenster wird angezeigt. Hier können Sie eine Signatur hinzufügen, die Sie bereits verwendet haben oder eine neue erstellen.
Schritt 4
Wenn dies Ihr erstes Mal ist, müssen Sie eine neue Signatur erstellen. Sie geben einige Informationen über sich selbst ein, um sie zu erstellen.
Schritt 5
Nachdem Sie dies getan haben, sehen Sie Ihre neue Signatur in einem Feld auf dem Dokument. Klicken Sie dann einfach auf "Unterschreiben" und Ihre Signatur wird dem Dokument hinzugefügt.
 G2-Wertung: 4.5/5 |
G2-Wertung: 4.5/5 |  100 % Sicher |
100 % Sicher |
Auf diese Weise können Sie Dokumente schnell unterschreiben, ohne sie auszudrucken. Das macht alles schneller und hält Ihre Dokumente sicher.
Versenden des signierten Dokuments per E-Mail mit PDFelement
Nachdem Sie Ihr Dokument in PDFelement signiert haben, können Sie es direkt aus dem Programm heraus per E-Mail versenden. So können Sie Ihr signiertes Dokument schnell an andere versenden. Und so gehen Sie vor:
Schritt 1
Suchen Sie nach einem nach unten zeigenden Symbol und dann nach der Schaltfläche "E-Mail senden" oben links in PDFelement. Wenn Sie auf diese Schaltfläche klicken, öffnet sich Ihr E-Mail-Programm von selbst.
Schritt 2
Die gute Nachricht ist, dass das Dokument, das Sie gerade unterzeichnet haben, bereits an eine neue E-Mail angehängt ist. Sie müssen es nicht selbst anbringen.

Schritt 3
Jetzt müssen Sie nur noch die E-Mail-Adresse der Person angeben, an die Sie senden. Vergessen Sie nicht, Ihre E-Mail mit einer Betreffzeile zu versehen. Dann schicken Sie sie ab.
Mit dieser Funktion in PDFelement können Sie Ihre wichtigen Dokumente direkt nach dem Signieren mit anderen teilen. Bei Bedarf können Sie das signierte Dokument auf Ihrem Computer speichern und manuell an eine E-Mail anhängen, wie jede andere Datei auch.
Methode 2: Jotform verwenden, um ein signiertes Dokument per E-Mail zu versenden
Jotform ist eine Webseite, mit der Sie ganz einfach Dokumente erstellen, unterschreiben und versenden können. Sie eignet sich hervorragend für Formulare, die eine Signatur erfordern, wie Verträge oder Registrierungen. Mit Jotform können Sie ein Dokument erstellen, einen Platz für eine Signatur hinzufügen und es per E-Mail versenden - alles an einem Ort. Und so geht's:
Schritt 1
Gehen Sie zunächst zu Jotform und wählen Sie eine Vorlage oder erstellen Sie ein neues Formular. Sie können Fragen oder Felder hinzufügen, in die die Teilnehmer ihre Antworten eintragen können. Dies ist nützlich, um vor der Signatur Informationen zu sammeln.
 G2-Wertung: 4.5/5 |
G2-Wertung: 4.5/5 |  100 % Sicher |
100 % Sicher |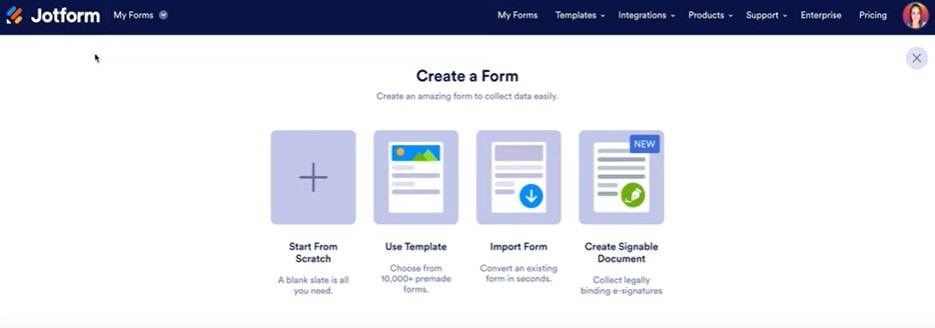
Schritt 2
Dort finden Sie eine Option zum Hinzufügen eines Signaturfeldes in Ihrem Formular. So kann die Person, die das Formular unterschreibt, dies auf ihrem Computer oder Handy tun. Es ist einfach und macht das Formular rechtsverbindlich.
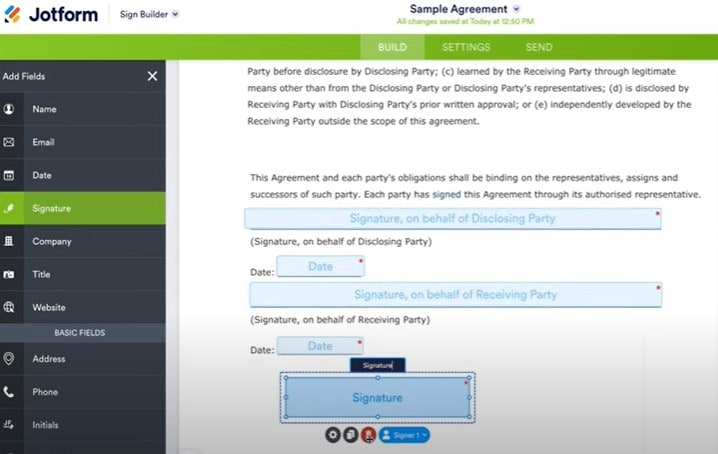
Schritt 3
Sobald Ihr Formular fertig ist, können Sie es an andere Personen zum Ausfüllen und Unterschreiben weiterleiten. Mit Jotform können Sie einen Link zu Ihrem Formular per E-Mail versenden oder es auf einer Webseite einbetten.
 G2-Wertung: 4.5/5 |
G2-Wertung: 4.5/5 |  100 % Sicher |
100 % Sicher |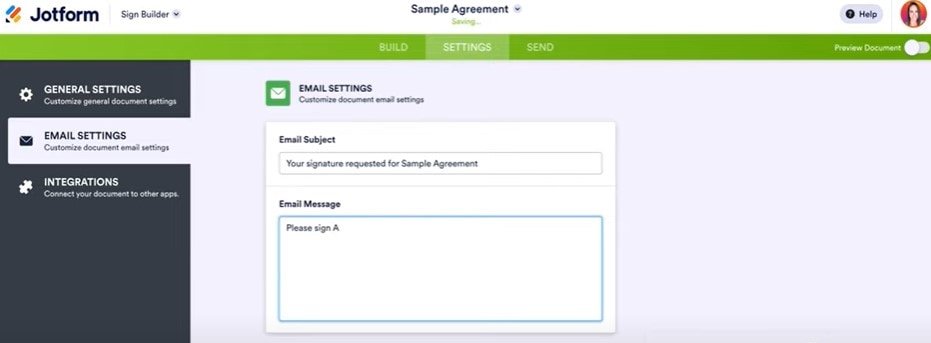
Schritt 4
Nachdem jemand Ihr Formular ausgefüllt und unterzeichnet hat, werden Sie von Jotform benachrichtigt. Sie können dann das ausgefüllte Formular einsehen.
Schritt 5
Mit Jotform können Sie das signierte Dokument ganz einfach per E-Mail versenden. Sie können Ihr Formular so einrichten, dass automatisch eine Kopie an die von Ihnen gewählte E-Mail-Adresse gesendet wird, sobald es unterzeichnet ist. Dies kann Ihre E-Mail oder die einer anderen Person sein, z.B. eines Mitarbeiters oder Managers.
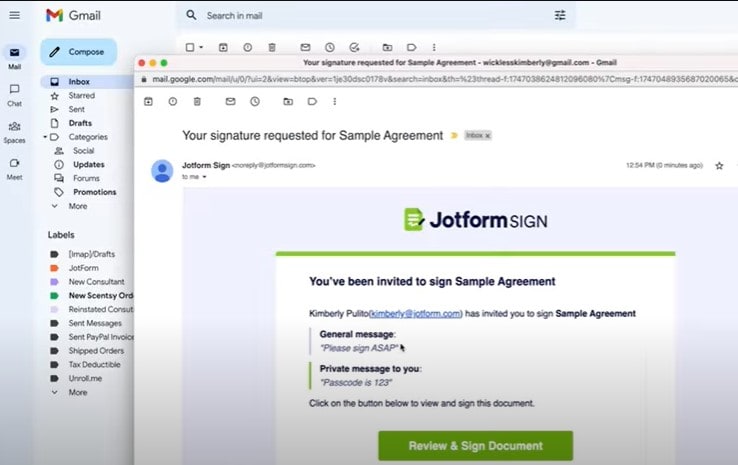
Wenn Sie das signierte Dokument manuell per E-Mail versenden müssen:
Schritt 1
Gehen Sie zu Ihrem Jotform-Konto und suchen Sie das unterzeichnete Formular.
Schritt 2
Laden Sie das unterzeichnete Dokument auf Ihren Computer herunter.
Schritt 3
Öffnen Sie Ihre E-Mail, erstellen Sie eine neue Nachricht und hängen Sie das heruntergeladene Dokument an.
Schritt 4
Geben Sie die E-Mail-Adresse des Empfängers ein, fügen Sie einen Betreff hinzu und schreiben Sie Ihre Nachricht.
Schritt 5
Senden Sie die E-Mail.
Mit Jotform können Sie Dokumente, die eine Signatur benötigen, problemlos bearbeiten. Es wird alles online erledigt, das spart Zeit und Papier. Der Vorgang ist ganz einfach, egal ob Sie ein Formular direkt von Jotform aus versenden oder es manuell in eine E-Mail herunterladen.
Methode 3: Signieren Sie ein Dokument online und verwenden Sie Gmail oder Outlook zum Versenden der E-Mail
HiPDF ist ein Online-Tool für die Arbeit mit Dokumenten. Mit einer praktischen Funktion können Sie Dokumente von Ihrem Webbrowser aus signieren. Dies ist ideal, wenn Sie ein Dokument schnell unterschreiben müssen, ohne es auszudrucken. HiPDF ist einfach zu bedienen und Sie können von überall darauf zugreifen, solange Sie einen Internetzugang haben.
Mit HiPDF können Sie Dokumente mit wenigen Klicks mit Ihrer Signatur versehen. Das macht es sehr nützlich für die Unterzeichnung von Verträgen, Formularen oder anderen Dokumenten, die Ihre Signatur benötigen. So geht alles schnell und einfach und Sie können Dokumente unterschreiben und ohne Verzögerung abschicken.
Neben dem Signieren von Dokumenten bietet HiPDF weitere Tools für Dokumente. Sie können PDFs bearbeiten, sie in andere Formate konvertieren und sogar mit einem Passwort schützen. Das macht HiPDF zu einer guten Wahl für viele Aufgaben, nicht nur für das Signieren von Dokumenten.
HiPDF ist benutzerfreundlich gestaltet. Sie müssen kein Experte sein, um es zu benutzen. Ganz gleich, ob Sie ein Dokument zum ersten Mal unterschreiben oder ob Sie dies häufig tun, HiPDF macht den Prozess einfach.
Wie Sie ein Dokument mit HiPDF online signieren
Das Online-Signieren eines Dokuments mit HiPDF ist einfach. Und so geht's:
Schritt 1
Rufen Sie die Webseite von HiPDF auf. Suchen Sie den "PDF Editor" im oberen Menü und klicken Sie darauf.
Schritt 2
Klicken Sie auf die Schaltfläche "Datei auswählen", um das PDF-Dokument, das Sie signieren möchten, zu finden und hochzuladen. Sobald Ihre Datei hochgeladen ist, sehen Sie einige Bearbeitungsoptionen. Eine dieser Möglichkeiten ist die Online-Signierung Ihres PDF.
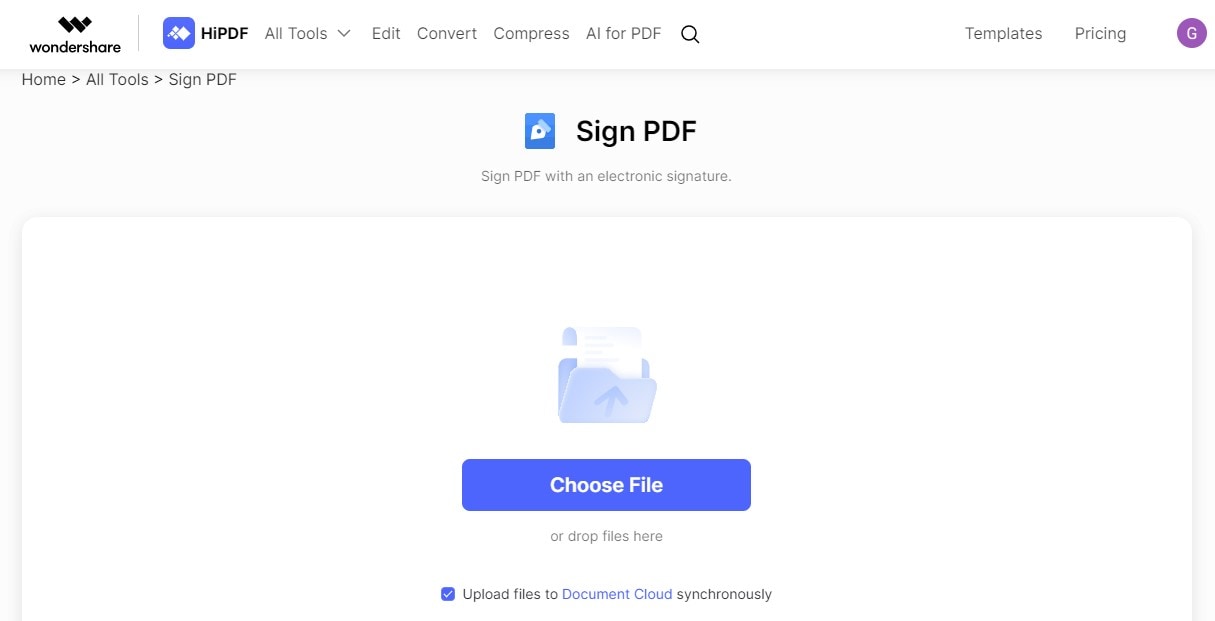
Schritt 3
Achten Sie auf das "Unterschreiben" Symbol oben rechts. Wenn Sie hierauf klicken, öffnet sich ein neues Fenster, in dem Sie auswählen können, wie Sie Ihre Signatur hinzufügen möchten. Sie können Ihre Signatur eingeben, zeichnen oder ein Bild hochladen. Wählen Sie die "Eingeben" Option für die Eingabe Ihrer Signatur und geben Sie dann Ihren Namen so ein, wie er auf dem Dokument erscheinen soll.
 G2-Wertung: 4.5/5 |
G2-Wertung: 4.5/5 |  100 % Sicher |
100 % Sicher |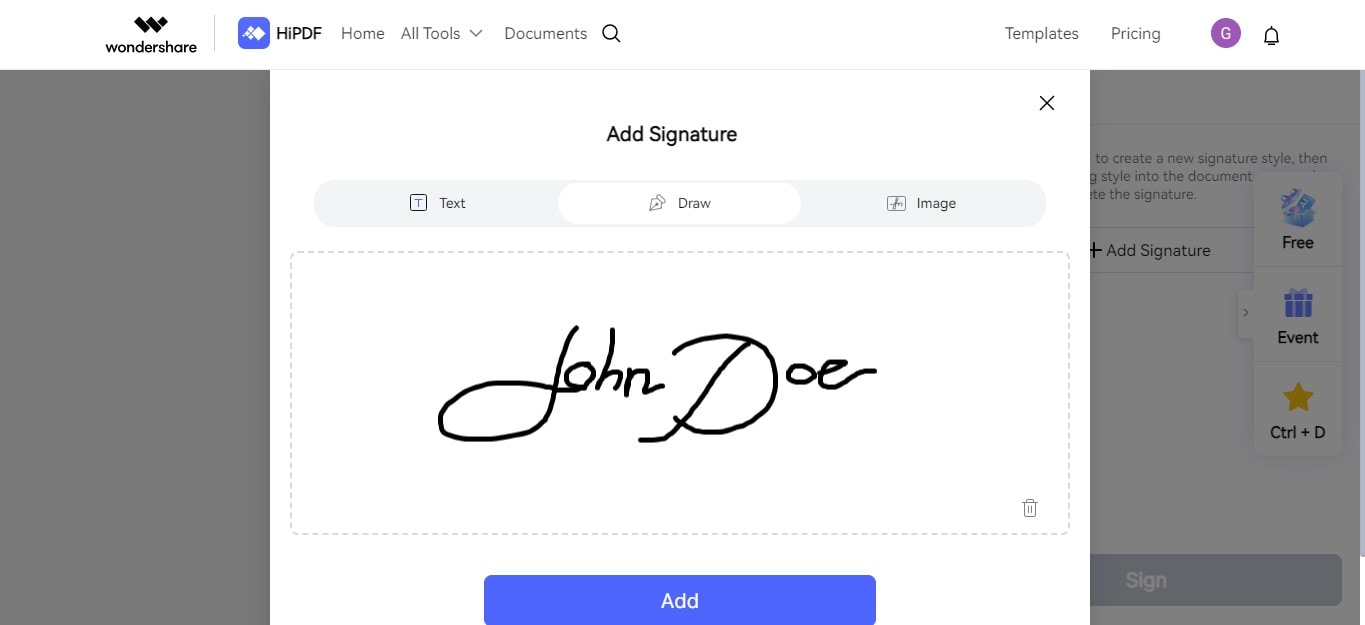
Schritt 4
Nachdem Sie Ihre Signatur erstellt haben, können Sie die Größe ändern, indem Sie die Ecken des Rahmens um die Signatur ziehen. So können Sie sicherstellen, dass sie gut an der gewünschten Stelle des Dokuments sitzt.
Schritt 5
Wenn Sie mit dem Aussehen Ihrer Signatur zufrieden sind, klicken Sie auf "Übernehmen", um sie Ihrem Dokument hinzuzufügen. Klicken Sie dann auf das "Download" Symbol, um das signierte Dokument auf Ihrem Computer zu speichern.
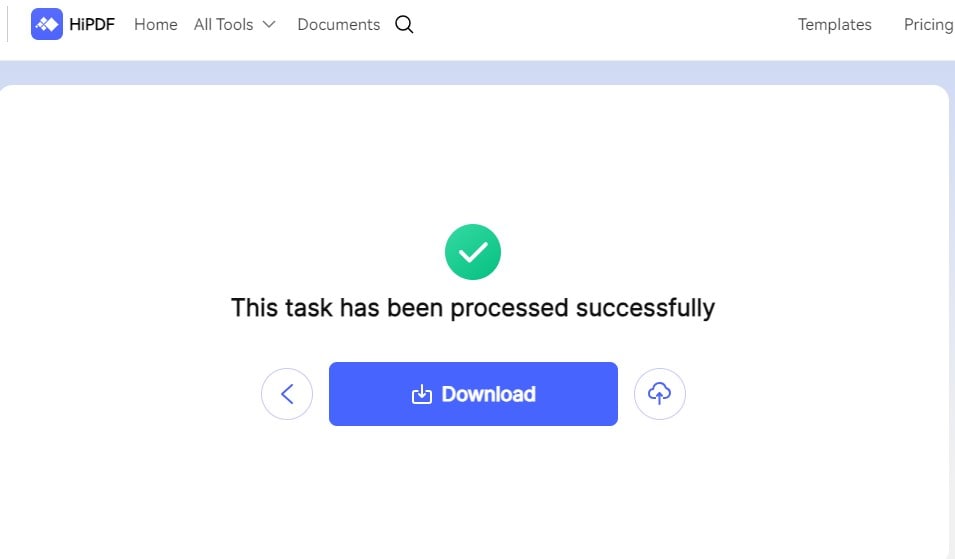
Das war's! Sie haben erfolgreich ein Dokument online mit HiPDF signiert, ohne etwas ausdrucken zu müssen.
Versenden des signierten Dokuments per E-Mail mit Gmail oder Outlook
Das Versenden eines signierten Dokuments per E-Mail ist ganz einfach, egal ob Sie Gmail oder Outlook verwenden. Hier erfahren Sie, wie Sie beides tun können:
Für Gmail-Benutzer
Schritt 1
Öffnen Sie Ihren Webbrowser, rufen Sie die Webseite von Gmail auf und melden Sie sich bei Ihrem Konto an.
Schritt 2
Klicken Sie auf die "Verfassen" Schaltfläche auf der linken Seite, um eine neue E-Mail zu schreiben.
Schritt 3
Achten Sie auf das Symbol der Büroklammer am unteren Rand des neuen E-Mail-Fensters. Klicken Sie darauf, um Ihr unterzeichnetes Dokument anzuhängen. Es wird ein Fenster geöffnet, in dem Sie Ihr Dokument suchen und auswählen können. Sobald Sie es gefunden haben, klicken Sie auf "Öffnen", um es an Ihre E-Mail anzuhängen.
Schritt 4
Geben Sie die E-Mail-Adresse des Empfängers in das Feld "An" ein. Fügen Sie einen Betreff und Ihre Nachricht in den Text der E-Mail ein.
Schritt 5
Sobald Ihr Dokument angehängt und Ihre E-Mail fertig ist, klicken Sie auf die "Senden" Schaltfläche.
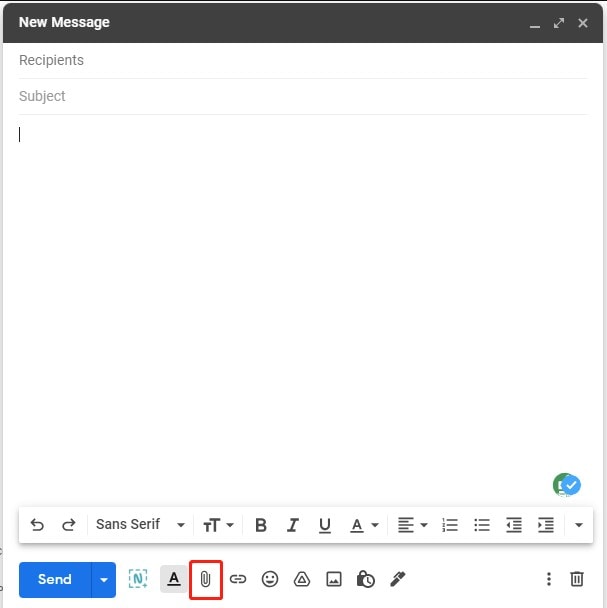
Für Outlook-Benutzer
Schritt 1
Öffnen Sie Ihren Webbrowser, rufen Sie die Webseite von Outlook auf und melden Sie sich bei Ihrem Konto an.
Schritt 2
Klicken Sie auf "Neue Nachricht" oder das "+" Zeichen, das Sie normalerweise oben links auf dem Bildschirm finden.
Schritt 3
In dem neuen E-Mail-Fenster sehen Sie ein Symbol für einen Anhang (es sieht aus wie eine Büroklammer oder trägt die Beschriftung "Anhängen"). Klicken Sie darauf und wählen Sie "Diesen Computer durchsuchen" oder "Von Computer hochladen", um Ihr signiertes Dokument zu finden. Wählen Sie Ihr Dokument aus und klicken Sie auf "Öffnen", um es anzuhängen.
Schritt 4
Geben Sie die E-Mail-Adresse des Empfängers in das Feld "An" ein, schreiben Sie Ihren Betreff und geben Sie Ihre Nachricht in den E-Mail-Text ein.
Schritt 5
Überprüfen Sie, ob alles korrekt ist und klicken Sie dann auf "Senden", um Ihr unterzeichnetes Dokument per E-Mail zu versenden.
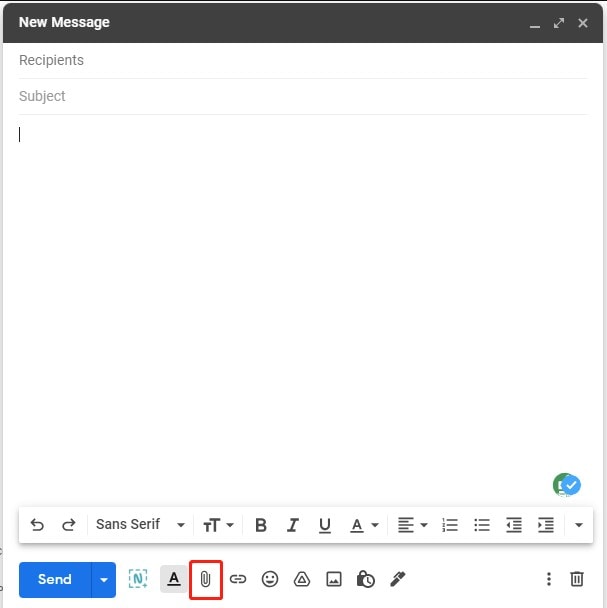
In Gmail können Sie Google Drive verwenden, um größere Dokumente direkt aus Ihrem Drive-Speicher anzuhängen. Dies ist praktisch, wenn das signierte Dokument zu groß für einen Standard-E-Mail-Anhang ist.
In Outlook können Sie die Funktion "Anhängen kürzlich verwendeter Dateien" verwenden, um schnell Dateien anzuhängen, an denen Sie kürzlich gearbeitet haben. Dies kann Zeit sparen, wenn Sie das signierte Dokument gerade geändert oder gespeichert haben.
Beide E-Mail-Dienste erleichtern das Anhängen und Versenden signierter Dokumente, so dass Sie sich für den Dienst entscheiden können, der am besten zu Ihnen passt.
Teil 2. Tipps und bewährte Vorgehensweisen für das Versenden signierter Dokumente per E-Mail
Wenn Sie signierte Dokumente per E-Mail versenden, ist es wichtig, sie sicher aufzubewahren. Hier sind einige Tipps für Sie:
- Verwenden Sie sichere E-Mails: Wählen Sie E-Mail-Dienste, die Verschlüsselung anbieten. Nur Sie und die Person, an die Sie eine E-Mail senden, können lesen, was gesendet wird. Gmail und Outlook verfügen beide über sichere E-Mail-Optionen.
- Schützen Sie Ihre Dokumente mit einem Passwort: Wenn Sie ein Dokument sicher versenden möchten, ist das Hinzufügen eines Passworts ein wichtiger Schritt, um sicherzustellen, dass nur die vorgesehenen Empfänger darauf zugreifen können. PDFelement ist ein benutzerfreundliches Tool, mit dem Sie mühelos ein Passwort zu Ihren Dokumenten hinzufügen können.
- Prüfen Sie die rechtlichen Aspekte: Digitale Signaturen sind vielerorts legal, aber es lohnt sich, dies zu überprüfen. Stellen Sie sicher, dass die Personen, die Ihr Dokument erhalten, wissen, dass digitale Signaturen in Ordnung sind. Dies hilft, spätere Probleme zu vermeiden.
- Sagen Sie den Empfängern, dass sie den Spam-Ordner überprüfen sollen: Manchmal können E-Mails mit Anhängen oder Links im Spam-Ordner landen. Sagen Sie den Personen, denen Sie Dokumente schicken, dass sie ihren Spam-Ordner im Auge behalten sollen.
Wenn Sie diese Tipps befolgen, können Sie sicherstellen, dass Ihre unterzeichneten Dokumente sicher sind und von den Empfängern akzeptiert werden.
Fazit
Wir haben darüber gesprochen, wie Sie signierte Dokumente per E-Mail versenden können. Wir haben Ihnen gezeigt, wie Sie Dokumente mit Tools wie PDFelement, Jotform und HiPDF signieren können. Wir haben auch erklärt, wie Sie diese Dokumente mit Gmail oder Outlook per E-Mail versenden können. Außerdem haben wir Tipps gegeben, wie Sie Ihre unterschriebenen Dokumente sicher aufbewahren und sicherstellen können, dass sie rechtlich in Ordnung sind. Es ist wichtig, dass Sie die Methode wählen, die für Sie am besten funktioniert. Vergessen Sie nicht, an die Sicherheit und die rechtlichen Aspekte Ihrer digitalen Dokumente zu denken. So können Sie Ihre Dokumente sicher und korrekt versenden.




