Der Schutz von PDF-Dateien mit einem Passwort ist eine gute Praxis. Es stellt sicher, dass keine unbefugte Person auf den Inhalt zugreifen kann. Was aber, wenn Sie die falsche PDF-Datei gesperrt haben? Im Laufe der Zeit kann der Inhalt des PDFs auch immer weniger vertraulich sein. In diesen Fällen sollten Sie das Passwort entfernen, denn es ist lästig, es jedes Mal einzugeben, wenn Sie die PDF-Datei öffnen. Dieser Artikel wird Ihnen dabei helfen.
Hier stellen wir Ihnen die drei effizientesten PDF Password Remover KI Tools vor. Sie können PDFs sehr leicht entschlüsseln.
In diesem Artikel
Teil 1. Die 3 besten PDF Passwort Remover KI Tools
Dies sind PDF Passwort Remover Tools, die sich die Kraft der künstlichen Intelligenz zunutze machen, um PDFs effizient zu entsperren.
1. Wondershare PDFelement
Wondershare PDFelement ist ein PDF Editor und Viewer, der auch ein fantastischer KI PDF Passwort Remover ist. Das Tool kann Passwörter festlegen und entfernen. Mit der KI-Seitenleiste können Sie diese Funktion ganz einfach aktivieren. Fragen Sie einfach den KI-Assistenten Lumi, wie man Passwörter entfernt und er wird Ihnen eine Anleitung schreiben. Lumi stellt Ihnen außerdem eine anklickbare Schaltfläche zur Verfügung, mit der Sie die Remover-Funktion für das Passwort aktivieren können.
 G2-Wertung: 4.5/5 |
G2-Wertung: 4.5/5 |  100 % Sicher |
100 % Sicher |Wie man PDF-Passwörter mit dem KI-Tool von Wondershare PDFelement entfernt
- Öffnen Sie das passwortgeschützte PDF mit Wondershare PDFelement. Geben Sie das Passwort ein.
- Klicken Sie auf KI-Seitenleiste > Wählen Sie "Mit KI chatten".
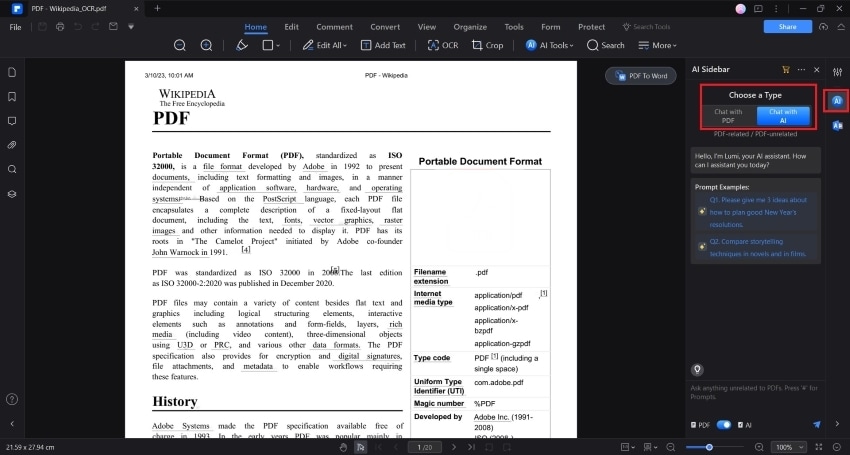
- Fragen Sie, wie Sie ein Passwort aus einem PDF entfernen können.
 G2-Wertung: 4.5/5 |
G2-Wertung: 4.5/5 |  100 % Sicher |
100 % Sicher |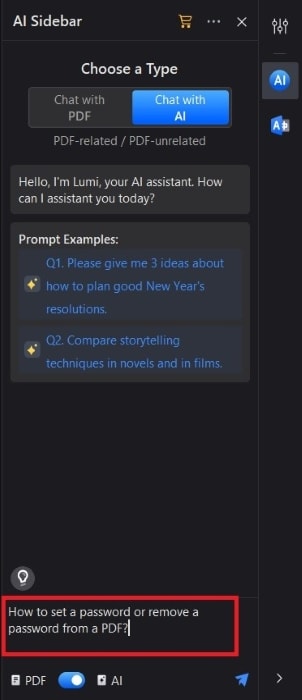
- Lumi erstellt eine Anleitung und eine Schaltfläche, auf die Sie klicken können, um die Verschlüsselungsfunktion zu aktivieren.
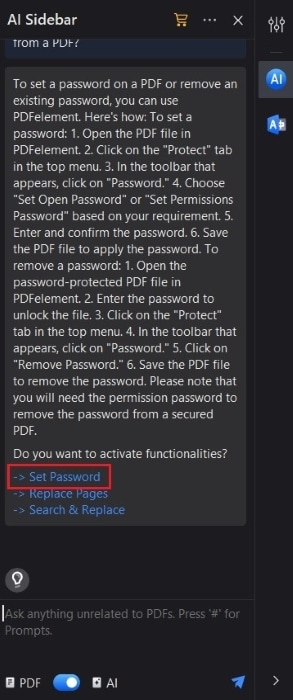
- Deaktivieren Sie das Öffnungspasswort. Wenn es auch ein Berechtigungspasswort gibt, deaktivieren Sie auch dieses.
 G2-Wertung: 4.5/5 |
G2-Wertung: 4.5/5 |  100 % Sicher |
100 % Sicher |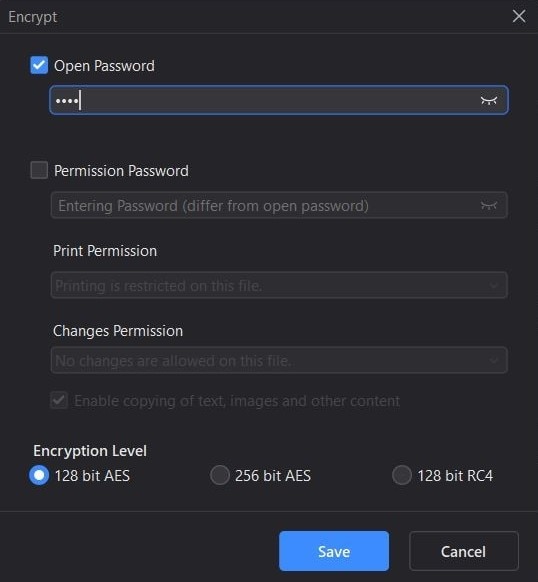
2. TinyWow
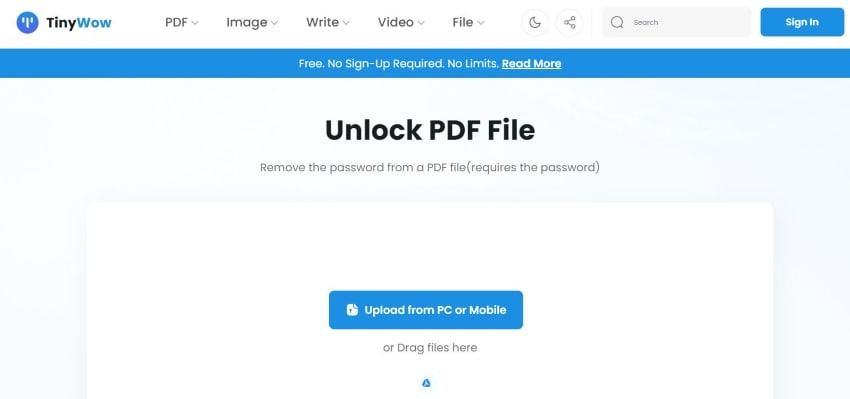
TinyWow ist der König der KI Online-Tools zum Entfernen von PDF-Passwörtern. Es bietet eine unkomplizierte Entfernung von Passwörtern. Alles, was Sie tun müssen, ist, das PDF hochzuladen, das Passwort einzugeben und dann die Ausgabe herunterzuladen. Sie können dieses Tool kostenlos nutzen. Außerdem werden die Dateien nach einer Stunde automatisch gelöscht. Das ist gut für den Datenschutz.
3. PDFgear
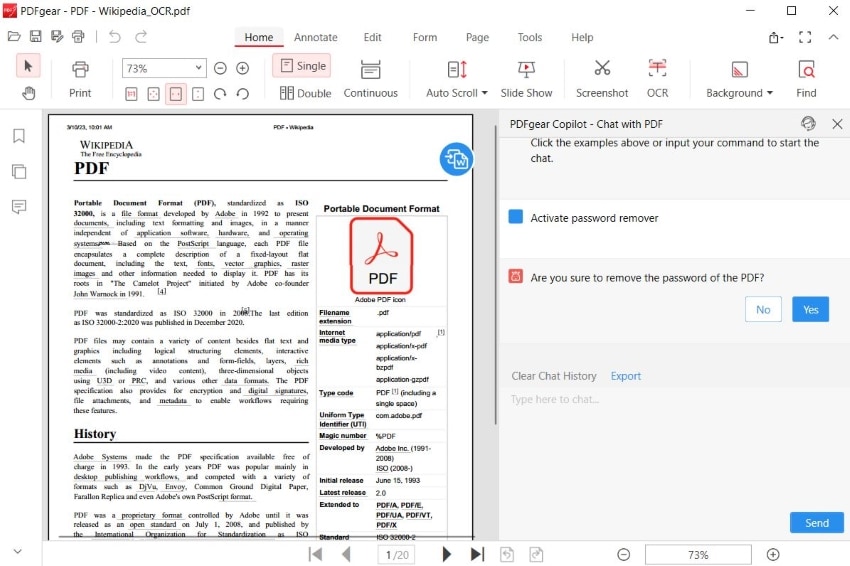
PDFgear ist eine kostenlose Desktop PDF Lösung - die einzige, die auch kostenlose KI Tools anbietet. Um sie als PDF Passwort Remover KI Tool zu verwenden, fragen Sie den KI Copilot, um das Passwort des PDF zu entfernen. Er wird automatisch die erforderliche Funktion aktiviert. Da es sich bei PDFgear nicht um ein Online-Tool handelt, ist es sicherer als eine Web-App.
Teil 2. 3 Tools, mit denen Sie PDFs auf herkömmliche Weise entsperren können
Sie können PDFs mit KI entsperren. Diese fortschrittliche Technologie hilft, diese Aufgabe schneller zu erledigen. Die Integration von KI ist jedoch nicht notwendig. Die Verwendung von PDF Passwort Removern, die keine KI-Funktionen haben, ist in Ordnung. Es gibt keinen Unterschied in der Ausgabe. Hier haben wir 3 Tools aufgelistet, mit denen Sie ein PDF entschlüsseln können.
1. PDF Converter
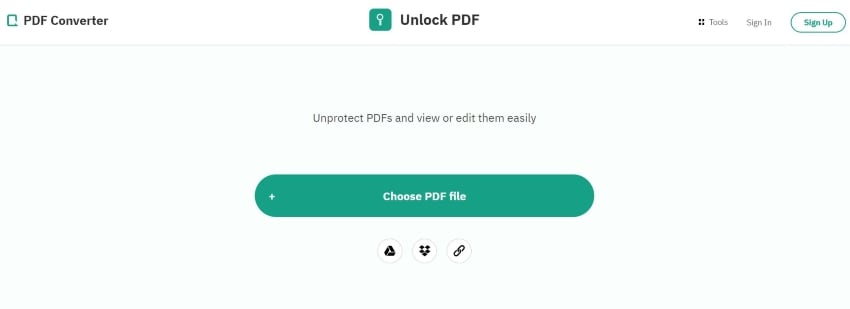
Befindet sich das geschützte PDF in Ihrem Google Drive oder Dropbox? Oder hat Ihnen jemand einen Link dazu geschickt? Dann sollten Sie sich den PDF Converter ansehen. Damit können Sie PDFs von Ihrem Computer, Google Drive, Dropbox oder über einen Link importieren.
2. Lossmypass
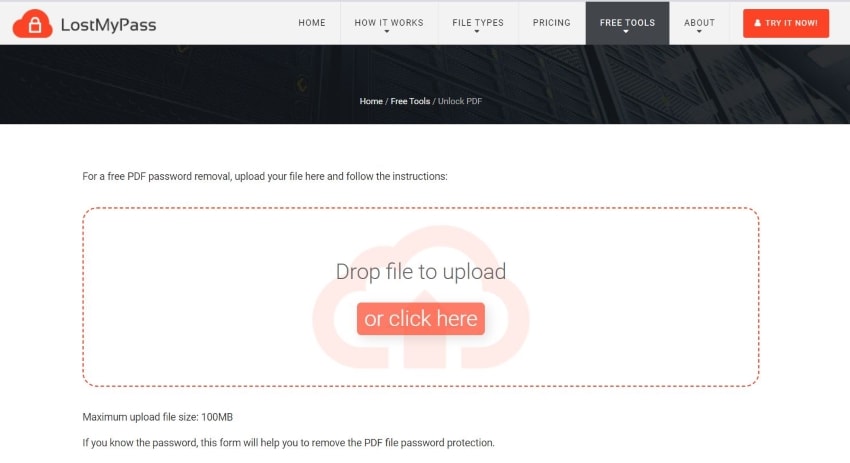
Lossmypass kann Passwörter aus geschützten PDFs schnell entfernen. Bitte beachten Sie jedoch, dass dies nur möglich ist, wenn das PDF kleiner als 100 MB ist. Allerdings können Sie diesen Online Remover für PDF-Passwörter nur zur Entschlüsselung kleiner Dokumente verwenden.
3. UnlockAnyPDF
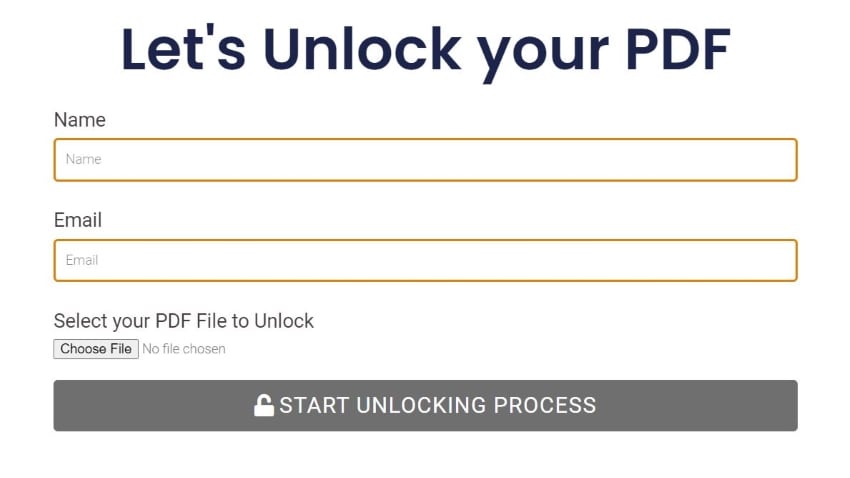
UnlockAnyPDF ist ein weiteres Online-Tool zum Entsperren von PDFs. Dieses Programm unterscheidet sich von den anderen und kann sogar besser sein als die KI PDF Passwort Remover. UnlockAnyPDF verlangt nicht, dass Sie das Passwort kennen. UnlockAnyPDF kann das sogar für Sie herausfinden. Sie können eine Textdatei mit dem Passwort herunterladen, damit Sie es selbst entsperren können. Alternativ können Sie das PDF auch herunterladen, wenn das Passwort entfernt wurde.
Teil 3. PDF Passwort Remover KI und Nicht-KI Tools Vergleichstabelle
Hier ist ein Vergleich zwischen den 6 oben genannten PDF Passwort Removern.
| Tool Name | Verfügt über KI Integration? | Preise | Urteil |
| Wondershare PDFelement | Ja |
Jährlich - $79,99 Unbefristet - $129,99 |
Wondershare PDFelement ist der beste KI Passwort Remover. Zu Ihrer Bequemlichkeit kann die KI die Funktion aktivieren. Sie können auch PDFelement verwenden, um Passwörter hinzuzufügen. |
| TinyWow | Ja |
Monatlich - $5,99 Jährlich - $49,99 |
Wenn Sie PDF-Passwörter auf einfache Weise entfernen möchten, verwenden Sie TinyWow. Laden Sie einfach Ihre Datei hoch und laden Sie die Ausgabe sofort herunter. |
| PDFgear | Ja | Kostenlos | PDFgear ist der beste kostenlose KI PDF Passwort Remover, den Sie verwenden können. Da es sich um ein Desktop Tool handelt, ist es sicherer als die Online-Alternativen. |
| PDF Converter | Nein |
Monatlich - $6 Jährlich - $49 Lifetime - $99 |
Der PDF Converter verfügt nicht über eine KI-Integration, aber er verfügt über eine Cloud-Integration. Dies bietet fast die gleiche Effizienz und Bequemlichkeit. |
| Lossmypass | Nein |
Strong Password Recovery - $29,00 Bruteforce - Individuelles Angebot |
Lossmypass ist ein Online-Tool, das sich hervorragend zum Entfernen von Passwörtern aus kleinen PDF-Dateien eignet. Wenn Ihr PDF nicht größer als 100 MB ist, ist dies eine gute Wahl. |
| UnlockAnyPDF | Nein | Kostenlos | UnlockAnyPDF ist das Tool, das Sie verwenden sollten, wenn Sie das Passwort nicht kennen. Es benötigt es nicht und kann Ihnen sogar sagen, was es ist. Daher wird es manchmal den PDF Passwort Remover KI Tools vorgezogen. |
Teil 4. Do's und Don'ts bei der Entfernung von PDF Passwörtern
Hier sind einige Dinge, die Sie beim Entsperren von PDFs beachten müssen. Diese gelten unabhängig davon, ob Sie einen KI PDF Passwort Remover verwenden oder nicht.
1. Vergewissern Sie sich, dass die enthaltenen Daten nicht geschützt werden müssen
Bevor Sie ein PDF mit Hilfe von KI entsperren, stellen Sie sicher, dass die darin enthaltenen Daten nicht privat sind. Es sollte Sie nicht stören, wenn jemand das PDF öffnet und den Inhalt liest. Sollte dies nicht der Fall sein, schützen Sie die Datei mit einem Passwort.
2. Wählen Sie ein sicheres und leicht zu merkendes Passwort
Manchmal möchten Sie ein Passwort entfernen, damit Sie es ersetzen können. Das Problem ist, dass es schwierig sein kann, die Änderungen nachzuvollziehen, wenn Sie das Passwort zu oft ändern. Wenn Sie also das nächste Mal das Passwort ersetzen, wählen Sie ein starkes und einprägsames Passwort. Auf diese Weise müssen Sie es nicht so oft wechseln.
3. Entfernen Sie keine Passwörter aus PDFs, die nicht von Ihnen stammen
Bitte verwenden Sie die PDF Passwort Remover KI Tools nur, wenn die PDF Ihnen gehört oder wenn Sie die Erlaubnis dazu haben. Entsperren Sie keine PDFs, die anderen gehören; sie sind nicht ohne Grund mit einem Passwort geschützt. Wenn man herausfindet, was Sie getan haben, kann man Sie gerichtlich belangen.
4. Verwenden Sie keine unsicheren Tools
Wenn Sie das Passwort des PDFs ersetzen möchten, verwenden Sie keine nicht vertrauenswürdigen oder dubiosen Tools, um das Passwort zu entfernen. Verwenden Sie nach Möglichkeit Desktop-Tools, bei denen Sie das PDF nicht in das Internet hochladen müssen. Damit ist sichergestellt, dass Ihre Daten auch nach einer kurzen Entsperrung geschützt bleiben. KI PDF Passwort Remover wie Wondershare PDFelement sind Ihre sicherste Wahl.
 G2-Wertung: 4.5/5 |
G2-Wertung: 4.5/5 |  100 % Sicher |
100 % Sicher |Fazit
PDF Passwort Remover KI Tools helfen Ihnen, PDFs erfolgreich zu entsperren. Zugegeben, sie unterscheiden sich nicht wesentlich von anderen Removern für Passwörter. Die KI-Integration bietet jedoch mehr praktischen Nutzen, den Sie zu schätzen wissen werden.
Wondershare PDFelement ist die beste Wahl für Sie. Es handelt sich um eine Desktop-PDF-Lösung, d.h. sie ist stabil und sicher. Darüber hinaus kann Wondershare PDFelement auch PDFs verschlüsseln. Sie müssen also nicht nach einem anderen Programm suchen, um Ihre PDFs mit einem Passwort zu versehen. Der KI-Assistent kann Ihnen bei der Aktivierung dieser Funktion helfen und Ihnen sogar beibringen, wie man sie benutzt.




