PDF-Dateien sind für den Informationsaustausch sehr beliebt. Sie sind leicht zu lesen und sehen auf allen Geräten gleich aus. Das Auffinden bestimmter Informationen kann jedoch bei langen PDF-Dateien schwierig sein. An dieser Stelle ist ein anklickbares Inhaltsverzeichnis (TOC) von großem Nutzen. Mit einem anklickbaren Inhaltsverzeichnis können Sie schnell zu verschiedenen Abschnitten im PDF-Dokument springen. Dies erleichtert das Lesen und Navigieren im Dokument, insbesondere bei längeren Dateien.
In diesem Leitfaden wird erläutert, wie man ein Inhaltsverzeichnis mit Seiten in einer PDF-Datei verknüpft. Wir werden uns mit einfachen Methoden befassen, die jeder anwenden kann. Egal, ob Sie studieren, berufstätig sind oder mit PDF-Dateien arbeiten, diese Schritte werden Ihnen helfen, ein benutzerfreundliches Dokument zu erstellen. Am Ende werden Sie wissen, wie Sie Ihr Inhaltsverzeichnis mit verschiedenen Seiten in Ihrer PDF-Datei verknüpfen können, was die Nutzung Ihres Dokuments erheblich erleichtert.
In diesem Artikel
Teil 1. Verknüpfung des Inhaltsverzeichnisses mit Seiten in PDF
In diesem Teil lernen wir, wie man ein Inhaltsverzeichnis mit Seiten in einer PDF-Datei verknüpft. Dieses Verfahren ist einfach und sehr hilfreich. Damit lassen sich Abschnitte in Ihrem Dokument schnell finden. Wir werden jeden Schritt durchgehen. Sie werden sehen, wie einfach es ist, Ihr PDF zu verbessern.
Methode 1: PDFelement verwenden, um automatisch ein klickbares Inhaltsverzeichnis zu erstellen
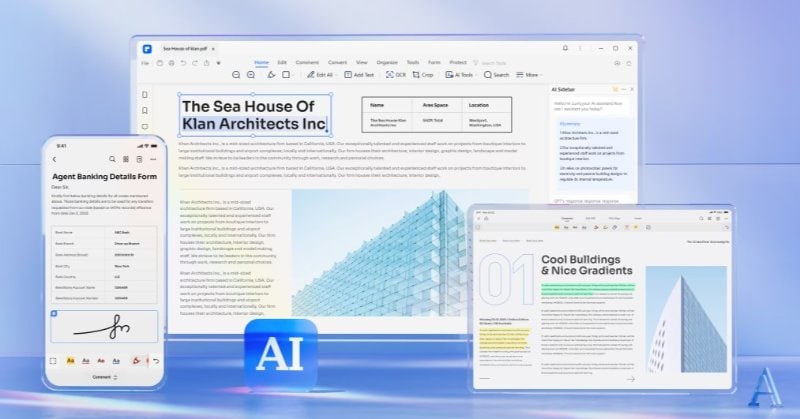
 G2-Wertung: 4.5/5 |
G2-Wertung: 4.5/5 |  100 % Sicher |
100 % Sicher |PDFelement ist ein praktisches Werkzeug, das Ihnen bei der Bearbeitung von PDFs hilft. Eine der besten Funktionen ist die einfache Erstellung eines Inhaltsverzeichnisses. Sehen wir uns nun Schritt für Schritt an, wie das geht.
Schritt 1: Öffnen Sie Ihr PDF in PDFelement
- Zuerst müssen Sie Ihr PDF in PDFelement öffnen. Es ist wie das Öffnen einer Datei in einem beliebigen Programm.
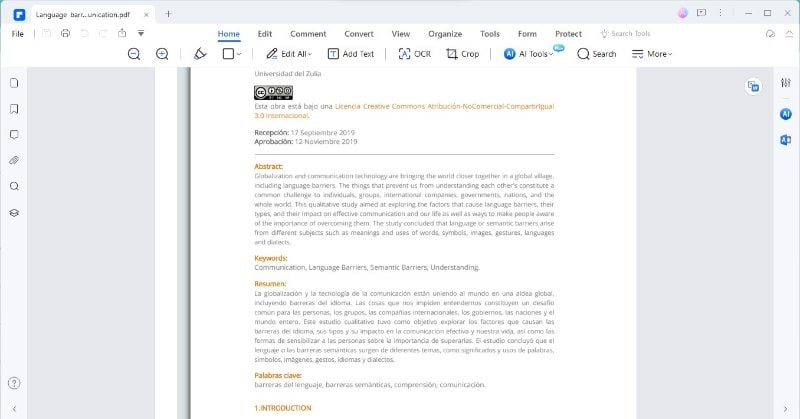
Schritt 2: Verwenden Sie die Funktion „Automatische Lesezeichen“.
- Verwenden Sie dann die Funktion „Automatisches Lesezeichen“ auf der Registerkarte „Ansicht“.
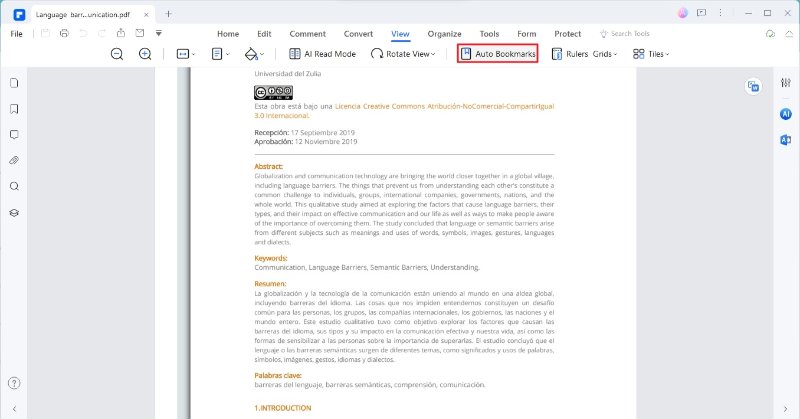
- Diese Funktion durchsucht Ihre PDF-Datei. Es erstellt Lesezeichen für jeden wichtigen Abschnitt. Betrachten Sie Lesezeichen als kleine Fähnchen, die anzeigen, wo Teile beginnen.

Schritt 3: Erstellen des Inhaltsverzeichnisses
- Gehen Sie nun zu den Lesezeichen im Lesezeichenbedienfeld. Sie befindet sich auf der linken Seite. Klicken Sie mit der rechten Maustaste auf ein Lesezeichen. Sie sehen die Option „Eine Inhaltsseite aus Lesezeichen erstellen“. Klicken Sie hier. PDFelement erstellt ein Inhaltsverzeichnis aus Ihren Lesezeichen.
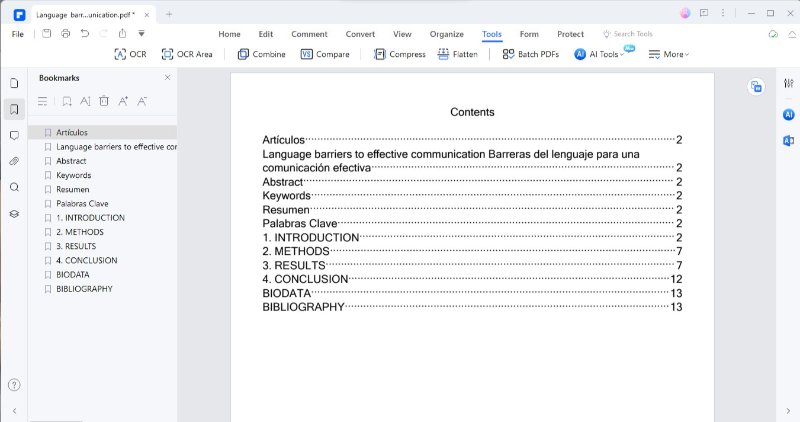
Nach diesen Schritten hat Ihre PDF-Datei ein neues Inhaltsverzeichnis. Das Beste daran ist, dass es anklickbar ist. Das bedeutet, dass Sie auf jeden beliebigen Teil des Inhaltsverzeichnisses klicken können. Damit gelangen Sie direkt zu diesem Teil der PDF-Datei. Sie müssen nicht mehr blättern oder suchen.
Warum ist PDFelement dafür gut geeignet? Es ist einfach zu bedienen. Sie brauchen nicht viel über Technik zu wissen. Das erstellte Inhaltsverzeichnis sieht ordentlich und professionell aus. Es ist ideal für lange Dokumente wie Berichte oder Handbücher. Ein anklickbares Inhaltsverzeichnis erleichtert die Nutzung Ihres Dokuments. Die Menschen können schnell finden, was sie brauchen. Dies ist hilfreich für Sie und alle, die Ihr Dokument lesen.
PDFelement ist ein hervorragendes Werkzeug zur Erstellung von Inhaltsverzeichnissen in PDF-Dateien. Es ist einfach, schnell und liefert gute Ergebnisse. Es ist für jeden nützlich, der seine PDFs besser organisieren möchte.
Methode 2: Erstellen eines anklickbaren Inhaltsverzeichnisses in PDF mit dem Adobe Acrobat AutoBookmark Plugin
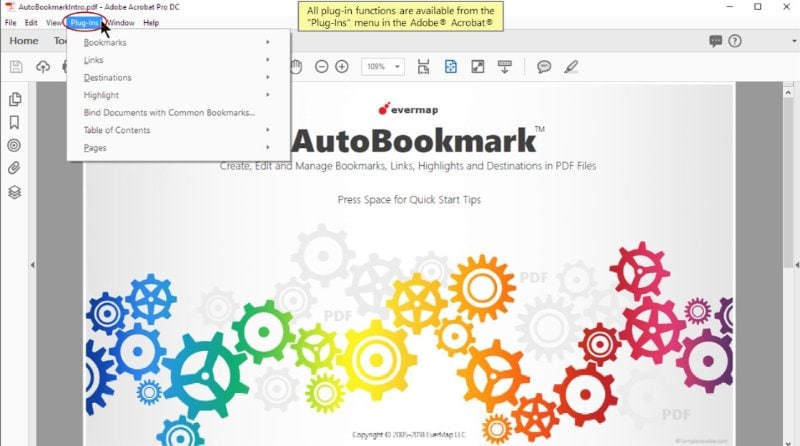
Adobe Acrobat ist ein beliebtes Programm für die Arbeit mit PDF-Dateien. Es gibt ein Plugin namens AutoBookmark. Dieses Plugin erstellt auf einfache Weise ein Inhaltsverzeichnis (TOC) in einer PDF-Datei. Es kann ein Inhaltsverzeichnis aus den Lesezeichen in Ihrem Dokument erstellen. Fügen Sie dieses Inhaltsverzeichnis in Ihre PDF-Datei ein oder speichern Sie es als separate Datei. Wir wollen lernen, wie man das macht.
Schritt 1: Öffnen einer PDF-Datei
- Starten Sie Adobe Acrobat und öffnen Sie die PDF-Datei, die Sie bearbeiten möchten. Diese Datei sollte Lesezeichen enthalten, oder Sie können sie erstellen.
Schritt 2: Öffnen Sie das Dialogfeld „Einstellungen für das Inhaltsverzeichnis“.
- Gehen Sie zu „Plug-Ins > Inhaltsverzeichnis > Inhaltsverzeichnis aus Lesezeichen erstellen...“ Dies öffnet das Dialogfeld „Einstellungen für das Inhaltsverzeichnis“.
Schritt 3: TOC-Typ auswählen
- Auf der Registerkarte „Allgemein“ können Sie wählen, ob Sie ein internes oder externes Inhaltsverzeichnis erstellen möchten. Für ein internes Inhaltsverzeichnis wählen Sie „Inhaltsverzeichnis einfügen als...“ und wählen eine Seite für das Inhaltsverzeichnis. Wählen Sie „Inhaltsverzeichnis als separates PDF-Dokument für ein externes TOC speichern“.
Schritt 4: Ergebnisse prüfen
- Nachdem Sie auf „OK“ geklickt haben, überprüfen Sie Ihre PDF-Datei. Sie sehen dann das Inhaltsverzeichnis (TOC). Wenn es intern ist, steht es in Ihrer PDF-Datei. Wenn es sich um eine externe Datei handelt, ist es eine separate PDF-Datei. Jedes Element im Inhaltsverzeichnis verweist auf einen Teil in Ihrer PDF-Datei.
Die Verwendung von Adobe Acrobat und AutoBookmark eignet sich hervorragend für die Erstellung eines Inhaltsverzeichnisses. Es ist sowohl für einzelne als auch für mehrere PDFs geeignet. Das Verfahren ist ganz einfach. Dies hilft Ihnen, große Dokumente zu organisieren. Es macht es den Nutzern leicht, das zu finden, was sie in Ihrer PDF-Datei brauchen.
Methode 3: Erstellen eines klickbaren Inhaltsverzeichnisses in PDF mit Edge PDF Reader
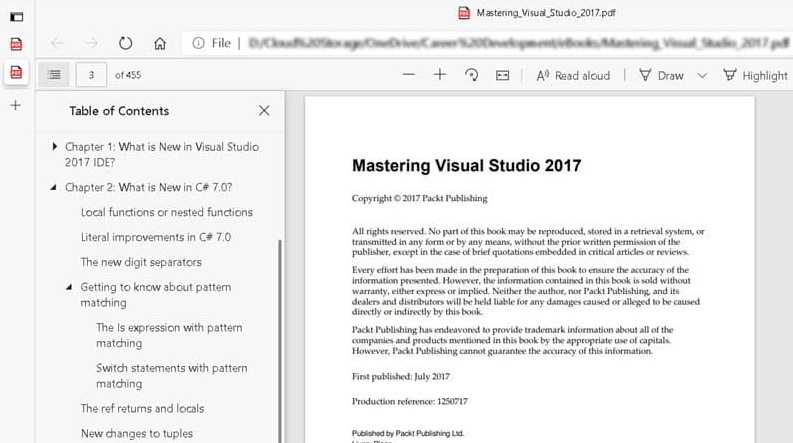
Mit Edge PDF Reader können Sie eine PDF-Datei mit einem anklickbaren Inhaltsverzeichnis erstellen. Diese Methode ist etwas anders, weil Edge keine Lesezeichen-Seitenleiste hat. Sehen wir uns an, wie man das macht.
Erstellen Sie zunächst Ihr Dokument. Sie können ein Programm wie Microsoft Word verwenden. Gehen Sie in Word auf die Registerkarte „Referenzen“. Klicken Sie auf „Inhaltsverzeichnis“ und erstellen Sie eines. Dies wird Ihr Inhaltsverzeichnis im Dokument sein.
Lassen Sie uns nun dieses Dokument in ein PDF-Dokument mit einem anklickbaren Inhaltsverzeichnis umwandeln. So geht's:
Schritt 1. Speichern Sie Ihr Dokument als PDF-Datei
- Gehen Sie auf „Datei“ und dann auf „Speichern unter“. Suchen Sie den Ort, an dem Sie Ihre PDF-Datei speichern möchten. Klicken Sie auf den Pfeil neben „Als Typ speichern“. Ändern Sie „Word-Dokument (.docx)“ in „PDF (.pdf)“.
Schritt 2. Lesezeichen-Optionen festlegen
- Bevor Sie speichern, klicken Sie auf die Schaltfläche „Optionen“. Markieren Sie das Kästchen „Lesezeichen mit Überschriften erstellen“. Mit dieser Option wird Ihr Inhaltsverzeichnis in Word verwendet, um Lesezeichen in Ihrer PDF-Datei zu erstellen.
Schritt 3. Erstellen Sie Ihr PDF
- Speichern Sie jetzt Ihre Datei. Ihr Word-Dokument wird in ein PDF-Dokument umgewandelt. Dieses PDF wird ein anklickbares Inhaltsverzeichnis haben. Sie können auf ein beliebiges Element im Inhaltsverzeichnis klicken, um zu dem entsprechenden Teil der PDF-Datei zu gelangen.
Mit Edge PDF Reader ist es einfach, ein klickbares Inhaltsverzeichnis zu erstellen. Beginnen Sie in Word, erstellen Sie ein Inhaltsverzeichnis und speichern Sie Ihr Dokument dann als PDF-Datei. Vergessen Sie nicht, beim Speichern die Lesezeichenoptionen zu setzen. Diese Methode ist einfach und eignet sich gut für in Word erstellte Dokumente. Sie eignet sich hervorragend für Berichte, Aufsätze oder andere Dokumente, bei denen Sie schnell zu Abschnitten springen möchten.
Teil 2. Fehlersuche bei allgemeinen Problemen
Bei der Erstellung von anklickbaren Inhaltsverzeichnissen in PDFs können einige Probleme auftreten. Hier finden Sie häufige Probleme und wie Sie sie beheben können:
Links funktionieren nicht
- Manchmal führen die Links in Ihrem Inhaltsverzeichnis nicht auf die richtige Seite. Prüfen Sie, ob die Lesezeichen auf die richtigen Seiten gesetzt sind, um dieses Problem zu beheben. In den meisten PDF-Editoren können Sie dies tun, indem Sie mit der rechten Maustaste auf das Lesezeichen klicken und die richtige Seite auswählen.
Inhaltsverzeichnis wird nicht angezeigt
- Wenn Ihr Inhaltsverzeichnis in der PDF-Datei nicht angezeigt wird, stellen Sie sicher, dass Sie das Dokument korrekt gespeichert haben. Stellen Sie in Programmen wie Word sicher, dass Sie Lesezeichen mit Überschriften erstellen, bevor Sie das Dokument als PDF speichern.
Probleme bei der Formatierung
- Manchmal sieht das Inhaltsverzeichnis unübersichtlich aus oder ist nicht gut formatiert. Um dieses Problem zu lösen, kehren Sie zu Ihrem Originaldokument zurück und passen Sie die Formatierung an. Stellen Sie sicher, dass Ihre Überschriften klar und einheitlich sind. Dies wird Ihrem PDF-Editor helfen, ein besseres Inhaltsverzeichnis zu erstellen.
Fehlende Lesezeichen
- Wenn in Ihrer PDF-Datei keine Lesezeichen vorhanden sind, überprüfen Sie, ob Sie in Ihrem Originaldokument die richtigen Überschriften verwendet haben. Die meisten PDF-Tools verwenden diese Überschriften, um Lesezeichen zu erstellen.
Software-Probleme
- Manchmal liegt das Problem auch an dem von Ihnen verwendeten PDF-Tool. Wenn es nicht richtig funktioniert, versuchen Sie, die Software zu aktualisieren oder ein anderes Tool zu verwenden.
Denken Sie daran, dass die Erstellung eines guten Inhaltsverzeichnisses ein wenig Übung erfordert. Wenn Sie auf Probleme stoßen, können diese Tipps Ihnen helfen, sie zu lösen. Mit ein wenig Arbeit können Sie Ihre PDF-Datei übersichtlich gestalten und einfach nutzen.
Teil 3. Best Practices für die Erstellung von PDF-Inhaltsverzeichnissen
Bei der Erstellung eines Inhaltsverzeichnisses für eine PDF-Datei geht es nicht nur um die Verknüpfung von Abschnitten. Es geht auch darum, dass das Dokument einfach zu benutzen ist. Hier sind einige Tipps für ein gutes Inhaltsverzeichnis:
- Ihr Inhaltsverzeichnis sollte einfach zu verstehen sein. Verwenden Sie klare Überschriften für Ihre Abschnitte. So finden die Leser schnell, was sie brauchen.
- Achten Sie darauf, dass alle Titel des Inhaltsverzeichnisses gleich aussehen. Verwenden Sie die gleiche Schriftart, -größe und -form. Durch diese Einheitlichkeit wirkt Ihr Dokument professionell und ist leicht zu lesen.
- Ordnen Sie Ihre Abschnitte sinnvoll an. Dies bedeutet in der Regel, dass der Text mit einer Einleitung beginnt und mit einer Schlussfolgerung oder einem Verweis endet. Diese logische Reihenfolge hilft dem Leser, Ihrem Dokument leicht zu folgen.
- Die Überschriften Ihres Inhaltsverzeichnisses sollten den Lesern genau sagen, was sie in den einzelnen Abschnitten finden. Vermeiden Sie vage Titel. Beschreibende Titel erhöhen den Nutzen Ihres Dokuments.
- Stellen Sie sicher, dass die Seitenzahlen in Ihrem Inhaltsverzeichnis mit den tatsächlichen Seiten in der PDF-Datei übereinstimmen. Dies ist wichtig, um den Lesern die Navigation in Ihrem Dokument zu erleichtern.
- Denken Sie an Menschen, die Bildschirmlesegeräte benutzen könnten. Verwenden Sie klare Überschriften und eine leicht verständliche Struktur. Dadurch wird Ihre PDF-Datei für mehr Menschen zugänglich.
- Nachdem Sie Ihr Inhaltsverzeichnis erstellt haben, klicken Sie auf jeden Link. Vergewissern Sie sich, dass Sie zum richtigen Teil des Dokuments gelangen. Diese Prüfung ist wichtig für ein gutes Leseerlebnis.
- Wenn Sie Ihr Dokument ändern, aktualisieren Sie auch das Inhaltsverzeichnis. Ein veraltetes Inhaltsverzeichnis kann die Leser verwirren.
Wenn Sie diese Tipps befolgen, können Sie ein Inhaltsverzeichnis erstellen, das Ihre PDF-Datei übersichtlich und leicht verständlich macht. Ein gutes Inhaltsverzeichnis verbessert die Gesamtqualität Ihres Dokuments. Dadurch wird sie benutzerfreundlicher und für alle zugänglich.
Schlussfolgerung
Ein anklickbares Inhaltsverzeichnis erleichtert die Nutzung von PDFs erheblich. Ob Sie sich für PDFelement, Adobe Acrobat oder Edge PDF Reader entscheiden, jede Methode hat ihre Vorteile. Achten Sie darauf, dass Ihr Inhaltsverzeichnis übersichtlich und einfach ist. Dies hilft den Lesern, Informationen schnell zu finden. Mit diesen Tipps wird Ihre PDF-Datei übersichtlicher und leserfreundlicher.
 G2-Wertung: 4.5/5 |
G2-Wertung: 4.5/5 |  100 % Sicher |
100 % Sicher |



