Was ist zu tun, wenn die Rechtschreibprüfung in Word nicht funktioniert? Kann man das Problem selbst beheben, oder sollten Sie sich an den Kundensupport wenden? Glücklicherweise ist dieses Problem leicht zu lösen. In diesem Artikel helfen wir Ihnen, die Ursachen zu ermitteln und dieses Problem zu lösen. Außerdem zeigen wir Ihnen, wie Sie Wondershare PDFelement als Alternative verwenden können.
In diesem Artikel
Teil 1. Warum funktioniert die Rechtschreibprüfung in Word nicht?
Bevor wir die Lösungen vorstellen, sollten wir zunächst die Ursachen erörtern. Wenn Sie die Ursache des Problems erkennen, können Sie sicherstellen, dass dieses Problem nicht wieder auftritt. Dies könnte Ihnen auch eine Idee geben, wie Sie die Rechtschreibprüfung von Microsoft Word wieder zum Laufen bringen.
Die Funktion ist deaktiviert
Es ist leicht, die Rechtschreibprüfung in Word versehentlich zu deaktivieren. Es könnte sein, dass Sie bei der Bearbeitung die Option "Rechtschreibung beim Eingeben prüfen" deaktiviert haben. Es kann auch sein, dass Ihnen jemand ein Dokument mit benutzerdefinierten Einstellungen geschickt hat, das diese Funktion deaktiviert. Um dies zu beheben, müssen Sie die Rechtschreibprüfung in Word wieder einschalten.
Konflikte bei den Spracheinstellungen
Wenn die Rechtschreibprüfung in Word nicht funktioniert, könnte das an den Spracheinstellungen liegen. Die Rechtschreibprüfung von Microsoft Word kann fehlschlagen, wenn die falsche Sprache für das Dokument ausgewählt wurde. Die Rechtschreibprüfung in Word muss mit der Sprache Ihres Inhalts übereinstimmen, um Fehler richtig zu erkennen.
Ignorierte Dokumentabschnitte
Sie können die Rechtschreibprüfung von Microsoft Word so einstellen, dass sie bestimmte Abschnitte des Dokuments ignoriert. Vielleicht haben Sie es vergessen oder Sie haben die Einstellungen falsch konfiguriert. Daher funktioniert die Rechtschreibprüfung nicht.
Veraltete Software
Die Produktaktualisierungen bringen nicht nur Verbesserungen, sondern beseitigen auch bekannte Bugs. Möglicherweise verwenden Sie eine ältere Version von Microsoft Word, die einen Fehler im Zusammenhang mit der Rechtschreibprüfung aufweist. Wenn das der Fall ist, sollten Sie sie auf die neueste Version aktualisieren.
Beschädigte Dateien
Nehmen wir an, Ihre Einstellungen sind in Ordnung und Sie verwenden die neueste Version von Microsoft Word. In diesem Fall könnte das Problem in der Datei selbst liegen. Eine beschädigte Datei kann Fehler verursachen, die verhindern, dass Funktionen wie die Rechtschreibprüfung funktionieren.
Teil 2. Wie man die Rechtschreibprüfung in Microsoft Word wieder zum Laufen bringt
Wenn Sie die Ursache des Problems identifiziert haben, ist es ganz einfach, es zu lösen. Hier sind die Schritte, die Sie unternehmen sollten, um die Rechtschreibprüfung von Microsoft Word zu reparieren.
Rechtschreibprüfung einschalten
Stellen Sie zunächst sicher, dass die Funktion der Rechtschreibprüfung aktiviert ist. Wie man das macht, erfahren Sie hier:
- Klicken Sie auf Datei > Optionen > Korrekturlesen.
- Aktivieren Sie die Kontrollkästchen für die Optionen "Rechtschreibung während des Tippens prüfen" und "Grammatikfehler während des Tippens markieren".
- Klicken Sie auf OK.
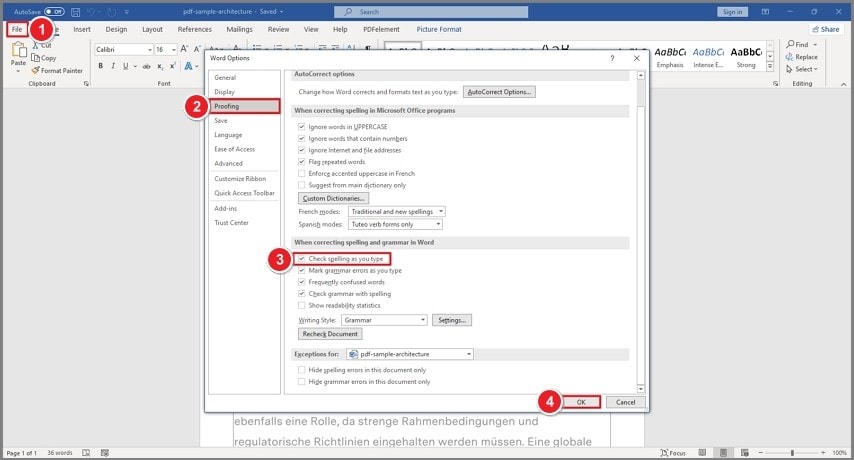
Spracheinstellungen prüfen:
Sobald die Funktion aktiviert ist, wählen Sie die richtige Sprache aus, damit Microsoft Word weiß, welches Wörterbuch zu verwenden ist.
- Markieren Sie den problematischen Text und klicken Sie auf Review > Sprache > Korrektursprache festlegen.
- Wählen Sie die richtige Sprache für Ihr Dokument.
- Vergewissern Sie sich, dass das Kästchen "Rechtschreibung und Grammatik nicht prüfen" nicht markiert ist.
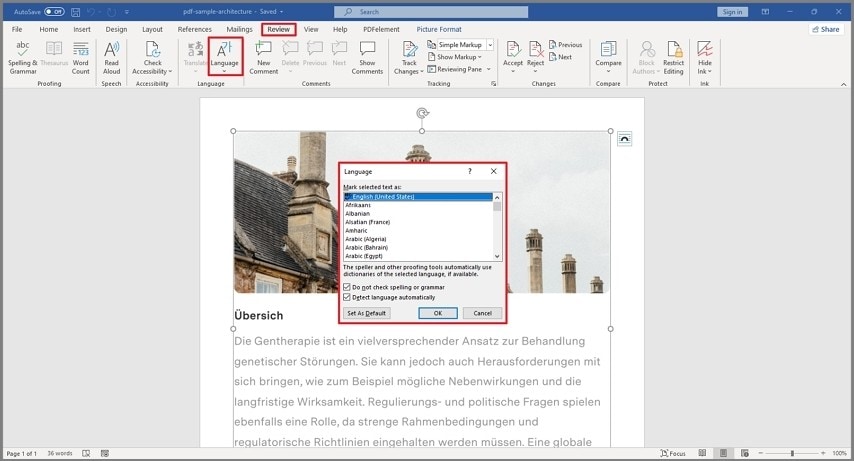
Aktualisieren Sie Microsoft Word:
Wenn die Rechtschreibprüfung immer noch nicht funktioniert, sollten Sie Ihr MS Word aktualisieren. Hier erfahren Sie, wie Sie das innerhalb des Programms tun können:
- Klicken Sie auf Datei > Konto > Aktualisieren Optionen.
- Wählen Sie "Jetzt aktualisieren".
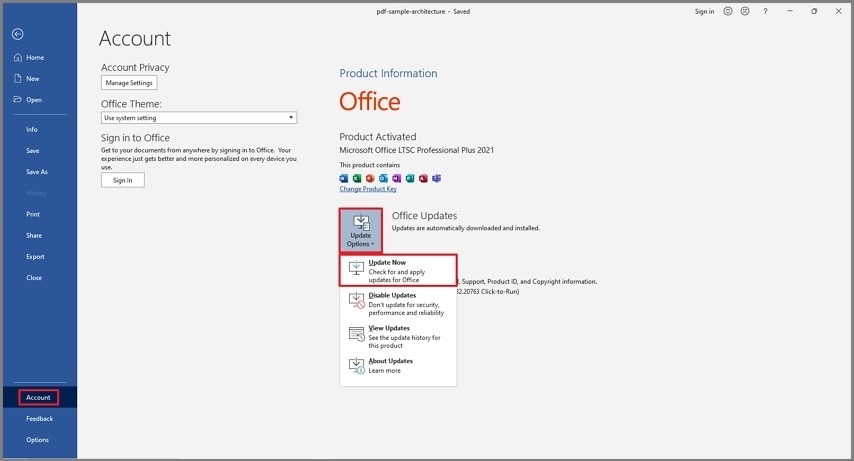
 G2-Wertung: 4.5/5 |
G2-Wertung: 4.5/5 |  100 % Sicher |
100 % Sicher |Teil 3. Vor- und Nachteile der Verwendung der Rechtschreibprüfung in Microsoft Word
Wenn Sie Word verwenden, ist die automatische Rechtschreibprüfung eine wertvolle Funktion, um fehlerfreie Dokumente zu gewährleisten. Aber wie jedes Tool hat es sowohl Stärken als auch Schwächen. Lassen Sie uns die Vor- und Nachteile aufschlüsseln:
Die MS Word-Rechtschreibprüfung ist zwar praktisch, aber nicht narrensicher. Es kommt vor, dass Word die Rechtschreibprüfung nicht korrekt durchführt, so dass sich Fehler einschleichen oder unnötige Korrekturen angefordert werden. Wenn Sie mit komplexer Sprache oder sehr technischen Dokumenten zu tun haben, werden Sie feststellen, dass die Word-Tools zur Grammatik- und Rechtschreibkorrektur nicht ausreichen.
Trotzdem sollten Sie sich nach Alternativen umsehen.
Teil 4. Eine einfache und schnelle Möglichkeit zur Rechtschreibprüfung - Wondershare PDFelement
Was, wenn Sie eine PDF- statt einer Word-Datei bearbeiten müssen? Sie können das Dokument trotzdem mit Microsoft Word öffnen. Dies kann jedoch zu Formatierungsproblemen führen. Außerdem kann Microsoft Word gescannte Dokumente nicht öffnen.
Wir empfehlen, stattdessen Wondershare PDFelement zu verwenden. Es handelt sich um eine leistungsstarke PDF-Bearbeitungssoftware mit erweiterten Funktionen. Wie Microsoft Word kann auch Wondershare PDFelement nach Rechtschreibfehlern suchen.
Aber es hat auch etwas Besseres als die Rechtschreibprüfung in Microsoft Word. Wondershare PDFelement hat einen KI Grammatikprüfer! Diese Funktion versteht den Kontext, d.h. ihre Vorschläge sind genauer.
 G2-Wertung: 4.5/5 |
G2-Wertung: 4.5/5 |  100 % Sicher |
100 % Sicher |Teil 4.1. Wie man die Rechtschreibprüfung von PDFelement verwendet
PDFelement bietet eine schnelle und effiziente Möglichkeit, die Rechtschreibung in Ihren PDFs zu überprüfen. Hier erfahren Sie, wie Sie die Rechtschreibprüfung verwenden:
- Starten Sie Wondershare PDFelement und öffnen Sie das PDF, das Sie auf Rechtschreibung prüfen möchten, indem Sie auf "Datei öffnen" klicken oder das Dokument per Drag & Drop in das Programmfenster ziehen.
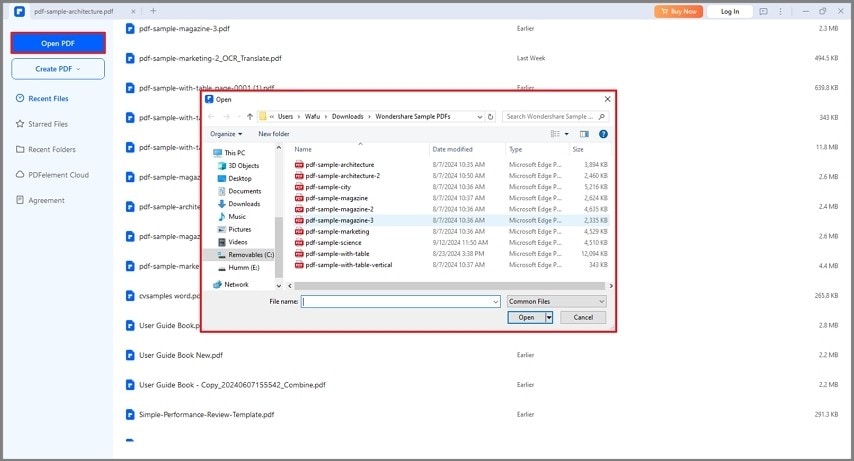
- Sobald Ihr Dokument geöffnet ist, gehen Sie auf die Registerkarte Bearbeiten, um die Bearbeitung zu aktivieren. Dies ist wichtig, um die Rechtschreibprüfung zu starten, genau wie Sie es in Word tun würden, um die Rechtschreibung zu überprüfen.
- Klicken Sie auf Datei > Präferenzen > Rechtschreibprüfung aktivieren. Mit diesem Prompt lässt PDFelement das Dokument auf Rechtschreibfehler scannen, ähnlich wie bei der Rechtschreibprüfung in Word.
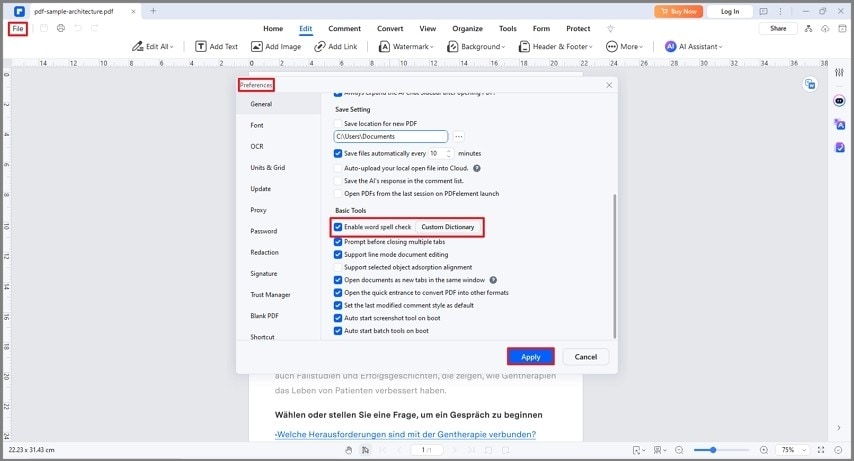
- PDFelement hebt alle gefundenen Fehler hervor und gibt Rechtschreibvorschläge. Klicken Sie auf das markierte Wort, um eine Korrektur auszuwählen oder geben Sie die korrekte Schreibweise bei Bedarf manuell ein.
Teil 4.2. Wie man den KI Grammatikprüfer von PDFelement benutzt
Wondershare PDFelement verfügt über eine KI-Grammatikprüfung, die auch nach Rechtschreibfehlern suchen kann. Was es besser macht als eine normale Rechtschreibprüfung, ist seine Fähigkeit, den Kontext zu verstehen. Das bedeutet, dass seine Vorschläge genauer sind.
Hier erfahren Sie, wie Sie diese Funktion nutzen können:
- Öffnen Sie das PDF mit Wondershare PDFelement.
- Klicken Sie auf die Funktion der Grammatikprüfung in der seitlichen Symbolleiste.
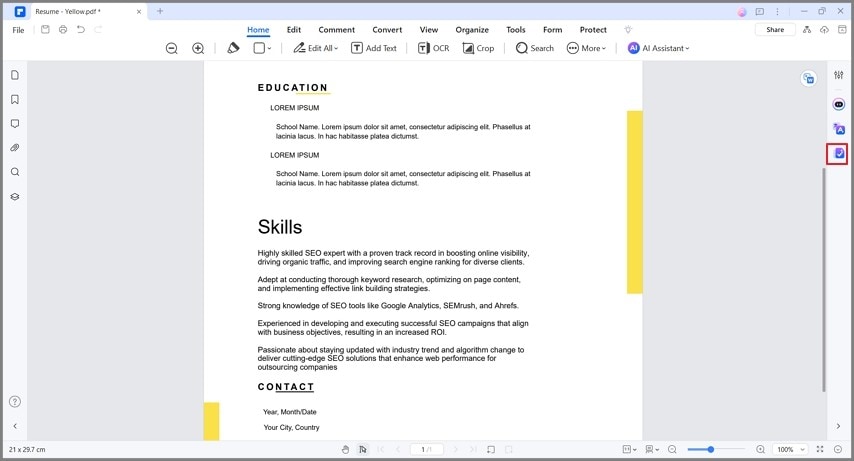
- Wählen Sie Absatz-Grammatikprüfung.
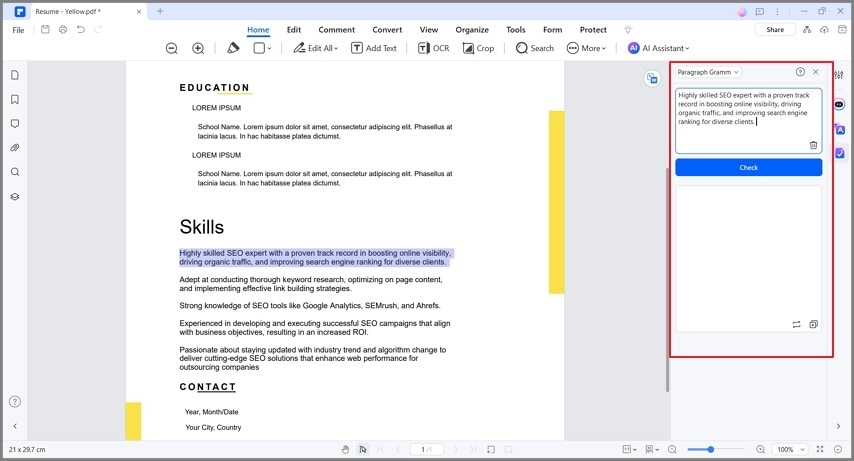
- Kopieren Sie den Absatz, der Ihrer Meinung nach Rechtschreibfehler enthalten könnte. Fügen Sie ihn in das Eingabefeld in der KI-Seitenleiste ein.
- Klicken Sie auf Prüfen.
- Lesen Sie die Ausgabe und schreiben Sie den Text im PDF neu, um alle Grammatik- und Rechtschreibfehler zu korrigieren.
Teil 4.3. Die wichtigsten Vorteile der Verwendung von PDFelement
Fragen Sie sich nie wieder: "Warum funktioniert die Rechtschreibprüfung in MS Word nicht?", indem Sie Wondershare PDFelement für die Suche nach Rechtschreibfehlern wählen. Hier sind die Gründe, warum Sie sich für diese Software entscheiden sollten:
Benutzerfreundliche Oberfläche
Das Layout von PDFelement ist übersichtlich und einfach zu navigieren. Alles ist genau da, wo Sie es brauchen. Dies schafft eine angenehme Benutzererfahrung, die Sie zu schätzen wissen werden.
 G2-Wertung: 4.5/5 |
G2-Wertung: 4.5/5 |  100 % Sicher |
100 % Sicher |Mehrsprachige Unterstützung
Für Benutzer, die an Dokumenten in mehreren Sprachen arbeiten, bietet PDFelement eine Rechtschreibprüfung für eine Vielzahl von Sprachen. Ganz gleich, ob Sie die Rechtschreibung in Englisch, Französisch oder Spanisch prüfen, PDFelement passt sich den Anforderungen Ihres Dokuments an.
Präzisere Rechtschreibprüfung
Wondershare PDFelement verfügt über KI Funktionen. Der KI-Assistent kann den Kontext ein wenig verstehen. Das heißt, die Vorschläge für Rechtschreibung und Grammatik sind genauer. Das Tool bietet auch eine ausführliche Erläuterung seiner Vorschläge. Sie können es also auch zum Lernen verwenden.
OCR
Im Gegensatz zu anderen Tools, die auf Rechtschreibfehler prüfen, kann Wondershare PDFelement gescannte Dokumente verarbeiten. Das liegt daran, dass es über eine OCR-Funktion verfügt, mit der es Bildtext in echten Text konvertieren kann. Seine OCR unterstützt außerdem mehr als 25 Sprachen, so dass Sie es auch dann verwenden können, wenn das Dokument nicht auf Englisch ist.
All-in-One PDF-Lösung
Abgesehen von der Rechtschreibprüfung können Sie mit PDFelement PDFs bearbeiten, mit Anmerkungen versehen und konvertieren. Sie können ganz einfach Rechtschreibfehler korrigieren und andere Bearbeitungen vornehmen, ohne mehrere Programme verwenden zu müssen.
Fazit
Das Problem, dass die Rechtschreibprüfung in Word nicht funktioniert, kann frustrierend sein, aber es gibt mehrere Möglichkeiten, das Problem zu lösen.
Von der Aktivierung der Funktion bis zur Anpassung der Spracheinstellungen bietet Microsoft Word integrierte Tools zur Wiederherstellung der Funktionalität.
Wenn Sie jedoch mit PDFs arbeiten oder die Rechtschreibprüfung von Word unzuverlässig bleibt, bietet Wondershare PDFelement eine reibungslose, benutzerfreundliche Alternative. PDFelement gewährleistet eine genaue Rechtschreib- und Grammatikprüfung und bietet zusätzliche Funktionen für die Bearbeitung und Verwaltung von PDFs. Es ist ein sehr vielseitiges Tool, bei dem Sie viel für Ihr Geld bekommen.




