Das Konvertieren von PowerPoint-Präsentationen (PPT) in qualitativ hochwertige PDFs ist für Profis unerlässlich. So sehen Ihre Dokumente immer gut aus und lassen sich leicht weitergeben. Stellen Sie sich vor, Sie haben eine beeindruckende Präsentation mit auffälligen Grafiken und klarem Text erstellt. Wenn Sie sie als PDF weitergeben, stellen Sie sicher, dass andere es so sehen, wie Sie es beabsichtigt haben, ohne Änderungen oder Überraschungen.
PDFs sind wie Schnappschüsse Ihrer PPTs, die jedes Detail festhalten. Außerdem funktionieren sie auf fast jedem Gerät, so dass Sie sich keine Gedanken über Kompatibilitätsprobleme machen müssen. Dieser Artikel zeigt Ihnen, wie Sie diese Konvertierung einfach und effektiv durchführen können. Sie lernen die Tricks, mit denen Sie all Ihre visuellen Elemente bewahren und das Teilen zum Kinderspiel machen. Lassen Sie uns eintauchen!
In diesem Artikel
Teil 1. 3 Methoden zum Konvertieren von PPT in qualitativ hochwertige PDFs
Das Konvertieren von PPT in hochwertige PDFs ist einfach. Sie haben mehrere Methoden zur Auswahl. Wir führen Sie durch jeden einfachen Schritt und sorgen dafür, dass Ihre PDFs scharf und professionell aussehen. Fangen wir an!
Methode 1. PDFelement für die hochauflösende Konvertierung von PPTX in PDF
 G2-Wertung: 4.5/5 |
G2-Wertung: 4.5/5 |  100 % Sicher |
100 % Sicher |
PDFelement ist ein leistungsstarkes Tool, mit dem Sie Ihre PowerPoint (PPT)-Präsentationen in erstklassige PDFs verwandeln können. Es ist wie ein Assistent, der Ihre Dateien mit einer einfachen Mausbewegung umwandelt. Hier ist der Grund, warum es großartig ist:
- Benutzerfreundliche Oberfläche: PDFelement ist einfach zu bedienen, auch wenn Sie kein technisches Genie sind. Die Tasten sind klar und deutlich und tun, was sie sagen, damit Sie sich nicht verirren.
- Behält die hohe Qualität bei: Wenn Sie Ihre PPT mit PDFelement in PDF konvertieren, bleiben Ihre hochauflösenden Bilder und Ihr gestochen scharfer Text genauso scharf. Es ist wie eine Fotokopie, bei der keine Details verloren gehen.
- Formatierung beibehalten: Haben Sie hart an all den Schriftarten, Farben und Layouts in Ihrer PPT gearbeitet? Sie werden in Ihrer PDF-Datei genauso aussehen.
- Einfache Bearbeitungen: Müssen Sie einen Tippfehler korrigieren oder einige Informationen aktualisieren? Mit PDFelement können Sie Ihre PDFs bearbeiten, ohne ins Schwitzen zu kommen.
- Zusammenführen und Aufteilen: Sie können mehrere PPTs in einem PDF zusammenführen oder eine große PPT in einzelne PDFs aufteilen. Flexibilität an Ihren Fingerspitzen.
- Passwort-Schutz: Wenn Ihre PPT sensible Informationen enthält, können Sie mit PDFelement ein Passwort festlegen, um sie als PDF zu schützen.
- Plattformübergreifende Magie: Es funktioniert auf Windows und Mac, so dass niemand von der hochwertigen PDF-Party ausgeschlossen wird.
 G2-Wertung: 4.5/5 |
G2-Wertung: 4.5/5 |  100 % Sicher |
100 % Sicher |Stellen Sie sich vor, Sie haben diese atemberaubende PPT mit farbenfrohen Grafiken und klugen Worten. Mit PDFelement stecken Sie sie in eine schicke Schutzhülle. Die PDF-Datei sieht genauso aus wie Ihre PPT; Sie können sie getrost weitergeben. Kollegen, Kunden oder Freunde sehen Ihre Arbeit in ihrer ganzen hochauflösenden Pracht.
Ganz gleich, ob Sie Ideen bei der Arbeit präsentieren oder ein Projekt mit Freunden teilen, PDFelement sorgt dafür, dass Ihre PPT problemlos in ein hochwertiges PDF-Dokument umgewandelt wird. Es ist Ihr Tool, um sicherzustellen, dass Ihre Dokumente immer scharf, professionell und perfekt aussehen.
Wie man PPT in PDF konvertiert mit PDFelement
Das Konvertieren Ihrer PowerPoint (PPT) in ein hochwertiges PDF mit PDFelement ist ein Kinderspiel! Und so geht's:
Schritt 1
Starten Sie die PDFelement-App und suchen Sie die Option "PDF erstellen" auf dem Startbildschirm. Klicken Sie darauf.
 G2-Wertung: 4.5/5 |
G2-Wertung: 4.5/5 |  100 % Sicher |
100 % Sicher |
Schritt 2
Wählen Sie Ihre PPT- oder PPTX-Datei aus, indem Sie entweder auf "PDF erstellen" klicken und Ihre Dateien durchsuchen oder die PPT-Datei einfach per Drag & Drop in die Anwendung ziehen.
Schritt 3
Sobald der Upload abgeschlossen ist, klicken Sie auf "Datei" und dann auf "Speichern unter". Benennen Sie Ihre PDF-Datei, wählen Sie den Speicherort und klicken Sie auf "Speichern".

Schritt 4
Wenn Sie Änderungen vornehmen müssen, gehen Sie auf die Registerkarte "Bearbeiten" und klicken Sie dann auf "Bearbeiten". Jetzt können Sie Text und Bilder in der PDF-Datei nach Bedarf ändern.
 G2-Wertung: 4.5/5 |
G2-Wertung: 4.5/5 |  100 % Sicher |
100 % Sicher |
Mit nur wenigen Klicks wird aus Ihrer dynamischen PowerPoint-Präsentation ein ausgefeiltes PDF. So einfach ist das! Teilen Sie sie selbstbewusst, denn Sie wissen, dass sie genau so aussieht, wie Sie es beabsichtigt haben. Ob für die Arbeit, die Schule oder den Ideenaustausch, PDFelement unterstützt Sie und sorgt für eine reibungslose Konvertierung und ein hervorragendes Aussehen Ihrer PDFs.
Methode 2. Exportieren von PPT in PDF in hoher Qualität mit Microsoft PowerPoint
Microsoft PowerPoint macht die Erstellung hochwertiger PDFs einfach. Mit der Exportfunktion können Sie Ihre PPT in eine scharfe PDF-Datei umwandeln. Es ist, als ob Sie ein Foto in der bestmöglichen Qualität speichern würden. Aber denken Sie daran, dass Sie Ihre Folien vor dem Exportieren immer überprüfen sollten, um sicherzustellen, dass sie gut aussehen. Achten Sie auf klare Bilder und scharfen Text. Wenn etwas unscharf erscheint, korrigieren Sie es zuerst in Ihrer PPT. Verwenden Sie hochauflösende Bilder oder Grafiken, damit sie in Ihrer PDF-Datei gut aussehen.
Wenn Sie exportieren, sorgt PowerPoint dafür, dass diese Qualität in der PDF-Datei erhalten bleibt. Dies ist sehr wichtig, denn die PDF-Datei wird das sein, was andere sehen und Sie möchten, dass sie perfekt aussieht. Ob es sich um einen Bericht oder eine Präsentation handelt, der Export von PPT in PDF in hoher Qualität ist entscheidend. Es ist, als ob Sie sich von Ihrer besten Seite zeigen und dafür sorgen, dass Ihre Arbeit glänzt und beeindruckt. Wenn Sie also eine erstklassige PDF-Datei benötigen, steht Ihnen die Exportfunktion von PowerPoint zur Seite.
Wie man mit Microsoft PowerPoint PPT in PDF exportiert und dabei hohe Qualität beibehält
Mit Microsoft PowerPoint können Sie Ihre Präsentation ganz einfach in eine hochwertige PDF-Datei umwandeln. Und so geht's:
Schritt 1
Öffnen Sie zunächst Ihre PowerPoint-Präsentation.
Schritt 2
Vergewissern Sie sich vor dem Exportieren, dass Ihre Folien gestochen scharf und klar aussehen. Vergewissern Sie sich, dass die Bilder und Grafiken hochauflösend sind, um die beste PDF-Qualität zu erzielen.
Schritt 3
Gehen Sie zu "Datei" > "Exportieren". Wählen Sie "PDF/XPS-Dokument erstellen". Wählen Sie den Speicherort für Ihre PDF-Datei und geben Sie ihr einen Namen.
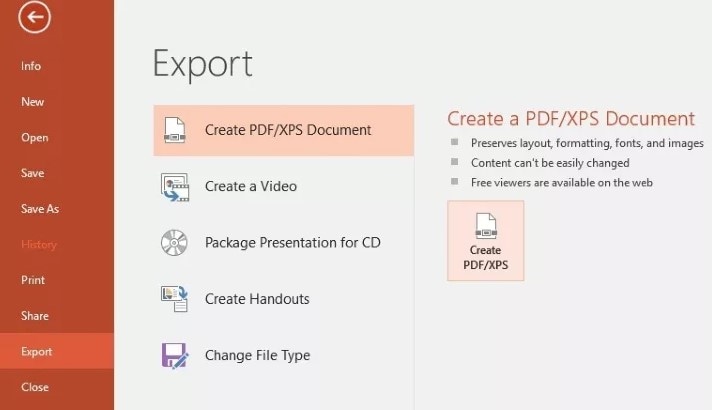
Schritt 4
Sie können die Einstellungen für eine optimale Qualität anpassen. Wählen Sie "Standard (Online-Veröffentlichung und Druck)" für hohe Qualität.
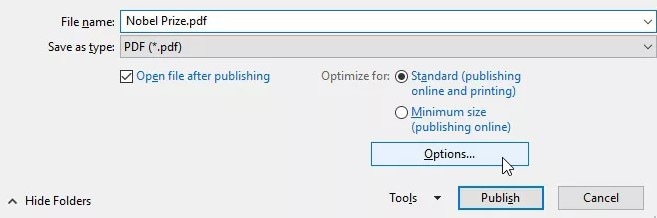
Schritt 5
Klicken Sie auf "Veröffentlichen". PowerPoint konvertiert Ihre Präsentation in eine PDF-Datei, ohne dass die hohe Qualität beeinträchtigt wird.
Jetzt wird Ihre Präsentation in ein hochwertiges PDF-Dokument umgewandelt, das Sie weitergeben oder drucken können. Die Exportfunktion von Microsoft PowerPoint vereinfacht den Prozess, so dass Sie mit Leichtigkeit ein ausgefeiltes PDF erhalten.
Methode 3. PPTX in PDF drucken ohne Qualitätsverlust mit Microsoft Print to PDF
Wenn Sie "Microsoft Print to PDF" verwenden, um Ihre PowerPoint (PPT) in eine PDF-Datei umzuwandeln, ist die Auswahl der Option "Hohe Qualität" entscheidend. Es stellt sicher, dass die resultierende PDF-Datei die Schärfe und Klarheit Ihrer ursprünglichen Präsentation beibehält. Diese Auswahl verbessert die visuelle Anziehungskraft und Lesbarkeit Ihrer PDF-Datei, so dass sie sich für die professionelle Verwendung, die Weitergabe oder den Druck eignet.
Die Option "Hohe Qualität" bewahrt komplizierte Details, Text und Bilder und sorgt dafür, dass sie in der PDF-Datei gestochen scharf und klar aussehen. Es ist, als ob Sie einen erstklassigen Ausdruck Ihrer PPT in digitaler Form erhalten, der ein professionelles und poliertes Erscheinungsbild gewährleistet. Durch diese einfache Entscheidung während des PDF-Erstellungsprozesses stellen Sie sicher, dass Ihre PDF-Version die Exzellenz Ihrer Original-PowerPoint-Präsentation widerspiegelt und sich positiv auf jeden auswirkt, der sie betrachtet.
Wie man PPT in PDF in hoher Qualität druckt
Mit der Funktion "Microsoft Print to PDF" können Sie Ihre PowerPoint (PPT) ganz einfach in ein gestochen scharfes, hochwertiges PDF-Dokument verwandeln. Und so geht's:
Schritt 1
Öffnen Sie zunächst Ihre PowerPoint-Präsentation.
Schritt 2
Rufen Sie das "Datei" Menü auf und wählen Sie "Drucken".
Schritt 3
Wählen Sie in den Druckeroptionen "Microsoft Print to PDF" als Ihren Drucker.
Schritt 4
Suchen Sie nach einem Dropdown-Menü oder Einstellungen und wählen Sie die Option "Hohe Qualität". So wird sichergestellt, dass Ihre PDF-Datei gut aussieht.
Schritt 5
Klicken Sie auf "Drucken". Sie werden gefragt, wo Sie die PDF-Datei speichern möchten. Wählen Sie einen Speicherort, benennen Sie Ihre Datei und klicken Sie auf "Speichern".
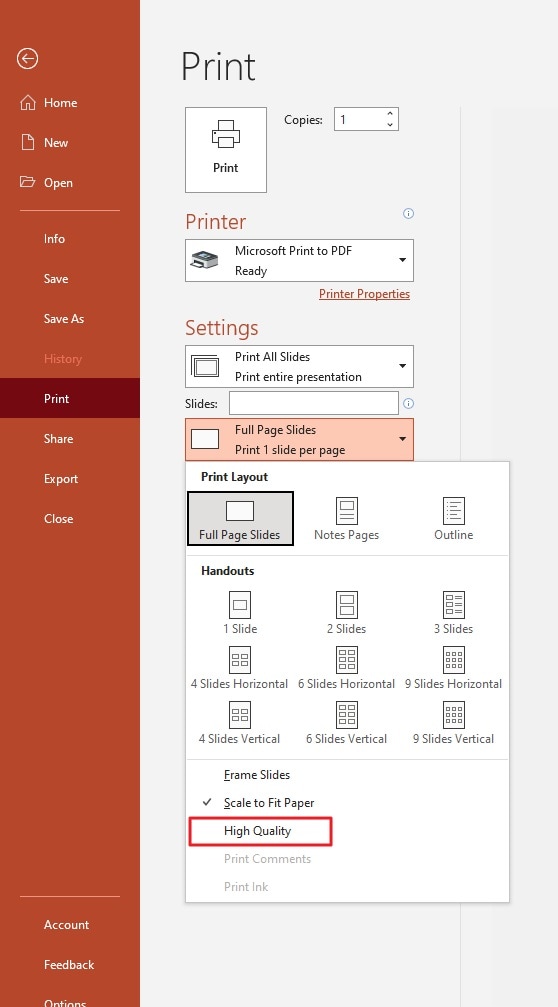
Die Funktion "Microsoft Print to PDF" ist ein einfaches, aber leistungsstarkes Tool, mit dem Sie Ihre PowerPoint-Präsentation in ein erstklassiges PDF konvertieren können, mit dem Sie Ihr Publikum beeindrucken können.
Teil 2. Tipps für die Konvertierung von PPTX in PDF in hoher Qualität
Mit diesen Tipps ist es ganz einfach, aus Ihren PowerPoint-Präsentationen hochwertige PDF-Dateien zu erstellen:
- Optimieren Sie Bilder: Stellen Sie vor dem Konvertieren sicher, dass Ihre Bilder eine hohe Auflösung haben. Klare, scharfe Bilder führen zu gestochen scharfen PDFs.
- Verwenden Sie Standard-Schriftarten: Verwenden Sie Standardschriftarten, die auf den meisten Geräten verfügbar sind. Dadurch wird sichergestellt, dass Ihr Text in der PDF-Datei korrekt angezeigt wird.
- Prüfen Sie das Layout der Folien: Vergewissern Sie sich, dass das Layout Ihrer Folien ordentlich und übersichtlich ist. Eine unübersichtliche Folie kann zu einer unübersichtlichen PDF-Datei führen.
- Vermeiden Sie komplizierte Übergänge: Entfernen Sie komplexe Folienübergänge, da diese möglicherweise nicht gut in das PDF-Format konvertiert werden können.
- Ränder einstellen: Passen Sie die Seitenränder an, um sicherzustellen, dass Ihr Inhalt gut in die PDF-Seite passt und nicht abgeschnitten wird.
- Review auf Fehler: Überprüfen Sie Ihre Präsentation vor dem Konvertieren gründlich auf Fehler oder Tippfehler. Korrigieren Sie diese in der PPT-Datei, bevor Sie sie in PDF konvertieren.
- Testen Sie Links und Multimedia: Wenn Ihre Präsentation Links oder Multimedia enthält, testen Sie diese in der PDF-Datei, um sicherzustellen, dass sie korrekt funktionieren.
- Dateikomprimierung: Wenn die PDF-Datei zu groß ist, sollten Sie den Einsatz von PDF-Komprimierungstools in Erwägung ziehen, um sie ohne Qualitätseinbußen zu verkleinern.
- Dateibenennung: Verwenden Sie eindeutige und beschreibende Dateinamen, wenn Sie Ihre PDFs speichern, um sie später leicht identifizieren zu können.
Wenn Sie diese einfachen Tipps befolgen, werden Sie aus Ihren PowerPoint-Präsentationen stets hochwertige PDF-Dateien erstellen. Diese Praktiken sorgen dafür, dass Ihre Dokumente professionell und ausgefeilt aussehen und einen positiven Eindruck auf Ihr Publikum machen.
Fazit
Die Umwandlung Ihrer PowerPoint (PPT)-Präsentationen in hochwertige PDFs ist ein Kinderspiel. Verwenden Sie Tools wie PDFelement oder die Funktionen von Microsoft PowerPoint, wählen Sie "hohe Qualität" und optimieren Sie Ihre Inhalte. Wenn Sie diese Schritte befolgen, können Sie sicher sein, dass Ihre PDFs erstklassig aussehen und jeden beeindrucken, mit dem Sie sie teilen. Viel Spaß beim Konvertieren!




