Grafikdesigner möchten möglicherweise Text mit KI aus Fotos entfernen, wenn der Inhalt wichtige visuelle Elemente verdeckt. Sie müssen den sich überschneidenden Text entfernen, um die Ästhetik ihrer grafischen Inhalte zu verbessern. Online- und Offline-KI-Text Remover können Ihnen dabei helfen, diese Aufgabe mit Leichtigkeit zu erledigen.
Bei der Fülle des Angebots im Internet können Sie jedoch verwirrt werden. Wir stellen Ihnen die besten Methoden zum Entfernen von Text aus Bildern mit KI vor, um Ihnen die Wahl zu erleichtern.
In diesem Artikel
Methode 1: Entfernen von Text aus dem Bild mit KI in PDFelement
Wondershare PDFelement bietet Ihnen die einfachste Methode, KI zum Entfernen von Text aus Bildern zu verwenden. Mit diesem Tool können Sie ein PDF aus einem beliebigen Bild erstellen und die OCR-Funktion anwenden, um das Foto bearbeitbar zu machen. Außerdem können Sie mit PDFelement die OCR-Funktion mithilfe von KI aktivieren und es unterstützt über 20 Sprachen, um
 G2-Wertung: 4.5/5 |
G2-Wertung: 4.5/5 |  100 % Sicher |
100 % Sicher |Dokumente bearbeitbar und durchsuchbar zu machen.
Außerdem können Sie die Funktion "PDF bearbeiten" dieses KI Bild Text Removers nutzen, um die Arbeit zu erledigen. Sobald Sie mit der Optimierung des Bildmaterials fertig sind, können Sie mit diesem Tool PDF wieder in Bilder konvertieren, um das gewünschte Ergebnis zu erzielen. Gehen wir die Methode zur Verwendung dieses KI-Tools durch, um zu lernen, wie Sie mit KI Text aus Bildern entfernen können.
Schritt 1 OCR-Funktionalität mit der KI-Seitenleiste ausführen
Nachdem Sie PDFelement auf Ihr System heruntergeladen haben, ziehen Sie Ihr Bild einfach per Drag & Drop auf das Tool, um diesen Vorgang zu starten. Sobald das Bild als PDF-Dokument geöffnet ist, klicken Sie auf das KI Symbol auf der rechten Seite, um ein Seitenfenster zu öffnen. Rufen Sie nun die Registerkarte "Mit KI chatten" auf und schreiben Sie "Wie führt man OCR durch" in das entsprechende Textfeld. Dann verarbeitet die KI Ihre Anfrage, um Ihnen alle möglichen Funktionen zur Verfügung zu stellen, die Sie benötigen.
Außerdem erhalten Sie mit PDFelement links in diesem Seitenfenster mehrere Vorschläge, die Sie auf Ihr Dokument anwenden können. Klicken Sie auf die "OCR" Schaltfläche, um die Texterkennung mit diesem KI Text Remover aus dem Bild durchzuführen.
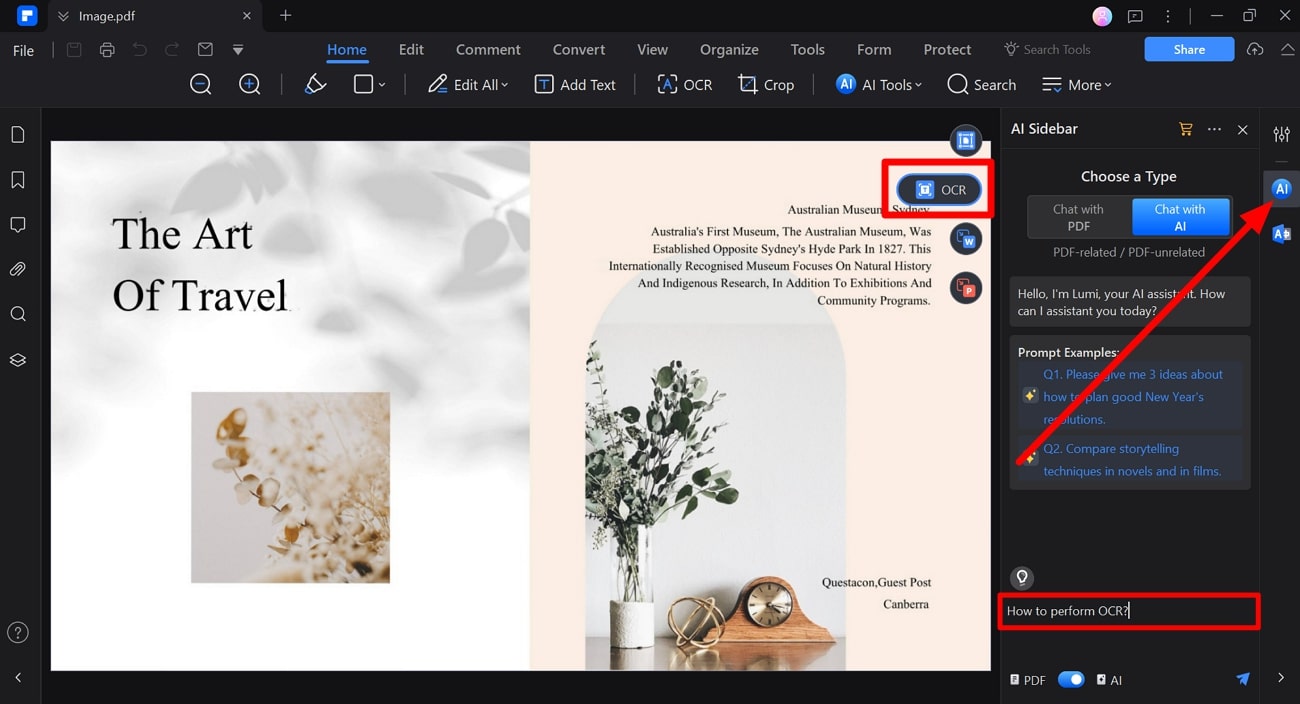
Schritt 2 Anpassen der OCR-Einstellungen und Anwenden der Funktion
Wenn Sie Zugang zum Einstellungsfenster erhalten, wählen Sie die entsprechende Auswahl aus dem Dropdown-Menü "OCR-Option". Wählen Sie anschließend die gewünschten Einstellungen für "Spracherkennung" und "Seitenbereich" für diesen Vorgang. Klicken Sie schließlich auf die "Anwenden" Schaltfläche, um die OCR-Erkennung abzuschließen.
 G2-Wertung: 4.5/5 |
G2-Wertung: 4.5/5 |  100 % Sicher |
100 % Sicher |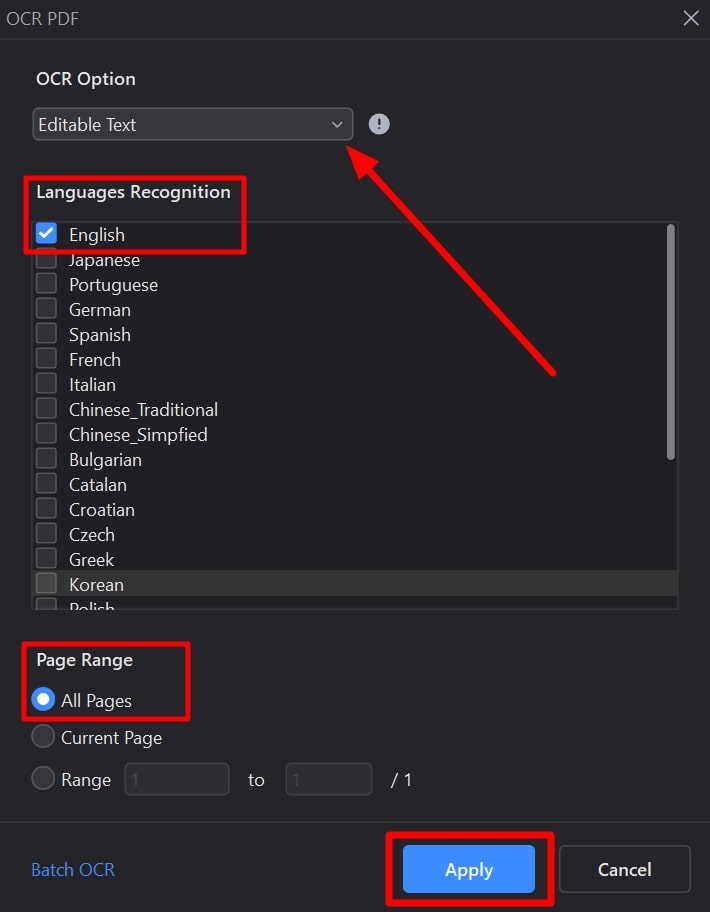
Schritt 3 Entfernen von Text mit der Bearbeitungsfunktion nach Anwendung der OCR
Sobald dieses Tool die OCR-Einstellungen anwendet, wird Ihre bearbeitbare Datei automatisch in PDFelement geöffnet. Gehen Sie nun auf die Registerkarte "Bearbeiten" und klicken Sie auf das Textfeld, das Sie entfernen möchten. Drücken Sie nun einfach die "Backspace"-Taste, um den Text aus der Datei zu entfernen.
 G2-Wertung: 4.5/5 |
G2-Wertung: 4.5/5 |  100 % Sicher |
100 % Sicher |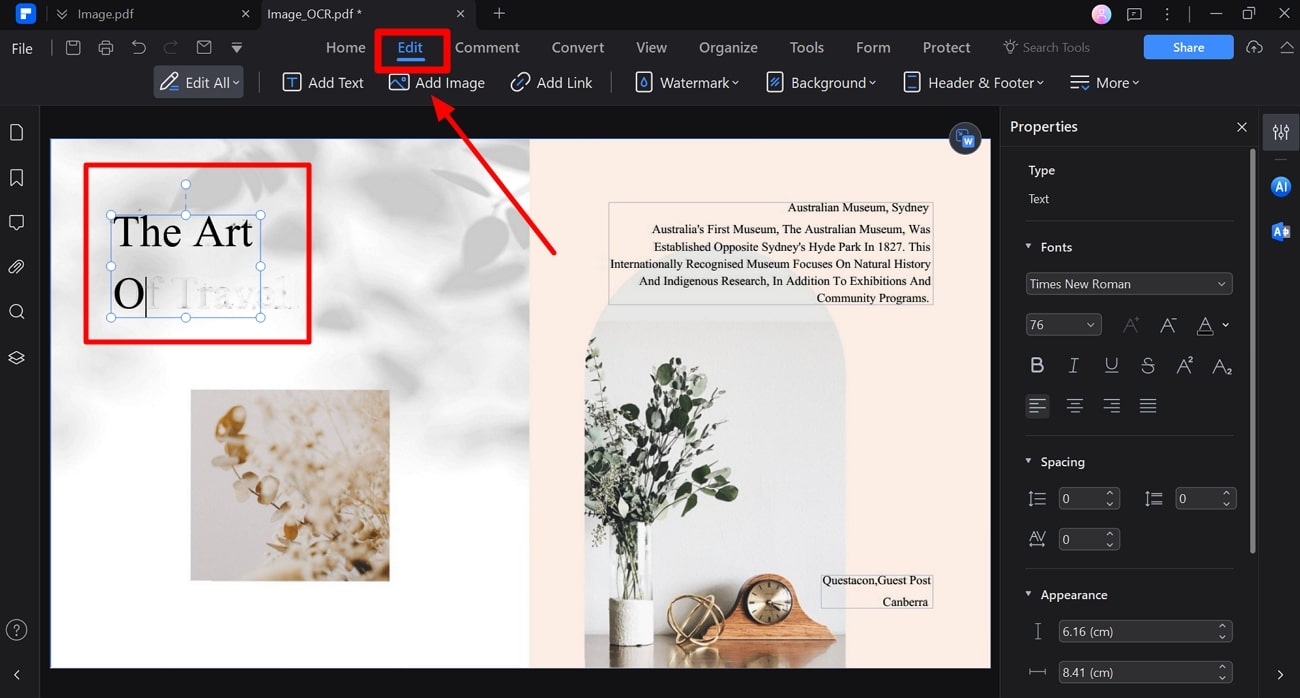
Schritt 4 PDF in Bild konvertieren, um die Einstellungen zu speichern
Klicken Sie schließlich auf die Registerkarte "Konvertieren" und wählen Sie die Option "In Bild", um ein neues Dialogfeld zu öffnen. Hier können Sie das Bildformat aus dem Dropdown-Menü "Ausgabeformat" auswählen und die Einstellungen für die Konvertierung weiter optimieren. Sobald alle diese Einstellungen abgeschlossen sind, klicken Sie auf die Schaltfläche "OK", um das Bild erfolgreich mit KI aus dem Text zu entfernen.
 G2-Wertung: 4.5/5 |
G2-Wertung: 4.5/5 |  100 % Sicher |
100 % Sicher |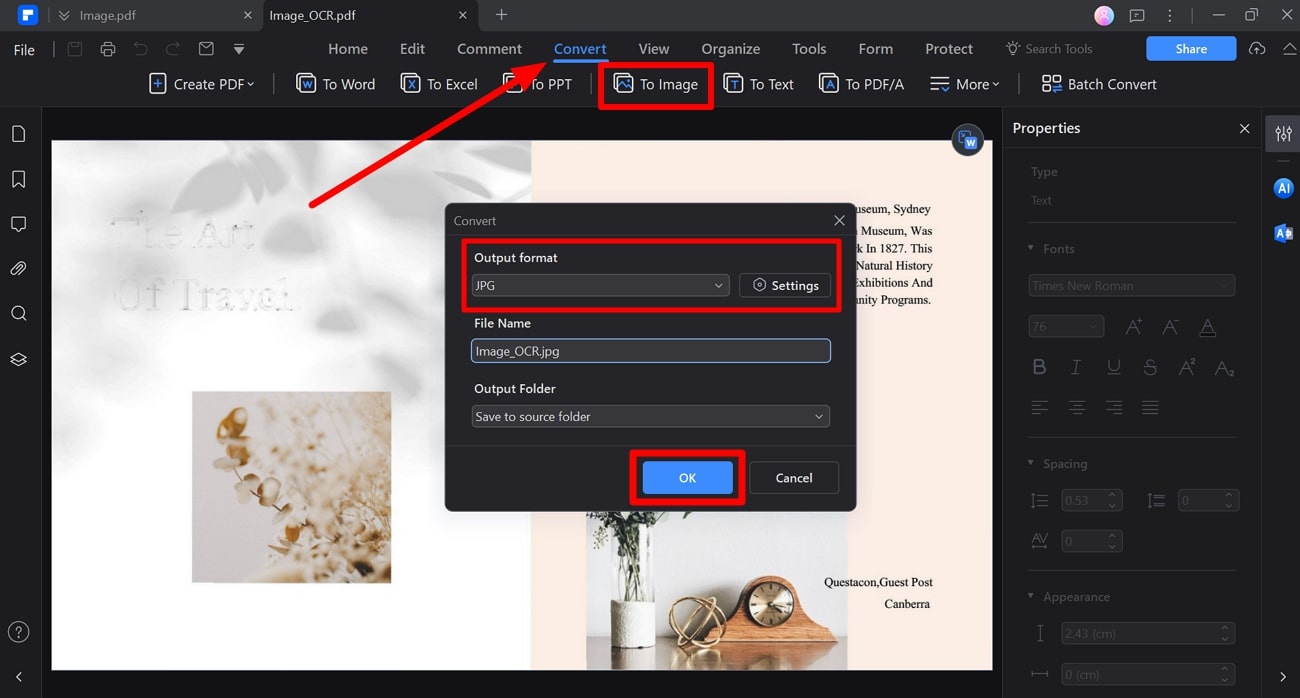
Methode 2: Online KI Bild Text Remover verwenden
Nachdem wir den besten Offline KI Bild Text Remover kennengelernt haben, wenden wir uns nun den Online-Optionen zu. In diesem Abschnitt vergleichen wir 3 verschiedene Tools zum Entfernen von Text aus Bildern, um Ihnen die Wahl des besten Tools zu erleichtern. Sehen Sie sich diesen detaillierten Vergleich an, um herauszufinden, welches Online Tool mit KI zum Entfernen von Text aus Bildern am besten zu Ihnen passt.
| Metriken | SnapEdit | EXPERTEE | CleanUp.Pictures |
| Preise |
Monatlich: $9,90 pro Monat Jährlich: $5 pro Monat |
Kostenlos zu verwenden |
Monatlich: $5 pro Monat Jährlich: $3 pro Monat |
| Text entfernen mit KI | ✓ | ✓ | ✓ |
| Verschiedene Pinselgrößen | ✓ | ✓ | ✓ |
| Weitere Funktionen zur Bearbeitung | ✓ | X | X |
| Einfach zu benutzen | ✓ | X | ✓ |
| Kosteneffiziente Option | ✓ | ✓ | ✓ |
Nach Durchsicht der Tabelle können wir sagen, dass SnapEdit die beste Online-Option zum Entfernen von Text aus Fotos mit KI ist. Mit der einfach zu bedienenden Oberfläche und den zahlreichen Bearbeitungsoptionen können Sie das Aussehen Ihrer Bilder optimieren. Die folgenden Schritte helfen Ihnen, mit diesem effektiven Online-Tool Text aus Bildern mit KI zu löschen.
Schritt 1
Starten Sie den Vorgang, indem Sie über die Webseite von SnapEdit auf das Tool "Text entfernen" zugreifen. Klicken Sie jetzt auf die Schaltfläche "Bild hochladen", um Ihr Foto zu diesem Tool zum Entfernen von Text hinzuzufügen.
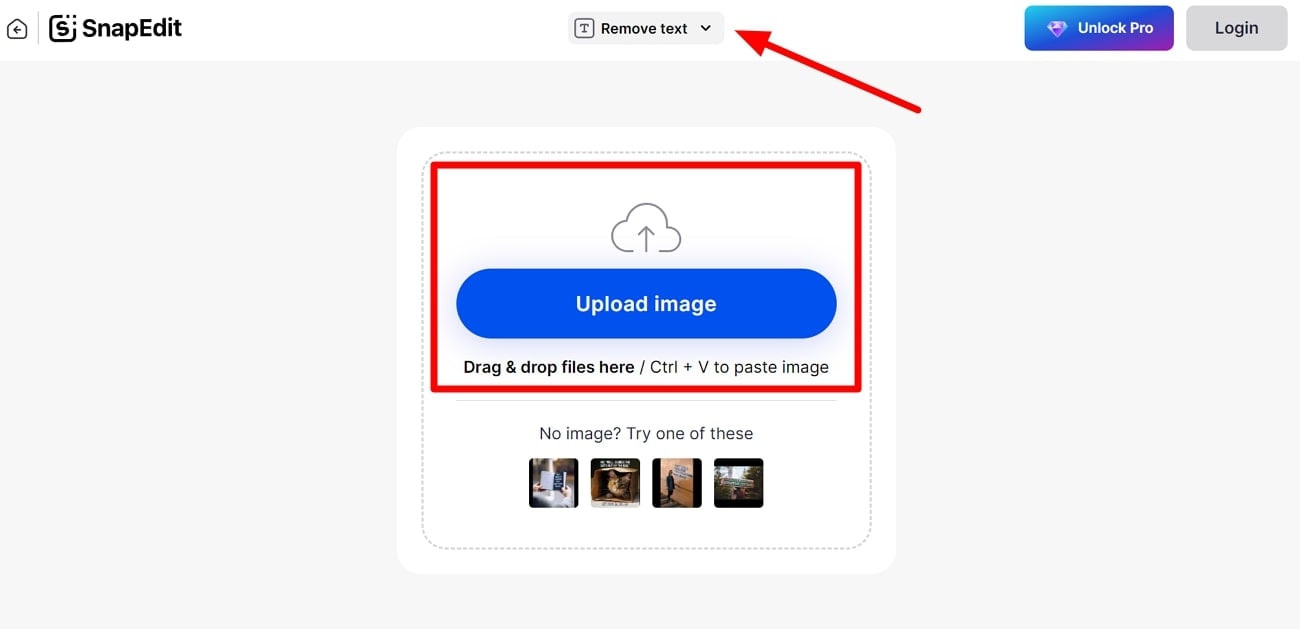
Schritt 2
Sobald das Bild hochgeladen ist, passen Sie die "Pinselgröße" an und zeichnen Sie über den Text, den Sie entfernen möchten. Klicken Sie schließlich auf die "Entfernen" Schaltfläche, um den Text mit Hilfe von KI einfach aus dem Bild zu entfernen.
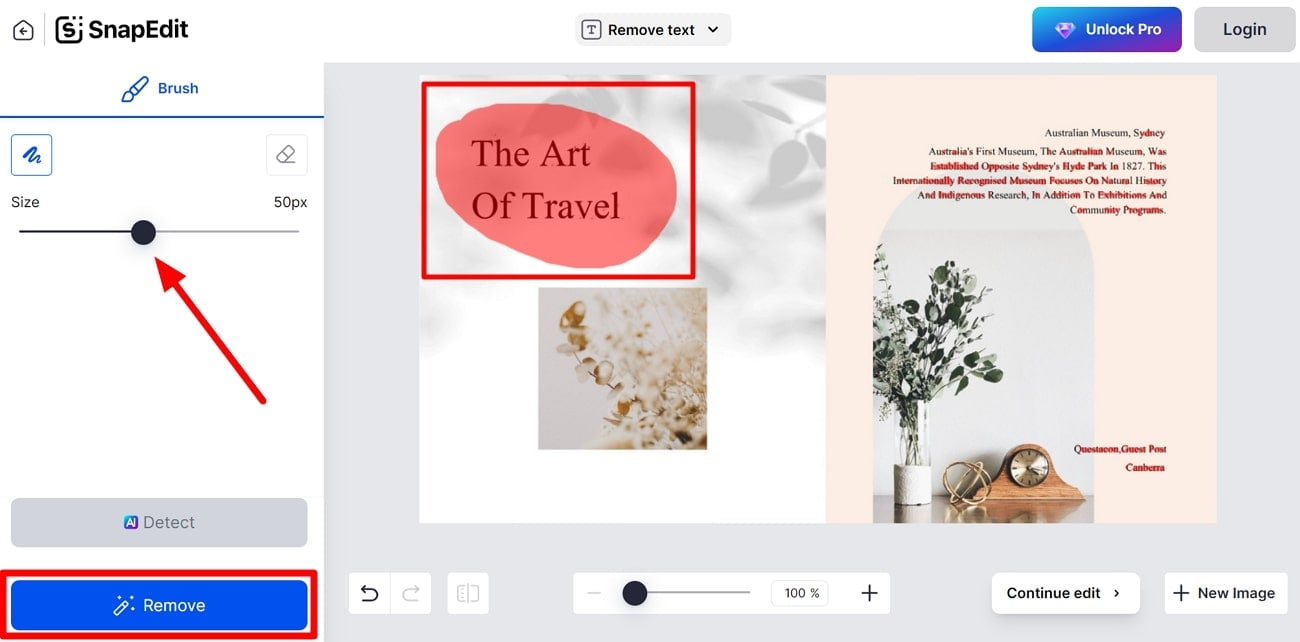
Methode 3: Verwenden Sie Adobe Firefly Generative AI zum Entfernen von Text aus dem Bild
Professionelle Grafikdesigner können sich von Adobe Firefly helfen lassen, um die Entfernung von Text in den Griff zu bekommen. Mit diesem Online KI Text Remover aus Bildern können Sie die Größe und Deckkraft des Pinsels anpassen, um die Entfernung des Inhalts zu optimieren. Nachdem Sie den Text entfernt haben, können Sie seine Regenerationsfunktion nutzen, um die Lücke mit KI zu füllen.
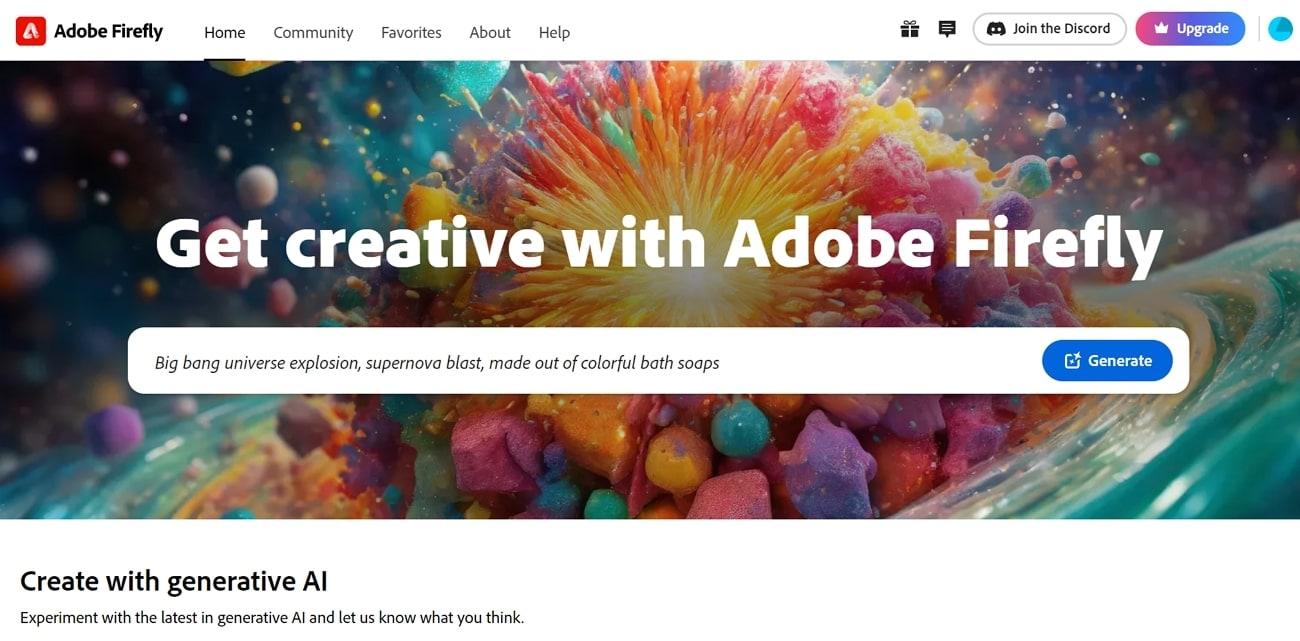
Außerdem können Sie mit Firefly das ausgegebene Bild direkt in Adobe Express öffnen, um die Bearbeitungsfunktionen weiter anzuwenden. Mit dieser einfachen Anleitung können Sie lernen, KI zum Löschen von Text aus Bildern zu verwenden.
Schritt 1
Beginnen Sie damit, die Seite des Tools "Generative Fill" auf der Webseite von Adobe Firefly aufzurufen. Klicken Sie dann auf die Schaltfläche "Bild hochladen", um Ihr Foto zur Entfernung des Textes hinzuzufügen.
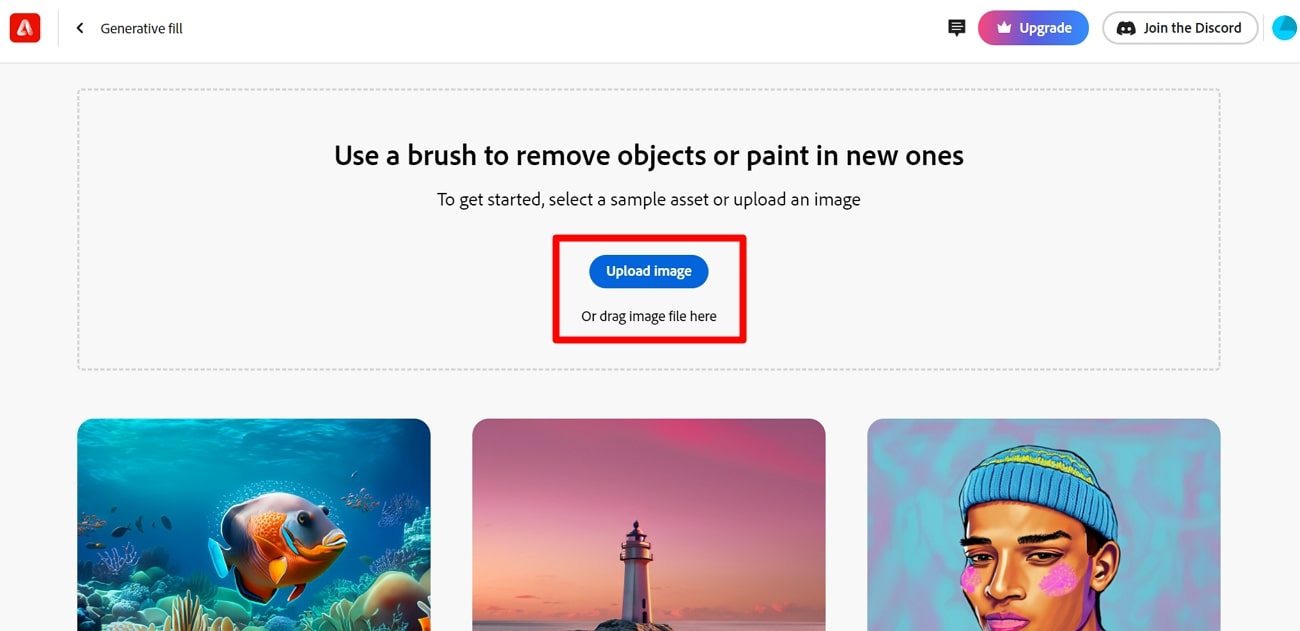
Schritt 2
Klicken Sie nun auf das "Entfernen" Tool aus den Optionen auf der linken Seite Ihres Bildschirms. Passen Sie anschließend die Pinselgröße an und entfernen Sie den unerwünschten Text aus Ihrem Bild.
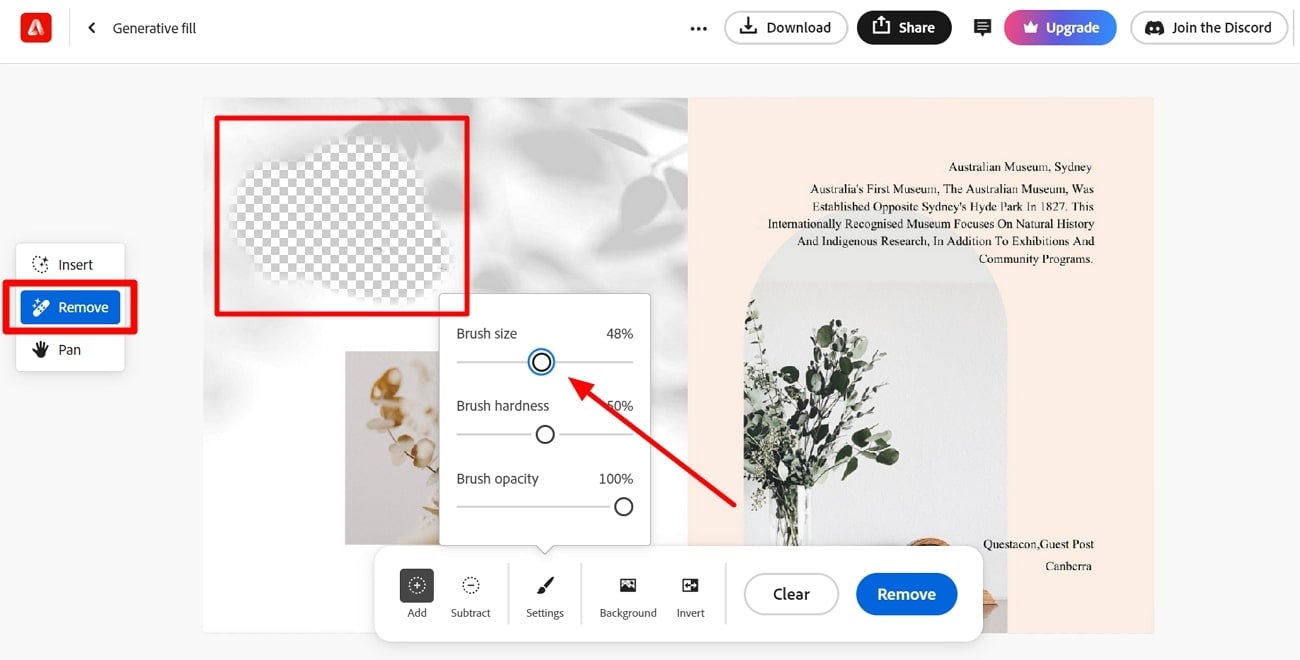
Schritt 3
Nachdem Sie den Inhalt entfernt haben, können Sie den leeren Platz ausfüllen, indem Sie die Registerkarte "Einfügen" aufrufen. Schreiben Sie dann den Prompt in das Textfeld und klicken Sie auf die "Generieren" Schaltfläche, um verschiedene Optionen zum Ersetzen des entfernten Textes zu erhalten.
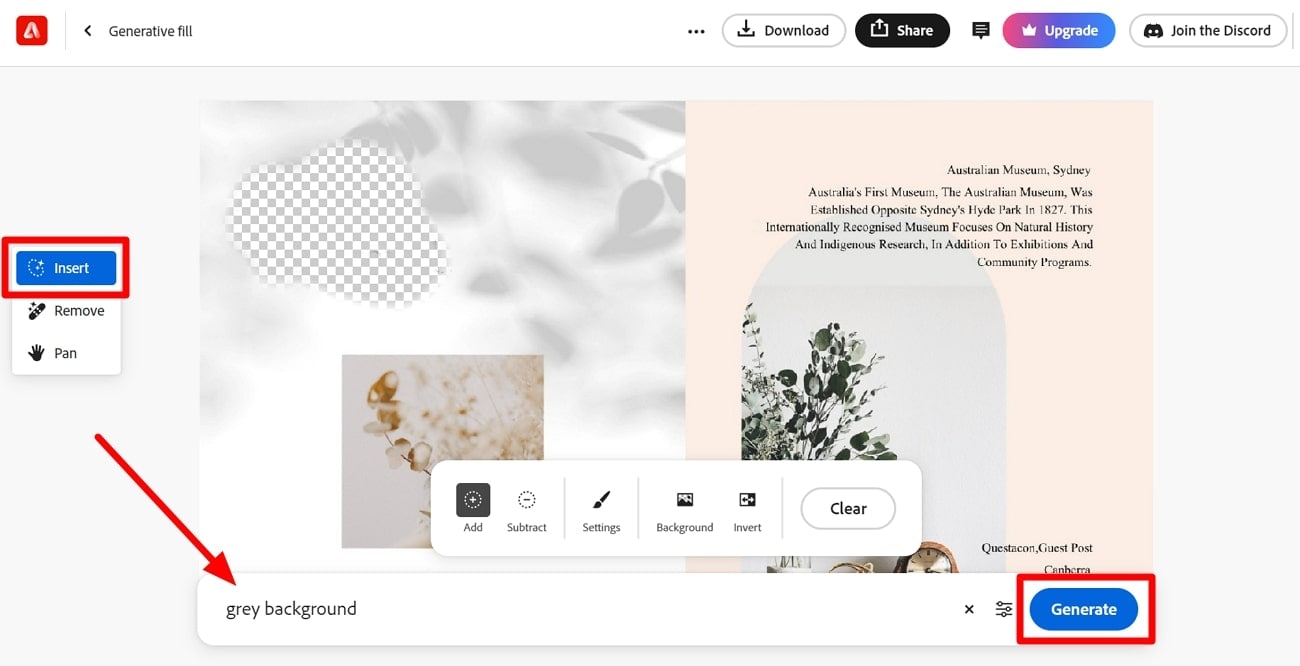
Schritt 4
Sobald die KI verschiedene Ersatzoptionen für Sie generiert, wählen Sie diejenige aus, die am besten zu Ihrem Bild passt. Klicken Sie nun auf die "Behalten" Schaltfläche, um den Text mit KI endgültig aus dem Bild zu entfernen.
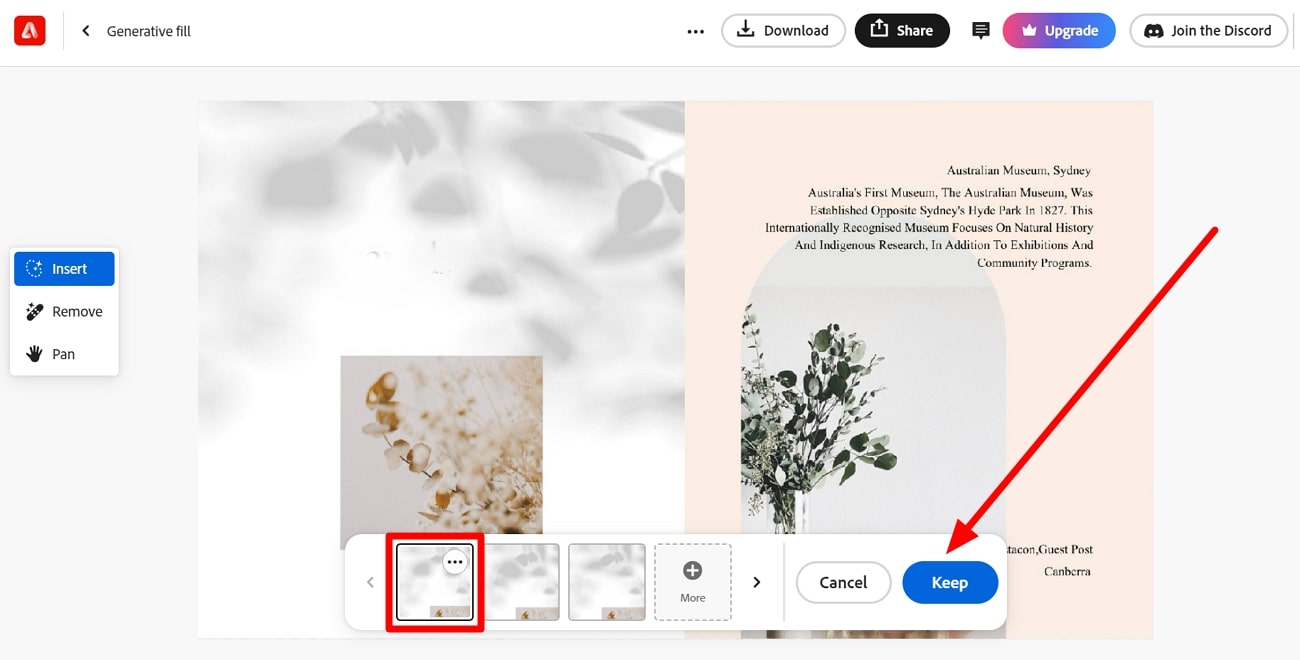
Methode 4: Mobiler Text Remover von Bild mit KI
Wie seine Online-Version hilft Ihnen die App SnapEdit [Android | iOS] mit ein paar einfachen Schritten, Text mithilfe von KI aus Fotos zu entfernen. Sie können die "Text Remover" Funktion nutzen, um alle unerwünschten Inhalte zu löschen und das Bildmaterial zu säubern. Darüber hinaus kann dieser KI Text Remover aus einem Bild automatisch den gesamten lesbaren Text erkennen, um ihn auf einmal zu entfernen.
Außerdem können Sie dieses Tool verwenden, um den ausgewählten Text manuell aus dem Bild zu entfernen. Mit den folgenden Schritten lernen Sie, wie Sie Text aus einem KI-Bild entfernen können.
Schritt 1
Um den Vorgang zu starten, laden Sie die SnapEdit Anwendung herunter und starten Sie sie auf Ihrem Handy. Danach tippen Sie auf der Oberfläche auf das "Text Remover" Tool, um Ihr Bild zu importieren.
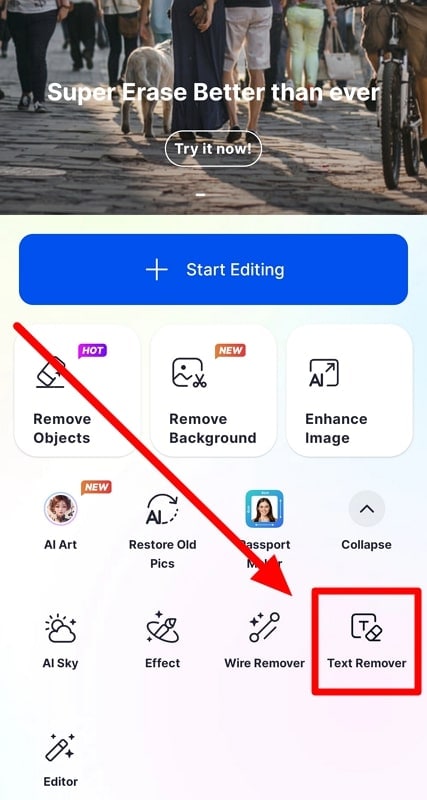
Schritt 2
Nachdem Sie Ihr Bild hinzugefügt haben, klicken Sie auf die Registerkarte "Auto KI", um den gesamten Text aus dem Bildmaterial zu entfernen. Tippen Sie schließlich auf die "Entfernen" Schaltfläche, um diesen Vorgang mit dieser fortschrittlichen KI zum Entfernen von Text aus Bildern abzuschließen.
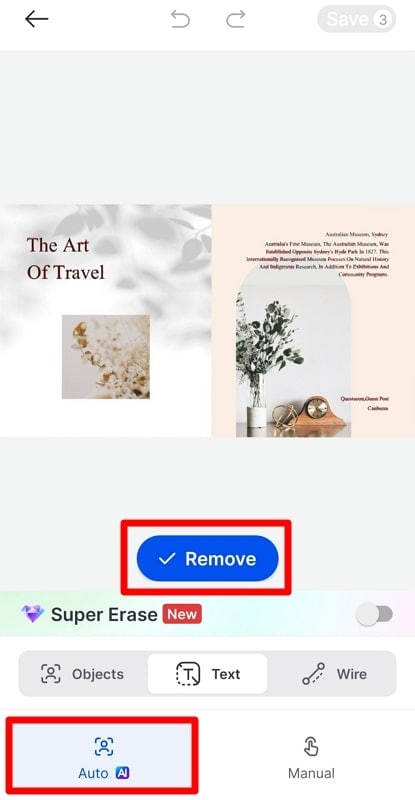
Schritt 3
Sobald der Text entfernt ist, klicken Sie auf die "Speichern" Schaltfläche und wählen Sie die Download-Qualität, um das Ausgabebild auf Ihrem Gerät zu speichern.
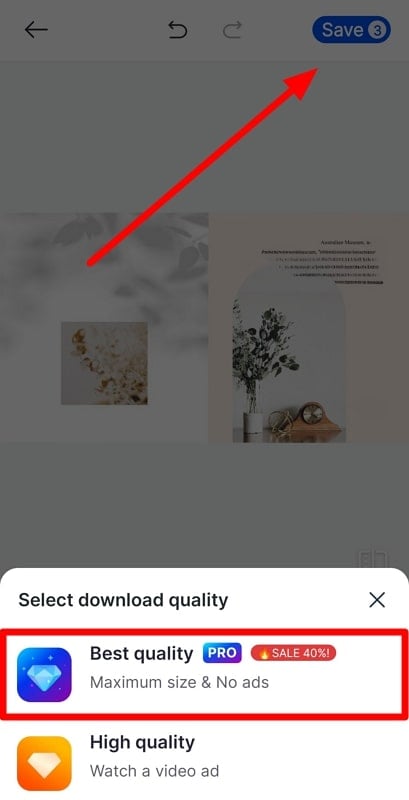
Fazit
Nachdem Sie diesen Artikel gelesen haben, kennen Sie verschiedene Möglichkeiten, Text mit KI aus Bildern zu entfernen. All diese Online- und Offline-Methoden helfen Ihnen, unerwünschte Inhalte aus dem Bildmaterial zu löschen. Wondershare PDFelement bietet jedoch die einfachste Möglichkeit, Text sicher zu entfernen. Mit dieser KI zum Entfernen von Text aus Bildern können Sie das Aussehen Ihrer Bilder optimieren.
 G2-Wertung: 4.5/5 |
G2-Wertung: 4.5/5 |  100 % Sicher |
100 % Sicher |



