Die Schriftgröße spielt eine große Rolle, wenn es um die Erstellung von Dokumenten geht. So können Sie sicherstellen, dass Sie den Inhalt lesen können, ohne Ihre Augen zu überanstrengen. Stellen Sie sich vor, dass der Text genau richtig passt - nicht zu groß oder zu klein. Dies ist wichtig, damit Dokumente gut aussehen und leicht zu lesen sind.
Wenn wir mit PDFs arbeiten, müssen wir oft die Schriftgröße in Textfeldern ändern. Vielleicht ist der Text zu klein, um ihn bequem lesen zu können, oder so groß, dass er nicht gut passt. Manchmal müssen wir diese Anpassungen vornehmen, um Informationen mit anderen auf eine Weise zu teilen, die für sie leicht zu verstehen ist. Ob für die Arbeit, für die Schule oder für persönliche Projekte, die Möglichkeit, die Schriftgröße in einem PDF-Textfeld zu ändern, ist sehr hilfreich. Das macht unsere Dokumente besser und unsere Botschaft klarer.
In diesem Artikel
-
- Methode 1: PDFelement verwenden, um die Schriftgröße im PDF-Textfeld zu ändern
- Methode 2: Bearbeiten von Schriften in PDF-Textfeldern mit PDFgear
- Methode 3: Wie man die Schriftart in einem PDF-Textfeld mit WPS ändert
- Methode 4: Ändern der Schriftgröße im PDF-Textfeld mit dem EaseUS PDF Editor
- Methode 5: Wie man die Schriftart in einem PDF-Textfeld mit PDF Agile ändert
- Methode 6: Wie man die Schriftgröße im PDF-Textfeld mit dem Canva PDF Editor ändert
- Fazit
Teil 1. Die 6 besten Methoden zum Ändern der Schriftgröße in PDF-Textfeldern
Es gibt viele Möglichkeiten, die Schriftgröße in PDF-Textfeldern zu ändern. In diesem Teil werden wir uns die sechs wichtigsten Methoden ansehen. Diese Tipps helfen Ihnen, Ihre PDFs leichter zu lesen und besser aussehen zu lassen. Ob Sie neu oder erfahren sind, diese Schritte sind einfach zu befolgen.
Methode 1: PDFelement verwenden, um die Schriftgröße im PDF-Textfeld zu ändern

 G2-Wertung: 4.5/5 |
G2-Wertung: 4.5/5 |  100 % Sicher |
100 % Sicher |PDFelement ist ein Tool, mit dem Sie eine Menge mit PDF-Dateien machen können. Es ist wie ein Schweizer Taschenmesser für Ihren PDF-Bedarf. Dieses Tool ist einfach zu bedienen und für viele Aufgaben sehr nützlich. Eine der coolen Funktionen ist die Änderung der Schriftgröße in Textfeldern. Dies ist ideal, wenn Sie Text in Ihren Dokumenten größer oder kleiner machen müssen.
PDFelement ist bekannt für seine Benutzerfreundlichkeit. Das bedeutet, dass es sowohl für Personen geeignet ist, die neu im Umgang mit PDFs sind, als auch für solche mit mehr Erfahrung. Das Layout ist übersichtlich, so dass Sie die benötigten Tools leicht finden können.
Ganz gleich, ob Sie ein Dokument für die Arbeit, die Schule oder einfach nur zum Spaß überarbeiten möchten, PDFelement kann Ihnen dabei helfen. Es sorgt dafür, dass Ihre PDFs genau so aussehen, wie Sie es wünschen. Mit PDFelement ist die Anpassung der Schriftgröße nur der Anfang. Sie können noch viel mehr tun, um Ihre Dokumente hervorzuheben.
Wie man mit PDFelement die Schriftgröße in einem PDF-Textfeld ändert
Das Ändern der Schriftgröße in PDF-Textfeldern mit PDFelement ist ganz einfach. So gehen Sie vor:
Schritt 1. Beginnen Sie damit, PDFelement auf Ihrem Computer zu starten.
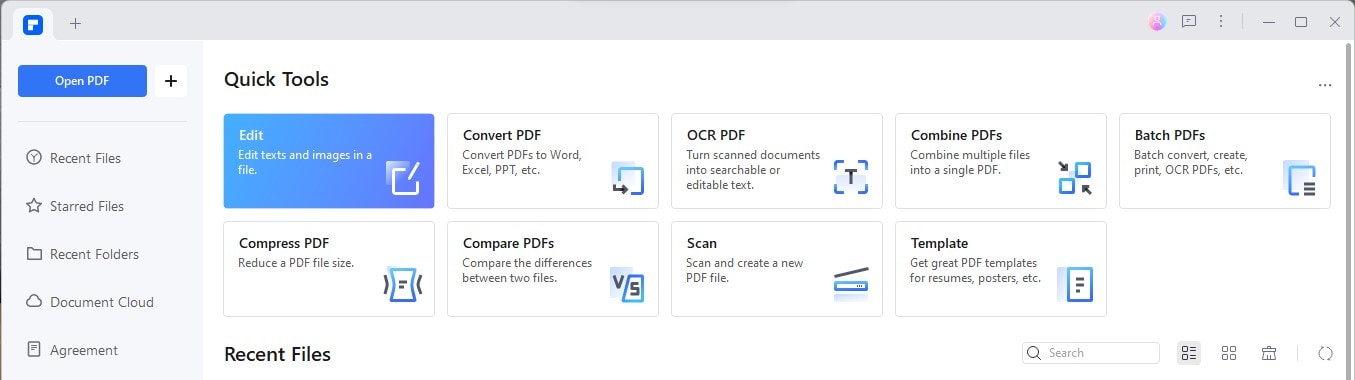
Schritt 2. Suchen Sie die Schaltfläche "Datei öffnen". Klicken Sie darauf und wählen Sie das PDF, das Sie bearbeiten möchten, aus Ihren Computerdateien aus.
Schritt 3. Nachdem Sie Ihr PDF geöffnet haben, suchen Sie das Textfeld, das Sie ändern möchten.
Schritt 4. Klicken Sie auf das Textfeld, das Sie bearbeiten möchten. Suchen Sie die Schaltfläche "Text bearbeiten" und klicken Sie darauf, um mit der Bearbeitung zu beginnen.
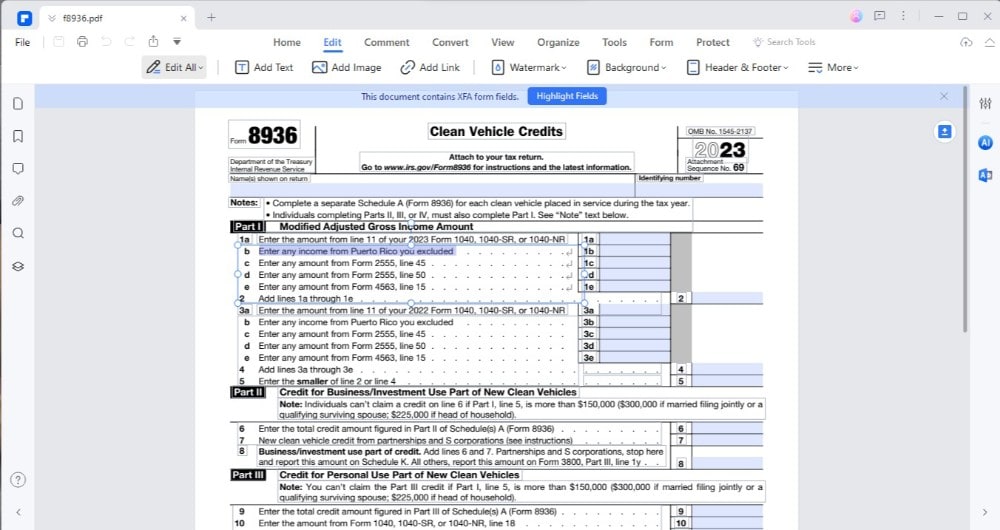
Schritt 5. Wenn der Bearbeitungsmodus für Textfelder aktiviert ist, sehen Sie Optionen für die Schriftart. Klicken Sie auf die Schriftgröße und wählen Sie eine neue Größe aus dem Dropdown-Menü. Sie können den Text größer oder kleiner machen, je nachdem, was Sie brauchen.
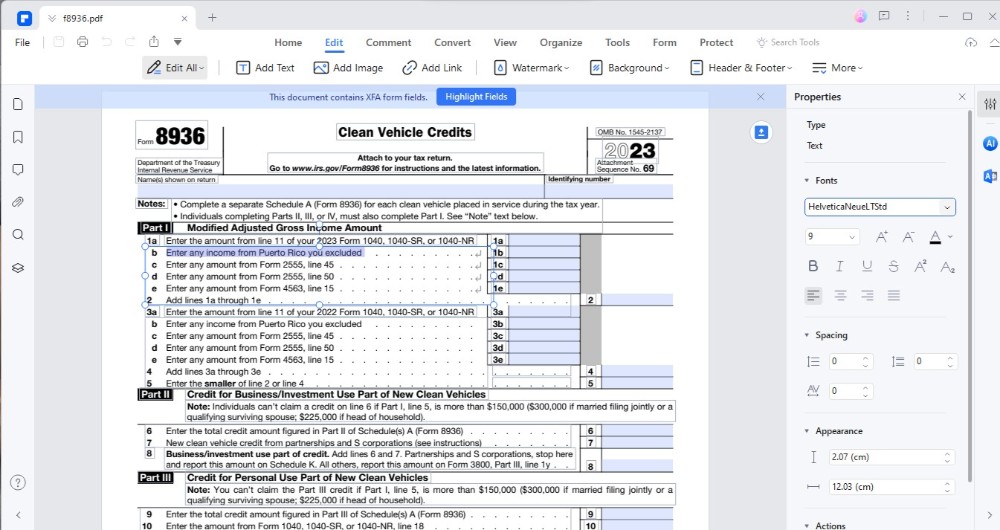
Schritt 6. Sie können die Schriftart ändern, wenn Sie mit einem ausfüllbaren PDF arbeiten. Neben der Option der Schriftgröße finden Sie die Schriftart. Klicken Sie darauf und wählen Sie eine neue Schriftart aus der Liste.
Schritt 7. Denken Sie daran, Ihr Dokument zu speichern. Klicken Sie auf die Schaltfläche "Datei" > "Speichern". Dadurch bleiben alle von Ihnen vorgenommenen Änderungen erhalten.
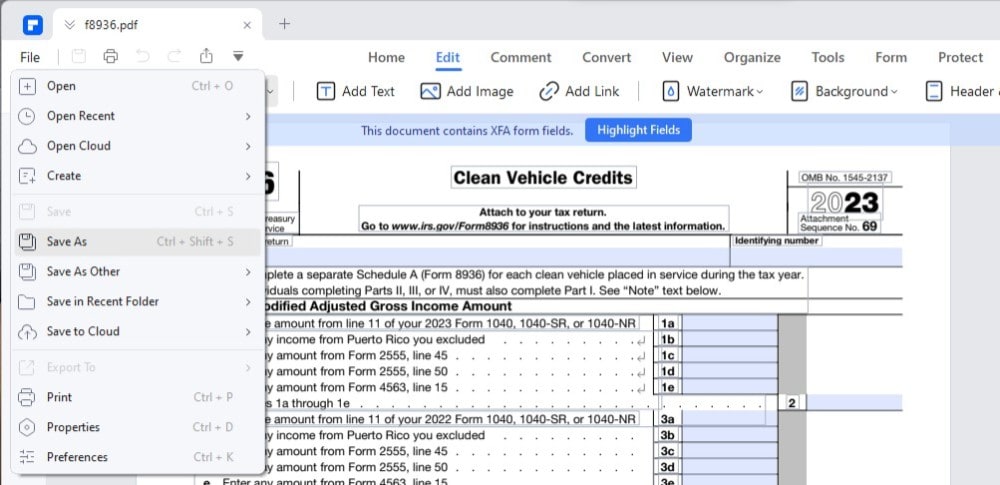
Das war's! Sie haben die Schriftgröße in einem PDF-Textfeld mit PDFelement erfolgreich geändert. Mit diesen Schritten können Sie Ihre Dokumente ganz einfach so anpassen, dass sie genau so aussehen, wie Sie es wünschen.
Methode 2: Bearbeiten von Schriften in PDF-Textfeldern mit PDFgear
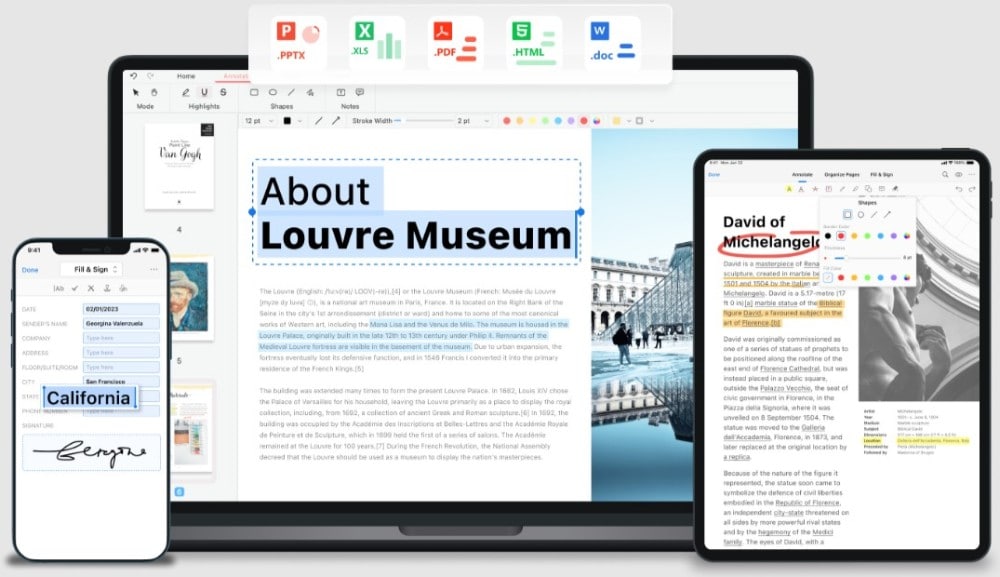
PDFgear ist ein weiteres großartiges Tool für die Arbeit mit PDFs. Es ist einfach zu bedienen und verfügt über Funktionen, die Sie bei der Bearbeitung Ihrer Dokumente unterstützen. Mit PDFgear können Sie nicht nur die Schriftgröße, sondern auch den Stil in Textfeldern ändern. So sehen Ihre PDFs genau so aus, wie Sie es wünschen.
Hier erfahren Sie, wie Sie mit PDFgear die Schriftart in PDF-Textfeldern ändern können:
Schritt 1. Stellen Sie zunächst sicher, dass Sie PDFgear installiert haben. Öffnen Sie es, um loszulegen.
Schritt 2. Suchen Sie in PDFgear nach der Schaltfläche "Dateien öffnen". Klicken Sie darauf und wählen Sie das PDF, das Sie ändern möchten, aus Ihren Dateien aus.
Schritt 3. Sobald Ihr PDF geöffnet ist, gehen Sie zum oberen Menü und suchen Sie "Ansicht" > "Text bearbeiten".
Schritt 4. Suchen Sie nun das Textfeld, das Sie in Ihrem PDF bearbeiten möchten. Klicken Sie auf den Text, um ihn auszuwählen.
Schritt 5. Wenn Ihr Text ausgewählt ist, können Sie nun eine neue Schriftart wählen. Achten Sie auf die Schriftoptionen. Hier können Sie eine andere Schriftgröße oder einen anderen Stil wählen. Sie können den Text größer oder kleiner machen und sogar sein Aussehen verändern.
Schritt 6. Vergessen Sie nicht, die von Ihnen vorgenommenen Änderungen zu speichern. Gehen Sie zu "Datei" > "Speichern".
Die Verwendung von PDFgear zur Bearbeitung von Schriftgröße und -stil in Ihren PDFs ist ganz einfach. Mit diesem Tool können Sie Ihre Dokumente ganz einfach anpassen und deren Aussehen und Lesbarkeit verbessern.
Methode 3: Wie man die Schriftart in einem PDF-Textfeld mit WPS ändert
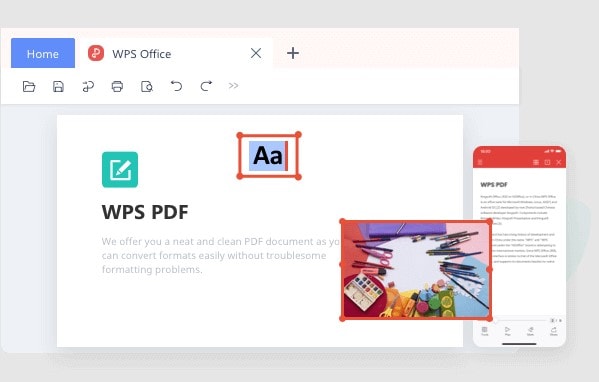
WPS ist ein vielseitiges Tool, das mit PDFs und anderen Office-Dokumenten arbeitet. Damit können Sie PDFs auf verschiedenen Geräten lesen, bearbeiten und mit Anmerkungen versehen. Das Ändern der Schriftart in Textfeldern ist eines der vielen Dinge, die Sie mit WPS einfach tun können.
Hier finden Sie eine einfache Anleitung, wie Sie die Schriftgröße in PDF-Textfeldern mit WPS anpassen können:
Schritt 1. Stellen Sie zunächst sicher, dass WPS auf Ihrem Gerät installiert ist. Öffnen Sie es, um mit der Bearbeitung Ihres PDFs zu beginnen.
Schritt 2. Wählen Sie das PDF, das Sie bearbeiten möchten.
Schritt 3. Wenn Sie neuen Text hinzufügen möchten, fügen Sie einen Rahmen ein, indem Sie das Tool für Anmerkungen oder Textfelder wählen. Geben Sie Ihren Inhalt ein.
Schritt 4. Bei vorhandenem Text klicken Sie auf das Textfeld, das Sie ändern möchten. Es sollte eine Symbolleiste erscheinen. Suchen Sie die Registerkarte "Textstil" in dieser Symbolleiste.
Schritt 5. Klicken Sie auf der Registerkarte "Textstil" auf "Schriftart". Jetzt können Sie eine neue Schriftart auswählen und die Größe anpassen, um sie größer oder kleiner zu machen, so dass sie genau Ihren Bedürfnissen entspricht.
Schritt 6. Vergessen Sie nicht, Ihr Dokument zu speichern, nachdem Sie die Änderungen vorgenommen haben. So bleiben alle Änderungen, die Sie vorgenommen haben, erhalten.
Mit WPS ist es ganz einfach, die Schriftgröße in PDF-Textfeldern zu ändern. Mit diesem Tool können Sie Ihre Dokumente ganz einfach anpassen, um sie übersichtlicher und ansprechender zu gestalten.
Methode 4: Ändern der Schriftgröße im PDF-Textfeld mit dem EaseUS PDF Editor
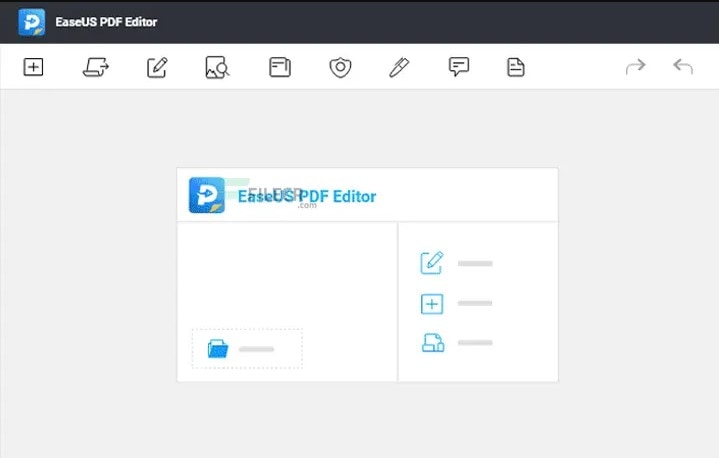
EaseUS PDF Editor ist ein leistungsstarkes Tool zur Bearbeitung von PDFs. Damit können Sie viele Dinge tun, z.B. die Schriftgröße in Textfeldern ändern. Dies ist ideal, um Ihre Dokumente richtig aussehen zu lassen.
Hier erfahren Sie, wie Sie die Schriftgröße in PDF-Textfeldern mit dem EaseUS PDF Editor anpassen können:
Schritt 1. Beginnen Sie damit, das Programm auf Ihrem Computer zu starten. Sie können Ihr PDF öffnen, indem Sie auf die Schaltfläche "Dateien öffnen" in der linken unteren Ecke klicken.
Schritt 2. Suchen Sie im Menü nach der Option "Bearbeiten". Wählen Sie dort "Inhaltsbearbeitung" > "Text & Bilder bearbeiten". Damit können Sie Teile Ihres Dokuments ändern.
Schritt 3. Markieren Sie den Text, dessen Schriftgröße Sie ändern möchten. Klicken Sie auf die Option "Formatieren". Es wird ein Dropdown-Menü angezeigt, in dem Sie eine neue Schriftgröße auswählen können.
Schritt 4. Nachdem Sie die richtige Schriftgröße ausgewählt haben, rufen Sie das "Datei" Menü auf. Hier können Sie auf "Speichern" oder "Speichern unter" klicken, um die Änderungen, die Sie an Ihrem Dokument vorgenommen haben, beizubehalten.
Das Ändern der Schriftgröße in PDF-Textfeldern mit EaseUS PDF Editor ist ganz einfach. Mit diesem Tool können Sie Ihre Dokumente so anpassen, dass sie professionell aussehen und leserfreundlich sind.
Methode 5: Wie man die Schriftart in einem PDF-Textfeld mit PDF Agile ändert
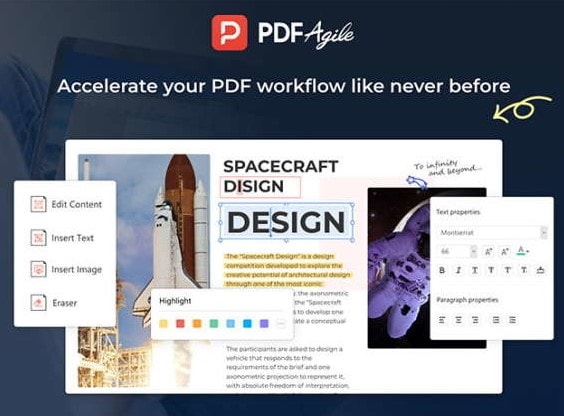
PDF Agile ist ein Tool, mit dem Sie PDFs einfach und effektiv bearbeiten können. Es ist vollgepackt mit Funktionen für verschiedene Bearbeitungsanforderungen, einschließlich der Änderung der Schriftgröße in Textfeldern. Diese Funktion ist besonders nützlich, wenn Sie Ihre Dokumente so gestalten möchten, wie Sie es wünschen.
Hier erfahren Sie, wie Sie die Schriftgröße in einem PDF-Textfeld mit PDF Agile anpassen können:
Schritt 1. Starten Sie zunächst PDF Agile und öffnen Sie das Dokument, das Sie bearbeiten möchten. Klicken Sie auf die Schaltfläche "Öffnen" und wählen Sie Ihre Datei aus.
Schritt 2. Suchen Sie nach dem Menüpunkt "Bearbeiten" > "Inhalt bearbeiten", um Änderungen an Ihrem Text vorzunehmen.
Schritt 3. Klicken Sie auf das Textfeld. Hier sehen Sie eine Toolbox für die Schriftgröße. Klicken Sie darauf und wählen Sie eine neue Größe für Ihre Schrift aus der Dropdown-Liste.
Schritt 4. Gehen Sie auf "Datei" und wählen Sie "Speichern", um alle Ihre Änderungen zu speichern.
Mit PDF Agile ist das Ändern der Schriftgröße in Textfeldern ganz einfach und schnell. Diese Methode sorgt dafür, dass Ihre Dokumente professionell aussehen und leicht zu lesen sind.
Methode 6: Wie man die Schriftgröße im PDF-Textfeld mit dem Canva PDF Editor ändert
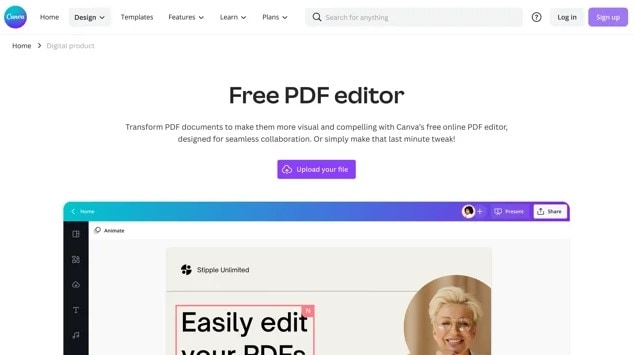
Der Canva PDF Editor ist ein kreatives Tool zur Gestaltung und Bearbeitung von Dokumenten. Es eignet sich hervorragend, um PDFs attraktiver und Reader-freundlicher zu gestalten. Mit dem benutzerfreundlichen Design von Canva ist es ganz einfach, die Schriftgröße in Textfeldern zu ändern.
Hier sehen Sie, wie Sie das in Canva machen:
Schritt 1. Rufen Sie zunächst die Webseite von Canvas auf oder öffnen Sie die App. Um loszulegen, benötigen Sie ein Konto.
Schritt 2. Suchen Sie nach der PDF Editor Option. Dort klicken Sie auf "Hochladen" und wählen Ihre Datei aus.
Schritt 3. Suchen Sie das Textfeld, das Sie ändern möchten. Mit der Oberfläche von Canva können Sie ganz einfach auf jedes Textfeld klicken. Sobald Sie darauf klicken, sehen Sie die Bearbeitungsoptionen.
Schritt 4. Wenn das Textfeld ausgewählt ist, suchen Sie nach der Option der Schriftgröße. In der Regel ist es eine Zahl mit "pt" daneben, die die aktuelle Größe anzeigt. Klicken Sie auf diese Nummer, um verschiedene Größenoptionen zu sehen. Wählen Sie eine, die Ihren Text gut lesbar macht und gut in Ihr Design passt.
Schritt 5. Mit Canva können Sie auch mit Schriftstilen, Farben und mehr spielen. Diese Optionen können dazu beitragen, dass Ihr Text hervorsticht oder besser zu Ihrem Gesamtdesign passt.
Schritt 6. Vergessen Sie nicht zu speichern, nachdem Sie die Schriftgröße und andere Änderungen vorgenommen haben. Mit Canva können Sie Ihr bearbeitetes PDF direkt auf Ihr Gerät herunterladen.
Mit dem Canva PDF Editor können Sie sicherstellen, dass Ihre Dokumente lesbar und visuell ansprechend sind. Dieses Tool bietet viel Flexibilität bei der Anpassung von Text und Designelementen in Ihren PDFs.
Teil 2. Tipps für die Wahl der richtigen Schriftgröße
Die Wahl der richtigen Schriftgröße ist der Schlüssel zu einem gut funktionierenden Dokument. Es geht nicht nur um das Aussehen, sondern auch darum, dass jeder Ihren Text ohne Probleme lesen kann. Die beste Schriftgröße hängt davon ab, wer Ihr Dokument lesen wird und wofür es gedacht ist.
- Kennen Sie Ihr Zielpublikum: Überlegen Sie, wer Ihr Dokument lesen wird. Ältere Menschen benötigen möglicherweise einen größeren Text, um bequem lesen zu können. Kinder, die lesen lernen, könnten auch von größeren Buchstaben profitieren.
- Zweck des Dokuments: Wenn Sie etwas Formelles schreiben, z.B. einen Bericht für die Arbeit, halten Sie sich an Standardgrößen. Dies bedeutet in der Regel 11 oder 12 Punkte für den Haupttext. Für etwas weniger Formelles, wie z.B. eine Einladung zu einer Party, können Sie mit größeren Formaten herumspielen, um die Dinge hervorzuheben.
- Art des Dokuments: Verschiedene Dokumente benötigen unterschiedliche Schriftgrößen. Bei langen Berichten können kleinere Formate es einfacher machen, alle Informationen unterzubringen. Aber bei einem Plakat fallen große, fette Buchstaben schon von weitem ins Auge.
Ein guter Tipp ist, bei den meisten Texten mit Größe 11 oder 12 zu beginnen. Titel und Überschriften können größer sein, um Aufmerksamkeit zu erregen. Lassen Sie immer etwas Platz um Ihren Text herum, damit er nicht zu überladen wirkt.
Denken Sie daran, dass die beste Schriftgröße Ihr Dokument klar und leicht lesbar für Ihr Publikum macht. Es ist immer eine gute Idee, einige Größen zu testen, um zu sehen, was am besten aussieht und funktioniert.
Fazit
Die Möglichkeit, die Schriftgröße in PDF-Textfeldern zu ändern, ist sehr wichtig. Es sorgt dafür, dass Ihre Dokumente leicht zu lesen sind und gut aussehen. Wir haben über viele Möglichkeiten gesprochen, dies zu tun. Probieren Sie sie aus, um zu sehen, was für Sie am besten funktioniert. Jedes Tool bietet etwas Einzigartiges. Das Spiel mit der Schriftgröße kann das Ergebnis Ihrer Dokumente stark beeinflussen. Bleiben Sie aber nicht dabei stehen. Entdecken Sie weitere Möglichkeiten zur Anpassung Ihrer PDFs. So können Sie die Qualität Ihrer Dokumente verbessern. Experimentieren Sie weiter und haben Sie Spaß dabei!
 G2-Wertung: 4.5/5 |
G2-Wertung: 4.5/5 |  100 % Sicher |
100 % Sicher |



