In PDFs sind oft Schriftarten integriert, die so genannten eingebetteten Schriften. Diese Schriftarten sorgen dafür, dass das PDF auf allen Geräten gleich aussieht. Sie können jedoch dazu führen, dass die Datei groß wird und sich nur langsam öffnet. Manchmal können sie auch Probleme verursachen, wenn Sie versuchen, das PDF auf verschiedenen Computern oder Programmen zu verwenden.
Die Entfernung dieser eingebetteten Schriftarten kann eine große Hilfe sein. Es macht Ihre PDFs kleiner und schneller in der Bearbeitung. Das ist ideal für Leute, die viele PDFs verwalten müssen. Es kann auch dazu beitragen, dass Ihre PDFs auf verschiedenen Geräten besser funktionieren. Kurz gesagt, wenn Sie eingebettete Schriftarten entfernen, können Sie PDFs viel einfacher und effizienter bearbeiten. Diese Anleitung zeigt Ihnen, wie Sie eingebettete Schriftarten aus PDFs entfernen.
In diesem Artikel
Teil 1. Eingebettete Schriftarten in PDFs verstehen
Eingebettete Schriftarten in PDFs sind wie das Einpacken Ihrer Kleidung in einen Koffer. Wenn Sie ein PDF erstellen, können Sie die von Ihnen verwendeten Schriftarten in die Datei aufnehmen, so wie Sie Ihre Kleidung auf Reisen einpacken. Dadurch wird sichergestellt, dass Ihr PDF, egal wo es hingeht, immer gleich aussieht, da die benötigten Schriftarten immer vorhanden sind.
Die Menschen tun dies, weil sie wollen, dass ihre Dokumente perfekt aussehen, egal wer sie öffnet. Wenn Sie Ihre Schriftarten nicht in das PDF gepackt haben, kann es sein, dass jemand anderes nicht die gleichen Schriftarten hat. Dadurch sieht das Dokument auf ihrem Computer anders aus.
Aber genau wie ein Koffer zu schwer werden kann, wenn man zu viel einpackt, kann ein PDF zu groß werden, wenn Sie viele Schriftarten einfügen. Dies kann dazu führen, dass sich die PDF-Datei nur langsam öffnen oder weitergeben lässt. Außerdem benötigen Sie diese Schriftarten manchmal nicht, wenn die Person, die Ihr PDF öffnet, sie bereits hat. Das Einbetten von Schriftarten sorgt zwar dafür, dass Ihr Dokument richtig aussieht, aber es kann auch dazu führen, dass Ihr PDF größer und langsamer wird.
Teil 2. Warum eingebettete Schriftarten aus PDFs entfernen?
Durch die Entfernung eingebetteter Schriftarten aus PDFs können Sie Ihre Dokumente leichter handhaben und weitergeben. Hier erfahren Sie, warum es eine gute Idee sein kann, diese Schriftarten zu entfernen:
1. Kleinere Dateigröße
PDFs mit eingebetteten Schriftarten können ziemlich groß werden, so dass sie sich nur schwer per E-Mail versenden oder hochladen lassen. Wenn Sie diese Schriftarten herausnehmen, können Sie Ihre PDFs verkleinern, so dass sie schneller weitergegeben und heruntergeladen werden können.
2. Schnellere Ladezeiten
Wenn ein PDF kleiner ist, wird es auf Computern und mobilen Geräten schneller geöffnet. Das bedeutet, dass die Nutzer schneller auf Ihre Informationen zugreifen können, ohne auf das Laden einer großen Datei warten zu müssen.
3. Bessere Kompatibilität
Nicht jeder benötigt die eingebetteten Schriftarten, um Ihr Dokument korrekt anzuzeigen. Wenn Sie diese entfernen, können Sie Ihre PDFs flexibler gestalten. Auf diese Weise funktionieren sie auch auf Geräten mit begrenztem Speicherplatz oder älterer Software gut.
4. Sparen Sie Speicherplatz
Das Speichern von großen PDF-Dateien kann viel Platz auf Ihrem Computer oder Server beanspruchen. Eine Verringerung der Dateigröße kann Platz sparen, insbesondere wenn Sie viele Dokumente speichern müssen.
5. Vereinfacht die Dokumentenverwaltung
Die Verwaltung einer Bibliothek kleinerer, optimierter PDF-Dateien ist einfacher als die Verwaltung einer Sammlung großer Dateien. Es ist einfacher, kleinere Dokumente zu organisieren, zu sichern und abzurufen. Die Optimierung Ihrer PDFs durch Entfernung eingebetteter Schriftarten kann dazu beitragen, Ihre digitalen Dateien ordentlich und effizient zu halten.
Die Entfernung eingebetteter Schriftarten aus PDFs kann zu kleineren, schnelleren und besser kompatiblen Dokumenten führen. Dieser Prozess hilft sowohl dem Creator als auch dem Viewer, die PDF-Verwaltung reibungsloser zu gestalten.
Teil 3. Wie man eingebettete Schriftarten aus PDFs entfernt
Durch die Entfernung eingebetteter Schriftarten aus Ihren PDFs können Sie diese leichter und einfacher weitergeben. Dieser Abschnitt zeigt Ihnen einfache Schritte zur Entfernung dieser Schriftarten. Wenn Sie diesen Leitfaden befolgen, können Sie Ihre PDFs effizienter gestalten, ganz gleich, ob Sie ein Anfänger sind oder sich bereits ein wenig mit PDFs auskennen.
Methode 1: Identifizieren eingebetteter Schriftarten mit PDFelement
PDFelement ist ein praktisches Tool, das Ihnen hilft, mit eingebetteten Schriftarten in Ihren PDFs umzugehen. Betrachten Sie es als ein Tool, mit dem Sie einen Blick in Ihre PDFs werfen können, um zu sehen, was sie unhandlich macht. Bei dieser Software geht es nicht nur darum, Schriftarten zu betrachten; sie kann noch viel mehr, um Ihnen zu helfen, Ihre Dokumente besser zu verwalten.
Wenn PDFs mit eingebetteten Schriftarten gefüllt sind, können sie ziemlich schwer werden. An dieser Stelle kommt PDFelement ins Spiel. Es hilft Ihnen dabei, festzustellen, welche Schriftarten sich in Ihrem PDF befinden, so dass Sie leichter entscheiden können, welche Schriftarten Sie behalten und welche Sie entfernen möchten. Mit PDFelement können Sie Ihre PDFs leichter und flexibler gestalten, ideal zum Teilen oder Speichern.
Um mit PDFelement zu sehen, welche Schriftarten in Ihrem PDF enthalten sind, folgen Sie einfach diesen Schritten:
Schritt 1. Öffnen Sie Ihr PDF in PDFelement.
Schritt 2. Klicken Sie auf "Datei" in der oberen linken Ecke Ihres Bildschirms.
Schritt 3. Wählen Sie "Eigenschaften" aus dem Dropdown-Menü.
Schritt 4. Gehen Sie auf die Registerkarte "Schriftarten".
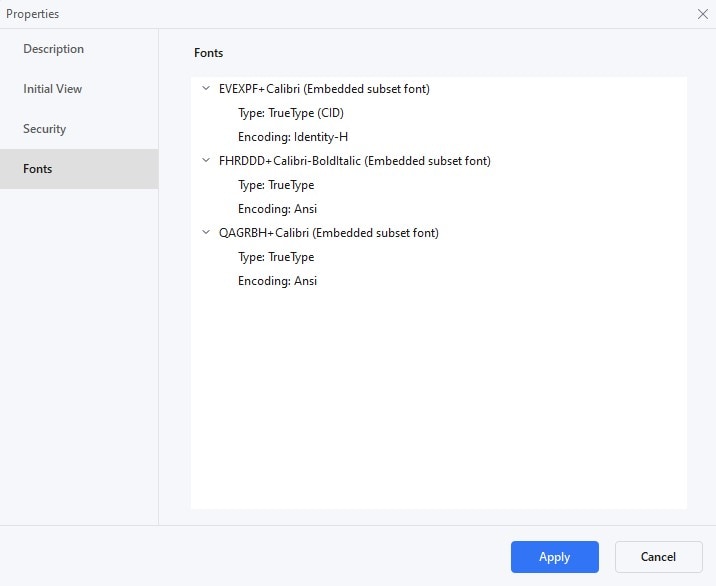
Hier sehen Sie eine Liste aller Schriftarten in Ihrem Dokument, einschließlich derer, die eingebettet sind. Diese Liste hilft Ihnen zu verstehen, was die Größe Ihrer PDF-Datei erhöht.
Bevor Sie Schriftarten aus Ihren PDFs ziehen, sollten Sie genau wissen, womit Sie es zu tun haben. Wenn Sie eingebettete Schriftarten zuerst identifizieren, stellen Sie sicher, dass Sie das Erscheinungsbild Ihres Dokuments nicht versehentlich verändern. Einige Schriftarten sind möglicherweise erforderlich, damit Ihr PDF korrekt angezeigt wird. Wenn Sie dies vorher prüfen, können Sie vermeiden, dass wichtige Schriftarten entfernt werden, die das Layout oder die Lesbarkeit Ihres Dokuments beeinträchtigen könnten. Diese sorgfältige Vorgehensweise stellt sicher, dass Ihre PDFs nützlich bleiben und so aussehen, wie sie sollen.
Methode 2: Entfernung von eingebetteten Schriftarten mit Adobe Acrobat
Adobe Acrobat ist ein leistungsstarkes Tool zur Bearbeitung von PDFs, einschließlich der Entfernung eingebetteter Schriftarten. So können Sie Ihre PDF-Dateien kleiner und flexibler gestalten. Denken Sie daran, dass durch die Entfernung von Schriftarten diese in einfache Systemschriften umgewandelt werden. Dadurch kann sich das Aussehen Ihres Dokuments ändern, z.B. das Layout und die Abstände und es kann auf anderen Computern anders aussehen.
Schritt 1. Öffnen Sie zunächst das PDF, das Sie bearbeiten möchten, in Adobe Acrobat.
Schritt 2. Gehen Sie zum "Erweitert" Menü und wählen Sie dann "PDF-Optimierung".
Schritt 3. Wählen Sie das Kontrollkästchen "Schriftarten" aus der Liste links im PDF-Optimierer Fenster.
Schritt 4. Sie sehen einen Abschnitt namens "Eingebettete Schriftarten". Suchen Sie hier die Schriftarten, die Sie entfernen möchten und wählen Sie sie aus. Wenn Sie mehr als eine Schriftart auswählen möchten, halten Sie die Taste "Strg" gedrückt, während Sie auf die Schriftarten klicken.
Schritt 5. Nachdem Sie die Schriftarten ausgewählt haben, klicken Sie auf "Einbettung aufheben" und "OK".
Schritt 6. Adobe Acrobat fordert Sie auf, Ihre Datei zu benennen und einen Speicherort zu wählen. Wenn Sie das getan haben, klicken Sie auf "Speichern".
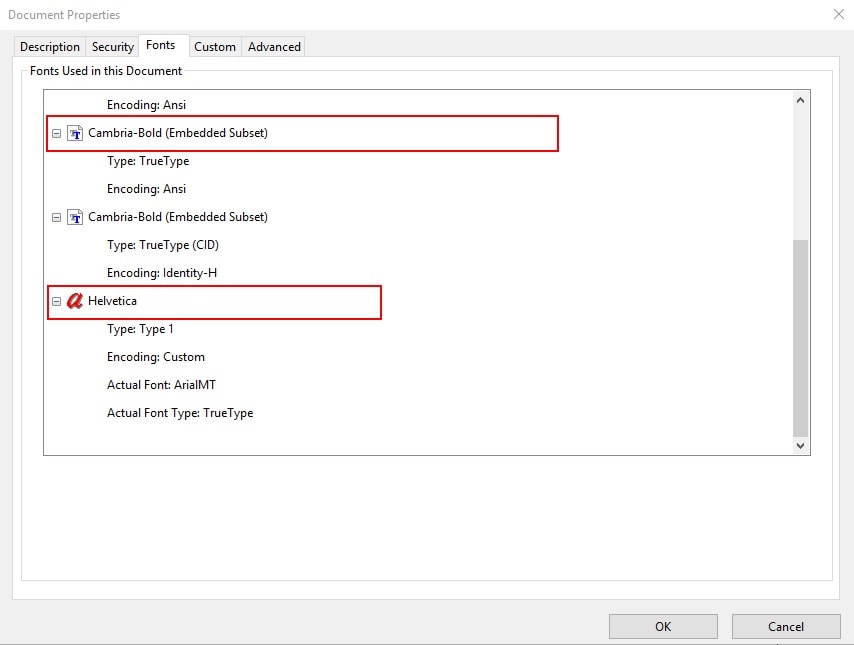
Adobe Acrobat ist zwar eine beliebte Wahl, aber es gibt auch andere PDF-Bearbeitungsprogramme, mit denen Sie ähnliche Dinge tun können. Tools wie Foxit PhantomPDF und Nitro PDF bieten Funktionen zur Bearbeitung und Verwaltung von PDFs, einschließlich der Verwaltung von Schriftarten. Die genauen Schritte können jedoch von einer Anwendung zur anderen leicht variieren. Es ist wichtig zu wissen, dass die Basisversion von Adobe Acrobat, der Adobe Acrobat Reader, keine Entfernung von Schriftarten zulässt. Für diese Aufgabe benötigen Sie die Pro-Version oder ein anderes fortgeschrittenes PDF Bearbeitungstool.
Teil 4. [Bonus] Umgang mit eingebetteten Schriftarten mit PDFelement
PDFelement eignet sich nicht nur für die Suche nach eingebetteten Schriftarten, sondern auch für deren Handhabung. In diesem Teil unserer Anleitung erfahren Sie, wie Sie eingebettete Schriftarten mit PDFelement verwalten können. Einfache Schritte machen Ihre PDFs leichter und anpassungsfähiger, perfekt zum Teilen und Speichern ohne Qualitätsverlust.
Ändern von Schriftarten in PDF-Dokumenten mit PDFelement
Das Ändern der Schriftart in einem PDF-Dokument ist mit PDFelement ganz einfach. Mit diesem Tool können Sie den Stil aktualisieren oder den Text besser lesbar machen. Folgen Sie diesen Schritten, um Ihre PDFs schnell mit neuen Schriftarten anzupassen:
Schritt 1. Öffnen Sie die PDF-Datei, die Sie bearbeiten möchten, in PDFelement.
 G2-Wertung: 4.5/5 |
G2-Wertung: 4.5/5 |  100 % Sicher |
100 % Sicher |Schritt 2. Klicken Sie auf die "Bearbeiten" Schaltfläche in der Symbolleiste. Klicken Sie dann auf den Text, den Sie ändern möchten. Sie können ein Wort, einen Satz oder mehr auswählen.
Schritt 3. Nachdem Sie den Text ausgewählt haben, suchen Sie nach einer Mini-Symbolleiste. Falls nicht, klicken Sie mit der rechten Maustaste auf den ausgewählten Text und wählen Sie "Eigenschaften".
Schritt 4. Klicken Sie auf den Namen der Schriftart, um eine Liste der Schriftarten anzuzeigen, die Sie verwenden können. Durchsuchen Sie die Liste und wählen Sie diejenige aus, die Ihnen gefällt. Sie können hier auch die Schriftart und die Farbe ändern.
Schritt 5. Wenn Sie mit Ihrer neuen Schriftart und allen anderen Anpassungen zufrieden sind, klicken Sie außerhalb des Eigenschaften Fensters, um Ihre Änderungen zu sehen.
Schritt 6. Denken Sie daran, Ihr Dokument zu speichern. Gehen Sie auf "Datei" und wählen Sie dann "Speichern".
Mit PDFelement können Sie Ihre PDF-Dokumente ganz einfach anpassen und sicherstellen, dass sie mit nur wenigen Klicks genau so aussehen, wie Sie es wünschen.
PDFs komprimieren, um die Größe zu reduzieren mit PDFelement
Die "Komprimieren" Funktion von PDFelement ist ein entscheidender Vorteil bei der Verwaltung der Größe von PDF-Dateien. Abgesehen von der Entfernung eingebetteter Schriftarten können Sie Ihre PDFs durch die Komprimierung noch weiter verkleinern, was das Speichern, Teilen und Hochladen Ihrer Dokumente erleichtert. Mit PDFelement können Sie die Größe Ihrer PDFs ohne Qualitätsverlust reduzieren. Sie können einstellen, wie stark Sie die Datei komprimieren möchten, so dass Sie das perfekte Gleichgewicht zwischen Dateigröße und Klarheit finden können.
Die Komprimierung Ihres PDFs mit PDFelement ist ganz einfach. Hier erfahren Sie, wie Sie das in ein paar einfachen Schritten tun können:
Schritt 1. Starten Sie PDFelement und öffnen Sie die große PDF-Datei, die Sie komprimieren möchten.
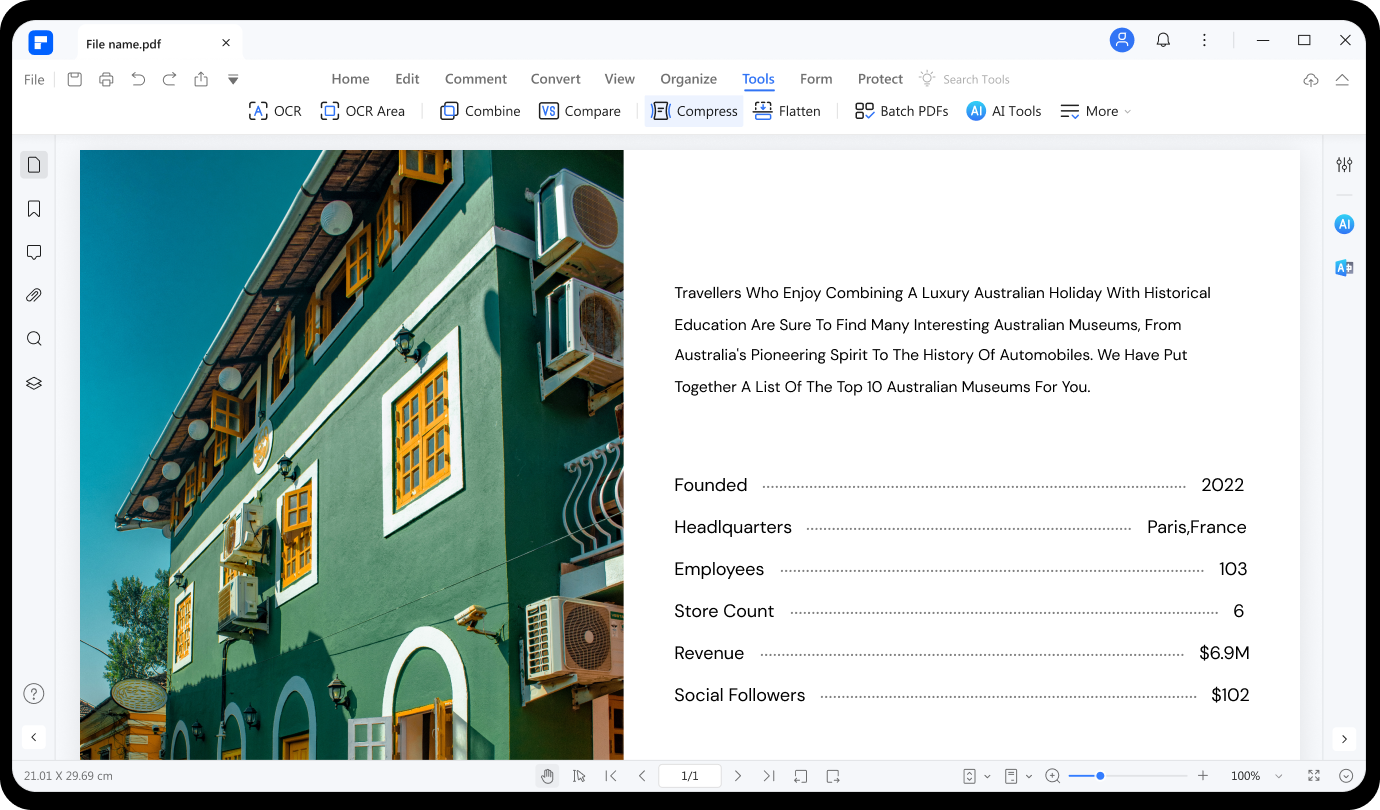
Schritt 2. Suchen Sie die "Komprimieren" Option und klicken Sie sie an.
Schritt 3. Sie sehen Optionen für verschiedene Komprimierungsstufen, wie hoch, mittel und niedrig. Eine höhere Komprimierung macht die Datei kleiner, kann aber die Qualität etwas beeinträchtigen. Wählen Sie die Stufe, die Ihren Bedürfnissen entspricht.
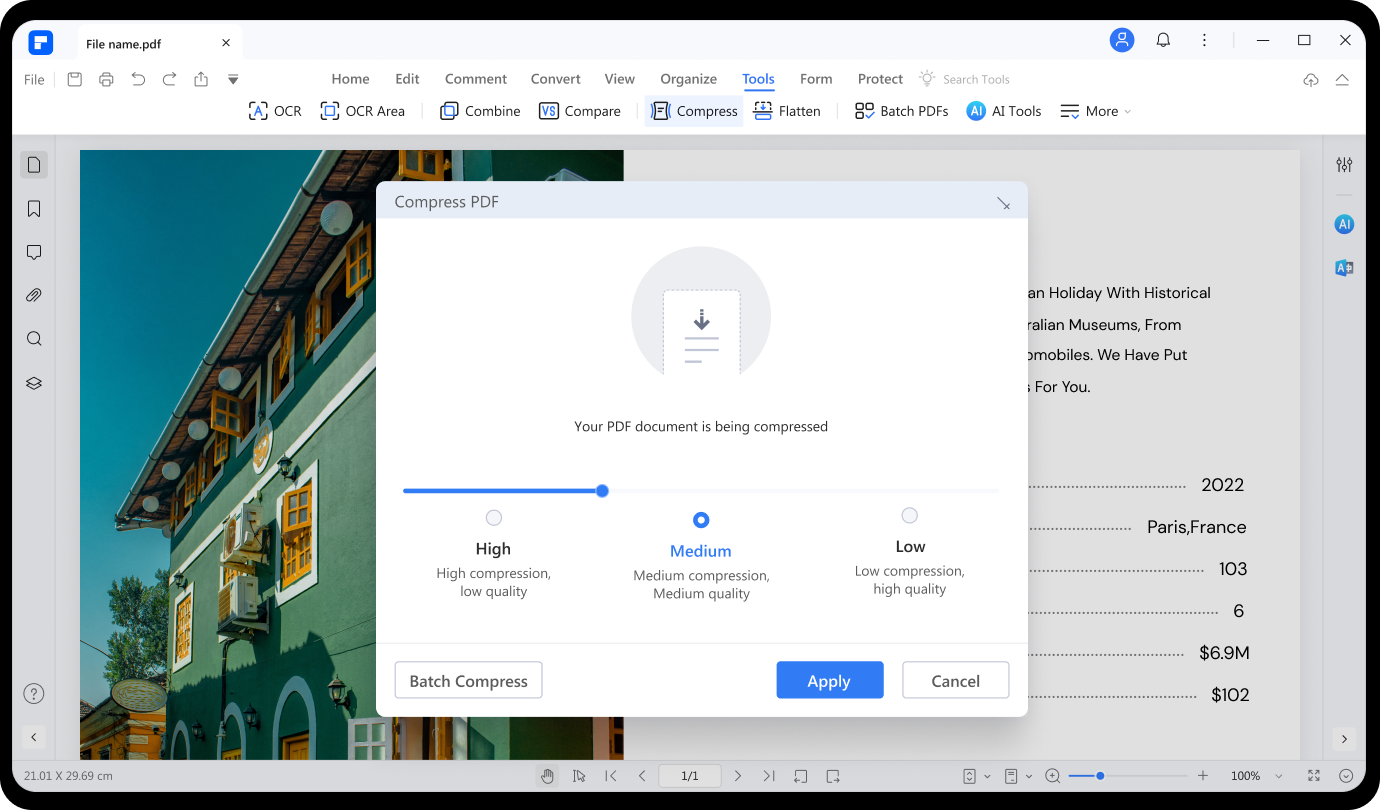
Schritt 4. Nachdem Sie das gewünschte Kompressionsverhältnis ausgewählt haben, klicken Sie auf "Anwenden". PDFelement beginnt mit der Komprimierung Ihres PDFs auf die ausgewählte Größe.
Schritt 5. Sobald die Komprimierung abgeschlossen ist, können Sie die neue Größe Ihres PDFs sofort sehen. Wenn Sie zufrieden sind, speichern Sie das komprimierte PDF. Wenn nicht, können Sie eine andere Komprimierungseinstellung ausprobieren.
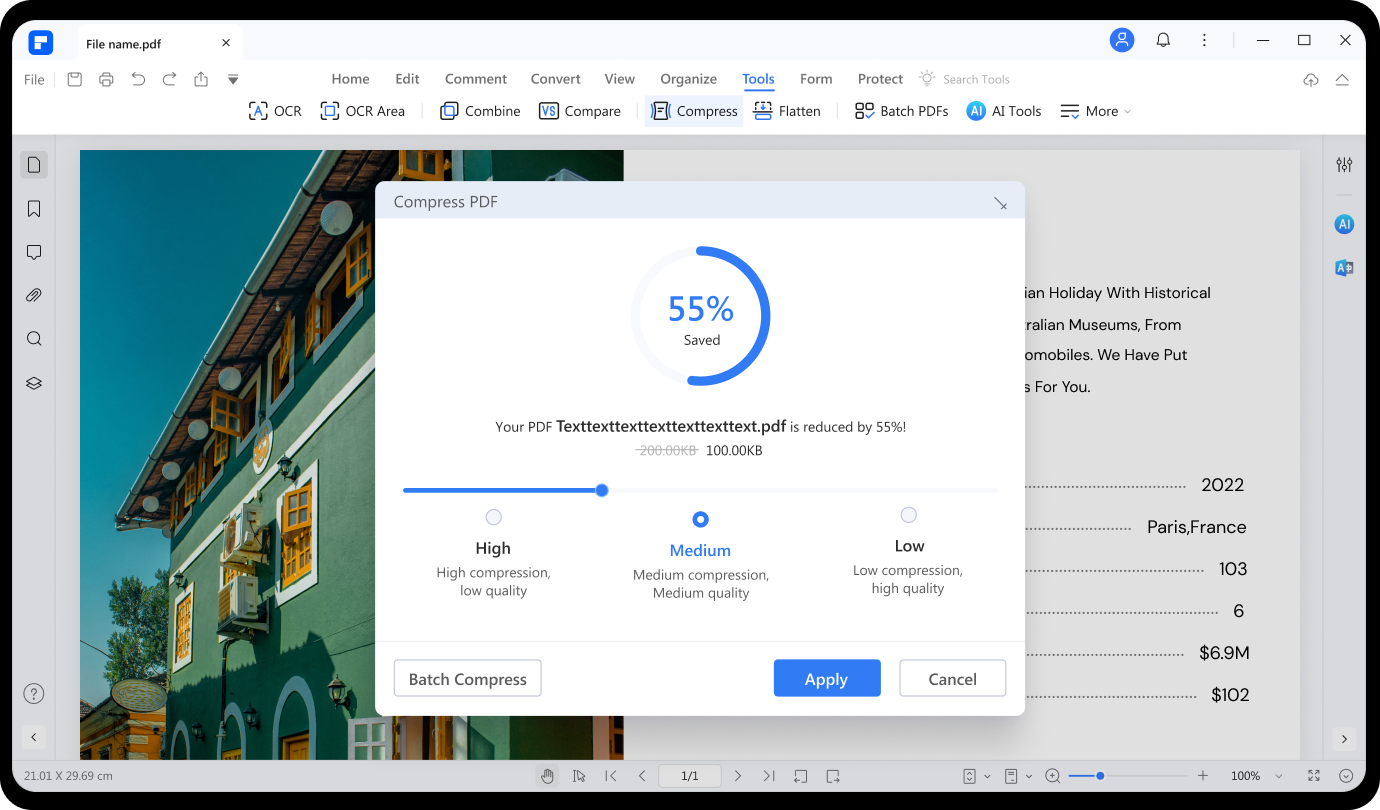
Das Komprimierungstool von PDFelement ist benutzerfreundlich gestaltet und macht es jedem leicht, die Größe seiner PDF-Dateien zu reduzieren. Diese Funktion ist besonders hilfreich beim Versand von Dokumenten per E-Mail oder beim Hochladen auf Webseiten mit Größenbeschränkungen. Mit PDFelement müssen Sie kein Technikexperte sein, um Ihre PDFs für jede Situation zu optimieren.
Fazit
Durch die Entfernung eingebetteter Schriftarten aus PDFs werden diese kleiner und einfacher zu handhaben, was ihre Leistung und Vielseitigkeit verbessert. Wir haben untersucht, wie Tools wie PDFelement einfache und dennoch leistungsstarke Möglichkeiten bieten, um eingebettete Schriftarten zu verwalten, sie zu ändern und Ihre Dokumente zu komprimieren, um die Dateigröße zu verringern, ohne an Qualität zu verlieren. Für eine effiziente PDF-Bearbeitung und Größenverwaltung können Sie mit PDFelement und ähnlichen Tools Ihren Workflow erheblich verbessern und sicherstellen, dass Ihre PDFs für jeden Anwendungsfall optimiert sind.
 G2-Wertung: 4.5/5 |
G2-Wertung: 4.5/5 |  100 % Sicher |
100 % Sicher |



