Ganz gleich, ob Sie einfache Formulare, Unternehmensbroschüren oder Forschungsarbeiten verteilen, es ist wichtig, dass die Dokumente genau so aussehen, wie sie sollen. Das PDF-Format eignet sich hervorragend dafür und behält die genaue Schriftart, das Layout und die Bilder bei, wenn es mit anderen Betriebssystemen geteilt wird.
Die Auswahl einer geeigneten Methode zur Weitergabe von PDF-Dokumenten ist jedoch nach wie vor ein Problem, denn jeder möchte, dass seine Dateien ohne Beeinträchtigung der Qualität und Sicherheit an ihr Ziel gelangen. Wenn Sie auch nach Möglichkeiten suchen, PDF-Dokumente online weiterzugeben, sollten Sie diesen Artikel gründlich lesen und die Feinheiten der einzelnen Freigabemethoden mit ihren Bedienungsanleitungen verstehen.
In diesem Artikel
- Die 3 besten Methoden, um PDF-Dokumente online zu teilen - PDFelement
- Wie man PDFs im Stapel weitergibt: Kombinieren Sie mühelos mehrere PDFs
- Welches sind die praktischsten Methoden, um große PDF-Dateien weiterzugeben?
- Wie man gemeinsam genutzte PDF-Dokumente verfolgt - mit der PDFelement e-Signatur
- Tipps vor der Freigabe einer Datei
Teil 1. Die 3 besten Methoden, um PDF-Dokumente online zu teilen - PDFelement
Um PDFs auf verschiedenen Geräten gemeinsam zu nutzen, können Sie PDF-Editoren wie Wondershare PDFelement verwenden, die über verschiedene Funktionen und Optionen für die Übertragung Ihrer Dateien verfügen. Mit dieser Software können Sie PDFs erstellen, konvertieren oder bearbeiten und bequem gemeinsam nutzen, ohne sich in komplizierte Sachverhalte zu vertiefen. Die Benutzer können sich für drei Methoden entscheiden und PDFs mit Wondershare PDFelement ganz bequem online teilen.
Methode 1. Per E-Mail-Option
Der einfachste Weg, um PDF-Dateien auszutauschen, ist die E-Mail, die mit PDFelement für die PDF-Bearbeitung leicht zu handhaben ist. Da E-Mail als professioneller Weg der Dateifreigabe gilt, müssen Sie die folgenden Anweisungen ansehen, um zu erfahren, wie Sie ein PDF mit ein paar Fingertipps online hochladen können:
Schritt 1
Starten Sie die kürzlich aktualisierte Version von Wondershare PDFelement auf Ihrem System und navigieren Sie zur "PDF öffnen"-Schaltfläche in der oberen linken Ecke. Importieren Sie damit Ihr PDF-Dokument zur weiteren Bearbeitung und Weitergabe.
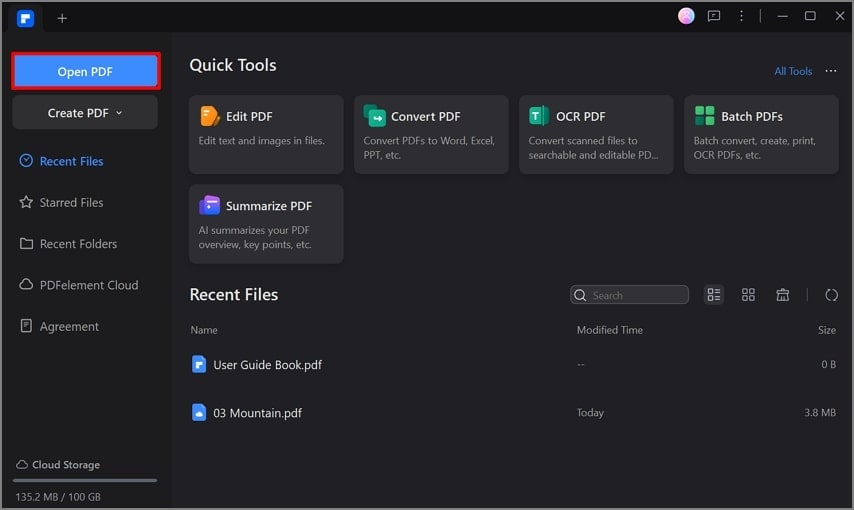
Schritt 2
Wenn die PDF-Datei geöffnet wird, klicken Sie oben rechts auf die "Teilen"-Schaltfläche, um ein Popup-Menü aufzurufen. Verwenden Sie die "E-Mail-Client" Option, folgen Sie den Anweisungen auf dem Bildschirm und geben Sie die Datei wie gewünscht weiter.
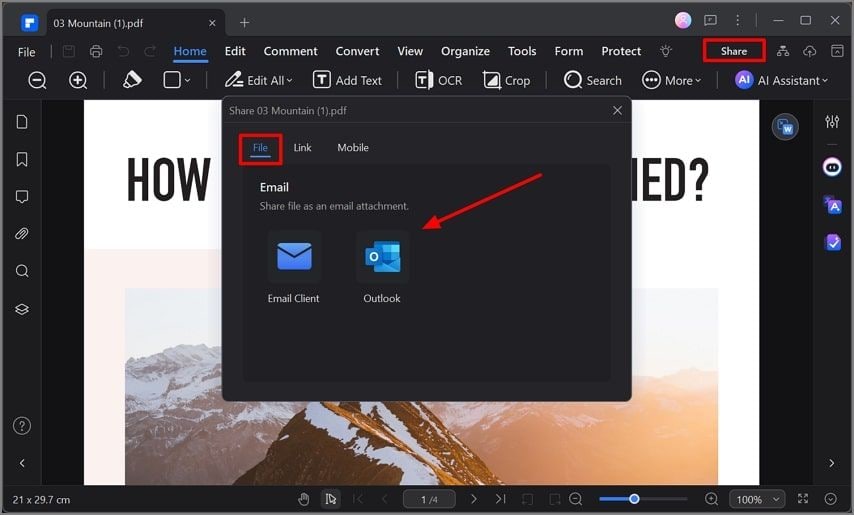
Methode 2. Freigabe als Link mit Berechtigungen
Was auch immer der Grund sein mag, wenn Sie eine Alternative zu der oben beschriebenen E-Mail-Methode benötigen, sollten Sie sich die folgende Schritt-für-Schritt-Anleitung ansehen. Hier erfahren Sie, wie Sie mit Wondershare PDFelement ein PDF hochladen können, um es online zu betrachten, zu kommentieren und herunterzuladen und zwar einfach über einen URL-Link. Mit dieser Methode können Benutzer die Sicherheit von Dateien gewährleisten, indem sie die Link-Berechtigungen so einstellen, dass sie nach 3, 7 oder 30 Tagen ablaufen:
Schritt 1
Da das PDF in PDFelement in der Vorschau angezeigt wird, öffnen Sie das "Teilen"-Menü über die obere rechte Seite. Wählen Sie in diesem Menü die Registerkarte "Link" und klicken Sie auf das "Einstellungen" Symbol neben den "Berechtigungseinstellungen".
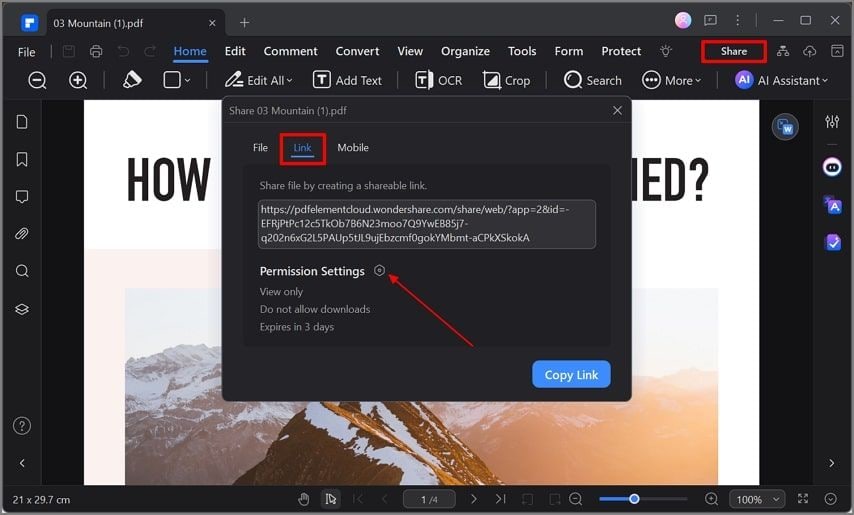
Schritt 2
Aktivieren Sie im Menü der "Berechtigungseinstellungen" je nach Bedarf die Option "Anzeigen und Kommentieren" oder "Downloads zulassen". Wählen Sie je nach Bedarf eine "Läuft ab in"-Option und klicken Sie auf die "Anwenden"-Schaltfläche, um den Link mit der "Link kopieren"-Schaltfläche zu teilen.
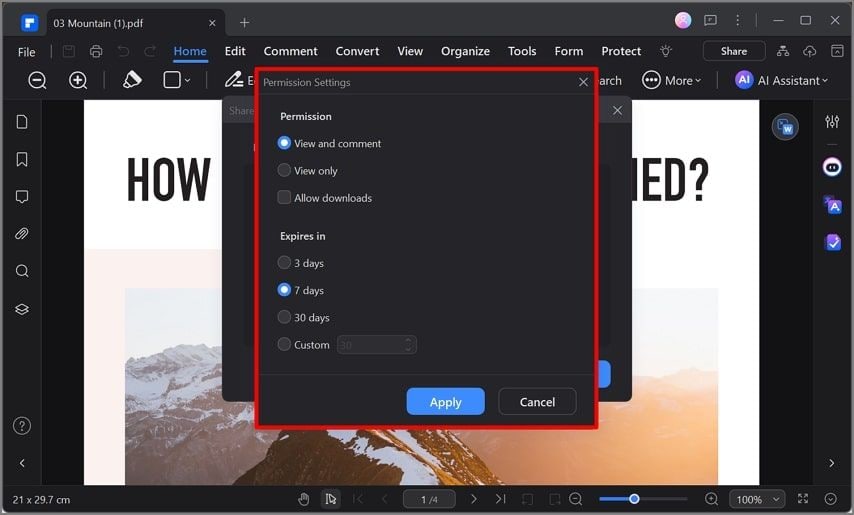
Methode 3. Über einen QR-Code
Wenn Sie PDFs mit Ihrem Mobiltelefon austauschen möchten, hat PDFelement eine QR-Code-Funktion für Sie eingeführt. Um Dateien per QR-Code zu teilen, halten Sie Ihr Smartphone in die Nähe der Datei auf Ihrem Computer und folgen Sie den nächsten Anweisungen:
Schritt 1
Öffnen Sie das "Teilen"-Menü, während die PDF-Datei angezeigt wird, rufen Sie ein neues Menü auf, um mit der Registerkarte "Mobil" fortzufahren und holen Sie sich den QR-Code.
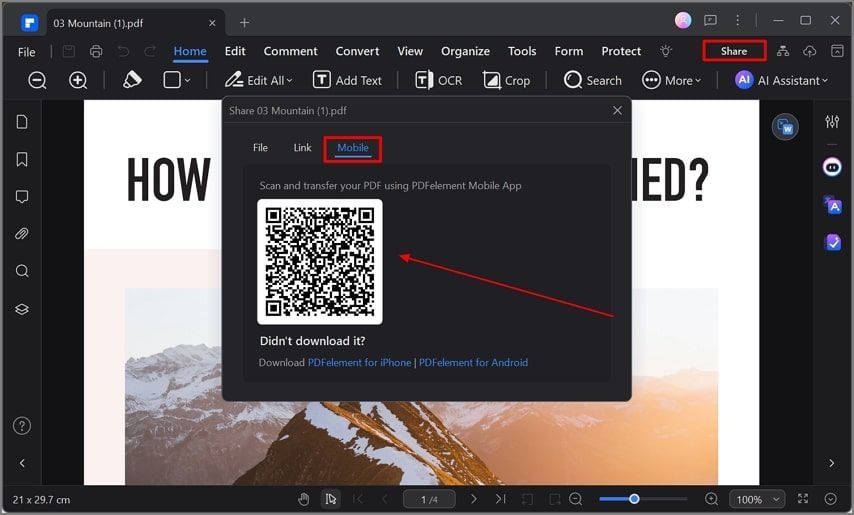
Schritt 2
Laden Sie Wondershare PDFelement auf Ihr Android oder iOS herunter, öffnen Sie den Scanner und suchen Sie ihn über den QR-Code. Folgen Sie schließlich den Anweisungen auf dem Bildschirm Ihres Telefons und die Datei wird in PDFelement angezeigt.
 G2-Wertung: 4.5/5 |
G2-Wertung: 4.5/5 |  100 % Sicher |
100 % Sicher |Teil 2. Wie man PDFs im Stapel weitergibt: Kombinieren Sie mühelos mehrere PDFs
Anstatt mehrere Dateien einzeln freizugeben, können Sie PDF-Dokumente gleichzeitig an den gewünschten Ort hochladen. Verwenden Sie dazu die Funktion "im Stapel kombinieren" von PDFelement, mit der Sie mehrere Dateien auf einmal freigeben können, indem Sie sie kombinieren, wie die folgenden Schritte veranschaulichen:
Schritt 1
Öffnen Sie die Oberfläche von PDFelement und wählen Sie die Option "PDFs kombinieren", um ein neues Menü aufzurufen.
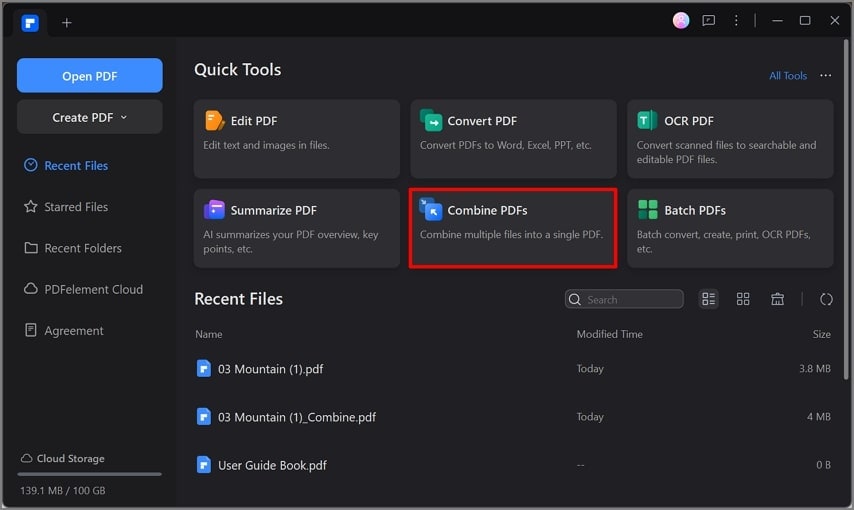
Schritt 2
Klicken Sie auf das nach unten gerichtete Symbol der Schaltfläche "Dateien hinzufügen", um mehrere PDF-Dateien über die Optionen "Datei hinzufügen" oder "Ordner hinzufügen" zu importieren.
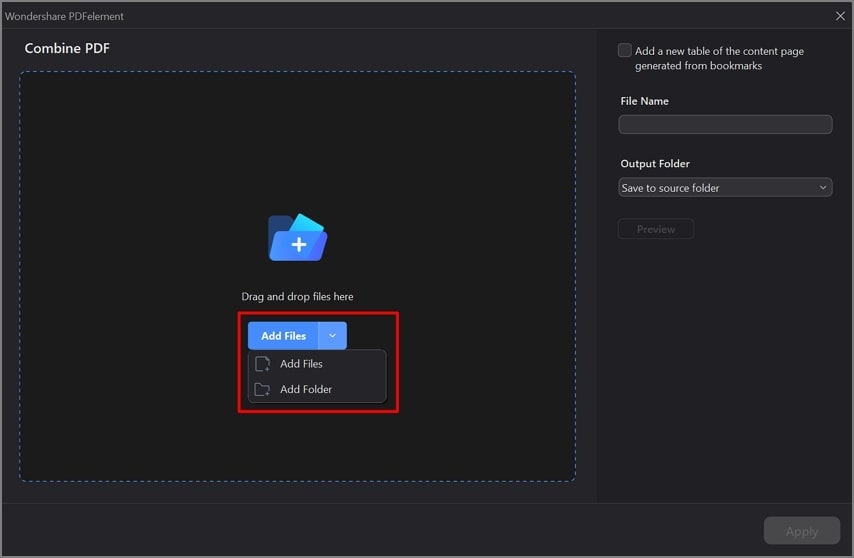
Schritt 3
Sobald die PDFs zu PDFelement hinzugefügt wurden, klicken Sie auf dem nächsten Bildschirm auf die "Anwenden"-Schaltfläche, um die kombinierte PDF-Datei zu öffnen.
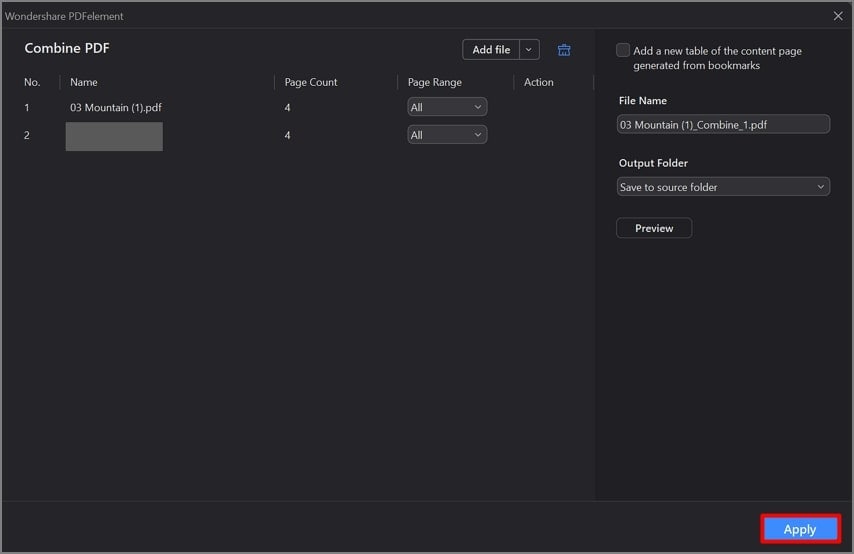
Schritt 4
Als Nächstes navigieren Sie nach oben rechts und klicken auf die "Teilen"-Schaltfläche, um die Stapel-Dateien je nach Präferenz über die Option "Datei", "Link" oder "Mobil" zu übertragen.
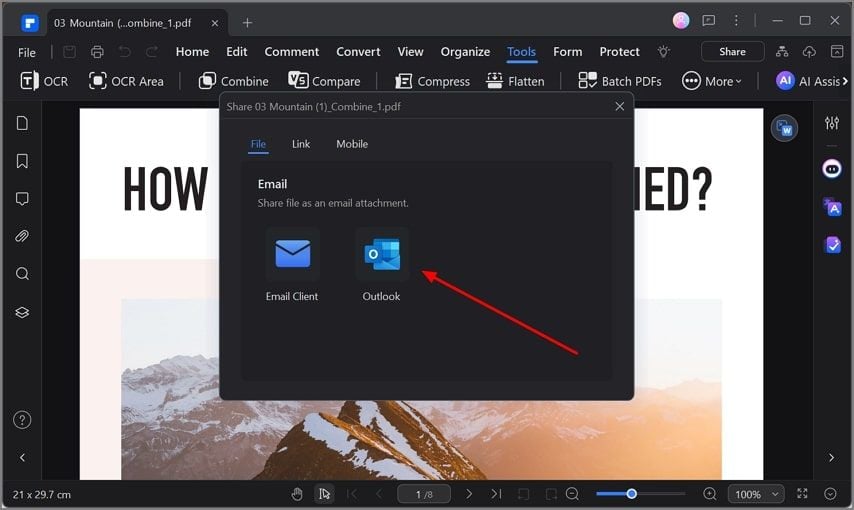
Teil 3. Welches sind die bequemsten Wege, um große PDF-Dateien weiterzugeben?
Viele Plattformen, die PDFs freigeben, verweigern die Übertragung von Dateien, die eine bestimmte Größe überschreiten, aber PDFelement erleichtert den Austausch größerer Dateien durch Funktionen zum Komprimieren und Teilen. Informieren Sie sich in den folgenden Anleitungen über beide Möglichkeiten und entscheiden Sie, was am besten zu Ihrer Situation oder Ihren Dateieigenschaften passt:
Methode 1. Verwenden der Teilen-Funktion
Wenn Sie ein großes PDF-Dokument haben, probieren Sie die PDFelement Teilungsfunktion aus, mit der Sie die Dateigröße in Bezug auf Seiten oder Dateien reduzieren können. Sie können die Dateigrößen festlegen, die Sie in geteilte PDFs konvertieren möchten und erhalten eine Schritt-für-Schritt-Anleitung, um zu erfahren, wie es funktioniert:
Schritt 1
Zeigen Sie die freizugebende PDF-Datei über die Schaltfläche "PDF öffnen" auf dem Startbildschirm von PDFelement an. Tippen Sie dann auf die Registerkarte "Organisieren" in der oberen Leiste und klicken Sie auf die "Teilen" Option, um die Option "PDF teilen" auszuwählen.
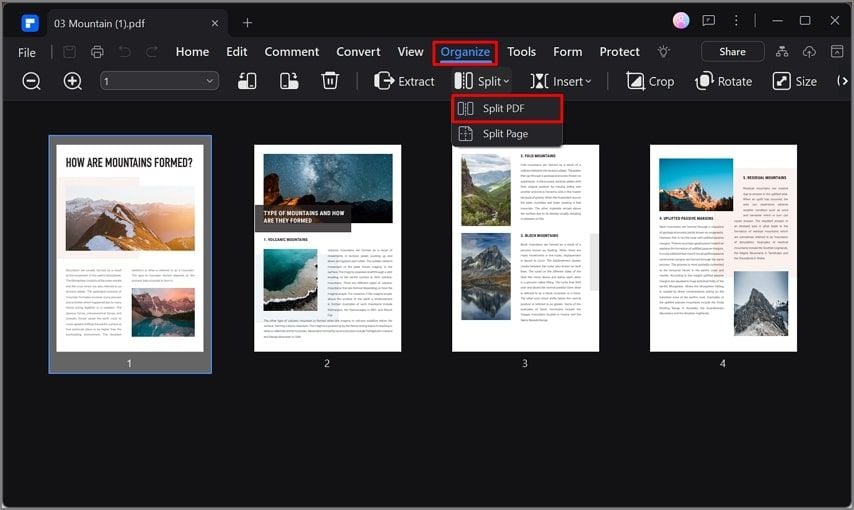
Schritt 2
Danach wird ein Popup-Menü angezeigt, in dem Sie die Option "Nach Dateigröße aufteilen" aktivieren können. Geben Sie eine Zahl in das entsprechende Textfeld ein und klicken Sie auf die Schaltfläche "OK". Später sollten Sie die "Teilen"-Schaltfläche oben rechts verwenden, um die Datei mit der geeigneten Methode zu teilen.
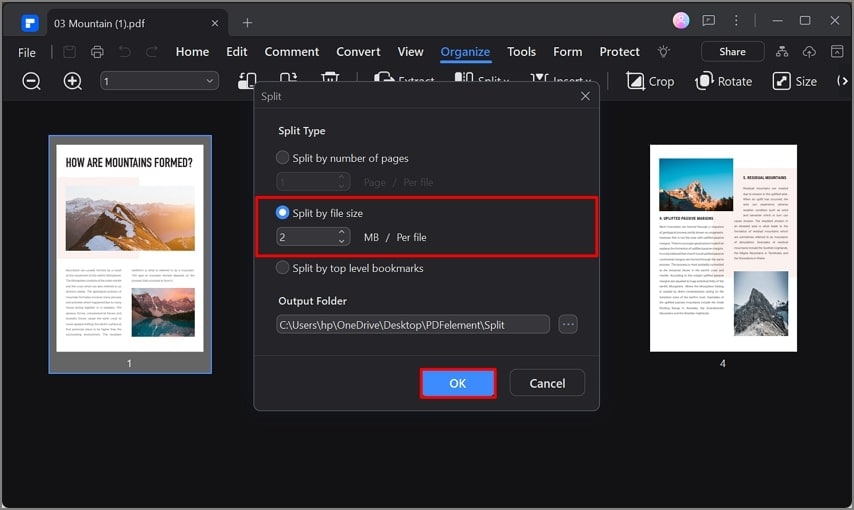
Methode 2. Verwenden der Komprimierungsfunktion
Neben der Aufteilung von Dateien für die gemeinsame Nutzung enthält PDFelement ein Tool zur PDF-Komprimierung, mit dem Sie die Größe Ihrer importierten Datei auf das von Ihnen geprompte Niveau reduzieren können. Wie Sie ein PDF-Dokument nach der Komprimierung online hochladen können, erfahren Sie in der folgenden schrittweisen Anleitung:
Schritt 1
Klicken Sie auf der Oberfläche von PDFelement auf das Tool "PDF komprimieren" und finden Sie ein weiteres Popup-Menü, um fortzufahren.
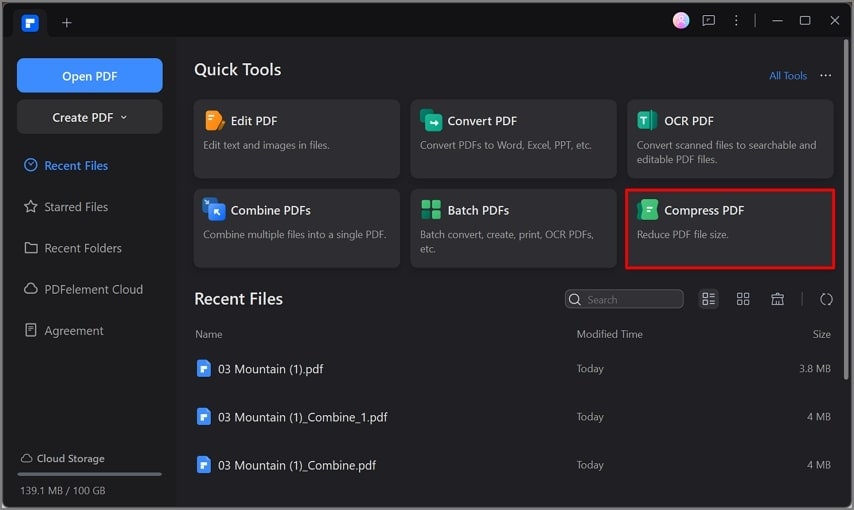
Schritt 2
Verwenden Sie nun die "Datei hinzufügen"-Schaltfläche, um die größere PDF-Datei zu importieren und aktivieren Sie eine Komprimierungsstufe in der "Komprimierungsoption". Klicken Sie auf die "Übernehmen"-Schaltfläche, um mit der Schaltfläche "Datei öffnen" fortzufahren und teilen Sie die Datei über die "Teilen"-Schaltfläche oben rechts.
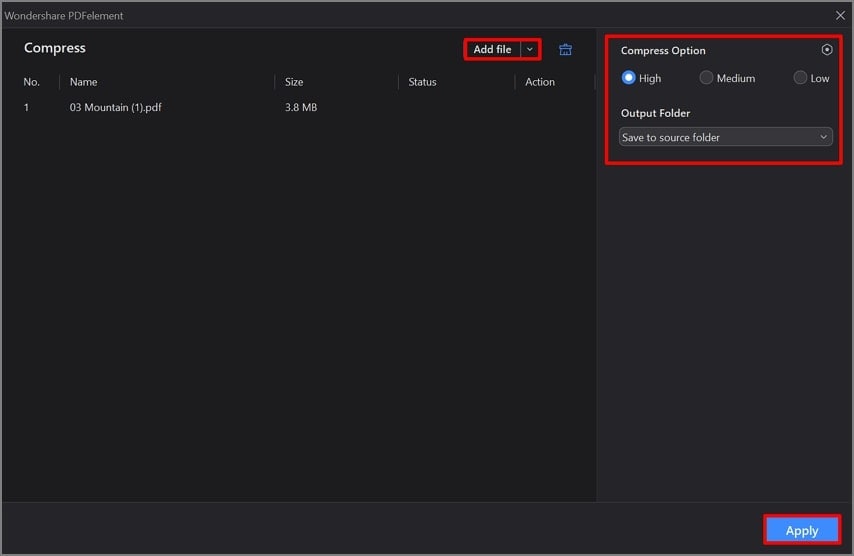
 G2-Wertung: 4.5/5 |
G2-Wertung: 4.5/5 |  100 % Sicher |
100 % Sicher |Teil 4. Wie man gemeinsam genutzte PDF-Dokumente verfolgt - mit der PDFelement e-Signatur
Überraschenderweise können Sie Änderungen in Ihrem freigegebenen Dokument online über PDFelement verfolgen und den Fortschritt beim Empfänger überprüfen. Das dient in erster Linie dazu, Personen aufzufordern, die PDF-Dokumente elektronisch zu signieren und sie zur weiteren Bearbeitung an Sie zurückzuschicken. In der folgenden Anleitung zeigen wir Ihnen, wie Sie diese Funktion nutzen können, um Änderungen in Ihrer über PDFelement freigegebenen PDF-Datei zu verfolgen:
Schritt 1
Öffnen Sie zunächst das PDF-Dokument in PDFelement und klicken Sie in der oberen Leiste auf die Registerkarte "Schützen", um die Option "E-Signatur anfordern" auszuwählen. Geben Sie dann die erforderlichen Details ein, z.B. die E-Mail-Adresse des Empfängers und die Nachrichten, um das PDF über die "Senden"-Schaltfläche per E-Mail zu versenden.
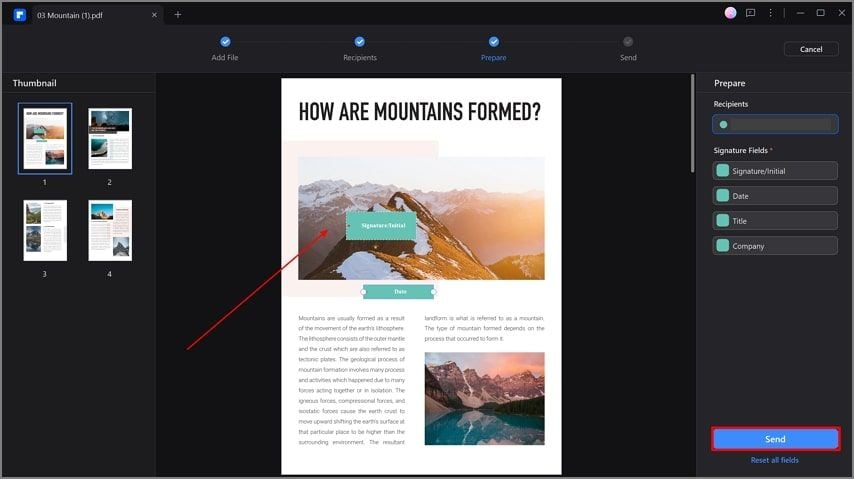
Schritt 2
Nachdem Sie das PDF gesendet haben, klicken Sie auf die Schaltfläche "Zur Vertragsliste" und wählen das "Aktualisieren" Symbol oben rechts auf dem nächsten Bildschirm. In der rechten Leiste können Sie alle Aktivitäten des freigegebenen PDFs verfolgen oder den umfassenden Bericht herunterladen.
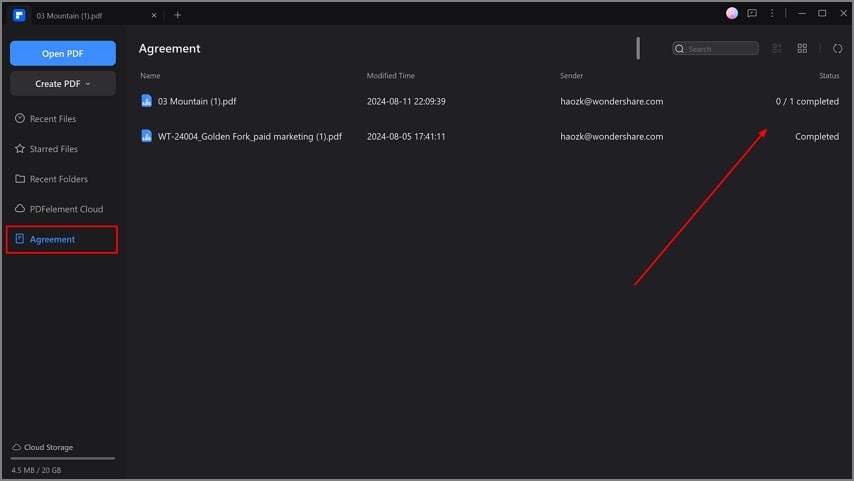
Tipps vor der Freigabe einer Datei
- Optimieren Sie die DPI: Vergewissern Sie sich vor der Weitergabe Ihres PDFs, dass es die richtige DPI hat. 72-150 DPI sind für die normale Anzeige ausreichend, aber für den Druck müssen Sie eine höhere Auflösung wählen.
- Schützen Sie Ihr Dokument: Um die Integrität Ihres Dokuments zu bewahren, sollten Sie das Bearbeiten, Drucken, Kommentieren oder Herunterladen Ihres teilbaren PDFs einschränken und es mit einem Passwort verschlüsseln.
- Inhaltliche Überprüfung: Sie müssen die Version des Dokuments überprüfen, um zu vermeiden, dass Sie ein PDF mit Unstimmigkeiten, Fehlern und veralteten Informationen versenden und so die Qualität in jeder Hinsicht sicherstellen.
- Dateigröße: Überprüfen Sie die Größe Ihrer PDF-Datei, bevor Sie sie weitergeben und verwenden Sie Komprimierungstools, um die Größe zu reduzieren. Wählen Sie jedoch ein gutes Programm, das die Qualität nicht beeinträchtigt, wie z.B. PDFelement.
- Versionskontrolle: Wenn das Dokument überarbeitet wird, sollten Sie Strategien zur Versionskontrolle oder zur gemeinsamen Nutzung in der Cloud in Betracht ziehen, die die Benutzer nicht verwirren, sondern die Verfolgung der Änderungen erleichtern.
 G2-Wertung: 4.5/5 |
G2-Wertung: 4.5/5 |  100 % Sicher |
100 % Sicher |Fazit
Dieser Artikel zeigt alle Möglichkeiten auf, wie Sie PDFs mit anderen hochladen können, um die Zusammenarbeit oder Konnektivität zu gewährleisten. Hier wird deutlich, dass PDFelement verschiedene Möglichkeiten der gemeinsamen Nutzung von PDFs unterstützt, ohne dabei Kompromisse bei der Qualität einzugehen. Testen Sie diese Software, um alle Ihre Dokumente auf die von Ihnen bevorzugte Weise zu teilen und von anderen Bearbeitungstools für PDFs zu profitieren.




