PDFs sind gängige Dateien in der Schule und am Arbeitsplatz. Sie müssen diese Dateien während Ihres Lebens als Student oder Büroangestellter erstellen, bearbeiten und versenden. Sie möchten also wissen, wie Sie ein PDF versenden können. Dieser Artikel wird Ihnen das beibringen. Sie werden lernen, wie Sie PDFs per E-Mail, über einen Cloud-Speicher und mehr versenden können. Außerdem lernen Sie einige tolle Tipps für die einfache Freigabe von PDFs.
In diesem Artikel
Teil 1. Wie man ein PDF per E-Mail versendet
Die gängigste Methode, ein PDF an andere zu senden, ist per E-Mail. Sie ist auch die formellste. Der Prozess ist einfach. Sie müssen nur die E-Mail wie gewohnt verfassen. Dann müssen Sie das PDF über die Option "Datei anhängen" hinzufügen.
Teil 1.1. Wie versende ich ein PDF per E-Mail?
Folgen Sie diesen Schritten, um ein PDF per E-Mail zu versenden. Die Schritte sind bei allen E-Mail-Diensten gleich, so dass es keine Rolle spielt, welchen Dienst Sie verwenden.
- Starten Sie das Programm oder rufen Sie die Webseite des E-Mail-Dienstes auf. Für diese Demonstration werden wir Gmail verwenden. Melden Sie sich bei Ihrem Konto an.
- Klicken Sie auf Verfassen. Bei anderen E-Mail-Diensten könnte dies stattdessen "Neue E-Mail" oder "Neue Nachricht" sein.
- Verfassen Sie die E-Mail wie gewohnt.
- Klicken Sie auf die Schaltfläche "Dateien anhängen". Wählen Sie Ihr PDF.
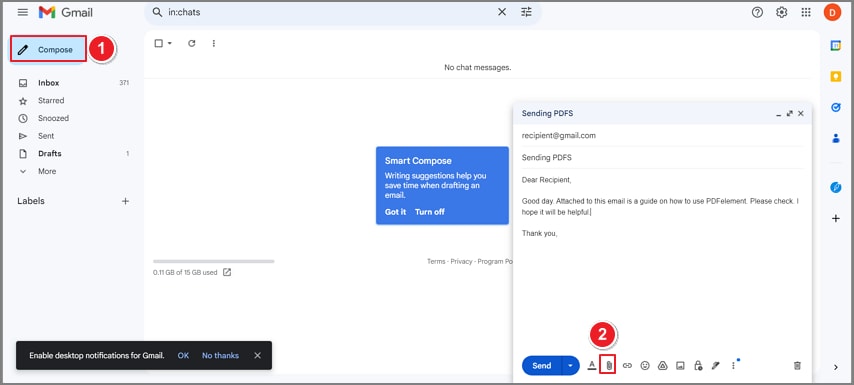
- Senden Sie die E-Mail.
Teil 1.2. Wie versende ich ein PDF per E-Mail mit Wondershare PDFelement?
Wondershare PDFelement kann PDFs direkt an eine E-Mail-Nachricht anhängen. Außerdem verfügt es über eine Outlook-Integration, die den Prozess noch geschmeidiger macht. Mit einem einzigen Mausklick können Sie Outlook öffnen, eine neue E-Mail erstellen und das PDF anhängen. Wie man das macht, erfahren Sie hier:
- Öffnen Sie das PDF, das Sie versenden möchten, mit Wondershare PDFelement.
- Klicken Sie auf Teilen.
- Wählen Sie zwischen E-Mail-Client und Outlook. Für diese Demonstration werden wir Outlook wählen.
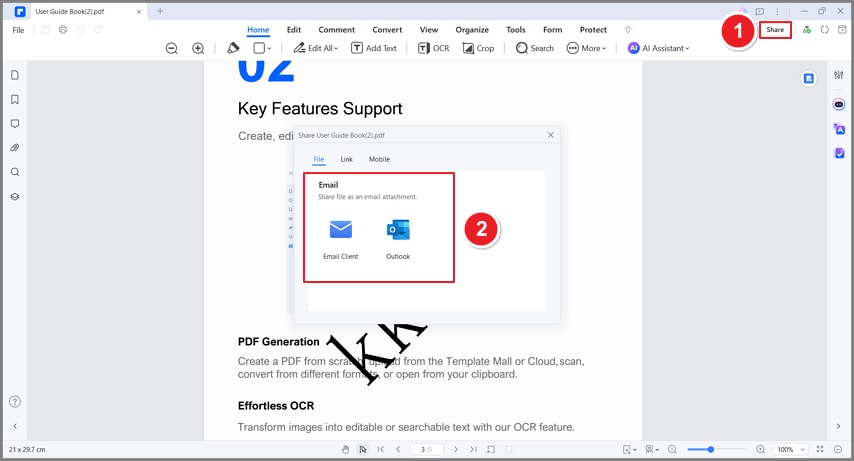
- Outlook wird gestartet. Sie gelangen sofort auf den Bildschirm für die Erstellung von E-Mails. Außerdem ist die PDF-Datei bereits an die E-Mail angehängt. Geben Sie Ihre Nachricht ein und senden Sie das PDF.
 G2-Wertung: 4.5/5 |
G2-Wertung: 4.5/5 |  100 % Sicher |
100 % Sicher | Unterstützt durch KI
Unterstützt durch KI
Teil 2. Wie man ein PDF über Dropbox versendet
Eine andere Methode zum Versenden von PDFs ist das Hochladen der Dateien in einen Cloud-Speicher. Diese Methode ist sicherer für die Datei, da sie weniger beschädigt werden kann. Außerdem können Sie die PDF-Datei an mehrere Personen versenden. Zudem können Sie die Kopie auf Ihrem Computer löschen, da Sie eine Kopie in der Cloud gespeichert haben. Das gibt Speicherplatz frei.
Eines der Cloud-Speichersysteme, die Sie verwenden können, ist Dropbox. Sie müssen nichts ausgeben, denn die kostenlose Stufe ist voll funktionsfähig. Damit können Sie Dateien hochladen, speichern, bearbeiten und weitergeben. Wie versendet man ein PDF über Dropbox? Hier sind zwei Möglichkeiten:
Teil 2.1. Einen Webbrowser verwenden
Sie können mit jedem Webbrowser auf Dropbox zugreifen. Öffnen Sie die von Ihnen bevorzugte Version und folgen Sie diesen Schritten:
- Rufen Sie die Webseite von Dropbox auf und melden Sie sich bei Ihrem Konto an.
- Klicken Sie auf Hochladen oder ziehen und ablegen und laden Sie das PDF hoch, das Sie versenden möchten.
- Zeigen Sie mit dem Mauszeiger auf das neu hochgeladene PDF. Klicken Sie auf Teilen.
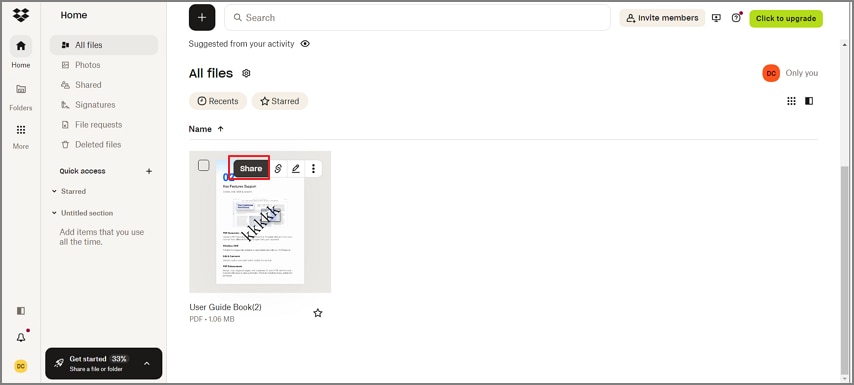
- Sie können den Namen oder die E-Mail-Adresse des Empfängers eingeben und dann auf Teilen klicken. Alternativ können Sie auf Erstellen klicken, um einen Link zu generieren, den Sie an andere weitergeben können.
Teil 2.2. Wondershare PDFelement verwenden
Wondershare PDFelement kann ein PDF in ein Cloud-Speichersystem hochladen. Es ist äußerst praktisch, wenn das PDF bereits im Editor geöffnet ist. Alles, was Sie tun müssen, ist, die App mit Ihrem Dropbox-Konto zu verbinden. Hier ist eine Schritt-für-Schritt-Anleitung:
- Starten Sie Wondershare PDFelement und öffnen Sie das PDF, das Sie versenden möchten.
- Klicken Sie auf Datei > In der Cloud speichern > Andere Cloud hinzufügen > Dropbox.
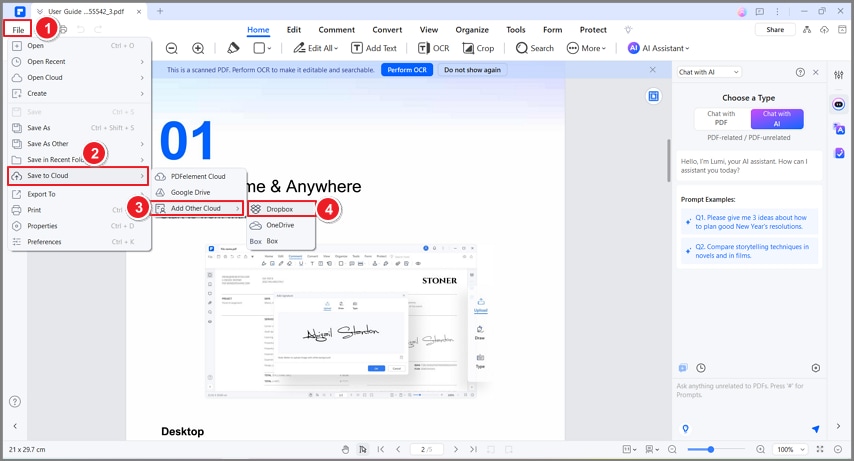
- Klicken Sie in dem daraufhin angezeigten Dialogfeld auf Aktualisieren.
- Dropbox wird in einem Webbrowser geöffnet. Melden Sie sich bei Ihrem Konto an. Klicken Sie auf Zulassen, um Wondershare PDFelement Zugriff auf Ihr Konto zu gewähren. Klicken Sie in dem Dialogfeld auf "Wondershare PDFelement öffnen".
- Klicken Sie bei Wondershare PDFelement auf Hochladen.
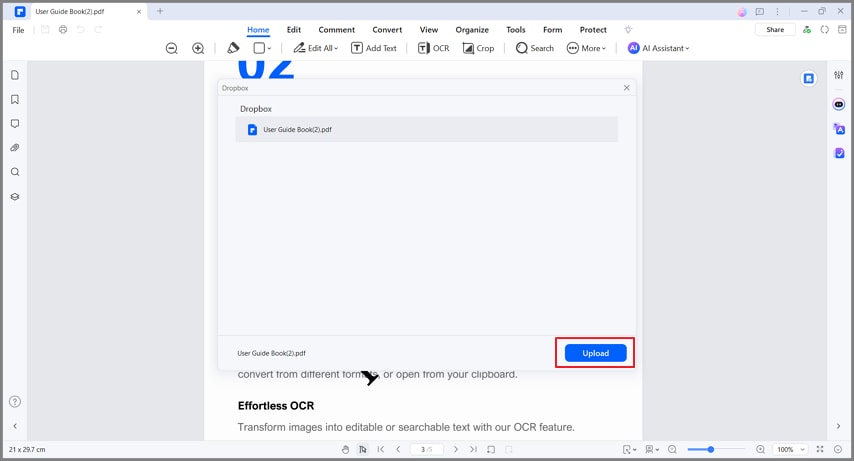
- Folgen Sie den Schritten in Teil 2.1. um die Datei zu versenden.
Hinweis: Auf den ersten Blick sieht dies länger aus als die obige Methode. Nachdem Sie Wondershare PDFelement Zugriff auf Ihre Dropbox gegeben haben, müssen Sie die Schritte 3 und 4 nicht mehr wiederholen.
 G2-Wertung: 4.5/5 |
G2-Wertung: 4.5/5 |  100 % Sicher |
100 % Sicher | Unterstützt durch KI
Unterstützt durch KI
Teil 3. Wie versende ich eine PDF-Datei mit Google Drive?
Google Drive ist ein weiteres kostenloses Cloud-Speicher-System. Es ist sogar noch weiter verbreitet als Dropbox. Wenn eine Person ein Gmail-Konto hat, verfügt sie auch über ein Google Drive. Das Versenden eines PDFs über Google Drive ist jedoch eine der einfachsten Methoden. Hier erfahren Sie, wie Sie ein PDF-Dokument mit Google Drive teilen können:
Teil 3.1. Einen Webbrowser verwenden
- Öffnen Sie Ihren bevorzugten Webbrowser und rufen Sie die Webseite von Google Drive auf.
- Klicken Sie auf Datei hochladen. Laden Sie das PDF hoch, das Sie versenden möchten.
- Zeigen Sie mit dem Mauszeiger auf das PDF in Google Drive und klicken Sie auf die Schaltfläche mit den drei Punkten. Wählen Sie Teilen > Teilen.
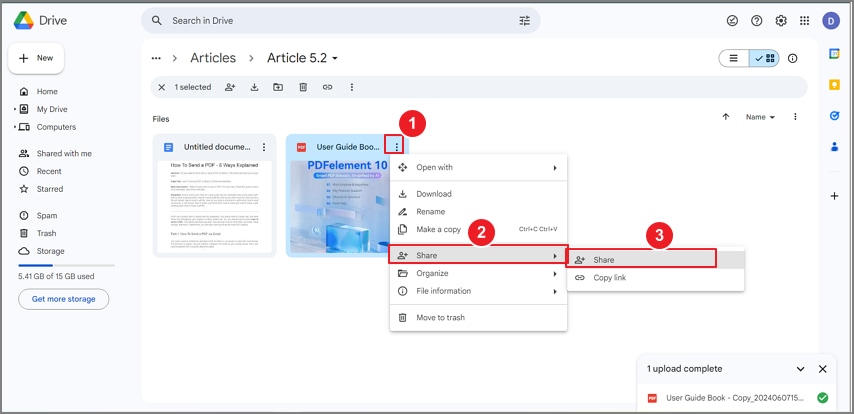
- Sie können die Empfänger über ihre E-Mail-Adresse hinzufügen und dann auf Fertig klicken. Alternativ können Sie unter "Allgemeiner Zugriff" die Option "Jeder mit dem Link" auswählen und auf Link kopieren > Fertig klicken.
Teil 3.2. Wondershare PDFelement verwenden
- Starten Sie Wondershare PDFelement und öffnen Sie das PDF, das Sie versenden möchten.
- Klicken Sie auf Datei > In der Cloud speichern > Andere Cloud hinzufügen > Google Drive.
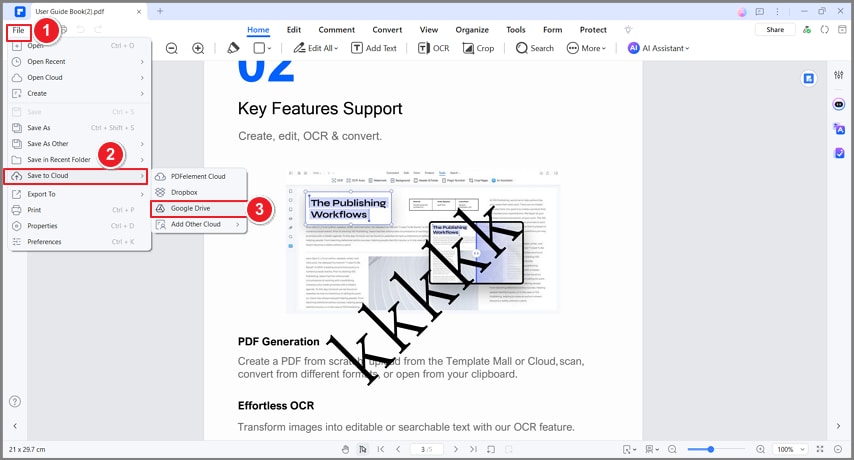
- Klicken Sie bei Wondershare PDFelement auf Hochladen.
- Folgen Sie den Schritten in Teil 2.1. um die Datei zu versenden.
Teil 4. Wie man ein PDF an Ihr Telefon sendet
Angenommen, Sie haben ein PDF auf einem Desktop erstellt oder bearbeitet. Aber Sie möchten die Datei auf Ihr Mobiltelefon verschieben. Sie müssen Ihr Telefon nicht physisch mit dem Computer verbinden, um die Datei zu verschieben oder zu kopieren. Sie müssen sie auch nicht in ein Cloud-Speicher-System hochladen. Mit der Freigabefunktion von Wondershare PDFelement können Sie das PDF an Ihr Telefon senden. Damit können Sie einen QR-Code erstellen, den Sie mit Ihrem Telefon scannen können, um das PDF herunterzuladen.
Folgen Sie diesen Schritten, um ein PDF über einen QR-Code an Ihr Telefon zu senden:
- Öffnen Sie Ihr PDF mit Wondershare PDFelement.
- Klicken Sie auf Teilen.
- Wählen Sie Mobile.
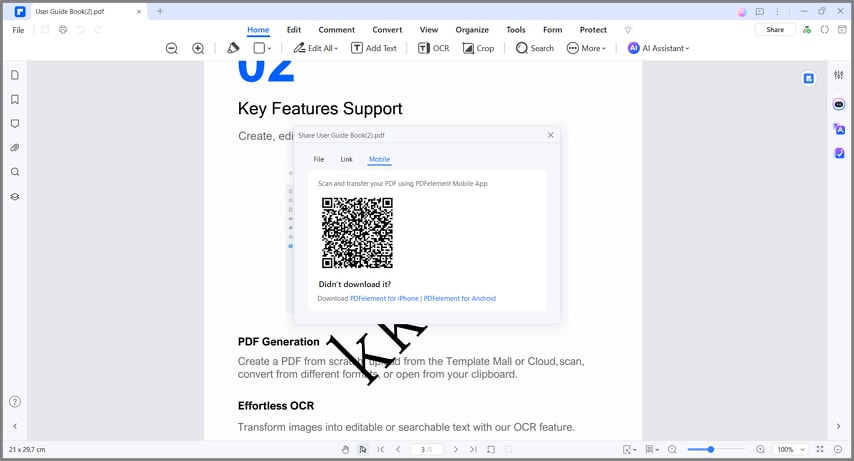
- Starten Sie PDFelement auf Ihrem Android-Handy oder iPhone und scannen Sie den QR-Code, um das PDF herunterzuladen.
 G2-Wertung: 4.5/5 |
G2-Wertung: 4.5/5 |  100 % Sicher |
100 % Sicher | Unterstützt durch KI
Unterstützt durch KI
Teil 5. Wie man PDFs im Stapel versendet
Was ist, wenn Sie mehr als 1 PDF senden möchten? Müssen Sie sie einzeln versenden oder gibt es eine bequemere Methode? Es wird Sie freuen zu hören, dass es einen einfachen Weg gibt. Sie können die Dateien auf Ihr Google Drive hochladen. Wie bereits erwähnt, können Sie dies mit der Wondershare PDFelement App tun. Sie können zwar keine neuen Ordner erstellen, aber Sie können auf die vorhandenen Ordner zugreifen. Finden Sie einen, den Sie verwenden können und laden Sie Ihre PDFs dort hoch.
- Öffnen Sie die PDFs in Wondershare PDFelement.
- Klicken Sie auf Datei > In der Cloud speichern > Google Drive.
- Wählen Sie den Ordner, in dem Sie die PDFs speichern möchten. Klicken Sie auf Hochladen.
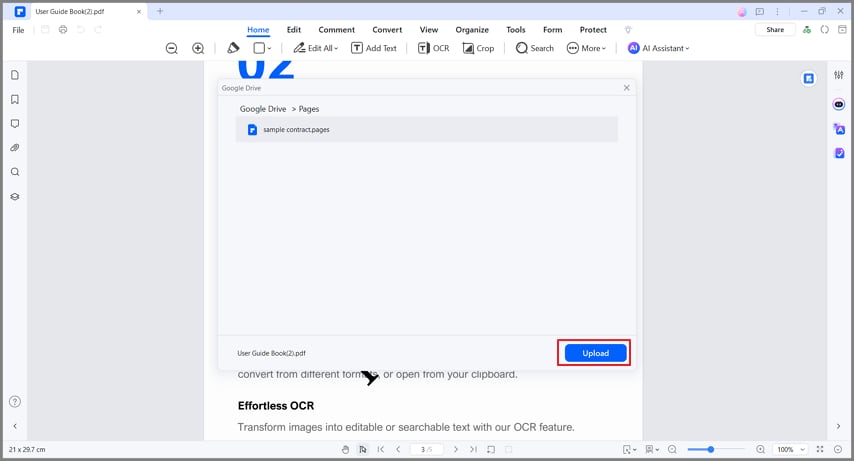
- Öffnen Sie Google Drive in einem Webbrowser. Suchen Sie den Ordner, klicken Sie auf die Schaltfläche mit den drei Punkten > Teilen > Teilen.
- Geben Sie die E-Mail-Adresse des Empfängers ein > klicken Sie auf Fertig. Sie können auch die Option "Jeder mit dem Link" im Abschnitt "Allgemeiner Zugriff" auswählen und auf Link kopieren > Fertig klicken. Senden Sie den Link an die Personen, die auf das PDF zugreifen sollen.
Teil 6. Tipps für die einfache Freigabe von PDFs
Um einen geschmeidigen Workflow zu gewährleisten, müssen Sie eine Reihe von Faktoren berücksichtigen. Wie kann man eine PDF-Datei per E-Mail weitergeben, wenn es nicht möglich ist, die PDF-Datei anzuhängen? Kann man andere Dateien als PDFs versenden? Wie kann man sicherstellen, dass nur der vorgesehene Empfänger auf die PDF-Datei zugreifen kann? In diesem Abschnitt geben wir Ihnen Tipps, die Ihnen helfen, diese Fragen zu beantworten.
Kombinieren Sie ähnliche PDFs, so dass Sie nur ein PDF versenden können.
Stellen Sie sich das vor. Sie müssen mehrere PDFs an dieselbe Person senden. Sie können die PDFs in einen Ordner in der Cloud hochladen und den Ordner an sie senden. Alternativ können Sie die PDFs auch manuell an eine E-Mail anhängen. Diese Optionen funktionieren, aber sie sind nicht praktisch, sowohl für Sie als auch für den Empfänger. Sie müssen viele Dateien hochladen und sie müssen viele Dateien herunterladen. Die Sortierung könnte verwirrend sein.
Um es einfacher zu machen, fassen Sie die ähnlichen PDFs in einem zusammen. Das können Sie mit der Funktion "PDFs kombinieren" von Wondershare PDFelement tun.
Komprimieren Sie das PDF, bevor Sie es per E-Mail versenden.
E-Mail-Dienste haben ein Dateilimit für Anhänge. Für Outlook liegt das Limit bei 20 MB, für Gmail bei 25 MB. Wenn Ihr PDF größer als die angegebene Größe ist, können Sie es nicht an eine E-Mail anhängen. Sie können die PDF-Datei mit Wondershare PDFelement komprimieren, um die Dateigröße zu verringern, ohne den Inhalt aus der PDF-Datei zu entfernen.
Schützen Sie die PDF-Datei mit einem Passwort, wenn sie vertrauliche Informationen enthält.
Sie wissen nicht, mit welchem Gerät der Empfänger die PDF-Datei ansehen wird. Sie könnten einen Gemeinschaftscomputer verwenden. Wenn dies der Fall ist, können andere Personen das PDF finden und auf dessen Inhalt zugreifen. Sie möchten nicht, dass dies geschieht, wenn das Dokument vertrauliche Informationen enthält.
Wie versende ich also ein PDF und stelle sicher, dass es nicht unbefugt eingesehen werden kann? Wir empfehlen, das PDF mit der Verschlüsselungsfunktion von Wondershare PDFelement durch ein Passwort zu schützen. Schicken Sie dem Empfänger das Passwort in einer separaten E-Mail-Nachricht. Geben Sie es ihnen vorzugsweise per Telefonanruf.
Fazit
Wie verschickt man ein PDF? Es gibt viele Methoden, um dies zu tun. Sie können sie per E-Mail versenden oder Cloud-Speichersysteme nutzen. Sie können Wondershare PDFelement verwenden, um dies zu erleichtern. Damit können Sie ein aktives PDF direkt an eine neue E-Mail anhängen. Außerdem können Sie das PDF in den Cloud-Speicher hochladen, ohne Wondershare PDFelement zu verlassen. Wie Sie sehen können, ist Wondershare PDFelement ein großartiges Tool, um PDFs an andere zu versenden. Darüber hinaus ist es ein großartiger PDF Editor und bietet weitere nützliche Funktionen.




