Wie wir wissen, ist die Literatur dafür bekannt, dass sie ihre eigene Fantasiewelt hat, die die Leser anregt, was das Lesen von Büchern für viele zu einem Hobby gemacht hat. Es ist schwer, Bücher überallhin mitzunehmen, aber der Kindle hat das mit seinen eigenen E-Reader-Geräten leicht gemacht. Sie können nicht nur Bücher auf dem Kindle verwenden, sondern alle Arten von schriftlichem Material, einschließlich Zeitungen, Zeitschriften und Hörbücher.
Sie können die Lektüre Ihrer Wahl durchstöbern, herunterladen, kaufen und Ihre portable Bibliothek überallhin mitnehmen. Neben dem Lesen können Kindle-Benutzer mit diesem literatur-exklusiven Gerät auch Stories schreiben. Wenn Sie eine PDF-Datei an dieses Gerät senden, können Sie sie jederzeit und überall lesen. In diesem Artikel erfahren Sie, wie Sie PDFs an einen Kindle senden können.
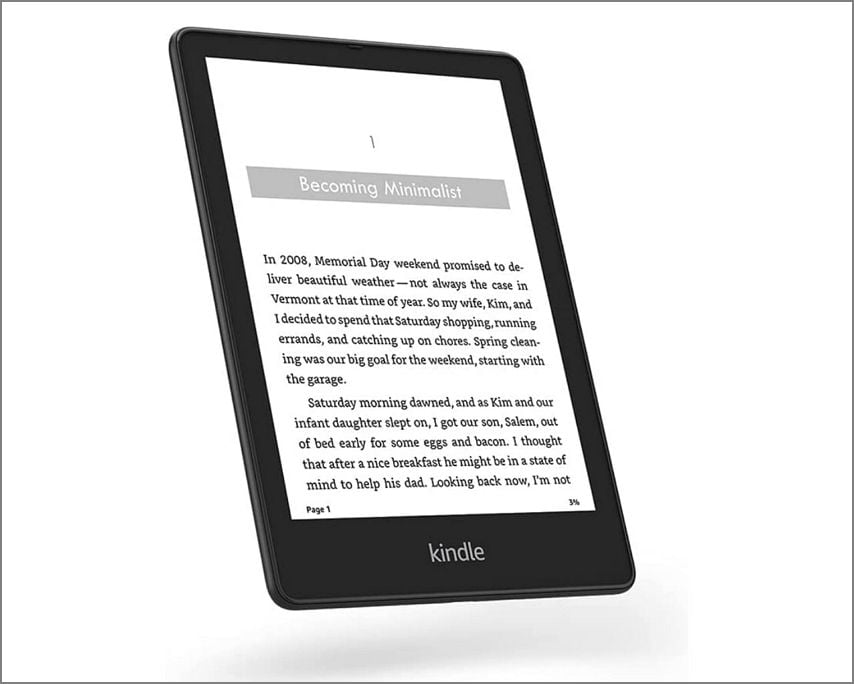
In diesem Artikel
Teil 1. Methoden zum Senden von PDFs an den Kindle
Wenn der Kindle keine speziellen Produkte anbietet, kann es schwierig sein, diese auf diesem Gerät zu lesen. Zum Glück gibt es mehrere Methoden, die Sie verwenden können, um eine Datei auf Ihrem E-Reading-Gerät freizugeben. Lesen Sie die folgende Anleitung, um zu erfahren, wie Sie PDFs mit verschiedenen Techniken an den Kindle senden können:
Methode 1. Versenden von PDF-Dateien per E-Mail
Die erste Möglichkeit, eine PDF-Datei an ein Kindle-Gerät zu senden, besteht darin, sie direkt per E-Mail zu versenden. Um Ihre gewünschten Dateien auf dem E-Reader freizugeben, folgen Sie den unten angegebenen Schritten:
Schritt 1
Wenn Sie sich bei Ihrem Amazon-Konto anmelden, gehen Sie zum oberen rechten Bereich und wählen Sie die Option "Ihre Inhalte und Geräte verwalten", um ein neues Fenster zu öffnen. Gehen Sie zum „Geräte“-Bereich, um die Spezifikationen Ihres Geräts zu öffnen, indem Sie auf den Namen des Geräts in der Liste klicken.
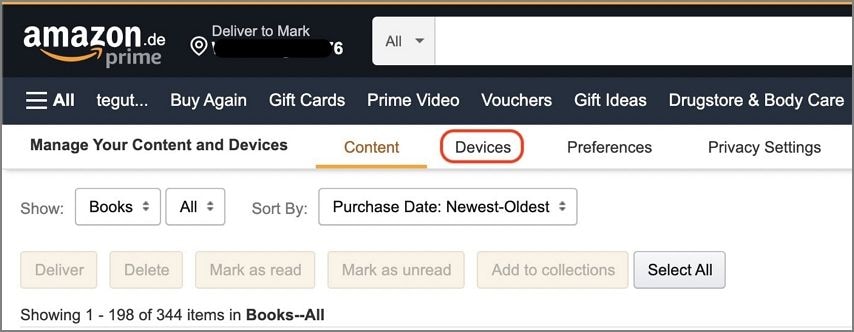
Schritt 2
Im nächsten Fenster zeigt Ihnen Amazon Ihre E-Mail-Adresse an, die Sie zur Verwendung kopieren können. Geben Sie im E-Mail-Fenster Ihre E-Mail-Adresse in das Feld "An" ein und hängen Sie die gewünschte PDF-Datei an die E-Mail an.
Schritt 3
Abschließend klicken Sie unten im Fenster auf "Senden" und der Kindle-Support wird Sie per E-Mail um die Freigabe der Datei bitten. Sie können auf die Datei auf dem Kindle zugreifen, nachdem Sie die Anfrage innerhalb von 48 Stunden genehmigt haben.
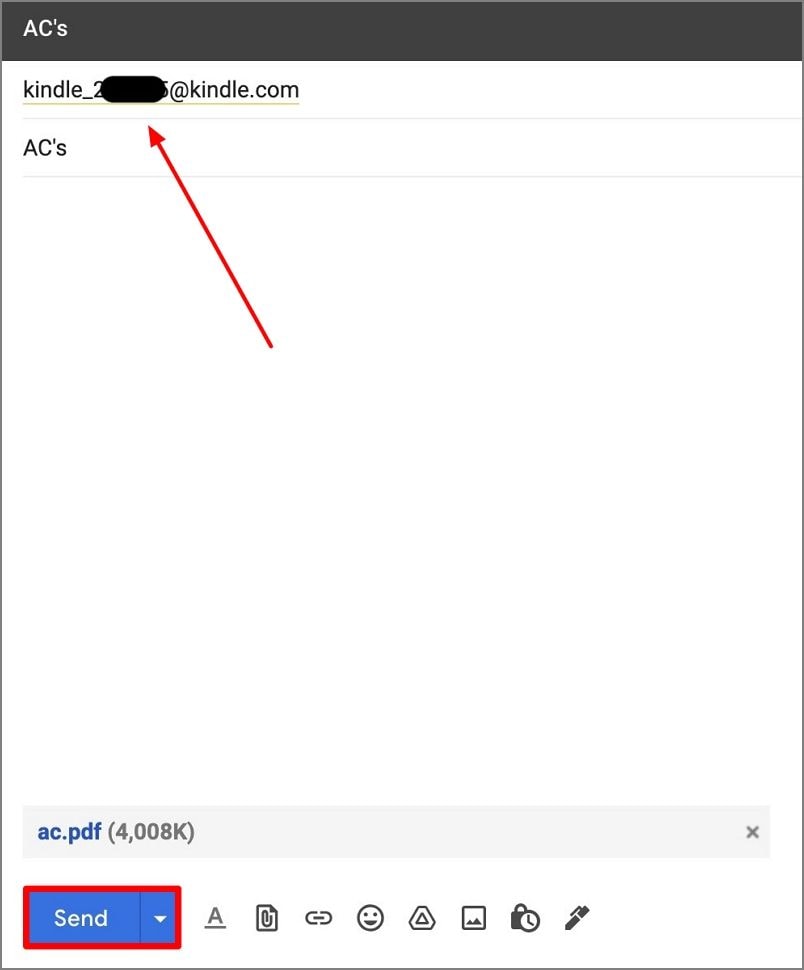
Methode 2. Freigabe eines PDF über das Internet
Mit der Browsererweiterung "Send to Kindle" können Sie jede Datei zum Lesen freigeben. Dies ist eine sehr praktische Methode zum Hinzufügen von PDFs zum Kindle und ermöglicht ein schnelles Leseerlebnis in Ihrer Freizeit. Um zu erfahren, wie diese Methode für die Freigabe von PDFs ausgeführt werden kann, lesen Sie die folgenden Schritte.
Schritt 1
Öffnen Sie zunächst den integrierten Browser Ihres PCs und beginnen Sie mit der Installation und dem Hinzufügen der Browsererweiterung "Send to Kindle" auf Ihrem Gerät. Gehen Sie dann zu der gewünschten PDF-Datei auf Ihrem Gerät und rufen Sie die installierte Erweiterung von oben auf.
Schritt 2
Wählen Sie hier die Option "Schnellversand" und geben Sie die Informationen in das nächste kleine Fenster ein. Geben Sie im folgenden Fenster die Daten des Kindle-Geräts an und senden Sie das PDF erfolgreich ab.
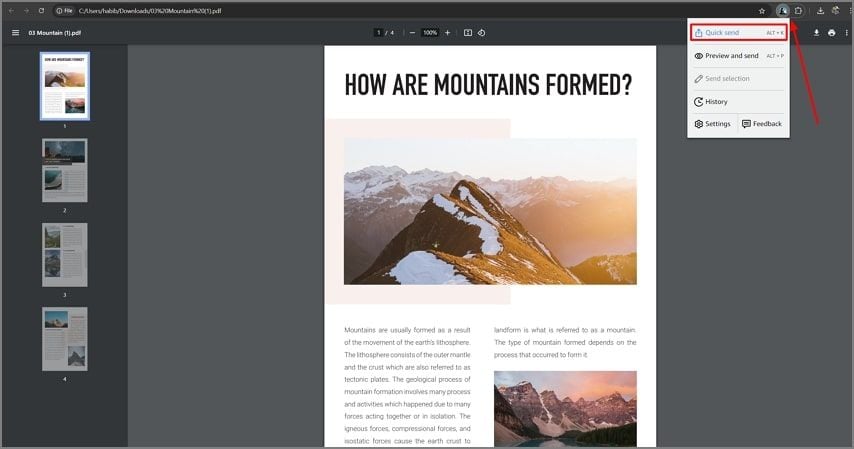
Methode 3. Wie teilt man PDFs über die Kindle App?
Amazon bietet eine Desktop-App namens "Send to Kindle" an, die die zuverlässigste und einfachste Methode zum Teilen von Produkten ist. Im Folgenden finden Sie eine Schritt-für-Schritt-Anleitung, die Sie befolgen müssen, um ein PDF in die Kindle-App hochzuladen:
Schritt 1
Nachdem Sie "Send to Kindle" erfolgreich auf Ihrem PC installiert haben, starten Sie die Homepage, um den Prozess fortzusetzen. Suchen Sie nun auf Ihrem Gerät nach der gewünschten PDF-Datei und ziehen Sie sie auf die Oberfläche von "Send to Kindle".
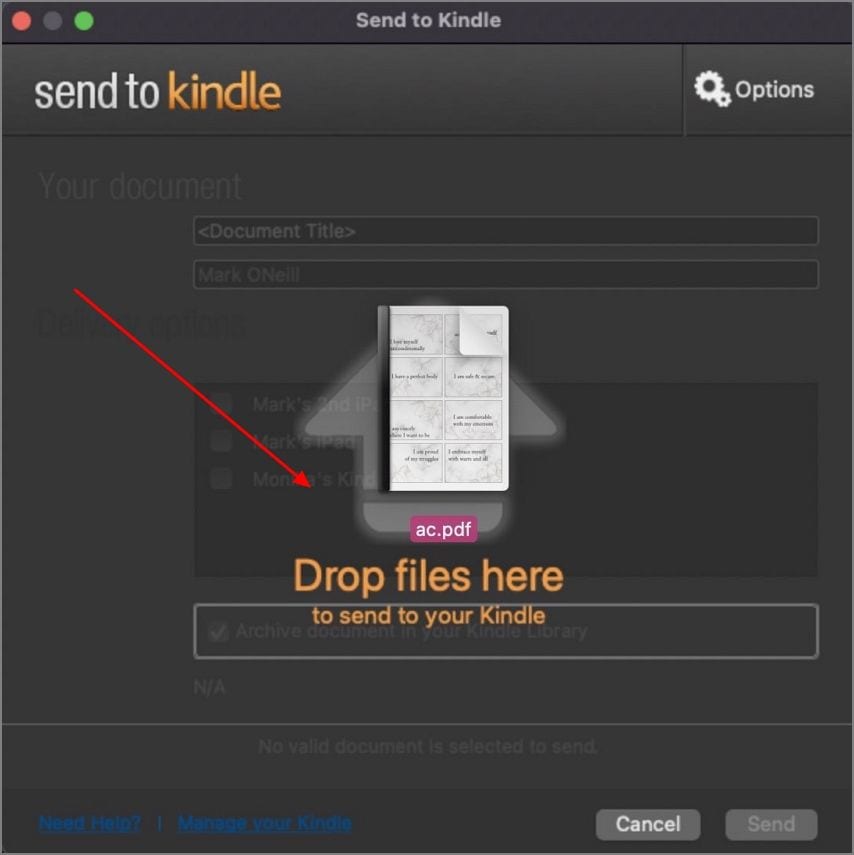
Schritt 2
Wählen Sie bei der Auswahl Ihres Geräts, ob Sie die Datei anschließend in Ihrer Kindle-Bibliothek archivieren möchten. Klicken Sie abschließend auf die "Senden"-Schaltfläche in der rechten unteren Ecke des Bildschirms, um Ihre PDF-Datei im Kindle-Format zu versenden.
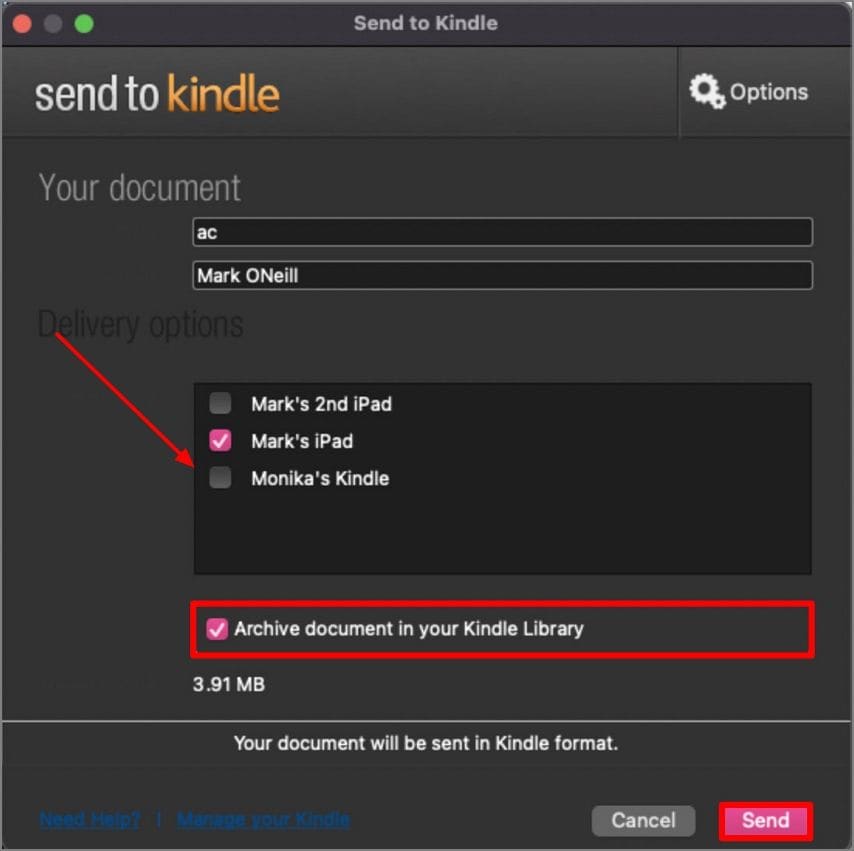
Teil 2. Der Prozess vor der Weitergabe von PDFs an den Kindle
Die Leser müssen viele Inhalte für ihren Kindle freigeben, was mit den oben erwähnten Techniken möglich ist. Meistens müssen Sie eine Datei bearbeiten, bevor Sie sie zum Lesen an den Kindle weitergeben. PDFelement ist ein Tool zur Verwaltung von PDFs, das den Upload von Kindle PDFs und verschiedenen anderen Plattformen ermöglicht. Bevor Sie eine Datei freigeben, können Sie sie bearbeiten, indem Sie sie auf die Größe Ihrer Wahl komprimieren.
Sie können eine Datei über einen QR-Code freigeben und so die Zugänglichkeit Ihres Dokuments verbessern. Darüber hinaus können Sie mit diesem Tool eine Datei mit anderen Cloud-Sharing-Diensten wie Dropbox, Google Drive und anderen teilen. Sie können ein wichtiges Dokument in der PDFelement Cloud speichern, die einen Speicherplatz von bis zu 100 GB bietet.
 G2-Wertung: 4.5/5 |
G2-Wertung: 4.5/5 |  100 % Sicher |
100 % Sicher |Prozess der Komprimierung einer Datei vor der Freigabe
Wenn eine PDF-Datei größer als nötig ist, können Sie sie komprimieren und auf die gewünschte Größe verkleinern. Dieser Vorgang kann bei PDFelement wie folgt ausgeführt werden:
Schritt 1 Laden Sie Ihre Datei hoch, nachdem Sie das Tool aufgerufen haben
Öffnen Sie zunächst PDFelement auf Ihrem Gerät und gehen Sie zum linken Seitenbereich der Oberfläche. Um Ihre Datei auf der nächsten Seite zu importieren, klicken Sie auf die Option "PDF öffnen". Wenn die ausgewählte Datei geöffnet ist, navigieren Sie zur Menüleiste und klicken Sie auf die "Tools" Schaltfläche.
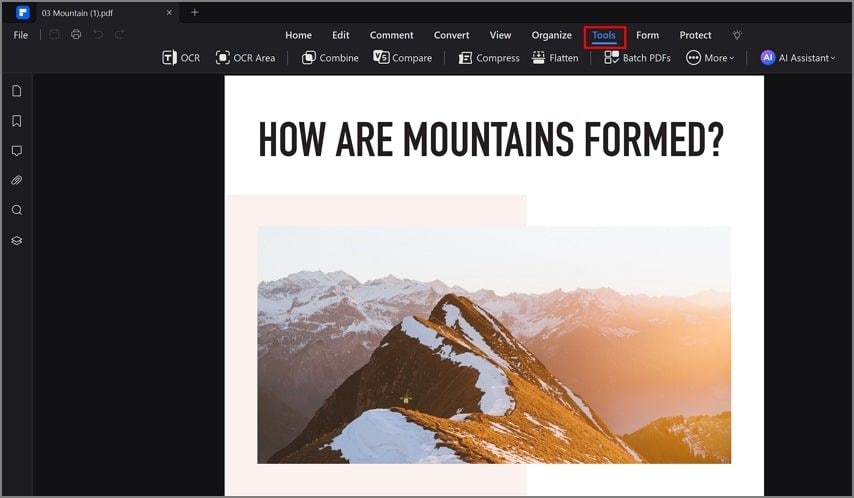
Schritt 2 Anwenden von Komprimierungsstufen auf PDF-Dateien
Wenn sich eine neue Symbolleiste öffnet, wählen Sie die "Komprimieren" Schaltfläche, um Informationen in das nächste Fenster einzugeben. Um den Grad der Dateikomprimierung anzupassen, wählen Sie die rechts verfügbaren Komprimierungsstufen aus und klicken Sie auf "Anwenden", um den Vorgang auszuführen.
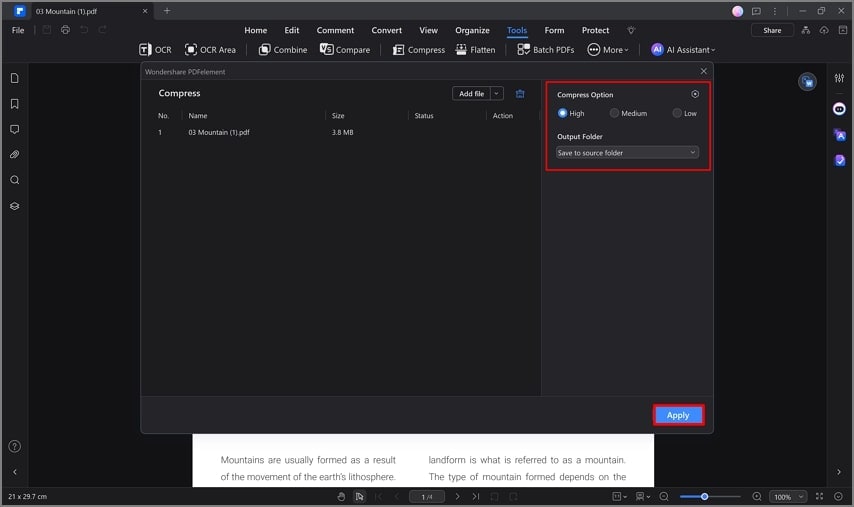
Weitergabe des PDF per E-Mail mit PDFelement
Das Versenden eines wichtigen Dokuments per E-Mail ist eine zuverlässige Methode, um sicherzustellen, dass die Datei von jedem Gerät oder jeder Plattform aus zugänglich ist. Mit PDFelement können Sie Ihre PDF-Dateien mit wenigen Klicks direkt in Outlook oder anderen E-Mail-Clients freigeben. Lesen Sie die folgenden Schritte sorgfältig durch, um mit PDFelement PDFs per E-Mail auf den Kindle zu übertragen:
Schritt 1 Teilen Sie die aktuelle PDF-Datei
Wenn Sie PDFelement auf Ihrem PC öffnen, erkunden Sie die Oberfläche und gehen Sie zu "Letzte Dateien", um die Datei Ihrer Wahl zu finden. Wenn Sie Ihre Datei sehen, bewegen Sie den Mauszeiger darüber und klicken Sie auf die "Teilen"-Schaltfläche in der Leiste, um ein kleines Fenster zu öffnen.
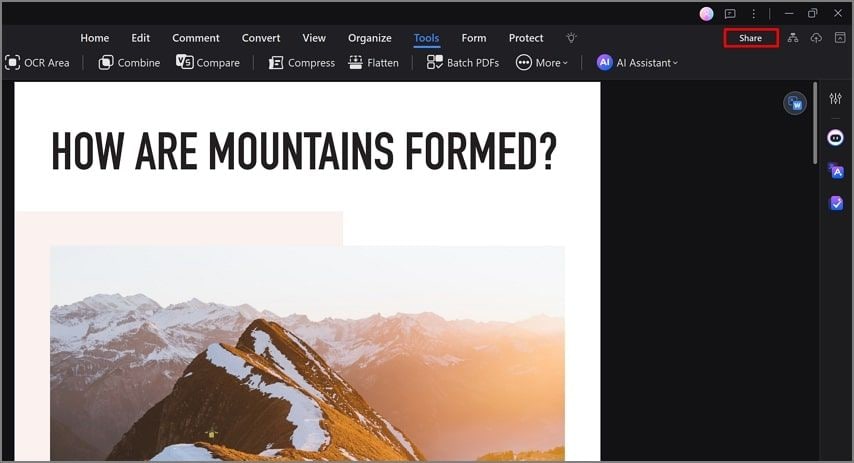
Schritt 2 Senden Sie die E-Mail über die Outlook Oberfläche
Gehen Sie nun zum "Datei"-Bereich des Fensters und wählen Sie "Outlook", um die Datei direkt per E-Mail zu versenden. Um die Datei mit Outlook zu versenden, geben Sie die Adresse des Empfängers ein und klicken dann auf die "Senden"-Schaltfläche, um die angehängte Datei mit der gewünschten Person zu teilen.
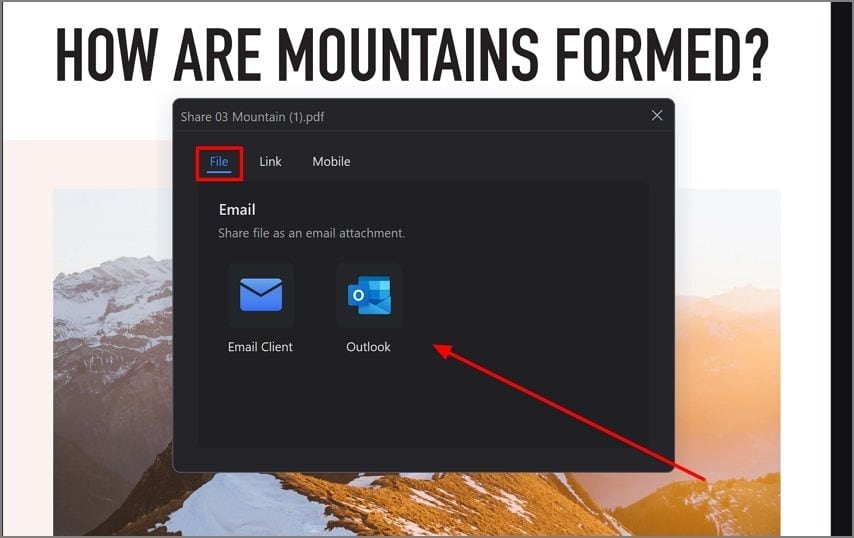
Wie man Dateien mit der PDFelement Cloud teilt
Mit der PDFelement Cloud-Funktion können Benutzer auf allen Geräten auf ihre Dateien zugreifen, da dieser Dienst geräteübergreifend genutzt werden kann. In der folgenden Schritt-für-Schritt-Anleitung erfahren Sie, wie Sie die Zugänglichkeit Ihres Dokuments mit der PDFelement Cloud verbessern können:
Schritt 1 Um auf die Cloud zuzugreifen, laden Sie die Datei hoch
Nachdem Sie ein PDF in PDFelement importiert haben, navigieren Sie zur oberen rechten Ecke und bewegen Sie den Mauszeiger über das "Cloud"-Symbol, um die "Hochladen" Schaltfläche auszuwählen.
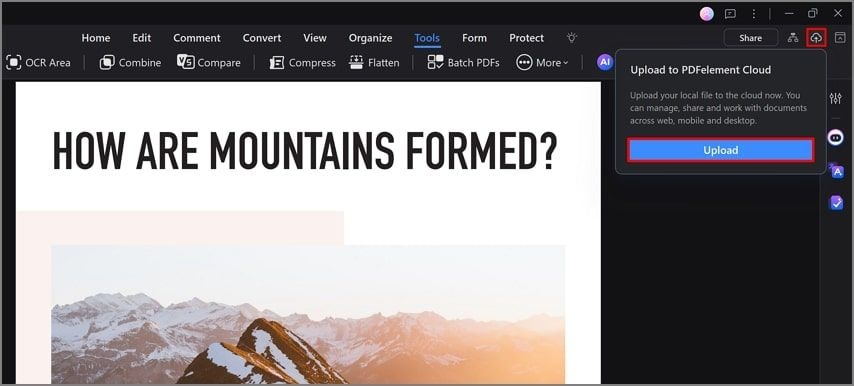
Schritt 2 Hochladen der Datei nach Auswahl des Ziels
Wählen Sie im folgenden Fenster den Ordner, in dem Sie die Datei speichern möchten und benennen Sie sie nach Ihren Wünschen. Klicken Sie schließlich auf die "Hochladen" Schaltfläche unten rechts im Fenster, um das Dokument in der PDFelement Cloud zu speichern.
 G2-Wertung: 4.5/5 |
G2-Wertung: 4.5/5 |  100 % Sicher |
100 % Sicher |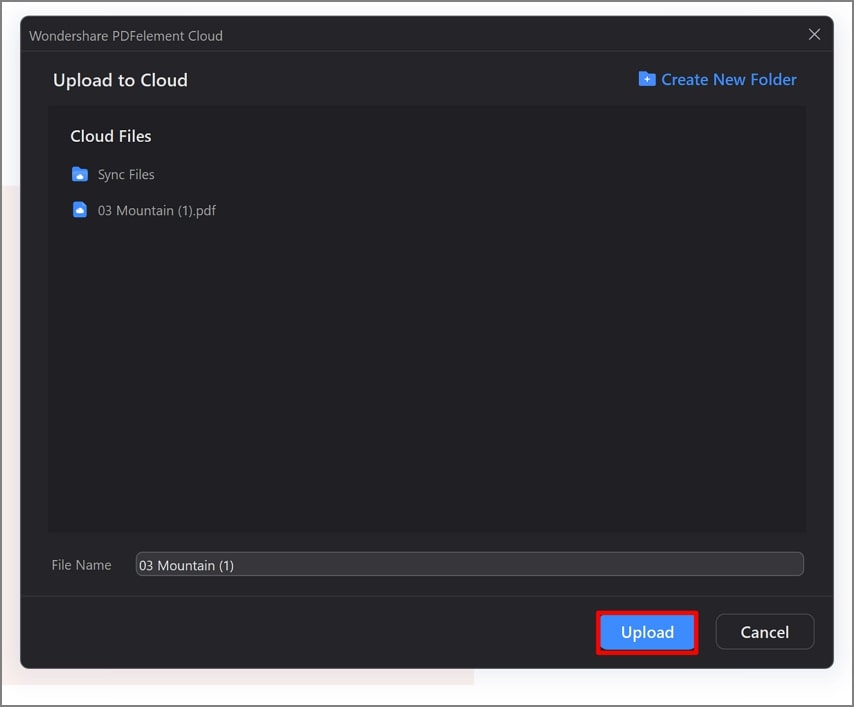
Nützliche Tipps für die Weitergabe von PDF-Dateien an den Kindle
Die Freigabe einer Datei wurde durch die oben genannten Schritte vereinfacht, aber es gibt noch einige andere Überlegungen, die Sie anstellen müssen. Um sicherzustellen, dass der Dateiaustausch geschmeidig verläuft und die Lesbarkeit gut ist, sollten Sie die folgenden Tipps beherzigen, bevor Sie PDFs zum Kindle hinzufügen:
- Überlegungen zur Formatierung: PDF-Dateien haben eine bestimmte Formatierung und können durcheinander geraten, wenn sie auf Kindle-Geräten freigegeben werden. Insbesondere wenn die Datei viel Text enthält, kann die Lesbarkeit erheblich beeinträchtigt werden.
- Denken Sie an die Größe des Geräts: Kindle-Geräte sind sehr klein, was die Lesbarkeit aufgrund der Formatierung behindert. Es ist wichtig, die Formatierung, insbesondere die Schriftart, zu korrigieren, damit der Inhalt auf Ihrem Gerät gut lesbar ist.
- Der integrierte PDF Reader des Kindle: Um das Leseerlebnis für die Benutzer zu erleichtern, bietet der Kindle einen integrierten PDF Reader, der das Zoomen und Drehen der Ausrichtung ermöglicht. Nachdem Sie diese Funktionen erkundet haben, können Sie den integrierten Reader verwenden, um das Lesen zu erleichtern.
- Organisieren Sie die PDF-Dateien: Mit den "Sammlungen" auf Ihrem Kindle-Gerät können Sie die PDFs verwalten, die Sie von anderen Geräten importieren. Sie können die Dateien ganz einfach verwalten, indem Sie sie löschen oder weitere Leseinhalte hinzufügen.
Fazit
Zusammenfassend kann man sagen, dass der Kindle das Leseerlebnis für alle, die gerne lesen, erleichtert hat. Sie haben sich damit beschäftigt, wie Sie PDFs mit verschiedenen Methoden an den Kindle senden und die Lesbarkeit Ihrer Inhalte verbessern können. Die Verwendung von PDFelement für den Austausch von PDF-Dateien ist eine zuverlässige Methode, die Datensicherheit und schnelle Verarbeitung gewährleistet.




