Der Aufstieg von ChatGPT hat die Verbreitung von KI Tools ausgelöst. Es befähigt die Menschen, indem es ihnen erlaubt, die Leistung der KI für ihre Aufgaben zu nutzen. So wurde zum Beispiel ChatOCR geboren. Es ist ein ChatGPT-Plugin, mit dem Sie Text aus einer PDF-Datei extrahieren können. Aber wie gut ist es? Was kann es und was kann es nicht? Das werden wir in diesem Artikel besprechen. Als Bonus stellen wir Ihnen außerdem die beste ChatOCR-Alternative vor, nämlich Wondershare PDFelement.
 G2-Wertung: 4.5/5 |
G2-Wertung: 4.5/5 |  100 % Sicher |
100 % Sicher |In diesem Artikel
Teil 1. ChatOCR Überblick
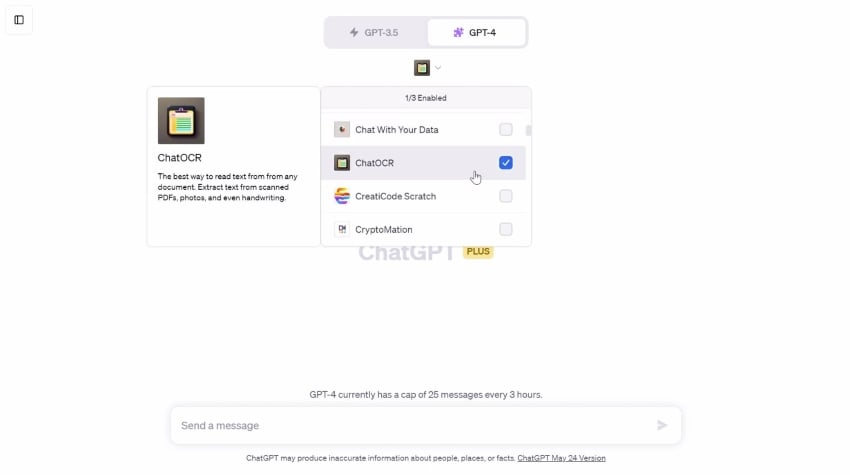
ChatOCR ist ein ChatGPT-Plugin. Es ist ein einfaches Tool, mit dem Sie Text aus einer PDF-Datei extrahieren können. Es spielt keine Rolle, ob die PDF-Datei gescannt ist oder nicht oder ob der Text eingegeben oder handgeschrieben ist. Da die KI ChatOCR antreibt, ist das Extrahieren von Text aus diesen Dokumenten für dieses Tool ein Kinderspiel. Außerdem sind PDFs nicht die einzigen Dokumente, die es verarbeiten kann. Es kann auch Text aus Fotos extrahieren.
Allerdings gibt es eine Bedingung. Die PDF-Datei oder das Foto muss sich im Internet befinden. Es ist so, weil ChatOCR URLs als Eingaben akzeptiert. Sie müssen die Dateien also zunächst auf Ihren lokalen Speicher hochladen, um sie mit ChatOCR verarbeiten zu können. Das Gute daran ist, dass Sie die Datei nicht herunterladen müssen, wenn sie sich bereits im Internet befindet.
Preis:
ChatOCR selbst ist kostenlos, aber Sie benötigen ein ChatGPT Plus-Konto, um es zu installieren und zu verwenden. ChatGPT Plus kostet $20 pro Monat.
Teil 1.1. Wie verwendet man ChatOCR?
Hier erfahren Sie, wie Sie ChatOCR verwenden, um Text aus Dateien zu extrahieren.
- Melden Sie sich bei Ihrem ChatGPT Plus-Konto an.
- Klicken Sie auf das Dropdown-Menü oben auf der Seite und wählen Sie GPT-4.
- Klicken Sie auf Plugins > Plugin Store.
- Der Plugin Store wird geöffnet. Suchen Sie ChatOCR und installieren Sie es.
- Klicken Sie erneut auf Plugins und wählen Sie ChatOCR.
- Wenn die ChatGPT-Plugins aktiviert sind, geben Sie eine Nachricht wie das folgende Beispiel in GPT-4 ein:
Rufe Text aus einer PDF-Datei ab, die sich am folgenden Speicherort befindet: *Fügen Sie hier die URL der PDF-Datei oder des Bildes ein*.
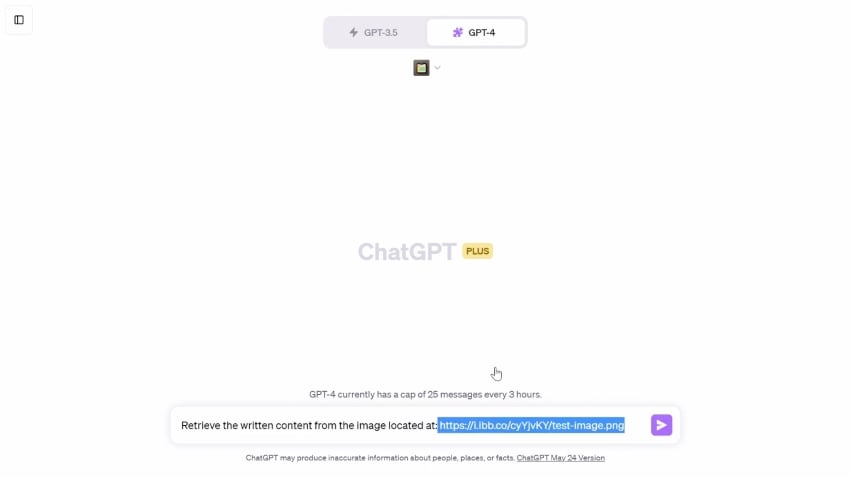
- Warten Sie, bis der Vorgang abgeschlossen ist. Kopieren Sie anschließend den extrahierten Text.
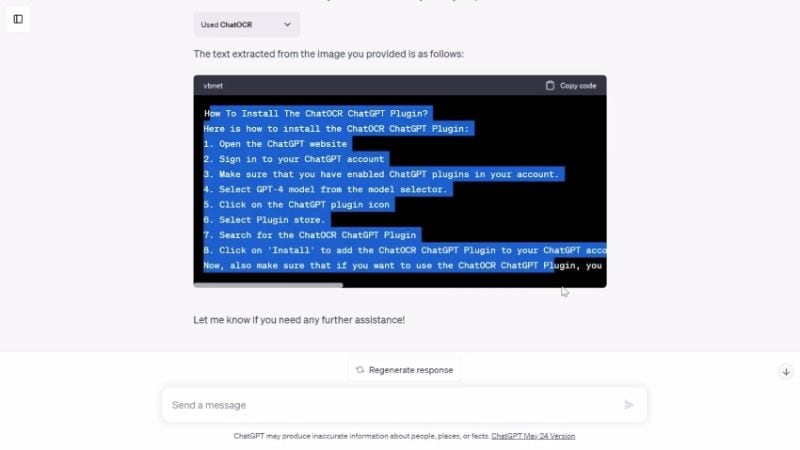
Teil 2. Beste ChatOCR Alternative: Wondershare PDFelement
ChatOCR ist zwar großartig, hat aber auch ein paar Schattenseiten. Es können nur einige wenige Plugins gleichzeitig aktiviert werden. Wenn Sie bereits drei Plugins haben, müssen Sie eines davon deaktivieren, um Platz für ChatOCR zu schaffen. Es extrahiert Text aus einer PDF-Datei. Die PDF-Datei kann damit nicht bearbeitet werden. Wenn Sie dies tun möchten, sollten Sie Wondershare PDFelement ausprobieren.
Stellen Sie sich das vor: Eine der besten PDF-Lösungen der Welt, jetzt mit KI-Funktionen. Genau das ist Wondershare PDFelement. Die Leute lieben dieses Tool bereits wegen seiner Kosteneffizienz und Benutzerfreundlichkeit. Mit der ChatGPT-Integration ist es nun um ein Vielfaches einfacher und besser geworden.
Hier finden Sie die Einzelheiten, die PDFelement zu einer großartigen ChatOCR-Alternative machen.
OCR
Wondershare PDFelement verfügt über eine OCR-Funktion. Es kann Text aus einem gescannten PDF in bearbeitbaren oder durchsuchbaren Text konvertieren. Da Sie mit Wondershare PDFelement auch Fotos öffnen können, können Sie auch Text aus ihnen extrahieren.
Ein weiterer Pluspunkt von Wondershare PDFelement OCR ist die Anzahl der unterstützten Sprachen. Sie kann über 20 Sprachen erkennen. Wondershare PDFelement ist jedoch nicht ausschließlich für die Extraktion von Text aus englischen PDFs geeignet.
Wondershare PDFelement bietet auch Stapel-OCR. Damit können Sie mehrere Dokumente gleichzeitig bearbeiten. Verabschieden Sie sich also von sich wiederholenden Aufgaben wie dem Importieren der PDF-Datei und dem Speichern der bearbeitbaren Version. Mit Wondershare PDFelement können Sie das in einem Rutsch erledigen!
 G2-Wertung: 4.5/5 |
G2-Wertung: 4.5/5 |  100 % Sicher |
100 % Sicher |KI Funktionen
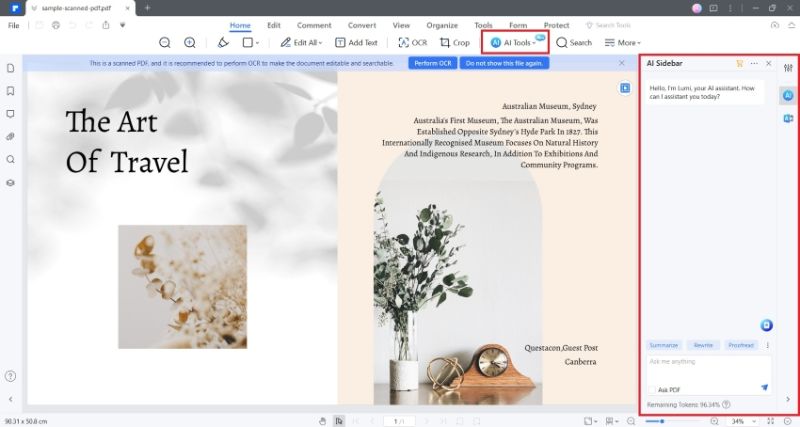
Wondershare PDFelement verfügt jetzt über eine KI-Integration, wiederum dank ChatGPT. Es ermöglicht Ihnen, mit Ihrem PDF zu sprechen, den Text zusammenzufassen, das Dokument zu übersetzen und vieles mehr. Das macht es besser als andere OCR-Tools. Es extrahiert nicht nur Text oder macht Text bearbeitbar. Es ermöglicht Ihnen, den Text zu ändern, um den Inhalt des Dokuments zu verbessern.
Hier finden Sie weitere Informationen über die Funktionen der KI.
Umschreiben
Vielleicht möchten Sie Urheberrechtsprobleme vermeiden. Sie sollten den Text in der PDF-Datei neu schreiben. Die KI-Funktionen von Wondershare PDFelement ermöglichen Ihnen dies. Alles, was Sie tun müssen, ist Lumi, dem KI-Assistenten von PDFelement, Bescheid zu sagen.
Übersetzen
Angenommen, die gescannte PDF-Datei enthält Text in einer anderen Sprache. Mit der KI-gesteuerten Übersetzungsfunktion von Wondershare PDFelement können Sie ihn in eine Sprache umwandeln, die Sie verstehen.
Zusammenfassen
Möchten Sie auf einen Blick wissen, worum es in der PDF-Datei geht? Verwenden Sie die KI-Zusammenfassungsfunktion von Wondershare PDFelement, um eine Zusammenfassung zu erstellen und Schlüsselwörter und Schlüsselpunkte zu extrahieren.
Korrekturlesen
Nicht jeder von uns ist ein guter Schriftsteller. Und selbst die, die es sind, machen vielleicht den einen oder anderen Grammatik- oder Zeichensetzungsfehler. Wondershare PDFelement bietet eine KI-Korrekturlesefunktion. Sie verwendet KI, um den Text zu optimieren und Grammatik-, Rechtschreib-, Satzstruktur- und Interpunktionsfehler zu entfernen.
Teil 2.1. Wie man OCR mit Wondershare PDFelement durchführt
Hier erfahren Sie, wie Sie mit Wondershare PDFelement OCR Bilder/gescannten Text in bearbeitbaren Text konvertieren:
- Öffnen Sie das Bild oder gescannte PDF mit Wondershare PDFelement.
- Wondershare PDFelement erkennt automatisch, dass es sich um eine gescannte Datei oder um ein Bild handelt. Eine Benachrichtigungsleiste wird über der PDF-Seite angezeigt. Klicken Sie auf "OCR durchführen".
 G2-Wertung: 4.5/5 |
G2-Wertung: 4.5/5 |  100 % Sicher |
100 % Sicher |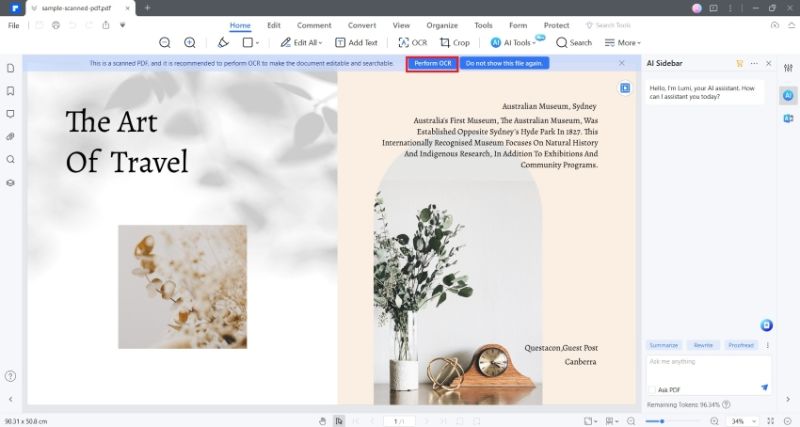
- Wenn Sie das OCR Tool zum ersten Mal verwenden, müssen Sie zuerst das OCR Plugin herunterladen. Folgen Sie dazu den Anweisungen auf dem Bildschirm.
- Das OCR-Fenster wird geöffnet. Wählen Sie, ob der Text bearbeitbar oder nur durchsuchbar sein soll.
- Wählen Sie optional die Seiten oder Seitenbereiche aus, für die Sie die OCR durchführen möchten.
- Wählen Sie die im Dokument verwendeten Sprachen aus. Bitte beachten Sie, dass die Bearbeitungszeit umso länger ist, je mehr Sprachen Sie auswählen.
- Klicken Sie auf Anwenden.
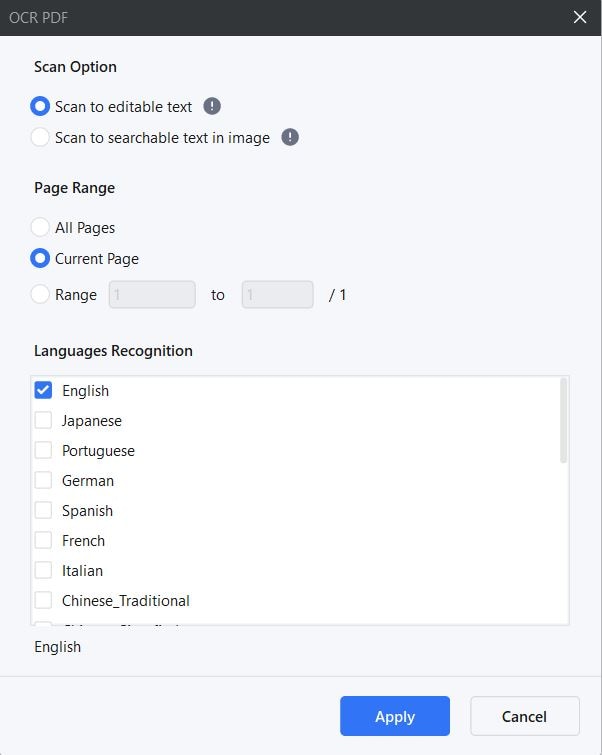
Teil 3. Vergleichstabelle
Hier sehen Sie einen direkten Vergleich zwischen Wondershare PDFelement und ChatOCR.
| Wondershare PDFelement | ChatOCR | |
| Preis |
Jährlicher Tarif - $79,99 2-Jahres Tarif - $109,99 Unbefristeter Tarif - $129,99 |
ChatOCR ist kostenlos. Aber Sie benötigen ein ChatGPT Plus-Abonnement ($20 pro Monat). |
| Benötigt es Internet? | Wondershare PDFelement benötigt für die OCR keine Internetverbindung. Sie benötigen es jedoch, wenn Sie die Funktionen der KI nutzen möchten | Ja. ChatOCR ist ein ChatGPT-Plugin und ChatGPT setzt voraus, dass die Benutzer mit dem Internet verbunden sind. |
| Wichtigste Funktionen der OCR |
● Erkennt über 20 Sprachen. ● Es kann Text aus der gesamten PDF-Datei oder aus bestimmten Seiten oder einem Seitenbereich erkennen. ● Wondershare PDFelement kann Bilder/gescannten Text bearbeitbar oder durchsuchbar machen. ● Wondershare PDFelement bietet Stapel-OCR. |
● ChatOCR kann Text aus PDFs und Bildern im Internet extrahieren. ● Da es sich um eine Online-App handelt, können Sie überall auf dieses OCR Tool zugreifen. |
| Einschränkungen | ● Obwohl es eine kostenlose Testversion anbietet, ist Wondershare PDFelement kein kostenloses Tool. |
● Außer dem Extrahieren von Text aus Dateien kann ChatOCR nichts anderes tun. ● ChatOCR kann nur eine Datei gleichzeitig verarbeiten. |
 G2-Wertung: 4.5/5 |
G2-Wertung: 4.5/5 |  100 % Sicher |
100 % Sicher |Teil 4. OCR Anwendungsfälle
Wann sollten Sie ein OCR Tool verwenden? Hier sind einige Anwendungsbereiche:
Business
Um Kosten zu sparen und aus Gründen der Nachhaltigkeit gehen viele Unternehmen heute papierlos vor. Bei diesem Vorgang müssen Sie viele Dokumente scannen. Aber es gibt ein Problem. Sie können den Text eines gescannten Dokuments nicht bearbeiten oder gar kopieren. Es hindert Sie daran, einige Geschäftsvorgänge durchzuführen. Hier kommt die OCR ins Spiel. Damit können Sie die gescannten Dokumente bearbeiten.
Akademiker
Möglicherweise müssen Sie einige Recherchematerialien bearbeiten, bei denen es sich manchmal um gescannte PDF-Dateien handelt. Als Pädagoge können Sie die Beiträge Ihrer Studenten auch mit KI-Detektoren oder Plagiatsprüfern überprüfen. Mit einem OCR Tool können Sie den Text aus diesen Dokumenten extrahieren.
Persönlich
Vielleicht haben Sie eine gescannte PDF-Datei oder ein Bild und möchten verstehen, worum es sich dabei handelt. Das Problem ist, dass der Text in einer Sprache oder Schrift geschrieben ist, die Sie nicht verstehen. Eine OCR kann Ihnen in dieser Situation helfen, insbesondere wenn sie auch über eine Übersetzungsfunktion verfügt.
Fazit
OCR-Tools werden immer wichtiger, je mehr die Welt zum papierlosen Arbeiten übergeht. Glücklicherweise werden auch KI-Tools immer bekannter. Das ermöglichte den einfachen Zugang zu leistungsstarken OCR-Tools, die eine hohe Genauigkeit und Verarbeitungsgeschwindigkeit bieten.
Die OCR von Wondershare PDFelement ist zwar nicht KI-gesteuert, hat sich aber als effektives Tool erwiesen. Das Tool kann viele Sprachen erkennen und macht das PDF editierbar, während andere Tools nur den Text extrahieren. Und auch an KI-Tools mangelt es ihm nicht. PDFelement verfügt über KI Umschreiben, Zusammenfassen und mehr, die Sie nach der OCR verwenden können. Damit ist es eines der besten OCR Tools auf dem Markt.




