2025-03-21 14:12:34 • Abgelegt unter: PDF Software Vergleich • Bewährte Lösungen
Die Authentifizierung durch Unterschrift ist der Schlüsselfaktor in allen Geschäftsszenarien. Adobe Acrobat ermöglicht es den Benutzern, ihre Unterschrift nach Belieben zu zeichnen. In einigen Fällen ist das Hinzufügen von Benutzernamen, Firmennamen, Datum oder Titel auch mit Adobe Acrobat Signatur möglich. Dieses Tool unterstützt auch andere wichtige Funktionen, mit denen Sie Ihre signierten Dokumente mühelos anzeigen und weitergeben können. Außerdem wird sichergestellt, dass das signierte Dokument mit Hilfe der Funktion "Passwortschutz" gut geschützt ist. Jetzt wollen wir lernen, wie man PDF-Dateien mit Adobe Acrobat signiert. Wenn Sie jedoch eine billigere Alternative mit den gleichen Funktionen suchen, können Sie Wondershare PDFelement - PDF Editor ausprobieren.
 G2-Wertung: 4.5/5 |
G2-Wertung: 4.5/5 |  100 % Sicher |
100 % Sicher |PDFelement ist ein leistungsfähiges Tool zum Hinzufügen von Unterschriften, das mit einer Reihe erstaunlicher Funktionen zur Verbesserung Ihres Dokuments ausgestattet ist. Anwender aus der ganzen Welt sind der Meinung, dass Adobe Acrobat im Vergleich zu PDFelement recht langsam ist. Es ist also die richtige Wahl, um juristische Dokumente zu schützen und Ihre Produktivität zu steigern.
Mit diesem Tool können Sie Dokumente mit einer Passwortschutzfunktion, einer Platzsignatur, etc. schützen. Es erleichtert den Benutzern und Lernenden den Zugang zum Anbringen von Signaturen in der Dokumentendatei. Es stellt sicher, dass seine Nutzer zu 100 % zufrieden sind. Lassen Sie uns einen Blick darauf werfen, wie man PDF Dateien mit PDFelement signiert. Mit dieser schrittweisen Anleitung können Sie PDF-Dateien mit verschiedenen Methoden signieren.
PDF Signatur Tools: Adobe® Acrobat® vs PDFelement
|
Produktmerkmale
|
Acrobat Standard DC
|
|---|

Wie man PDFs mit der Adobe Acrobat Alternative signiert
Methode 1:
Schritt 1: PDF-Datei öffnen
- Öffnen Sie zunächst die PDF-Datei oder ein anderes Dokument in PDFelement.
- Sie können auch das PDF-Dokument öffnen, das ein Signaturfeld enthält.
Schritt 2: PDF-Datei unterschreiben
- Sobald die Datei geöffnet ist, wählen Sie die Option "Schützen" am oberen Rand des PDFelement-Fensters.
- Wählen Sie dann "Dokument signieren" und wählen Sie Ihre Unterschrift.
- In der Dropdown-Liste der Option Erscheinungsbild können Sie auch den Signaturstil anpassen, indem Sie "Standardstil" oder "Neuen Stil erstellen" wählen.
- Sie können Ihr Dokument auch schützen, indem Sie "Dokument sperren" wählen.

Methode 2: Signatur erstellen
Nachfolgend finden Sie die zweite Möglichkeit, eine Signatur mit der Adobe Acrobat-Alternative zu erstellen:
- Diese Methode wird verwendet, wenn der Benutzer nicht über die Signatur-ID verfügt.
- In einem solchen Fall können Sie die Option "Neue ID" wählen, um eine Signatur zu erstellen.
- Sie können auch den Windows-Zertifikatsspeicher verwenden, um Ihre gespeicherte Signatur abzurufen und sie zum Signieren von PDF-Dateien zu verwenden.
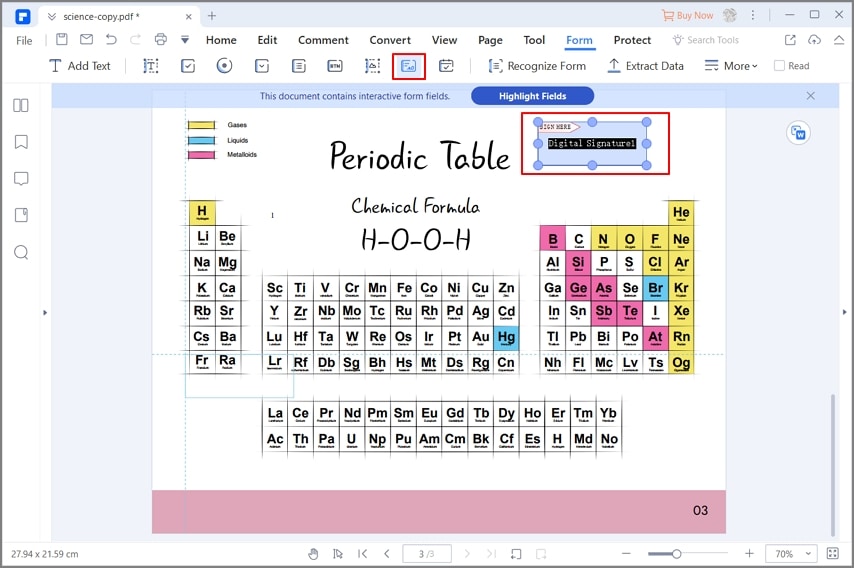
Methode 3: Platzieren Sie Ihre Signatur
Um mit einer Adobe Acrobat-Alternative eine Signatur in ein PDF-Dokument einzufügen, können Sie auch diesen Weg wählen:
- Wählen Sie zunächst "Schützen" aus dem Menü "Startseite".
- Um dem Dokument eine Unterschrift hinzuzufügen, klicken Sie auf "Signatur platzieren".
- Wenn Sie das Erscheinungsbild des Dokuments bearbeiten möchten, wählen Sie "Erscheinungsbild-Einstellungen", um Ihrer Signatur einen Standardstil hinzuzufügen.
- Wählen Sie anschließend die Option "Alle Signaturen validieren", um Ihre Signatur zu aktivieren oder zu löschen.
- Ebenso können Sie Ihre Signatur löschen oder entfernen, indem Sie in der Menüleiste die Option "Alle Signaturen löschen" wählen.
- Alternativ können Sie auch die Option "Alle Signaturen validieren" wählen, um Ihre Signatur im Dokument zu aktivieren.
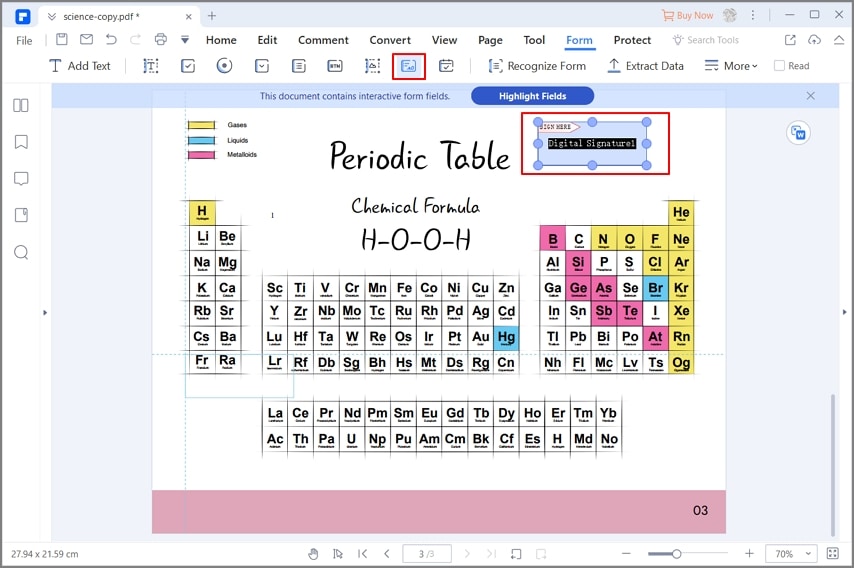
 G2-Wertung: 4.5/5 |
G2-Wertung: 4.5/5 |  100 % Sicher |
100 % Sicher |Tipps: Wie man eine Adobe® Acrobat® Signatur hinzufügt
Schritt 1: PDF-Datei öffnen
Wenn Sie keine Alternative finden wollen, ist das auch in Ordnung. Öffnen Sie zunächst die PDF-Datei mit Adovbe Acrobat.
- Öffnen Sie zunächst Ihre Dokumentdatei in Adobe Acrobat.
- Adobe Acrobat fordert Sie auf, den "Signaturbereich öffnen" zu wählen, wenn es feststellt, dass in Ihrem Dokument eine Signatur erforderlich ist.
- Alternativ können Sie auch auf die Schaltfläche "Signieren" in der Informationsleiste des Acrobat-Tools klicken.
- Sie können auch die Option "Ausfüllen und Signieren" in der Symbolleiste wählen.

Schritt 2: Hinzufügen von Text oder Bild (optional)
Wenn Sie einen Text oder ein Bild hinzufügen möchten, folgen Sie den Anweisungen:
- Sie können einen Text oder ein Bild hinzufügen oder eine Unterschrift zeichnen, um die Übersichtlichkeit zu verbessern, indem Sie auf die Option "Tools" klicken und die Funktion "Text hinzufügen" oder "Bild hinzufügen" auswählen.
- Sie können Ihren Text oder Ihr Bild durch Eingabe in das Feld hinzufügen.
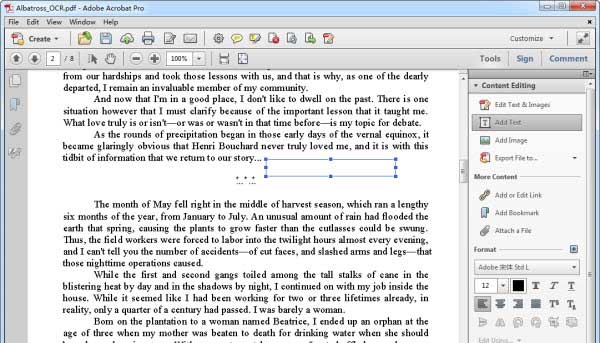
Schritt 3: Signatur platzieren
Dann signieren Sie bitte in PDF mit Adobe Acrobat.
- Um die Originalunterschrift des Benutzers zu platzieren, wählen Sie "Tools" und "Ausfüllen und Signieren". Danach verwenden Sie die Option "Signatur platzieren".
- Schließlich kann die Signatur auch mit vielen anderen erstaunlichen Techniken erstellt werden. Sie können die Signatur mit Hilfe der Webcam, durch Eingabe des Namens der Signatur oder mit Hilfe eines Bildes leisten.
- In Abode Reader kann die Webcam-Funktion die Unterschrift nicht erfassen, stattdessen wird eine Unterschrift erzeugt, die mit den Merkmalen Ihrer Unterschrift übereinstimmt.
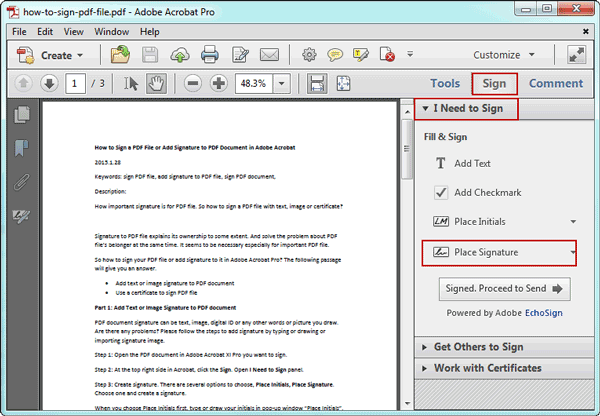
Schritt 4: Signatur speichern
Zuletzt speichern Sie die Unterschrift als PDF.
- Sie können Ihre Signatur speichern, indem Sie die Option "Datei" und "Speichern" wählen.
- Wenn Sie dies tun, sendet Adobe Acrobat eine Popup-Meldung, in der Sie aufgefordert werden, "Adobe Echo Sign" auszuwählen, um Ihr signiertes PDF-Dokument oder Ihre signierte Datei an den Empfänger weiterzugeben oder zu senden.
- Bei Bedarf können Sie sie auch über den Dienst "Adobe Cloud" speichern.
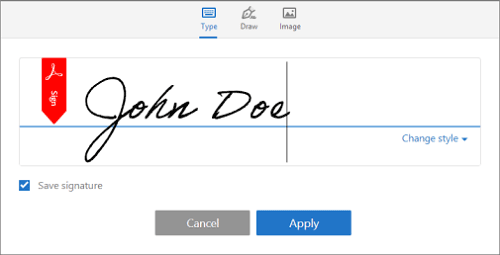
Laut dem Blog von Adobe wurde der Support für Acrobat Reader XI jedoch am 15. Oktober 2017 eingestellt, was bedeutet, dass es keine Sicherheitsupdates, Produktupdates und keinen Kundensupport mehr gibt. Sie können das Programm dann zwar weiter verwenden, aber Ihre Dateien und Daten sind aufgrund des fehlenden Schutzes möglicherweise nicht mehr sicher. Deshalb können Sie hier die besten Adobe Acrobat-Alternativen ausprobieren.
Kostenlos Downloaden oder PDFelement kaufen jetzt sofort!
Kostenlos Downloaden oder PDFelement kaufen jetzt sofort!
PDFelement kaufen jetzt sofort!
PDFelement kaufen jetzt sofort!




Noah Hofer
staff Editor