Während Sie ausgewählten Empfängern den Zugriff erlauben, verhindert der Passwortschutz, dass Unbefugte eine Datei öffnen. Die gemeinsame Nutzung sensibler Daten ist sowohl auf persönlicher als auch auf Unternehmensebene sehr verbreitet und wird mit einem Passcode gesichert, um ein Höchstmaß an Privatsphäre zu gewährleisten. Aufgrund ihrer hohen Sicherheit sind diese Dateien schwer zu verwalten, was ihre Nutzbarkeit einschränkt. Dieser Artikel ist eine vollständige Anleitung dazu, wie Sie eine passwortgeschützte PDF-Datei mit verschiedenen Methoden versenden können.
In diesem Artikel
Teil 1. Zuverlässige Methoden zur Freigabe einer passwortgeschützten PDF-Datei
In Anbetracht all der Probleme, die bei der Freigabe einer privaten Datei auftreten, sollten wir uns mit einer Plattform beschäftigen, die Ihnen helfen könnte. PDFelement ist ein PDF-Verwaltungstool, das eine Datei über einen Link oder einen QR-Code weitergibt, um die Zugänglichkeit Ihrer Inhalte zu verbessern. Darüber hinaus können Sie eine Datei auf allen Geräten öffnen, indem Sie das Dokument mit Dropbox und anderen Cloud-Sharing-Diensten teilen.
Über diese Plattform können Sie nicht nur ein passwortgeschütztes PDF versenden, sondern auch ein Dokument bearbeiten, indem Sie die Schrifteigenschaften anpassen. Als praktisches Tool für Lehrer bietet es Kommentarfunktionen, um auf Fehler im Inhalt hinzuweisen. Wenn Sie die folgenden Schritte befolgen, können Sie eine passwortgeschützte PDF-Datei in Outlook freigeben:
Methode 1. Weitergabe einer PDF-Datei per E-Mail
Das Versenden der PDF-Datei per E-Mail an einen Empfänger ist sicher, da für den Zugriff ein Passwort erforderlich ist. Befolgen Sie die nachstehenden Anweisungen, um eine PDF-Datei mit der Option zum direkten E-Mail-Versand über PDFelement zu teilen:
Schritt 1 Neues PDF über PDFelement einrichten
Installieren und starten Sie zunächst PDFelement auf Ihrem Gerät und erkunden Sie die Oberfläche. Klicken Sie in der linken Leiste auf "PDF öffnen", um die ausgewählte Datei im nächsten Fenster zu öffnen.

Schritt 2 Teilen Sie die Datei direkt per E-Mail
Suchen Sie nun die "Teilen"-Schaltfläche in der oberen rechten Ecke und warten Sie, bis sich das nächste Fenster öffnet. Gehen Sie dann zum Abschnitt "E-Mail" und klicken Sie auf "Outlook" oder "E-Mail", um die Datei über die Oberfläche von Outlook zu teilen.
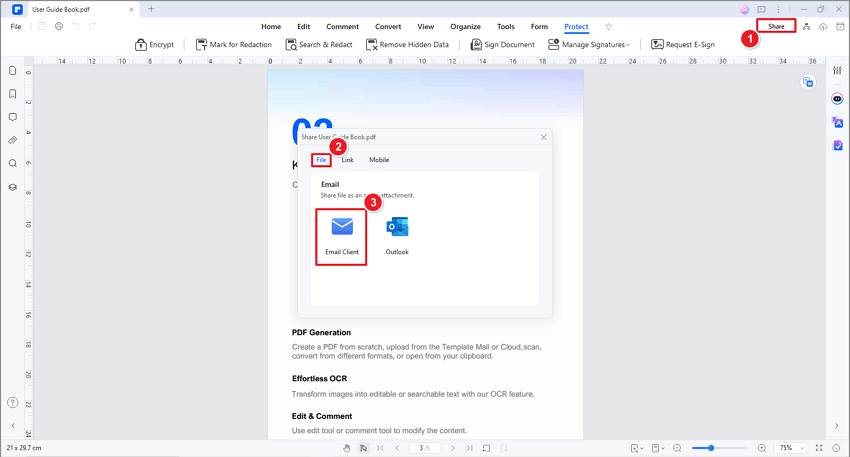
 G2-Wertung: 4.5/5 |
G2-Wertung: 4.5/5 |  100 % Sicher |
100 % Sicher |Methode 2. Freigabe einer PDF-Datei über Cloud Sharing Dienste
Um die Zugänglichkeit Ihrer Dateien zu verbessern, können Sie Ihre Dokumente auf Cloud-Sharing-Diensten wie Dropbox, Google Drive, OneDrive und anderen freigeben.
Schritt 1 Öffnen Sie die Datei und wählen Sie die Cloud Sharing Plattform
Wenn die PDF-Datei geöffnet wird, gehen Sie in die obere rechte Ecke und suchen Sie die "Datei"-Schaltfläche, um das Popup-Menü zu erweitern. Bewegen Sie den Mauszeiger über die Option "In der Cloud speichern", um den gewünschten Dienst aus dem Menü "Andere Cloud hinzufügen" auszuwählen.
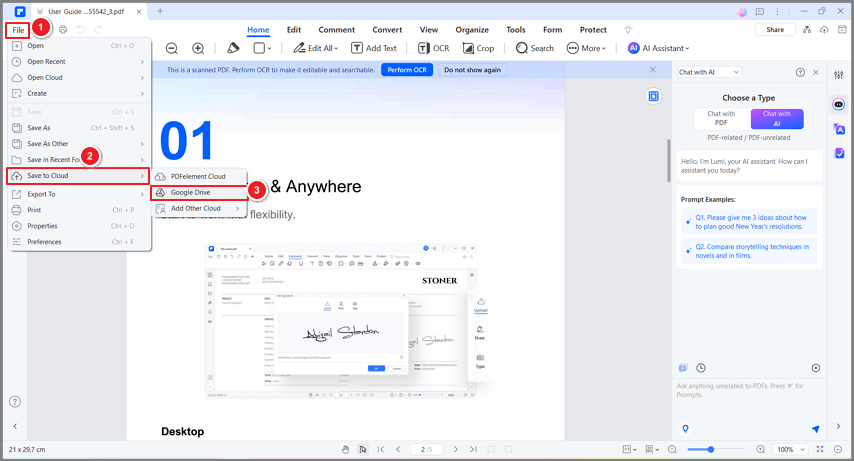
Schritt 2 Hochladen der Datei über die PDFelement Cloud zum Teilen als Link
Sie können auch in Erwägung ziehen, Ihr PDF-Dokument auf die PDFelement Cloud hochzuladen, einen speziellen Cloud-Speicher- und Freigabeservice. Klicken Sie auf das "Cloud"-Symbol oben rechts, um ein Popup zu öffnen, in dem Sie auf "Hochladen" tippen müssen. Das PDF wird in die PDFelement Cloud eingefügt. Navigieren Sie zu dem entsprechenden Ordner auf der Homepage, um Ihr hochgeladenes PDF zu finden, das Sie als Link mit anderen Benutzern teilen können.
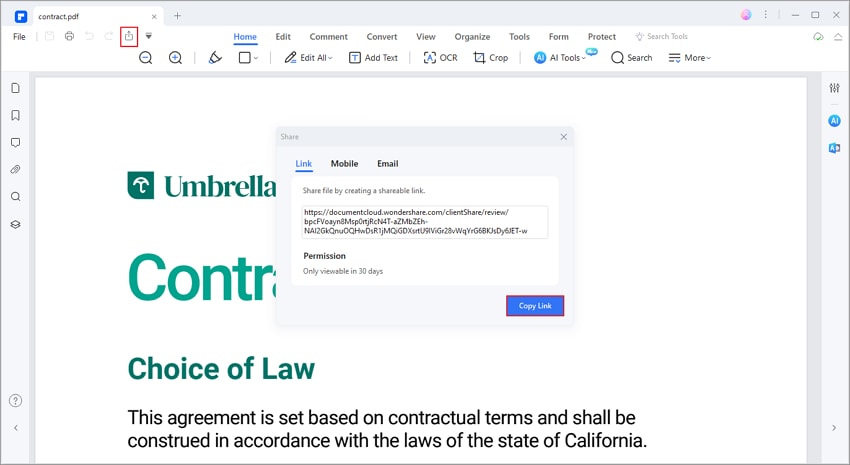
Teil 2. Effektiver Schutz von PDF-Dokumenten durch ein Passwort
Wenn Sie ein passwortgeschütztes PDF versenden, können die sensiblen Daten, einschließlich Ihrer digitalen Signatur, vor dem Leaken oder Missbrauch geschützt werden. PDFelement ermöglicht es Benutzern, ein Passwort festzulegen, wenn sie die Datei öffnen oder verschiedene Aktionen nach dem Öffnen durchführen. Sie können die Aktionen Drucken, Bearbeiten und Löschen von Inhalten in Ihrer Datei absichern.
Nachdem Sie eine PDF-Datei erstellt haben, können Sie nur autorisierten Empfängern erlauben, Seiten einzufügen und zu extrahieren. Wenn Sie wissen möchten, wie diese Funktion in PDFelement verwendet werden kann, folgen Sie der unten stehenden Anleitung:
Schritt 1 Initiieren Sie den Schutz der Datei
Wenn die hochgeladene Datei auf dem Bildschirm erscheint, gehen Sie zur Menüleiste und klicken Sie auf "Schützen", um eine Symbolleiste zu öffnen. Wählen Sie "Verschlüsseln" aus dieser Symbolleiste und ein kleines Fenster wird geöffnet.

Schritt 2 Schützen Sie die Datei mit einem Öffnungspasswort
Aktivieren Sie in diesem Fenster das Feld des "Öffnungspassworts", wenn Sie das Öffnen der Datei absichern möchten. Geben Sie das Passwort ein, stellen Sie die Sicherheitsstufe im Abschnitt "Verschlüsselungsstufe" ein und klicken Sie auf "Speichern".
Schritt 3 Festlegen des Berechtigungspassworts
Um zu verhindern, dass unbefugte Empfänger bestimmte Änderungen an dem Dokument vornehmen, markieren Sie das Feld des "Berechtigungspassworts" und erkunden Sie die Dropdown-Menüs für "Druckberechtigung" und "Änderungsberechtigung". Um die Änderungen zu speichern, stellen Sie die "Verschlüsselungsstufe" ein und klicken unten im Fenster auf "Speichern".
 G2-Wertung: 4.5/5 |
G2-Wertung: 4.5/5 |  100 % Sicher |
100 % Sicher |Teil 3. Tipps zum sicheren Versenden einer passwortgeschützten Datei
Wenn Sie jemandem eine hochsensible Datei schicken, reicht ein einfaches Passwort möglicherweise nicht aus. Bei der Freigabe von Dateien müssen Sie verschiedene andere Dinge beachten. Das Versenden eines passwortgeschützten PDFs kann sehr viel sicherer werden, wenn Sie die folgenden Tipps beachten:
- Hohe Sicherheit einstellen: Nachdem Sie eine Datei mit einem Passwort gesichert haben, stellen Sie die Verschlüsselung hoch ein und wählen Sie eine zuverlässige Quelle für die Dateifreigabe. Auch das Hinzufügen von Ablaufdaten für die Datei kann das Risiko eines unbefugten Zugriffs verringern.
- Wählen Sie ein einzigartiges Passwort: Ein gutes Passwort ist schwer zu erraten und enthält einzigartige Zeichen wie Zahlen und Symbole. Mischen Sie die Zeichen und Symbole, um ein starkes Passwort zu erstellen, das die Sicherheit des Dokuments gewährleistet.
- Verwenden Sie getrennte Plattformen für die Freigabe: Wenn Sie eine Datei über das Internet freigeben, stellen Sie sicher, dass Sie zwei verschiedene Plattformen für die Freigabe des Passworts und der Datei selbst wählen. Das Passwort muss schwer zu erhalten sein, falls jemand versucht, in die Daten einzudringen.
- Informieren Sie die Empfänger: Wenn Sie sensible Daten an den Empfänger senden, muss dieser auf das Dokument aufpassen. Dazu gehört, dass Sie das Passwort vertraulich behandeln und die Dateien vernichten, sobald der beabsichtigte Zweck erfüllt ist.
Teil 4. Entfernen des Passworts aus einer Datei
Sobald Sie mit PDFelement ein Passwort für eine PDF-Datei festgelegt haben, können Sie es entfernen und die Datei für jeden leicht zugänglich machen. Um den Dateizugriff durch die Entfernung von Passwörtern zu verbessern, führen Sie die folgenden Schritte aus.
Schritt 1 Geben Sie das Passwort zum Entsperren von PDF ein
Klicken Sie auf der Hauptoberfläche von PDFelement auf die Schaltfläche "PDF öffnen" und wählen Sie die gewünschte passwortgeschützte Datei auf dem Gerät aus. Geben Sie im "Passwort"-Fenster das Passwort der Datei ein und klicken Sie auf "OK", um sie im nächsten Fenster zu öffnen.
 G2-Wertung: 4.5/5 |
G2-Wertung: 4.5/5 |  100 % Sicher |
100 % Sicher |
Schritt 2 Entfernen Sie das Passwort und übernehmen Sie die Änderungen
Rufen Sie den Bereich der "Eigenschaften" auf, indem Sie die Registerkarte "Datei" in der oberen linken Ecke Ihres Bildschirms auswählen. Gehen Sie auf der linken Seite des neuen Fensters auf die Registerkarte "Sicherheit" und entfernen Sie das Passwort aus dem Dropdown-Menü der "Berechtigungen". Nachdem Sie die Änderungen an Ihrem Dokument "Übernehmen", speichern Sie die Datei, damit sie frei zugänglich ist.
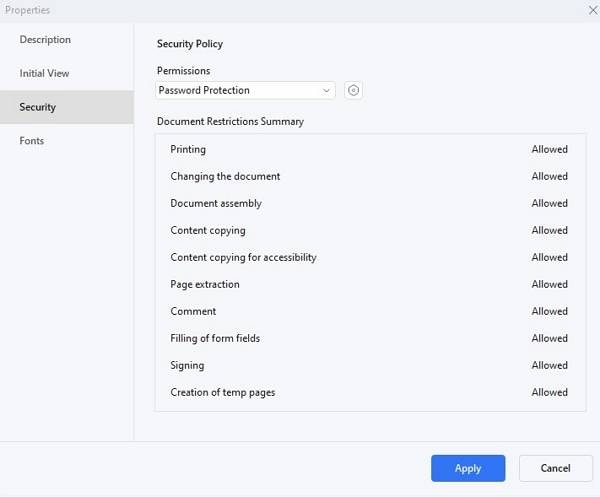
Fazit
Zusammenfassend lässt sich sagen, dass PDFelement verschiedene Methoden anbietet, um ein passwortgeschütztes PDF freizugeben; der Passwortschutz ist ein wesentlicher Bestandteil der sicheren Freigabe einer Datei. Sie können verschiedene von PDFelement angebotene Methoden verwenden, um ein passwortgeschütztes PDF an die autorisierten Empfänger zu senden. Diese Plattform bietet auch eine strenge Passwort-Einstellung, die zum Schutz Ihrer Daten beitragen kann.




