Als Nutzer von Google Docs möchten Sie vielleicht Lesezeichen in Google Docs hinzufügen, um die Navigation innerhalb oder außerhalb der Dokumente zu vereinfachen. Lesezeichen helfen Ihnen beim Navigieren und Auffinden von Inhalten in Ihrem Dokument. Das Setzen von Lesezeichen in Google Docs ist zwar nützlich, aber noch wichtiger ist es, zu wissen, wie man in Google Docs Lesezeichen setzt.
Wenn Sie nicht wissen, wie Sie in Google Docs Lesezeichen hinzufügen können, dann ist dieser Artikel ideal für Sie. In diesem Artikel geben wir Ihnen eine klare Anleitung, wie Sie am besten Lesezeichen in Google Docs hinzufügen können.
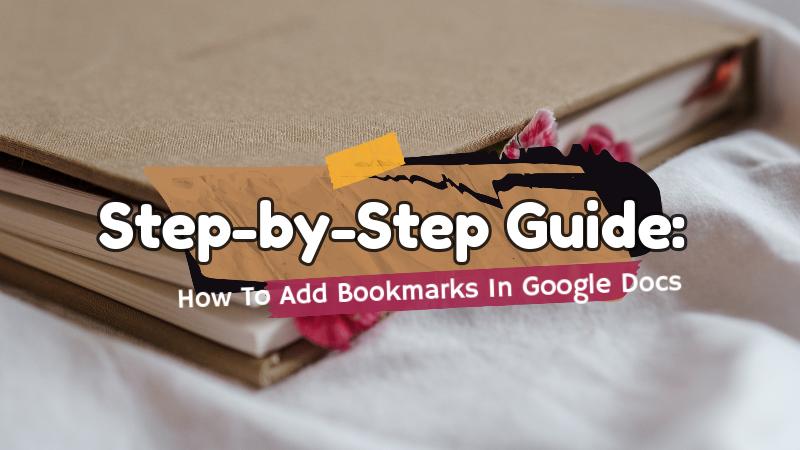
In diesem Artikel
Vorteile von Lesezeichen in Google Docs
Bei der Bearbeitung von Dokumenten in Google Docs, insbesondere von umfangreichen Dokumenten, kann es erforderlich sein, dass Sie Lesezeichen in Google Docs einfügen. Ein Lesezeichen ist so etwas wie ein Tastaturkürzel für eine bestimmte Stelle/einen bestimmten Text/Inhalt in Ihrem Dokument.
Es wird in vielen Anwendungen verwendet und Google Docs ist da keine Ausnahme. Im Folgenden finden Sie einige der Vorteile von Lesezeichen in Google Docs.
- Sie können einen bestimmten Abschnitt in einem Dokument markieren, um einfach und schnell zu dieser Stelle zu springen. Durch einfaches Anklicken des verlinkten Textes gelangen Sie sofort zu dem entsprechenden Abschnitt. Das spart Zeit und Energie beim manuellen Scrollen eines großen Dokuments, um den gewünschten Text, Inhalt oder Abschnitt zu finden.
- Mit Lesezeichen erhalten Sie eine eindeutige URL, die es Ihnen erleichtert, Ihr Dokument innerhalb oder außerhalb zu verlinken. Sie können es mit anderen Webseiten oder Anwendungen verknüpfen, um von diesen Webseiten aus direkt darauf zuzugreifen.
- Lesezeichen machen die Navigation in Ihrem Google Docs einfach und angenehm. Wenn Sie weitere Lesezeichen hinzufügen, können Sie sich schnell und einfach in Ihrem Dokument bewegen.
- Lesezeichen vereinfachen die Überarbeitung oder Bearbeitung bestimmter Abschnitte in Ihrer langen PDF-Datei. Setzen Sie ein Lesezeichen für diese Abschnitte und rufen Sie sie zur Überarbeitung/Bearbeitung auf, indem Sie auf den entsprechenden Lesezeichen-Link klicken.
Wie man Lesezeichen in Google Docs erstellt
Das Anlegen von Lesezeichen in Google Docs ist kein Hexenwerk. Dieser Vorgang ist einfach und kann von jedem durchgeführt werden, auch von Neulingen. Die folgenden Schritte zeigen Ihnen, wie Sie einfach und schnell Lesezeichen in Google Docs erstellen können.
Schritt 1
Öffnen Sie zunächst das Word-Zieldokument in Google Docs. Öffnen Sie dazu Google Docs über Ihre Webseite und gehen Sie dann auf "Datei" > "Öffnen". Folgen Sie den einfachen Anweisungen auf dem Bildschirm, um Ihre Word-Zieldatei auf die Google Docs-Plattform hochzuladen.
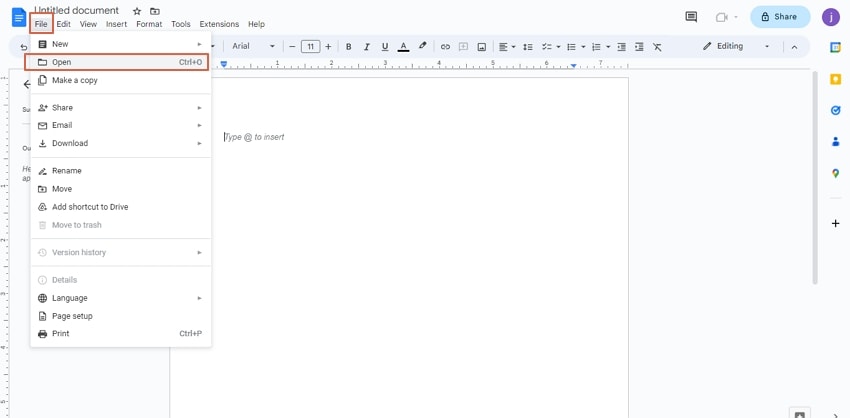
Schritt 2
Sobald das Dokument in Google Docs hochgeladen ist, setzen Sie den Mauszeiger auf die Position, die Sie mit einem Lesezeichen versehen möchten. Denken Sie daran, dass Sie es an jeder beliebigen Stelle Ihres Dokuments einfügen können. Gehen Sie oben in das "Einfügen"-Menü und scrollen Sie nach unten, um die "Lesezeichen"-Option zu wählen.
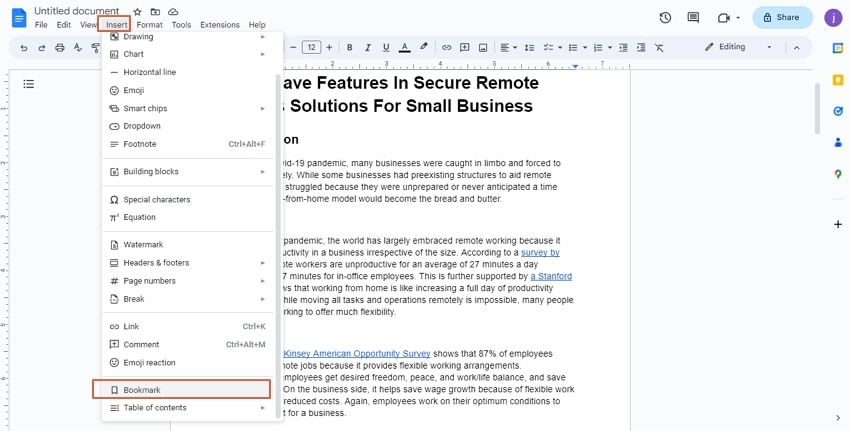
Schritt 3
An der Stelle, an der Sie den Mauszeiger platziert haben, sollte ein blaues Lesezeichenband erscheinen. Wählen Sie aus den beiden angebotenen Optionen "Link kopieren" und der Link wird automatisch kopiert.
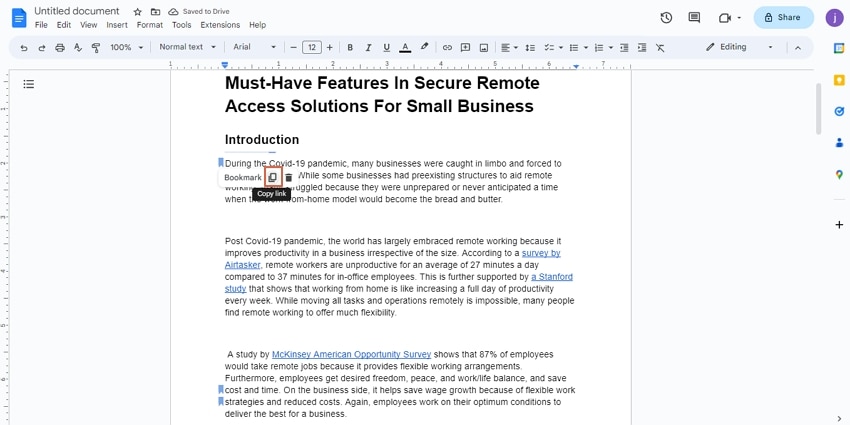
Schritt 4
Markieren Sie einen Text, den Sie mit dem mit Lesezeichen versehenen Abschnitt verknüpfen möchten und gehen Sie dann auf die Registerkarte "Einfügen". Klicken Sie unter den angezeigten Optionen auf die Option der "Verknüpfung".
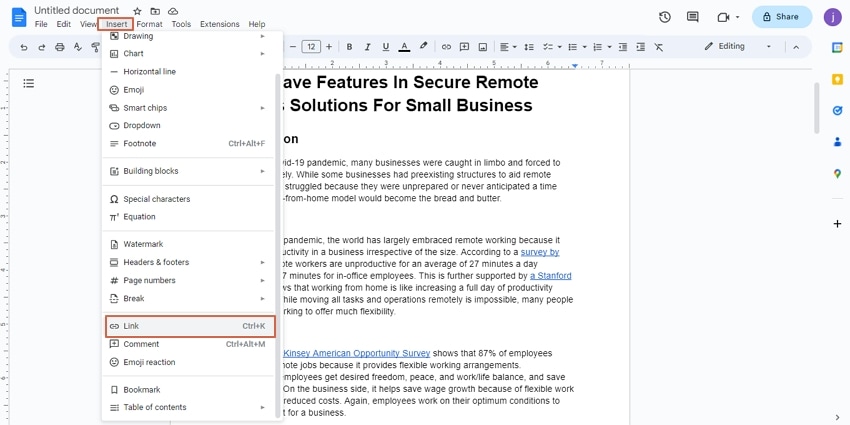
Schritt 5
Fügen Sie den kopierten Link in das folgende Dialogfeld ein und klicken Sie auf "Übernehmen". Der ausgewählte Text wird nun blau. Wenn Sie den Mauszeiger auf diesen verlinkten Text setzen, wird das Lesezeichen angezeigt. Klicken Sie auf den Link und Sie werden zu dem Bereich mit den Lesezeichen weitergeleitet.
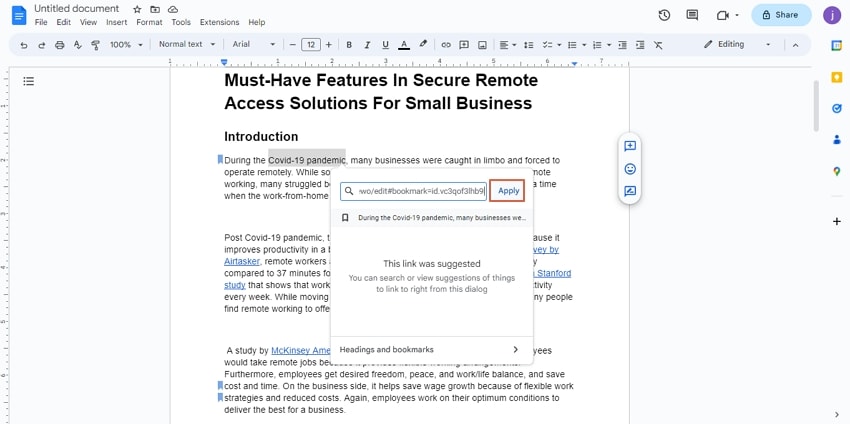
Um das Lesezeichen zu bearbeiten, klicken Sie mit der rechten Maustaste auf den Link und wählen Sie "Link bearbeiten". Auf der Oberfläche sollte ein Dialogfeld angezeigt werden. Sie können den Text bearbeiten oder den Link mit einem Lesezeichen versehen, je nachdem, was Sie brauchen. Wenn Sie zufrieden sind, klicken Sie auf die "Übernehmen"-Schaltfläche.
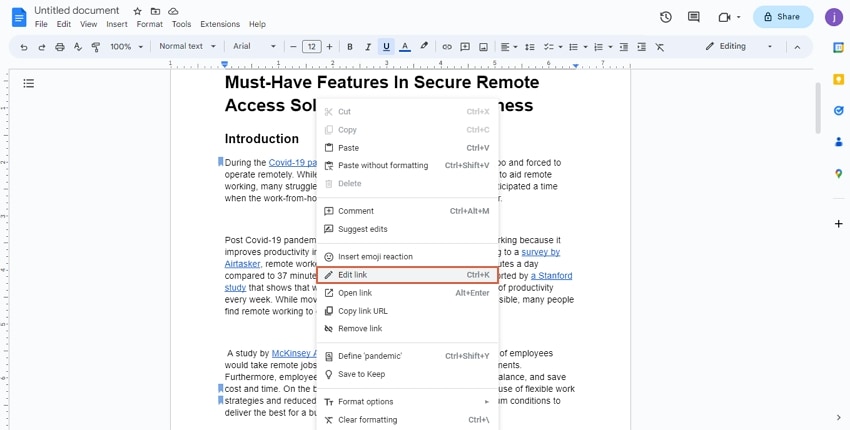
Um ein Lesezeichen zu löschen, klicken Sie mit der rechten Maustaste auf den Textlink und wählen Sie die Option "Link entfernen". Das Lesezeichen wird automatisch entfernt.
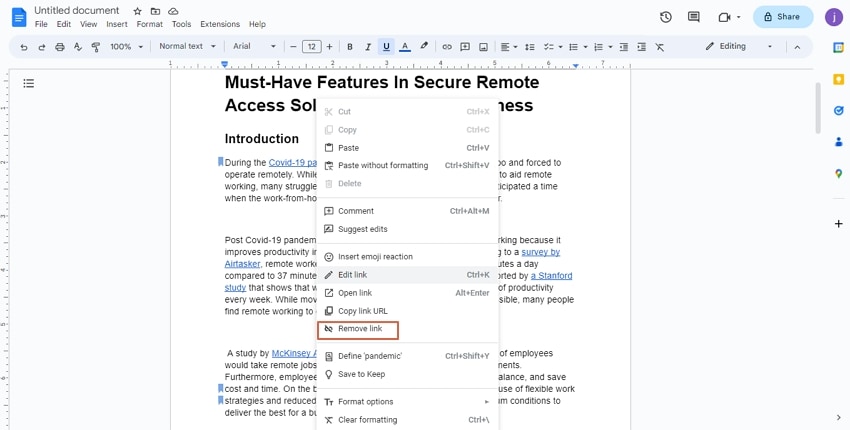
[Bonus] Wie fügt man Lesezeichen zu PDFs hinzu?
PDF-Dateien werden in den verschiedensten Bereichen häufig verwendet und Sie sollten die Notwendigkeit, PDFs mit Lesezeichen zu versehen, nicht unterschätzen. In Google Docs können Sie Lesezeichen nur zu Word-Dokumenten hinzufügen. Daher ist es keine gute Option für PDF-Dateien.
Der Clou dabei ist, dass Sie ein spezielles PDF Tool verwenden, um Lesezeichen zu Ihren PDF-Dateien hinzuzufügen. Es gibt eine Handvoll solcher Tools auf dem Markt, aber das richtige zu finden, kann sich als harte Nuss erweisen. Zum Glück müssen Sie sich nicht abmühen, denn es gibt PDFelement.
PDFelement ist ein leistungsfähiger und viel genutzter PDF Editor, der die Art und Weise, wie Sie mit PDF-Dateien arbeiten, verändert. Es ist zweifellos das beste Tool zum Hinzufügen von Lesezeichen zu Ihrer PDF-Datei. PDFelement bietet Ihnen alle Funktionen und Möglichkeiten, die Sie von einem modernen PDF Tool erwarten würden.
 G2-Wertung: 4.5/5 |
G2-Wertung: 4.5/5 |  100 % Sicher |
100 % Sicher |
Es ist mit intelligenten Funktionen ausgestattet, die das Anlegen von Lesezeichen einfacher machen und mehr Spaß bringen. Mit PDFelement können Sie je nach Bedarf Lesezeichen manuell hinzufügen oder automatisch generieren lassen.
Die Funktion "Automatische Lesezeichen" erzeugt automatisch Lesezeichen auf der Grundlage der Überschriftenstile Ihres PDFs. Wenn Sie also für jede Ebene Ihrer PDF-Datei unterschiedliche Textformatierungsstile verwenden, wird PDFelement Ihre PDF-Lesezeichen reibungslos und präzise automatisch generieren.
Mit dieser automatischen Lesezeichenfunktion können Sie mühelos Lesezeichen für Ihre PDF-Datei erstellen. So sparen Sie Zeit und Energie, weil Sie Lesezeichen einfach per Knopfdruck erstellen.
Wie man mit PDFelement automatisch Lesezeichen zu PDFs hinzufügt
Mit PDFelement können Sie ganz einfach automatisch Lesezeichen zu Ihrem PDF hinzufügen. Dieses Tool ist einfach zu bedienen, schnell und effektiv. Die folgenden Schritte zeigen, wie Sie mit PDFelement automatisch Lesezeichen zu PDFs hinzufügen können.
Schritt 1
Laden Sie PDFelement herunter, installieren Sie es und starten Sie es auf Ihrem Gerät, um auf die Oberfläche zuzugreifen. Klicken Sie auf die Schaltfläche "PDF öffnen" und suchen Sie nach der Ziel-PDF-Datei, die Sie hochladen möchten.
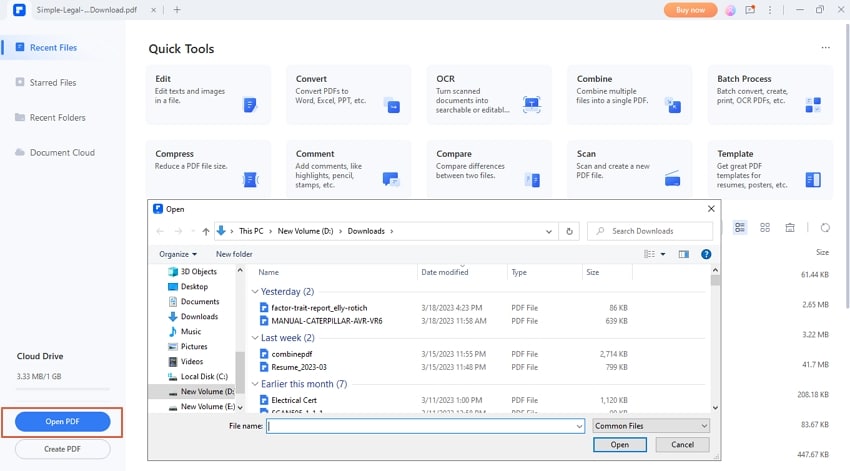
Schritt 2
Sobald die PDF-Datei auf der Oberfläche von PDFelement geöffnet ist, gehen Sie auf die Registerkarte "Ansicht" und klicken Sie auf die Option "Automatische Lesezeichen".
 G2-Wertung: 4.5/5 |
G2-Wertung: 4.5/5 |  100 % Sicher |
100 % Sicher |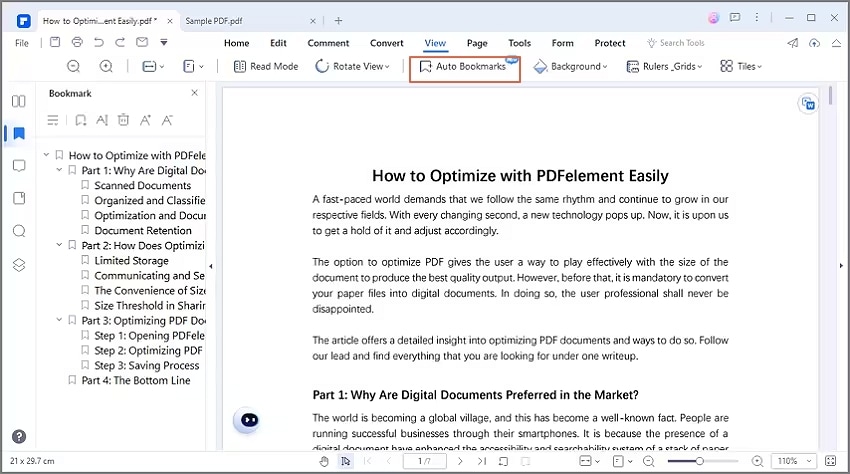
Schritt 3
Das Programm erzeugt automatisch Lesezeichen für Ihr PDF auf der Grundlage der Überschriftenstile. Klicken Sie auf das "Lesezeichen-Panel" im linken Fensterbereich, um es zu vergrößern und die automatisch erstellten Lesezeichen zu sehen.
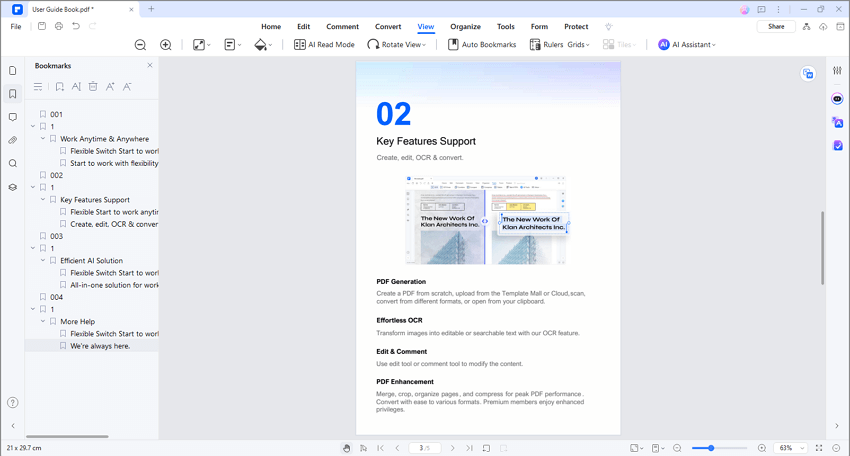
Wie man Lesezeichen bearbeitet, entfernt und die Eigenschaften von Lesezeichen ändert
Mit PDFelement können Sie die Eigenschaften Ihrer Lesezeichen reibungslos bearbeiten, entfernen und ändern, um sie Ihren Bedürfnissen anzupassen. Zum Glück ist das Verfahren einfach und kann von jedem durchgeführt werden. Die folgenden Schritte umfassen das Bearbeiten, Entfernen oder Ändern von Lesezeicheneigenschaften mit PDFelement.
Schritt 1
Öffnen Sie die mit Lesezeichen versehene PDF-Datei mit PDFelement. Gehen Sie auf das Lesezeichen-Panel auf der linken Seite des Fensters, um auf die Lesezeichenliste zuzugreifen. Klicken Sie mit der rechten Maustaste auf den Ziel-Lesezeichen-Link und Sie sollten mehrere Lesezeichen-Optionen sehen.
 G2-Wertung: 4.5/5 |
G2-Wertung: 4.5/5 |  100 % Sicher |
100 % Sicher |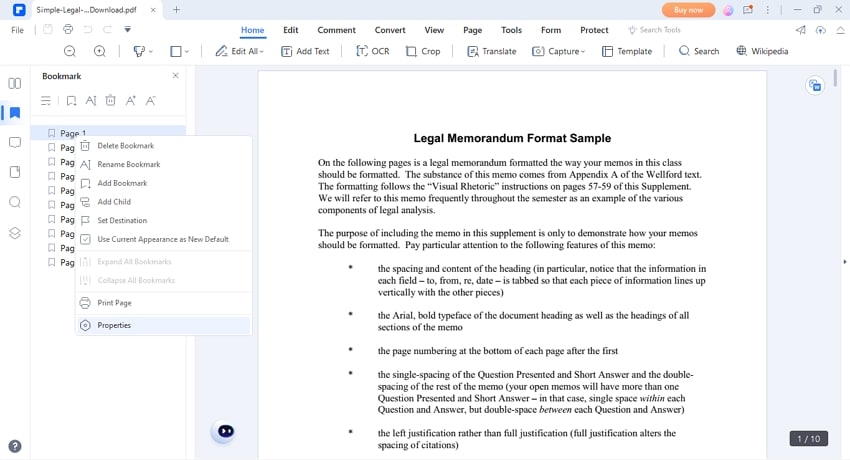
Schritt 2
Klicken Sie auf die Zieloption in der angezeigten Liste. Sie können zum Beispiel das Lesezeichen entfernen, indem Sie die Option "Lesezeichen löschen" wählen. Um Ihr Lesezeichen zu bearbeiten, wählen Sie Optionen wie "Lesezeichen umbenennen", "Child hinzufügen" und "Ziel festlegen".
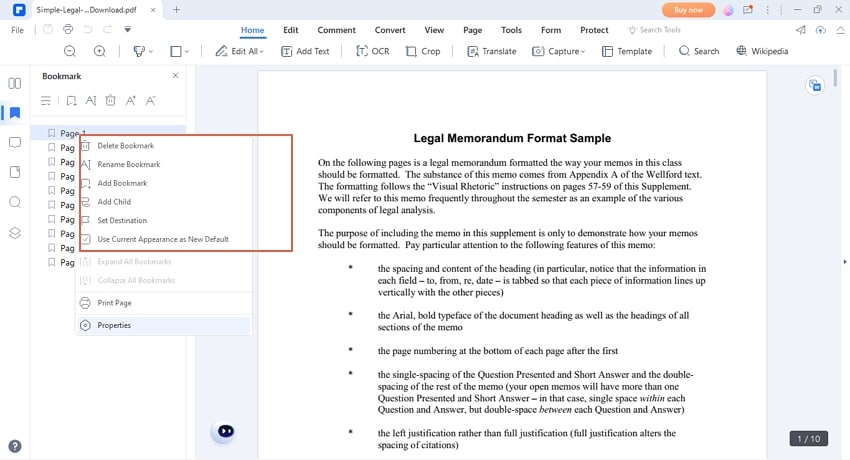
Schritt 3
Um die Eigenschaften des Lesezeichens zu bearbeiten, klicken Sie auf die Option der "Eigenschaften" am unteren Rand der Liste. Wählen Sie im folgenden Fenster der "Lesezeicheneigenschaften" das gewünschte Aussehen und klicken Sie auf die "Übernehmen" Schaltfläche, um die Änderungen zu bestätigen.
 G2-Wertung: 4.5/5 |
G2-Wertung: 4.5/5 |  100 % Sicher |
100 % Sicher |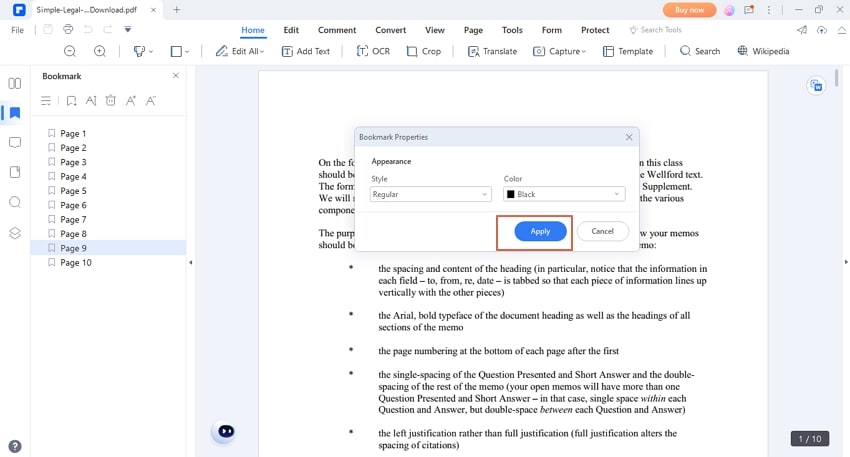
Fazit
Nach der Lektüre dieses Artikels können Sie leicht erkennen, dass das Hinzufügen von Lesezeichen zu Google Docs keine große Herausforderung darstellt. Google Docs ist jedoch nur auf Text-/Wortdokumente beschränkt. Wenn Sie Ihrem PDF Lesezeichen hinzufügen möchten, benötigen Sie ein spezielles PDF Tool. Glücklicherweise können Sie auch sehen, dass PDFelement ein leistungsstarkes und zuverlässiges Tool zum Hinzufügen von Lesezeichen zu PDF ist.
Laden Sie Wondershare PDFelement noch heute herunter und beginnen Sie mit der Erstellung von PDF-Lesezeichen. Die Erfahrung ist fantastisch und Sie werden es auf keinen Fall bereuen. Die gute Nachricht ist, dass dieses Tool im Rahmen Ihres Budgets verfügbar ist und Sie Ihre finanziellen Muskeln nicht strapazieren müssen.
 G2-Wertung: 4.5/5 |
G2-Wertung: 4.5/5 |  100 % Sicher |
100 % Sicher |



