Der Chrome PDF Viewer ist eine native Komponente des Google Chrome Webbrowsers. Es ermöglicht den Benutzern, PDF-Dokumente direkt im Browser zu öffnen und zu betrachten, ohne dass externe Software oder Plugins erforderlich sind. Diese integrierte Funktion vereinfacht den Zugriff auf PDF-Dateien und macht ihn für viele Nutzer zu einer nahtlosen Erfahrung.
Google Chrome ist jedoch so konzipiert, dass es flexibel ist und auf individuelle Vorlieben eingeht. Benutzer, die externe PDF-Anwendungen wie PDFelement oder Browser-Erweiterungen bevorzugen, finden es vielleicht bequemer, den Chrome PDF Viewer zu deaktivieren. Auf diese Weise können sie PDF-Dateien so umleiten, dass sie in der von ihnen gewählten Software oder dem von ihnen gewählten Plugin geöffnet werden, und so ihr PDF-Anzeigeerlebnis entsprechend ihren spezifischen Bedürfnissen und Vorlieben verbessern. In Anbetracht dessen werden in diesem Artikel die Schritte erläutert, die Sie unternehmen müssen, um Chrome PDF Viewer auf Ihrem Gerät deaktivieren und eine intuitive Alternativlösung zum Anzeigen Ihrer PDFs zu finden.
 G2-Wertung: 4.5/5 |
G2-Wertung: 4.5/5 |  100 % Sicher |
100 % Sicher |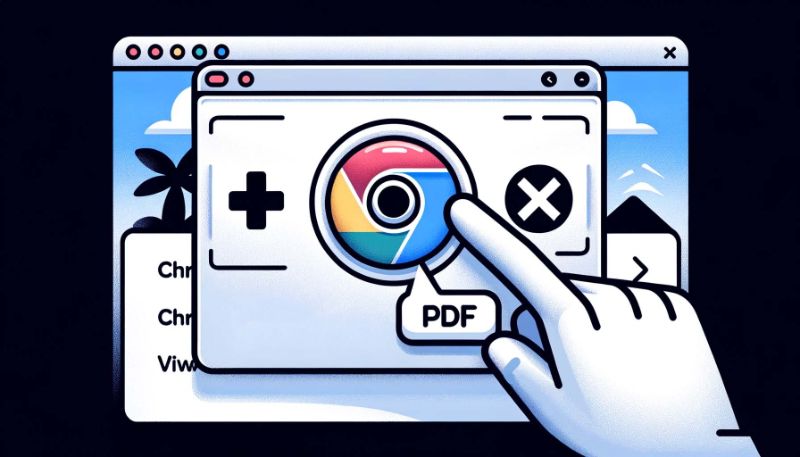
In diesem Artikel
Teil 1. Warum Chrome PDF Viewer deaktivieren/deaktivieren?
Die Deaktivierung oder Aktivierung des Chrome PDF Viewers ist eine Entscheidung, die weitgehend von persönlichen Vorlieben und spezifischen Anforderungen abhängt. Es gibt triftige Gründe, diese integrierte Funktion zu deaktivieren oder zu aktivieren, und Ihre Entscheidung hängt von Ihren individuellen Bedürfnissen ab.
Die Deaktivierung des Chrome-PDF Viewers ist eine praktische Entscheidung, wenn Sie eine externe PDF-Anwendung oder ein Browser-Plugin bevorzugen. Diese Vorgehensweise stellt sicher, dass PDF-Dateien in Ihrer bevorzugten Software geöffnet werden können, die möglicherweise erweiterte Funktionen wie Anmerkungen, Formularausfüllung oder verbesserte Navigation bietet.
Auf der anderen Seite macht die Aktivierung des Chrome PDF Viewers Sinn, wenn Sie Wert auf eine einfache, leichte und problemlose PDF-Anzeige legen. Diese integrierte Funktion hat den Vorteil, dass keine zusätzliche Software oder Plugins erforderlich sind. Zudem wird sie automatisch mit dem Browser aktualisiert, sodass Sie stets über die neueste Version verfügen, ohne manuelle Aktualisierungen durchführen zu müssen.
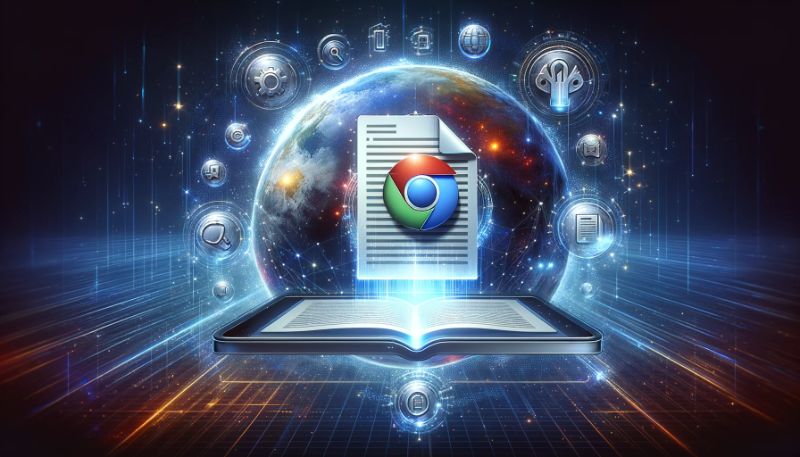
Vorteile und Nachteile von Chrome PDF Viewer
Chrome PDF Viewer bietet Komfort und Sicherheit, erfüllt aber möglicherweise nicht die Anforderungen von Benutzern, die erweiterte PDF-Funktionen benötigen oder Bedenken hinsichtlich des Datenschutzes haben. Die Entscheidung darüber hängt von den individuellen Vorlieben und spezifischen Anwendungsfällen ab. Im Folgenden werden einige Funktionen von Chrome PDF Viewer vorgestellt.
Teil 2. Wie kann ich den Chrome PDF Viewer deaktivieren
Wenn Sie einen bestimmten Drittanbieter-PDF Viewer bevorzugen, der erweiterte Funktionen, Anpassungsoptionen oder bessere Leistung bietet, möchten Sie möglicherweise den Chrome PDF Viewer deaktivieren, um Ihre bevorzugte Anwendung als Standard auszuwählen. Hier sind drei Möglichkeiten, wie das geht.
Deaktivieren Sie den PDF Viewer von Chrome auf der Plugins-Seite
- Öffnen Sie die Plugin-Seite, indem Sie Über:Plugins in das Google-Suchfeldeingebenund die Eingabetaste drücken.

- Dann können Sie den PDF-Viewer auf der geöffneten Seite deaktivieren.
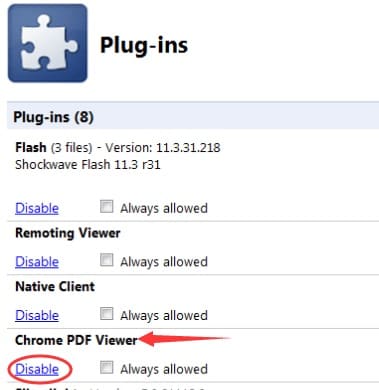
Das Öffnen von PDF-Dateien in Chrome in den Inhaltseinstellungen verhindern
- Suchen Sie und klicken Sie auf Kebab-Menü oder die Schaltfläche mit den drei vertikalen Punkten in der oberen rechten Ecke Ihres Browsers.
- Klicken Sie auf die Schaltfläche „Weitere Optionen“ und wählen Sie Einstellung in Ihrem Chrome
- Klicken Sie auf Sicherheit und Datenschutz und dann auf Seiteneinstellung.
- Klicken Sie anschließend auf Zusätzliche Inhalt Einstellung.
- Scrollen Sie nach unten und wählen Sie PDF-Dokument
- Wählen Sie unter Standardverhalten die Option PDF herunterladen.
Teil 3. Chrome PDF Viewer Alternative: PDFs anzeigen mit Wondershare PDFelement

Entdecken Sie eine benutzerfreundliche Lösung für die Anzeige und Interaktion mit PDF-Dateien: Wondershare PDFelement. Dieses vielseitige Tool öffnet nicht nur PDFs, sondern verbessert Ihr Leseerlebnis durch mehrere wichtige Funktionen.
 G2-Wertung: 4.5/5 |
G2-Wertung: 4.5/5 |  100 % Sicher |
100 % Sicher |KI-gestützter Leseassistent:
PDFelement verbessert Ihr Leseerlebnis mit einem KI-gesteuerten Assistenten, der PDFs versteht. Es kann Inhalte zusammenfassen, Korrektur lesen und sogar neu schreiben. Außerdem können Sie innerhalb der Benutzeroberfläche Fragen stellen, so dass Sie keine externen Websites oder Apps benötigen.
Mühelose Lesezeichen setzen:
Das Setzen von Lesezeichen in PDFs wird durch die automatische Lesezeichenfunktion von PDFelement vereinfacht. Es analysiert die Textstruktur und -länge, um automatisch Lesezeichen mit einem einzigen Klick zu generieren. Dadurch wird es Ihnen erleichtert, sich im Dokument zu navigieren.
Maßgeschneiderte Lesemodi:
Mit verschiedenen Lesemodi wie dem Dunkelmodus, dem Hellmodus und dem Augenschutzmodus stellt PDFelement das beste Leseerlebnis in unterschiedlichen Lichtverhältnissen sicher und schafft eine angenehme Umgebung für Ihre Augen.
Anpassbares Seitenlayout:
Wählen Sie zwischen einer einseitigen und einer zweiseitigen Ansicht, um Ihren Lesevorlieben zu entsprechen. Navigieren Sie mühelos durch die PDF-Seiten, indem Sie sie nebeneinander oder einzeln lesen und so Ihr Erlebnis individuell gestalten.
Intuitive Navigation:
Springen Sie ganz einfach zu bestimmten Seiten, indem Sie Seitenzahlen oder praktische Navigationsschaltflächen für die erste, letzte, vorherige und nächste Seite verwenden. Vereinfachen Sie Ihr Leseerlebnis mit einer nahtlosen Navigation auf Tastendruck.
Flexible Anpassung der Seitengröße:
Vergrößern oder verkleinern Sie die Seite, um sie an Ihre bevorzugte Breite, Höhe oder Größe anzupassen. Der Vollbildmodus ermöglicht ein ablenkungsfreies Leseerlebnis, indem er PDFs bequem in der idealen Größe liest.
Wählen Sie Wondershare PDFelement für ein verbessertes, intelligentes PDF-Leseerlebnis, das auf Ihre Vorlieben eingeht und Bequemlichkeit sowie Benutzerfreundlichkeit bietet.
PDF mit den KI-Funktionen von PDFelement öffnen
Hier finden Sie eine Schritt-für-Schritt-Anleitung, wie Sie PDFs mit PDFelement öffnen und anzeigen können, einschließlich der Nutzung der KI-Funktion für ein verbessertes Leseerlebnis:
Schritt 1
PDFelement starten: Öffnen Sie zunächst die Anwendung PDFelement auf Ihrem Gerät.
Schritt 2
Klicken Sie auf die Schaltfläche „PDF öffnen“. Wählen Sie die gewünschte PDF-Datei von Ihrem Computer aus und klicken Sie auf „Öffnen“.
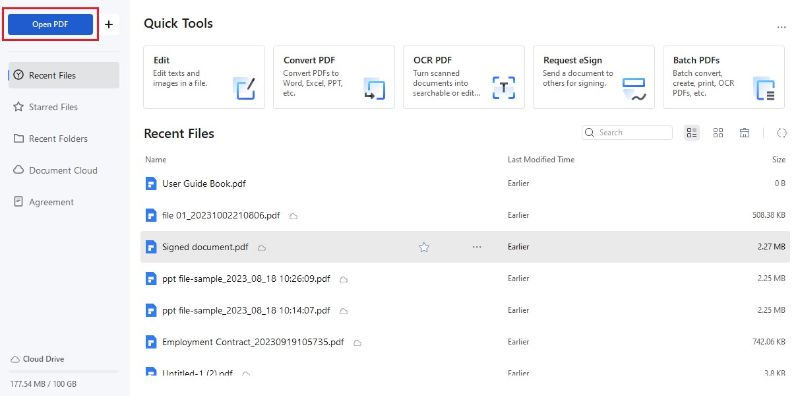
 G2-Wertung: 4.5/5 |
G2-Wertung: 4.5/5 |  100 % Sicher |
100 % Sicher |Schritt 3
Nachdem Sie die PDF-Datei in PDFelement geöffnet haben, navigieren Sie zur oberen Menüleiste und klicken Sie auf KI-Tools oder gehen Sie zur rechten Seite und klicken Sie auf KI-Seitenleiste, umauf die KI-Funktionen von PDFelement zuzugreifen.
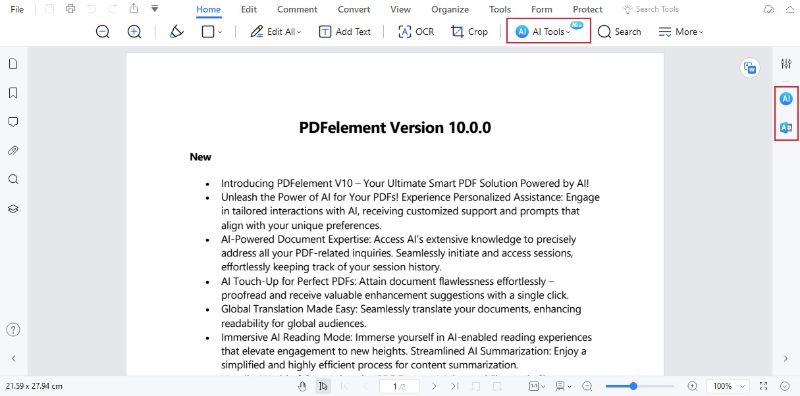
Schritt 4
Wählen Sie die KI-Funktion, die Sie ausführen möchten. Nur ein kurzer Überblick: Es kann Ihnen helfen, den Inhalt der PDF-Datei zusammenzufassen, Korrektur zu lesen und sogar umzuschreiben, um ein besseres Leseerlebnis zu erzielen. Sie können auch Fragen zum Inhalt Ihrer PDF-Datei stellen und sich von Lumi hilfreiche Informationen geben lassen.
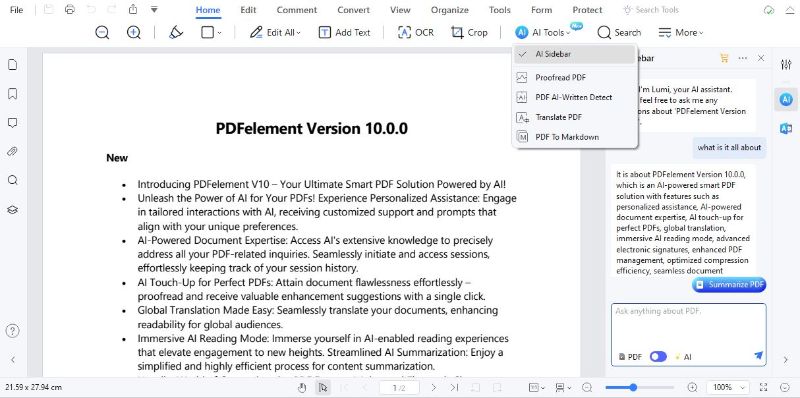
Wenn Sie diese einfachen Schritte befolgen, können Sie Ihre PDF-Dateien mit PDFelement leicht öffnen und darauf zugreifen. Darüber hinaus verbessert die KI-Funktion von PDFelement das Leseerlebnis und ermöglicht eine aufschlussreiche und effiziente Interaktion mit dem PDF-Inhalt. Genießen Sie eine intelligentere und bequemere Methode zum Lesen Ihrer PDF-Dokumente.
Teil 4. Chrome PDF Viewer V.S. Wondershare PDFelement
Bei der Auswahl eines Standard-PDF-Viewers ist es wichtig, Ihre Bedürfnisse und Vorlieben zu berücksichtigen. Chrome PDF Viewer und Wondershare PDFelement haben jeweils ihre eigenen Stärken und sind für unterschiedliche Szenarien geeignet. Wenn Sie diese Unterschiede kennen, können Sie besser entscheiden, welches System für Sie das richtige ist.
Chrome PDF Viewer
- Einfache Betrachtungsbedürfnisse: Wenn es Ihnen in erster Linie darum geht, PDFs ohne komplexe Bearbeitungsanforderungen schnell anzuzeigen, ist Chrome PDF Viewer eine gute Wahl. Es bietet grundlegende Anzeigefunktionen wie Zoom, Suche und Seitennavigation.
- Integration mit Browser: Wenn Sie häufig Chrome verwenden und eine nahtlose PDF-Anzeige direkt in Ihrem Browser bevorzugen, ist Chrome PDF Viewer sehr praktisch. Es öffnet PDFs ohne zusätzliche Software und rationalisiert so Ihren Arbeitsablauf.
- Minimaler Ressourcenverbrauch: Chrome PDF Viewer ist leichtgewichtig und verbraucht keine großen Systemressourcen. Wenn Sie Wert auf einen Viewer legen, der Ihren Browser oder Ihr Gerät nicht verlangsamt, ist dies eine geeignete Option.
Wondershare PDFelement
- Erweiterte Bearbeitungsbedürfnisse: Wenn Sie PDFs umfangreich bearbeiten, kommentieren oder modifizieren müssen, ist Wondershare PDFelement eine ausgezeichnete Wahl. Es bietet eine umfassende Palette von Bearbeitungswerkzeugen und ist damit ideal für Profis und Unternehmen.
- KI-gestützte Funktionen: Wenn Sie KI-gestützte Funktionen wie das Zusammenfassen, Korrekturlesen oder Umschreiben von Inhalten in PDFs nutzen möchten, verbessern die KI-Funktionen von PDFelement Ihr Lesen und Ihre Interaktion mit den Dokumenten.
- Verbessertes Leseerlebnis: Wenn Sie anpassbare Lesemodi, automatische Lesezeichen und eine interaktive Leseumgebung bevorzugen, bietet Wondershare PDFelement ein fortschrittliches und benutzerfreundliches Leseerlebnis.
 G2-Wertung: 4.5/5 |
G2-Wertung: 4.5/5 |  100 % Sicher |
100 % Sicher |Entscheiden Sie sich für den Chrome PDF Viewer, um PDF-Dateien direkt in Ihrem Browser zu betrachten. Wählen Sie dagegen Wondershare PDFelement für eine umfassende Bearbeitung, KI-unterstützte Verbesserungen und ein verbessertes Leseerlebnis. Ihre Wahl hängt von Ihren spezifischen Anforderungen und der Art und Weise ab, wie Sie mit PDFs umgehen.
Schlussfolgerung
Wenn Sie PDFs anzeigen möchten, ist der Chrome PDF Viewer ideal. Aber wenn Sie mehr tun wollen - wie Bearbeitung, intelligenteres Lesen und bessere Funktionen - wählen Sie Wondershare PDFelement. Es ist eine gute Wahl für ein umfassenderes PDF-Erlebnis. Also, probieren Sie Wondershare PDFelement aus!




