Kann man einen QR-Code in ein PDF einfügen? Welche Vorteile hat dies? Ist das besser als das Einfügen tatsächlicher Links? Die Antwort lautet: Ja, im Allgemeinen ist die Verwendung von QR-Codes besser. In diesem Artikel erfahren Sie, warum.
Außerdem erfahren Sie nicht nur, wie Sie einen QR-Code zu einem PDF hinzufügen, sondern auch, wie Sie einen generieren können. Möchten Sie mehr erfahren? Bitte lesen Sie weiter.
In diesem Artikel
Teil 1. Wie man einen QR-Code erstellt und ihn zu einem PDF hinzufügt
Folgen Sie dieser Anleitung, um einen QR-Code zu generieren und ihn in ein PDF einzufügen.
Schritt 1 Generieren Sie einen QR-Code
Um einen QR-Code zu generieren, müssen Sie einen QR-Code-Generator verwenden. Die gute Nachricht ist, dass Sie die Qual der Wahl haben. Hier sind die besten kostenlosen Tools und wie Sie sie verwenden.
Canva
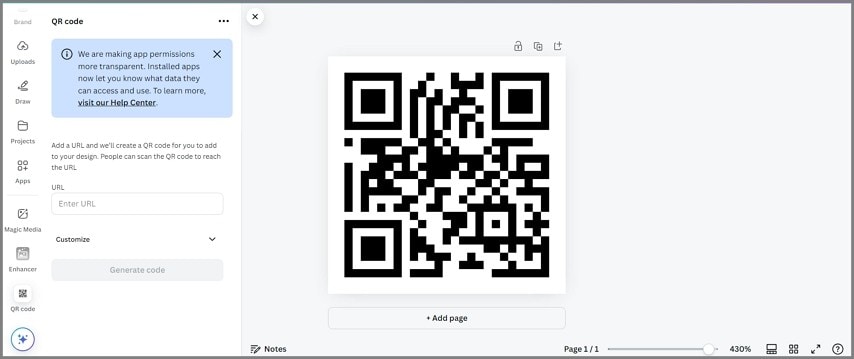
Canva ist ein praktisches Tool für Grafikdesigner. Mit Canva können Sie nicht nur Filter und Overlays für Bilder und Videos hinzufügen, sondern auch einen QR-Code für eine Webseite generieren. Wie man es benutzt:
- Navigieren Sie zu der Seite der QR-Code-Generator-App von Canva.
- Klicken Sie auf eine der beiden Optionen im Pop-up-Fenster.
- Geben Sie die URL in den URL Bereich ein.
- Optional können Sie das Aussehen des QR-Codes anpassen.
- Klicken Sie auf "Code generieren".
- Ändern Sie die Größe des QR-Codes und laden Sie ihn dann herunter.
QR Code Generator
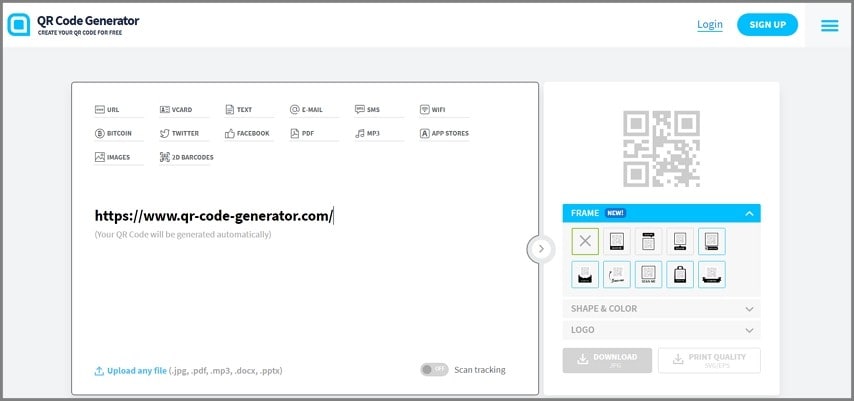
Der QR Code Generator ist eine Web-App, mit der Sie QR-Codes für alle möglichen Dinge generieren können. Sie können QR-Codes für URLs, Profile in sozialen Medien, Text, E-Mail oder SMS, PDF, Musik, Apps und Bilder erstellen. Er ermöglicht Ihnen auch die Verfolgung dieser QR-Codes. Hier erfahren Sie, wie Sie dieses kostenlose Online-Tool verwenden können:
- Gehen Sie zu QR-code-generator.com.
- Wählen Sie aus, wofür Sie einen QR-Code generieren möchten.
- Geben Sie den Link oder die Datei ein, die Sie mit dem QR-Code verknüpfen möchten.
- Passen Sie den QR-Code an, wenn Sie möchten.
- Laden Sie den QR-Code herunter.
Go QR
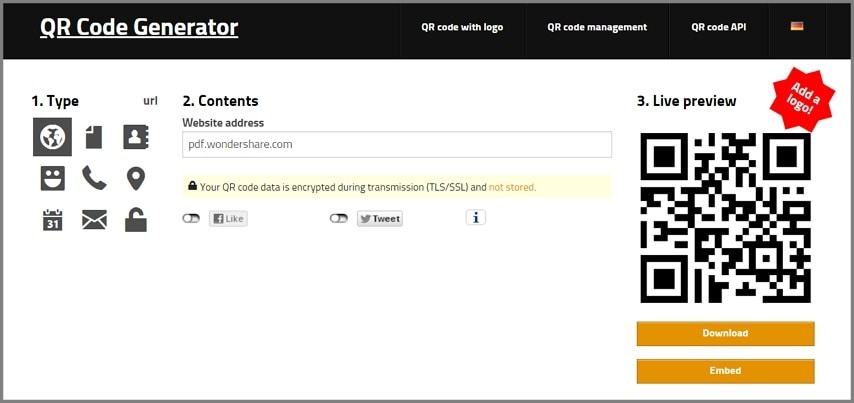
Go QR ist ein kostenloser Online-Generator für QR-Codes. Damit können Sie eine URL, eine Textdatei, eine Vcard, eine SMS, eine E-Mail oder ein WLAN-Passwort in einen QR-Code konvertieren. Das Tool bietet Ihnen eine Live-Vorschau des QR-Codes, während Sie die Informationen eingeben. Sie können ihn ein wenig anpassen und dann herunterladen, sobald er fertig ist. Hier finden Sie eine kurze Anleitung zur Verwendung dieses Tools:
- Gehen Sie zu goqr.me.
- Wählen Sie unter "Typ" aus, wofür der QR-Code verwendet werden soll. Wenn Sie zum Beispiel Nutzer auf Ihre Webseite umleiten möchten, klicken Sie auf die URL-Option.
- Geben Sie die URL der Webseite oder die erforderlichen Informationen ein.
- Klicken Sie auf Download.
Schritt 2 Wie man QR-Codes zu PDFs hinzufügt
Um die QR-Codes zu den PDFs hinzuzufügen, benötigen Sie einen guten PDF Editor. Wir empfehlen Wondershare PDFelement. Sie können damit Text, Bilder und Links in der PDF-Datei bearbeiten und hinzufügen. Ein QR-Code ist ein Bild. Sie können ihn also mit Wondershare PDFelement in Ihr PDF einfügen.
 G2-Wertung: 4.5/5 |
G2-Wertung: 4.5/5 |  100 % Sicher |
100 % Sicher |- Starten Sie Wondershare PDFelement und öffnen Sie das PDF, in das Sie den QR-Code einfügen möchten.
- Klicken Sie auf Bearbeiten.
- Klicken Sie auf "Bild hinzufügen".
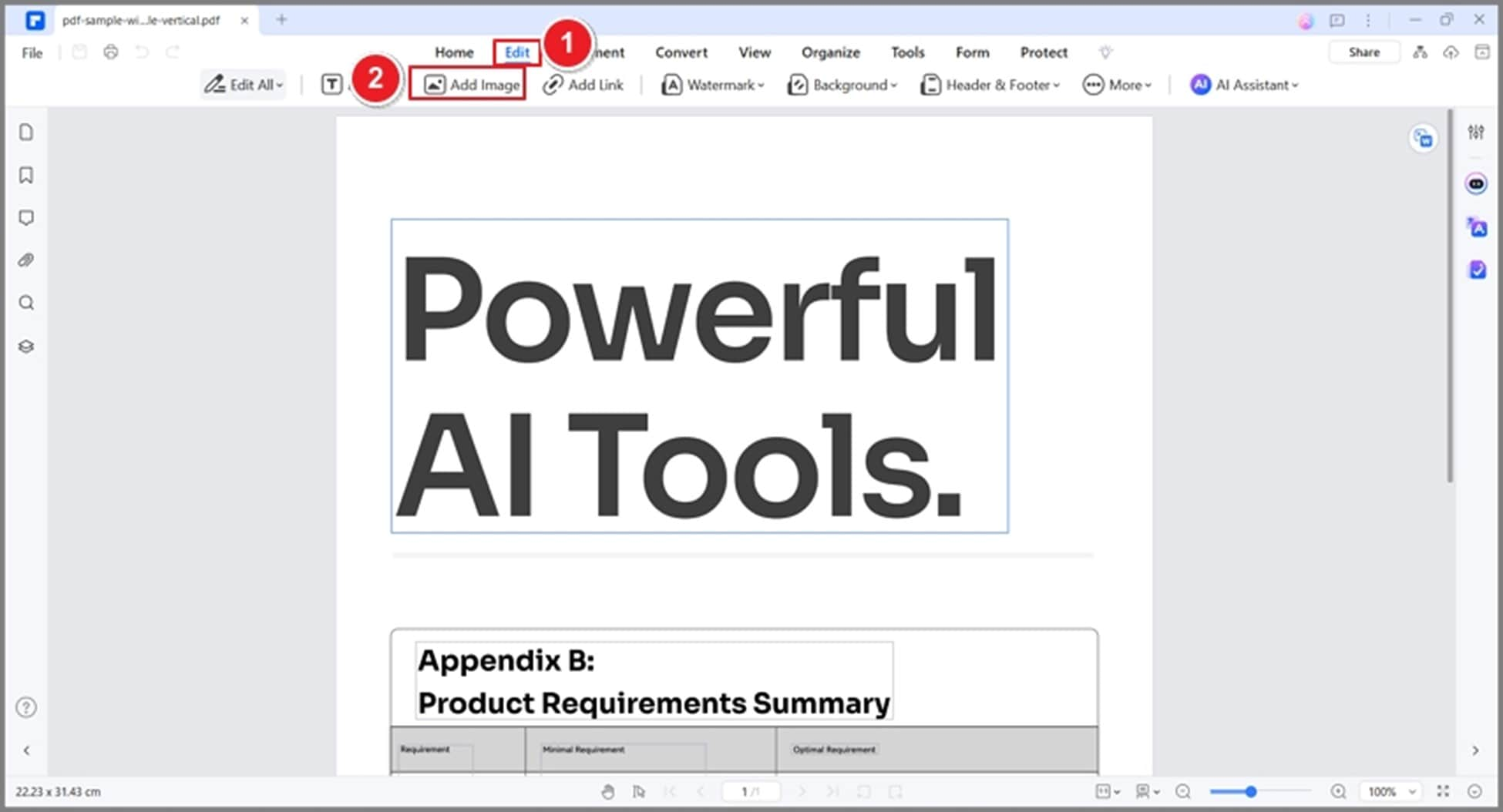
- Wählen Sie den QR-Code aus.
- Klicken Sie auf die Stelle im PDF, an der der QR-Code erscheinen soll. Ändern Sie bei Bedarf die Größe.
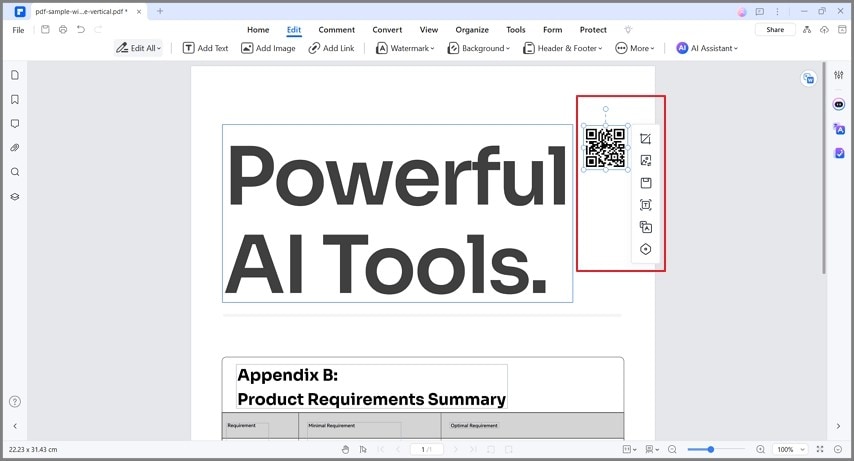
- Speichern Sie das PDF.
Teil 2. Gründe für das Hinzufügen eines QR-Codes zu einem Dokument
Lassen Sie uns zunächst besprechen, warum Sie einen QR-Code in ein Dokument einfügen möchten. Hier sind die wichtigsten Gründe:
Schicken Sie den Leser auf Ihre Webseite
Wenn das PDF für Ihre Produkte oder Ihr Unternehmen bestimmt ist, können Sie es nutzen, um Leser auf Ihre Webseite zu leiten. Zugegeben, Sie können dazu auch Hyperlinks verwenden. Sie könnten sogar argumentieren, dass sie besser sind, weil sie weniger Platz benötigen.
Sie sollten jedoch auch an gedruckte Dokumente denken. Bei digitalen Dokumenten können Sie auf die Hyperlinks klicken, aber bei gedruckten Dokumenten ist das nicht möglich. Es ist nur Tinte und Papier. Andererseits werden QR-Codes auch weiterhin funktionieren. Die Benutzer können sie mit ihren Handys scannen und werden auf Ihre Webseite weitergeleitet.
Videos zu PDFs hinzufügen
Normalerweise können Sie keine Videos an PDFs anhängen. Auch hier können Sie Hyperlinks verwenden, um sie einzufügen. Allerdings sehen Links optisch nicht besonders ansprechend aus. Im Gegensatz dazu sehen QR-Codes gut aus und sind daher ein besseres Element, um Nutzer zu einem Video zu schicken.
Tracking
Bei einigen QR-Code-Generatoren können Sie verfolgen, wie oft Benutzer den QR-Code gescannt haben. Vielleicht können sie Ihnen auch sagen, wer sie sind. Sie können diese Erkenntnisse nutzen, um Ihre Marketingstrategien zu entwickeln und das Wachstum Ihres Unternehmens zu fördern.
Teil 3. Wie man einen QR-Code für ein PDF generiert
Wondershare PDFelement ermöglicht es Ihnen auch, einen QR-Code aus einem PDF zu generieren. Sie können ihn verwenden, wenn Sie zwei PDFs miteinander verknüpfen möchten. Außerdem können Sie diese Funktion nutzen, um das PDF, an das Sie einen QR-Code angehängt haben, schnell auf Ihr Telefon zu übertragen. Hier erfahren Sie, wie Sie diese Funktion nutzen können.
 G2-Wertung: 4.5/5 |
G2-Wertung: 4.5/5 |  100 % Sicher |
100 % Sicher |- Wenn das PDF in Wondershare PDFelement geöffnet ist, klicken Sie auf Teilen.
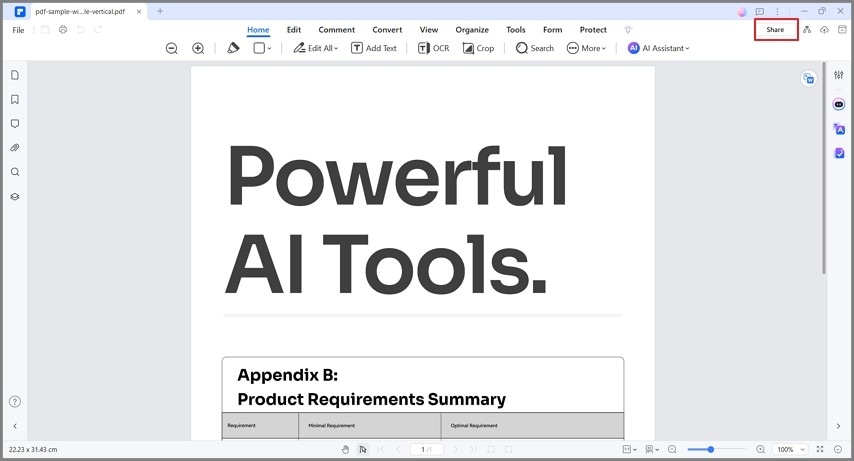
- Wählen Sie Handy.
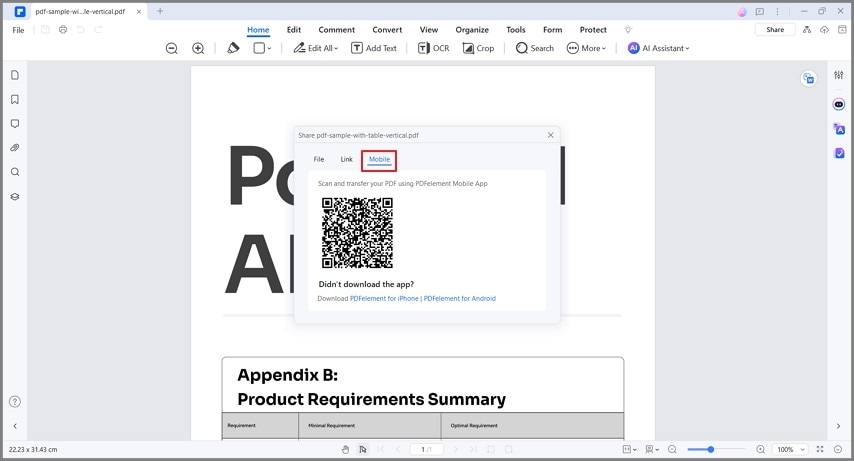
- Auf Ihrem Bildschirm wird ein QR-Code angezeigt. Scannen Sie ihn, um das PDF auf Ihrem Handy zu öffnen.
Teil 4. Tipps und Tricks
Haben Sie Probleme mit der Generierung von QR-Codes? Möchten Sie mehr erfahren? Hier sind einige Tipps und Tricks.
Dateien in PDF konvertieren
Sie haben vielleicht schon bemerkt, dass es viele Tools gibt, mit denen Sie QR-Codes nur für zwei Dokumenttypen erstellen können: Text und PDF. Was, wenn Sie eine Word- oder Excel-Datei mit einem PDF verknüpfen möchten? Sie können diese nicht in Text konvertieren, insbesondere wenn sie Bilder enthalten. Trotzdem sollten Sie auch sie in PDF konvertieren.
Die gute Nachricht ist, dass Sie dafür auch Wondershare PDFelement verwenden können. Es bietet einen integrierten PDF Converter. Außerdem ist es einfach zu bedienen! Öffnen Sie das Dokument einfach mit Wondershare PDFelement und diese Software konvertiert es automatisch in PDF.
 G2-Wertung: 4.5/5 |
G2-Wertung: 4.5/5 |  100 % Sicher |
100 % Sicher |Passen Sie Ihre QR-Codes an
Stellen Sie sich Folgendes vor: Sie haben einen QR-Code für Ihre Facebook-Seite, ein PDF und eine Vcard erstellt. Wie kann man sie unterscheiden, ohne auf den Dateinamen zu achten?
Aus diesem Grund empfehlen wir Ihnen, Ihre QR-Codes individuell zu gestalten. Sie können sie farblich aufeinander abstimmen, damit Sie sie sich leichter merken können. Blaue QR-Codes sind zum Beispiel immer für Facebook. Einige QR-Code-Generatoren ermöglichen es Ihnen auch, Logos hinzuzufügen, wodurch Sie noch deutlicher erkennen können, wofür der QR-Code bestimmt ist.
Scannbarkeit sicherstellen
Achten Sie darauf, dass Ihr QR-Code groß genug ist, um leicht gescannt werden zu können, insbesondere wenn Ihr PDF gedruckt werden soll. Im Allgemeinen wird eine Mindestgröße von 2 cm x 2 cm für die Scannbarkeit empfohlen. Testen Sie den Code auch auf mehreren Geräten, bevor Sie ihn finalisieren.
Wählen Sie außerdem einen guten Drucker, um sicherzustellen, dass der gedruckte QR-Code klar und deutlich ist.
Platzieren Sie den QR-Code strategisch
Platzieren Sie den QR-Code an einer gut sichtbaren Stelle in der PDF-Datei. Positionieren Sie ihn möglichst in der Nähe verwandter Inhalte. Sie können ihn zum Beispiel neben einer Produktbeschreibung oder Angebotsdetails platzieren, um das Engagement zu fördern. Wenn das PDF lang ist, fügen Sie QR-Codes dort ein, wo sie im Kontext am sinnvollsten sind.
Fazit
Vielleicht möchten Sie einen QR-Code in ein PDF einfügen, um Leser auf Ihre Webseite, eine App-Seite oder ein verwandtes Dokument zu leiten. Das Beste daran ist, dass QR-Codes im Gegensatz zu URLs auch dann noch funktionieren, wenn Sie das PDF ausdrucken. Außerdem können Sie mit vielen kostenlosen Online-Tools anpassbare QR-Code-Generatoren erstellen.
Um den QR-Code in ein PDF einzufügen, benötigen Sie einen guten PDF Editor. Er sollte Ihnen ermöglichen, dem Dokument Bilder hinzuzufügen und zu bearbeiten. Wondershare PDFelement ist also eine der besten Wahlmöglichkeiten. Sie können damit nicht nur QR-Codes zu PDFs hinzufügen, sondern auch QR-Codes aus PDFs generieren. Darüber hinaus bietet Wondershare PDFelement zusätzliche Funktionen, wie z.B. ein Tool, mit dem Sie andere Dokumente in PDFs konvertieren können.




