Schriftarten spielen eine große Rolle dabei, wie PDF-Dokumente aussehen und sich anfühlen. Sie können ein Dokument leicht lesbar und schön aussehen lassen. Aber manchmal, wenn Sie versuchen, Schriftarten aus einem PDF zu erstellen, können Probleme auftreten. So können Sie beispielsweise in Programmen wie Adobe Acrobat und Adobe Reader Fehlermeldungen wie "Die eingebettete Schriftart kann nicht extrahiert werden" sehen. Das kann frustrierend sein, wenn Sie die Schriftart für ein anderes Projekt oder Dokument benötigen.
Dieser Artikel soll Ihnen dabei helfen. Wir zeigen Ihnen verschiedene Möglichkeiten, wie Sie Schriftarten aus PDF-Dateien entfernen und in neue PDFs einfügen können. Unser Ziel ist es, dass diese Schritte einfach zu befolgen sind. Lassen Sie uns eintauchen und lernen, wie Sie Schriftarten in PDFs ohne Stress handhaben können.
In diesem Artikel
Teil 1. 4 Wege, um Schriftarten aus PDF zu extrahieren
Die Übernahme von Schriftarten aus PDF-Dateien mag schwierig erscheinen, ist es aber nicht. Es gibt mehrere Möglichkeiten, dies zu tun. In diesem Teil geht es um vier Methoden, um Schriftarten aus PDFs herauszuholen. Diese Methoden sind einfach und können Ihnen bei Ihren Projekten helfen. Schauen wir uns an, wie Sie dies Schritt für Schritt tun können.
Methode 1: Schriftart aus PDF extrahieren mit ExtractPDF.com

ExtractPDF.com ist ein praktisches Online-Tool, mit dem Sie Schriftarten, Bilder und Text aus PDF-Dateien extrahieren können. Sie müssen nichts installieren und sich nicht anmelden. Hier finden Sie eine einfache Anleitung für die Verwendung:
Schritt 1. Gehen Sie zu ExtractPDF.com.
Schritt 2. Klicken Sie auf "Datei hochladen" und wählen Sie das PDF, mit dem Sie arbeiten möchten. Sie können auch eine URL einfügen, wenn das PDF online ist.
Schritt 3. Nachdem Sie Ihre Datei ausgewählt haben, drücken Sie auf "Start".
Schritt 4. Die Webseite tut ihre Arbeit und zeigt Ihnen die Schriftarten, den Text und die Bilder aus Ihrem PDF an.
Schritt 5. Sie können dann die Schriftarten herunterladen, die Sie benötigen.
|
Vorteile:
|
|
Nachteile:
|
ExtractPDF.com eignet sich hervorragend, um schnell und unkompliziert Schriftarten aus PDFs zu extrahieren. Das ist besonders nützlich, wenn Sie nicht auf der Suche nach perfekten Schriftdetails sind, sondern die Schriftart nur in einem neuen Projekt verwenden möchten.
Methode 2: i2PDF - Online-Extraktion von PDF-Schriftarten

i2PDF ist ein kostenloses Online-Tool, mit dem Sie TrueType-Schriftarten aus PDF-Dateien herausziehen können. Es ist dazu gedacht, zu lernen und zu überprüfen, wie die Dinge funktionieren. Hier erfahren Sie, wie Sie mit i2PDF Schriftarten extrahieren können:
Schritt 1. Besuchen Sie die Webseite von i2PDF.
Schritt 2. Laden Sie die PDF-Datei hoch, mit der Sie arbeiten möchten.
Schritt 3. Das Tool listet alle TrueType-Schriftarten auf, die in dem PDF enthalten sind.
Schritt 4. Sie können dann die Schriftarten auswählen, die Sie herunterladen möchten.
|
Vorteile:
|
|
Nachteile:
|
i2PDF ist nützlich, wenn Sie neugierig auf die in einem PDF verwendeten Schriftarten sind oder diese für ein Projekt benötigen. Denken Sie daran, die Lizenz der Schriftart zu überprüfen, um sicherzustellen, dass Sie sie korrekt verwenden.
Methode 3: FontForge als PDF-Schriftarten-Extraktor verwenden

FontForge ist ein kostenloses Tool, das unter Windows, Mac und Linux funktioniert. Es hilft Ihnen, Schriftarten zu ändern, zu erstellen und aus PDFs zu entfernen. Hier ist eine einfache Möglichkeit, FontForge zum Extrahieren von Schriftarten zu verwenden:
Schritt 1. Rufen Sie zunächst die Webseite von FontForge auf, um das Programm herunterzuladen und zu installieren.
Schritt 2. Öffnen Sie FontForge. Suchen Sie im Menü nach "Filter" und wählen Sie dann "Aus PDF extrahieren".
Schritt 3. Wählen Sie eine PDF-Datei von Ihrem Computer und klicken Sie auf "OK". FontForge findet die Schriftart und listet sie für Sie auf.
|
Vorteile:
|
|
Nachteile:
|
Trotz einiger Einschränkungen ist FontForge ein leistungsstarkes Tool für alle, die sich für Schriftarten interessieren. Es eignet sich besonders gut, wenn Sie gerne mit Schriftarten herumspielen oder eine bestimmte Schriftart aus einem PDF für Ihre Projekte extrahieren müssen.
Methode 4: Aconvert.com zum Extrahieren von Schriftarten aus PDF verwenden

Aconvert.com ist ein Online-Tool, mit dem Sie ganz einfach Schriftarten aus PDF-Dateien übernehmen können. So können Sie es tun:
Schritt 1. Rufen Sie die Webseite Aconvert.com auf.
Schritt 2. Klicken Sie auf "Dateien auswählen", um das PDF hochzuladen, aus dem Sie die Schriftarten extrahieren möchten. Sie können auch eine Datei aus dem Internet verwenden, indem Sie auf "URL" klicken.
Schritt 3. Wählen Sie im Bereich "Schriftart" aus den Optionen "Schriftarten".
Schritt 4. Klicken Sie auf die Schaltfläche "Senden", um zu beginnen. Sobald Sie dies getan haben, sehen Sie Ihre Ergebnisse unter "Ausgabeergebnisse".
|
Vorteile:
|
|
Nachteile:
|
Im Vergleich zu anderen Methoden bietet Aconvert.com eine schnelle und einfache Möglichkeit, Schriftarten zu extrahieren, ohne technische Kenntnisse oder Softwareinstallation. Für eine detailliertere Extraktion von Schriftarten, insbesondere wenn Sie die gesamte Schriftart oder bestimmte Glyphendetails benötigen, sind Tools wie FontForge trotz ihrer Komplexität und der Notwendigkeit einer Installation möglicherweise besser geeignet.
Teil 2. [Bonus] Wie Sie die extrahierten Schriftarten mit PDFelement in Ihr neues PDF einbetten
Das Einbetten von Schriftarten in Ihr neues PDF ist wie das Einpacken von allem, was Sie für eine Reise brauchen, in Ihren Koffer. Wenn Sie ein PDF erstellen, möchten Sie sicherstellen, dass es überall gleich aussieht, egal ob es auf einem Computer in Tokio oder einem Tablet in Paris geöffnet wird. Durch das Einbetten von Schriftarten stellen Sie sicher, dass der Text in Ihrem PDF gelesen werden kann und genau so aussieht, wie Sie es beabsichtigt haben, unabhängig davon, wo oder wie er betrachtet wird.
Warum ist das wichtig? Stellen Sie sich vor, Sie verwenden eine spezielle Schriftart, die in Ihrem Entwurf großartig aussieht, aber die Person, die das PDF öffnet, hat diese Schriftart nicht auf ihrem Computer. Anstatt Ihr Design so zu sehen, wie Sie es erstellt haben, sehen sie eine andere Schriftart, die vielleicht nicht so gut aussieht oder sogar Ihr Layout durcheinander bringt. Das Einbetten von Schriftarten verhindert dieses Problem.
Dies hilft auch bei der gemeinsamen Nutzung von Dokumenten. Wenn Sie ein PDF zum Drucken oder Reviewen an eine andere Person senden müssen, sorgt das Einbetten der Schriftarten dafür, dass es korrekt gedruckt wird und professionell aussieht. Außerdem ist es sehr hilfreich, um Ihre Dokumente für alle zugänglich zu machen, auch für diejenigen, die Bildschirm-Reader verwenden.
 G2-Wertung: 4.5/5 |
G2-Wertung: 4.5/5 |  100 % Sicher |
100 % Sicher |Das Einbetten von Schriftarten in ein PDF mit PDFelement ist wie eine Reiseausrüstung für Ihr Dokument, damit es überall gut aussieht. Hier erfahren Sie, wie Sie das unter Windows und Mac tun können:
Für Windows-Benutzer:
Schritt 1. Suchen Sie zunächst die Schriftart, die Sie verwenden möchten und laden Sie sie von einer Webseite herunter.
Schritt 2. Kopieren Sie dann diese Schriftart-Datei in den Schriftart-Ordner Ihres Computers. Sie finden diese Schriftart unter C:\Windows\Fonts.
Schritt 3. Öffnen Sie PDFelement erneut. Die neue Schriftart wird in der Liste angezeigt, wenn Sie ein PDF erstellen oder bearbeiten.
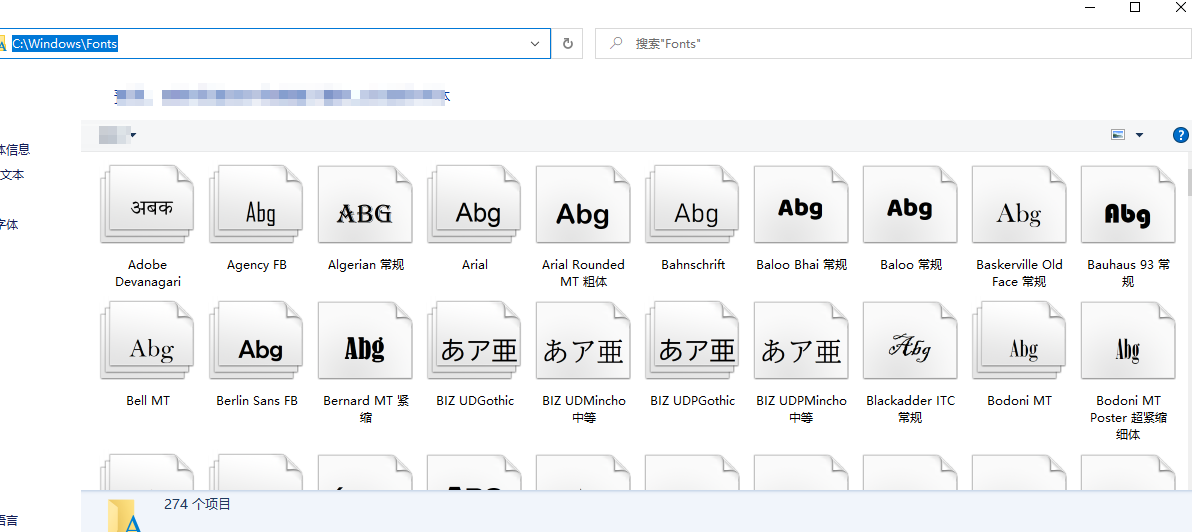
Für Mac-Benutzer:
Schritt 1. Wie bei Windows laden Sie zunächst die Schriftart Ihrer Wahl herunter.
Schritt 2. Kopieren Sie die heruntergeladene Schriftart in das Font Book auf Ihrem Mac. Das Font Book ist der Ort, an dem alle Schriftarten auf Ihrem Mac gespeichert sind.
Schritt 3. Wenn Sie PDFelement neu starten, erscheint die von Ihnen hinzugefügte Schriftart in den Schriftarten, die Sie verwenden können.
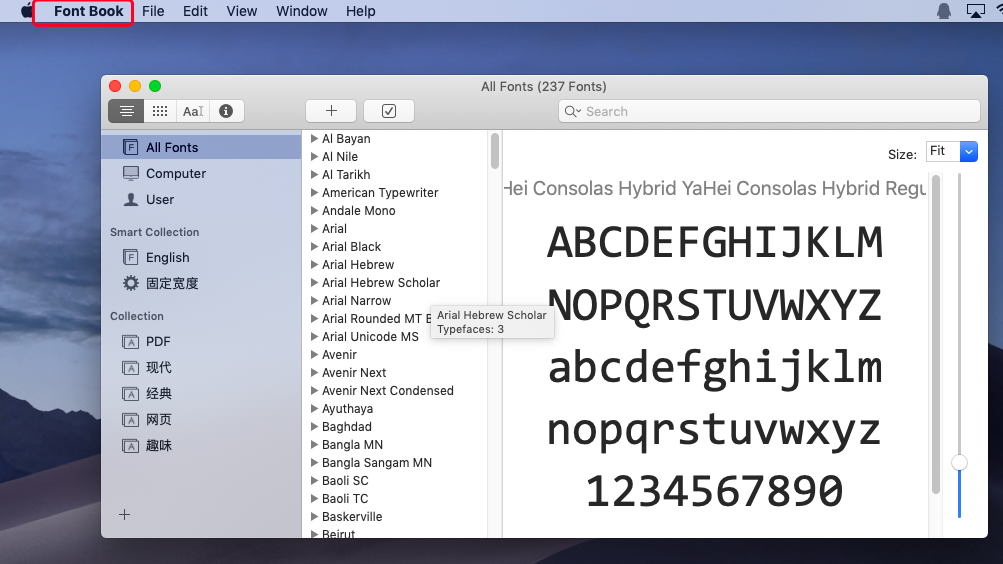
Hier finden Sie einige bewährte Verfahren zum Einbetten von Schriftarten:
- Stellen Sie sicher, dass die Schriftart, die Sie verwenden, in Dokumente eingebettet werden kann. Für einige Schriftarten gelten Einschränkungen.
- Das Einbetten der gesamten Schriftart anstelle einer Teilmenge stellt sicher, dass Ihr Dokument überall gleich aussieht, aber die Datei wird dadurch möglicherweise größer. Ziehen Sie dies in Betracht, wenn die Dateigröße wichtig ist.
- Prüfen Sie Ihr Dokument nach dem Einbetten, um sicherzustellen, dass alles richtig aussieht. Dies trägt dazu bei, dass Ihr Dokument professionell aussieht und für jeden lesbar ist.
Wenn Sie diese Schritte befolgen, stellen Sie sicher, dass Ihre PDFs ihr beabsichtigtes Erscheinungsbild beibehalten, unabhängig davon, wo sie geöffnet werden oder wer sie betrachtet. So sehen Ihre Dokumente professionell und einheitlich aus.
Überlegungen zur Extraktion und Einbettung von Schriftarten
Wenn Sie Schriftarten aus PDF-Dateien herausnehmen und anderweitig verwenden, sollten Sie daran denken, dass Schriftarten wie Bücher oder Lieder sind: Sie haben Urheberrechte. Das bedeutet, dass Sie nicht einfach irgendeine Schriftart verwenden können, ohne zu prüfen, ob sie in Ordnung ist. Einige Schriftarten können Sie kostenlos verwenden, für andere müssen Sie möglicherweise eine Genehmigung einholen oder bezahlen. Prüfen Sie immer die Lizenz der Schriftart, um Probleme zu vermeiden.
Die Wahl des richtigen Tools zum Extrahieren von Schriftarten hängt davon ab, was Sie brauchen. Einfache Online-Tools können ausreichen, wenn Sie nur neugierig auf eine Schriftart sind und sie nicht in großen Projekten verwenden müssen. Wenn Sie aber an etwas Wichtigem arbeiten und die Schriftart genau richtig sein muss, sollten Sie vielleicht ein leistungsfähigeres Programm wie FontForge verwenden. Überlegen Sie, was Sie brauchen: Die gesamte Schriftart oder nur einen Teil davon und wählen Sie das beste Tool.
Durch das Extrahieren von Schriftarten können Sie Ihre Dokumente und Designs aufwerten. So können Sie den gewünschten Stil beibehalten, auch wenn Sie zwischen verschiedenen Programmen wechseln oder Ihre Arbeit mit anderen teilen. Und wenn Sie wissen, dass Sie die perfekte Schriftart herausnehmen und verwenden können, haben Sie mehr Zeit für Ihre Kreativität, was Ihre Arbeit einzigartig und persönlicher macht. Denken Sie daran, die Regeln des Urheberrechts zu respektieren und Sie können Ihre Projekte verbessern und dabei auf der richtigen Seite des Gesetzes bleiben.
Fazit
Wir haben uns vier Möglichkeiten angesehen, Schriftarten aus PDFs zu erstellen, jede mit Vor- und Nachteilen. Mit diesen Methoden können Sie Ihre Arbeit einfacher und kreativer gestalten. Scheuen Sie sich nicht, verschiedene Tools auszuprobieren, um herauszufinden, welches Ihren Bedürfnissen am besten entspricht. Wenn Sie wissen, wie man mit PDF Schriftarten umgeht, können Ihre Dokumente glänzen. PDFelement ist ein großartiges Tool, mit dem Sie diese Schriftarten wieder in Ihre neuen PDFs einfügen können, so dass Ihre Arbeit genau so aussieht, wie Sie es wünschen. Spielen Sie also ruhig mit diesen Tools herum und machen Sie Ihre PDF-Projekte zu etwas Besonderem!
 G2-Wertung: 4.5/5 |
G2-Wertung: 4.5/5 |  100 % Sicher |
100 % Sicher |



