Add-Ins, auch Plug-Ins oder Erweiterungen genannt, sind Funktionen, die von anderen Anwendungen bereitgestellt werden und die Sie zu einem Programm hinzufügen können. Diese zusätzlichen Funktionen verbessern Ihr Benutzererlebnis. Sie können es Ihnen ermöglichen, Aufgaben auszuführen, die Sie normalerweise nicht erledigen könnten oder sie können Ihnen die Arbeit erleichtern. Ein Beispiel ist das Adobe Add-in für Outlook. In diesem Artikel werden wir uns mit seinen Möglichkeiten befassen. Sie erfahren, wie Sie es installieren und verwenden können.
Aber das ist noch nicht alles! Außerdem lernen Sie die beste Alternative für das Adobe Acrobat Outlook-Plugin kennen: Wondershare PDFelement Plugin.
 G2-Wertung: 4.5/5 |
G2-Wertung: 4.5/5 |  100 % Sicher |
100 % Sicher |In diesem Artikel
Teil 1. Wie man das Adobe Plugin für Outlook installiert
Mit dem Outlook-Plugin von Adobe Acrobat können Sie große Dateien - sogar Videos - über Outlook versenden. So funktioniert es: Die Datei wird in die Adobe Acrobat Document Cloud hochgeladen. Das Plugin erstellt dann einen öffentlichen Link, auf den der Empfänger klicken kann, um die Datei in der Document Cloud aufzurufen.
Wie fügt man also Adobe zu Outlook hinzu? Nun, wenn Sie Adobe Acrobat installiert und aktiviert haben, befindet es sich bereits in Ihrem Outlook. Das liegt daran, dass es automatisch zu Outlook hinzugefügt wird, wenn Sie Adobe Acrobat installieren.
Um Adobe Acrobat zu installieren, folgen Sie dieser Anleitung:
- Öffnen Sie Ihren bevorzugten Webbrowser.
- Klicken Sie auf Jetzt kaufen. Das Plugin wird nicht angezeigt, wenn Sie die kostenlose Version - Adobe Acrobat Reader - verwenden.
- Folgen Sie den Anweisungen auf dem Bildschirm, um Adobe Acrobat zu abonnieren.
- Installieren Sie Adobe Acrobat.
- Öffnen Sie Outlook. Sie sollten in der Symbolleiste eine Acrobat Registerkarte finden.
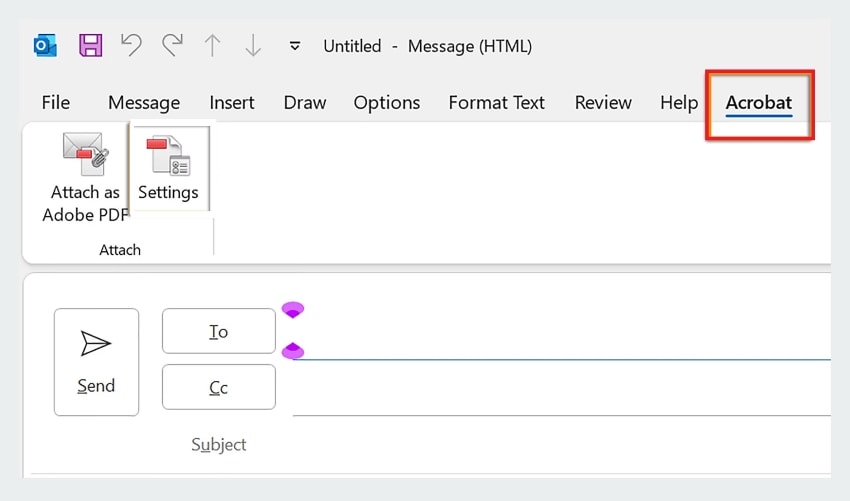
Teil 2. Was macht das Adobe Acrobat Outlook Plugin?
Mit dem Adobe Acrobat Outlook Plugin können Sie große Dateien über Outlook versenden. Dazu gehören Dokumente, Audiodateien und Videos. Normalerweise können Sie diese großen Dateien nicht verschicken, da Outlook wie andere E-Mail-Dienste ein Dateilimit für Anhänge hat. Aber dieses Plugin hängt die Dateien nicht an die E-Mail an. Stattdessen wird es in die Adobe Acrobat Document Cloud hochgeladen. Es erzeugt dann einen öffentlichen Link, der auf die Datei verweist und fügt ihn in die Nachricht ein.
Bitte beachten Sie, dass das Plugin nicht funktioniert, wenn Sie RTF als Standardformatierung für E-Mail-Nachrichten verwenden. Das heißt, Sie müssen zur HTML-Formatierung wechseln. Nachdem das geklärt ist, finden Sie hier eine Anleitung zur Verwendung des Adobe Outlook-Plugins:
- Öffnen Sie Outlook und verfassen Sie eine neue E-Mail.
- Klicken Sie im Bereich Adobe Acrobat auf "Datei Link sofort anhängen".
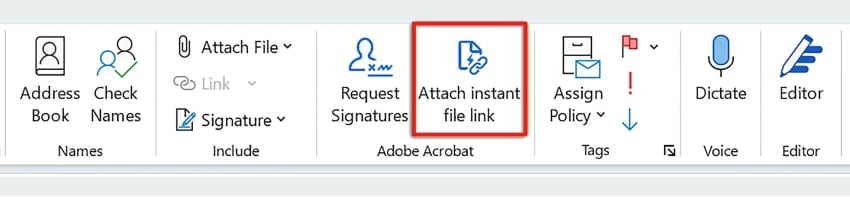
- Wählen Sie die Datei, die Sie an die E-Mail anhängen möchten. Klicken Sie auf Öffnen.
- Es erscheint ein Prompt, in dem Sie gefragt werden, ob Sie "PDF als Adobe Cloud-Speicherlink senden" möchten. Klicken Sie auf Immer.
- Möglicherweise erscheint ein Prompt, in dem Sie aufgefordert werden, Ihre Adobe-Anmeldedaten einzugeben.
- Die Datei wird in die Adobe Acrobat Document Cloud hochgeladen. Sie sehen den Link zu der Datei in der E-Mail. Ändern Sie die Nachricht.
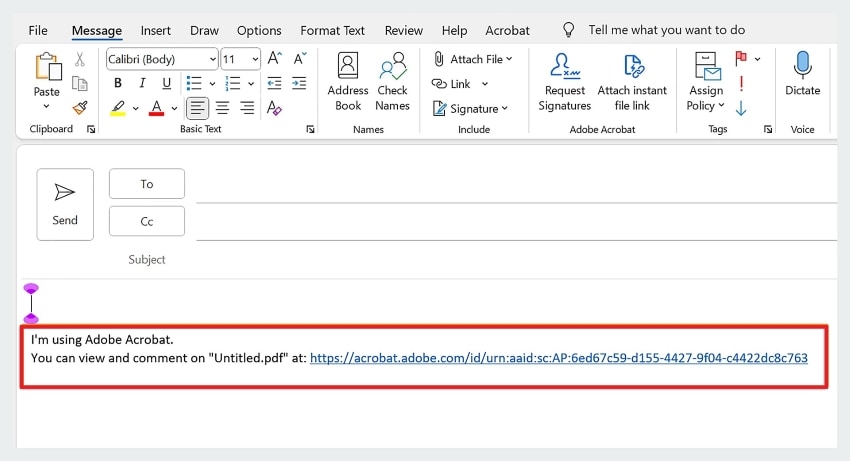
- Senden Sie die E-Mail.
Darüber hinaus können Sie mit dem Adobe Plugin für Outlook auch Signaturen anfordern.
Teil 3. Tipps zur Fehlerbehebung, wenn das Adobe Acrobat Outlook Plugin nicht funktioniert
Das Adobe Acrobat Outlook Plugin ist kein perfektes Tool. Hinzu kommt, dass die Integration von Adobe und Outlook schon immer wackelig war. Sie werden oft auf Fehler stoßen. Was tun Sie also, wenn Probleme auftreten?
A. Überprüfen Sie Ihre Outlook-Version
Zunächst einmal sollten Sie Ihre Outlook-Version überprüfen. Das Plugin von Adobe Acrobat ist nur in Outlook für die Windows-Versionen 2010, 2013 und 2016 verfügbar.
Angenommen, Sie verwenden diese Versionen, aber das Acrobat Outlook Add-In ist immer noch nicht verfügbar. Sie sollten die neuesten Updates für die Version, die Sie verwenden, herunterladen. Um Outlook zu aktualisieren, gehen Sie folgendermaßen vor:
- Klicken Sie auf Datei.
- Klicken Sie auf Office-Konto.
- Klicken Sie auf Aktualisierungsoptionen.
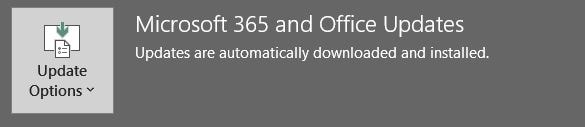
- Klicken Sie auf "Jetzt aktualisieren".
B. Schalten Sie das Acrobat Add-in für Outlook ein
Wenn Sie die richtige Version haben, überprüfen Sie Ihre Add-ins. Es kann sein, dass das Plugin von Adobe Acrobat nicht aktiviert ist. Um Ihre Add-Ins zu überprüfen, gehen Sie folgendermaßen vor:
- Öffnen Sie Outlook.
- Klicken Sie auf Datei>Optionen>Add-ins > Los.
- Die Liste der verfügbaren Add-Ins wird auf dem Bildschirm angezeigt. Suchen Sie das Acrobat PDFMaker COM Add-in und aktivieren Sie das Kontrollkästchen daneben.
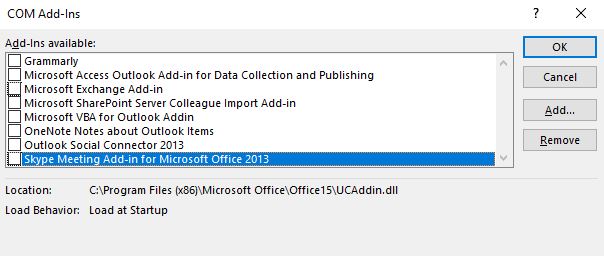
- Wenn es bereits aktiviert ist, deaktivieren Sie es und aktivieren Sie es dann wieder.
Sie können das Add-In auch entfernen und erneut hinzufügen. Dazu müssen Sie Folgendes tun:
- Drücken Sie die Windows-Taste und suchen Sie nach Outlook.
- Klicken Sie mit der rechten Maustaste auf Outlook und klicken Sie auf "Als Administrator ausführen".
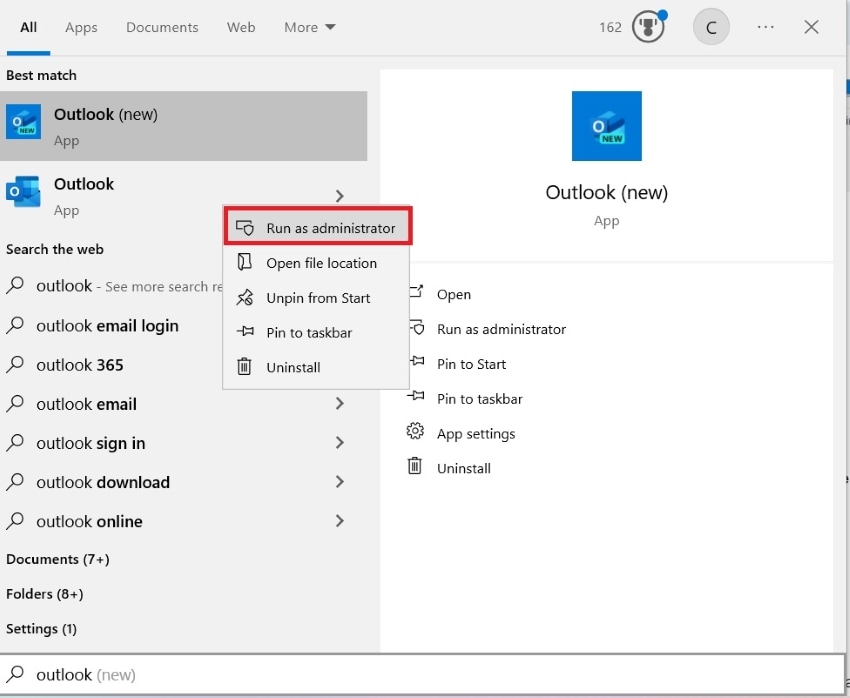
- Klicken Sie auf Ja.
- Klicken Sie auf Datei>Optionen>Add-ins > Los.
- Klicken Sie auf Acrobat PDFMaker COM Add-in und dann auf Entfernen.
- Klicken Sie auf Hinzufügen.
- Gehen Sie zu C:\Program Files (x86)\Adobe\Acrobat 2015\PDFMaker\Office\PDFMOfficeAddin.dll.
- Starten Sie Outlook neu.
C. Ändern Sie den Registry-Key
Sie können auch den Registry-Key ändern, damit das Plugin in Outlook erscheint. Lassen Sie sich nicht einschüchtern. Das ist gar nicht so schwierig, wie es sich anhört. Befolgen Sie einfach diese Schritte und schon sollte es losgehen:
- Drücken Sie die Windows-Taste auf Ihrer Tastatur und geben Sie "Ausführen" ein. Öffnen Sie das Programm.
- Geben Sie im Dialogfeld "Ausführen" "Regedit" ein.
- Fügen Sie dies oben in die Suchleiste ein: HKEY_LOCAL_MACHINE\SOFTWARE\Microsoft\Office\Word\Addins\PDFMaker.OfficeAddin
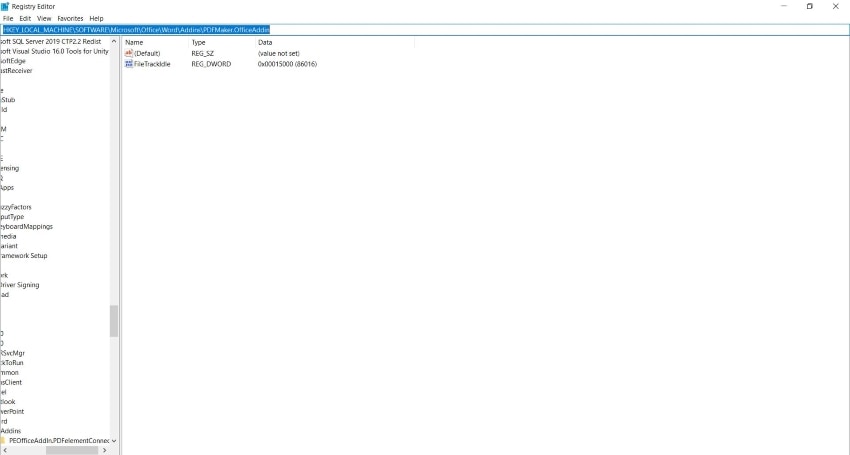
- Doppelklicken Sie auf Loadbehavior.
- Ändern Sie die Basis in Dezimal und den Wert in 3.
- Klicken Sie auf OK und öffnen Sie Outlook.
Teil 4. Kostengünstigere Lösung: Wondershare PDFelement
Das Adobe Add-in für Outlook ist zwar ein fantastisches Tool, aber nicht jeder kann es sich leisten. Zum Glück gibt es eine günstigere Alternative. Wondershare PDFelement verfügt auch über ein Outlook-Plugin. Während das Plugin verschiedene Funktionen bietet, kann Wondershare PDFelement selbst das tun, was das Adobe Outlook Plugin kann.
 G2-Wertung: 4.5/5 |
G2-Wertung: 4.5/5 |  100 % Sicher |
100 % Sicher |Teil 4.1. Wie man große PDFs über Outlook mit Hilfe von Wondershare PDFelement versendet
Wondershare PDFelement kann Ihre PDFs in die Wondershare PDFelement Cloud hochladen. Dann können Sie einen Link generieren, den Sie in Ihre E-Mail-Nachricht einfügen können. Wie man das macht? Folgen Sie diesen Schritten:
- Öffnen Sie Wondershare PDFelement und öffnen Sie das PDF, das Sie hochladen möchten.
- Klicken Sie auf Datei > In die Cloud hochladen > PDFelement Cloud.
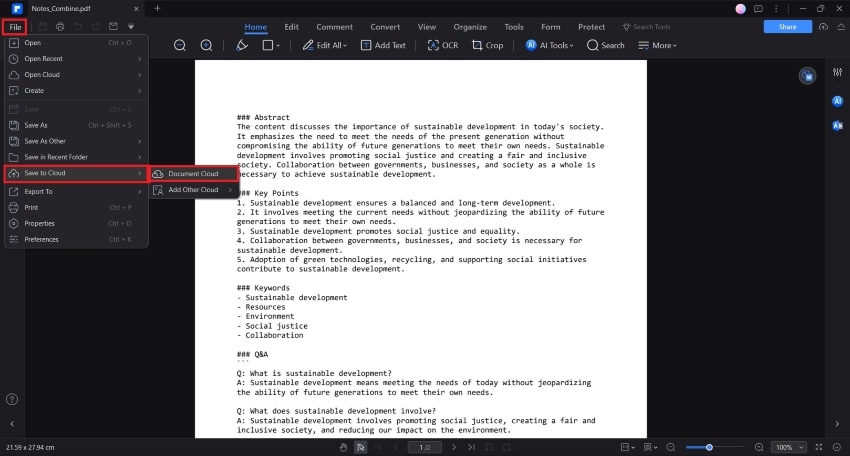
- Klicken Sie auf Hochladen.
- Verwenden Sie einen Webbrowser, um zur Wondershare PDFelement Cloud zu navigieren.
- Klicken Sie auf Dokument > Ihre Dokumente.
- Finden Sie das große PDF. Klicken Sie auf die Schaltfläche mit den drei Punkten > Teilen.
 G2-Wertung: 4.5/5 |
G2-Wertung: 4.5/5 |  100 % Sicher |
100 % Sicher |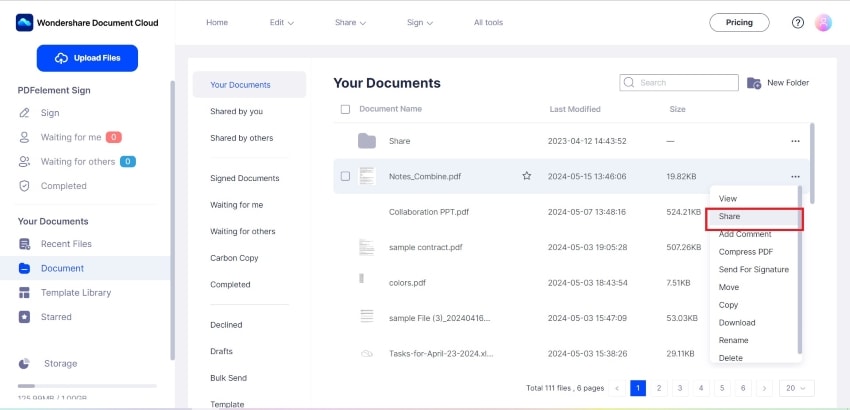
- Klicken Sie auf "Link generieren".
- Fügen Sie den Link in Ihre Outlook-Nachricht ein.
Teil 4.2. Wondershare PDFelement Add-in für Outlook

Wie bereits erwähnt, unterscheiden sich die Funktionen des Outlook-Plugins von Wondershare PDFelement leicht von denen von Adobe. In Outlook sehen Sie Schaltflächen, mit denen Sie PDFs aus E-Mails erstellen oder PDFs aus Outlook öffnen können. Innerhalb von Wondershare PDFelement können Sie auf die E-Mail-Schaltfläche klicken, um Outlook zu öffnen und das aktive PDF an eine neue Nachricht anzuhängen.
Um das Wondershare PDFelement Plugin für Outlook zu installieren, müssen Sie einfach die neueste Version von Wondershare PDFelement installieren.
 G2-Wertung: 4.5/5 |
G2-Wertung: 4.5/5 |  100 % Sicher |
100 % Sicher |Teil 4.3. Weitere hilfreiche Funktionen von Wondershare PDFelement
Wondershare PDFelement verfügt über weitere Funktionen, die den E-Mail-Austausch erleichtern. Hier sind sie:
- E-Signatur
Im digitalen Zeitalter erfolgt der Austausch wichtiger Dokumente in der Regel per E-Mail. In vielen Fällen geht es darum, Signaturen anzufordern und zu sammeln. Sie können PDFs mit Wondershare PDFelement signieren. Damit können Sie elektronische Signaturen und zertifizierte digitale Signaturen verwenden. Außerdem können Sie Signaturen über die Wondershare PDFelement Cloud anfordern.
- Zusammenführen
Wondershare PDFelement bietet die Möglichkeit, verschiedene Dokumente in einem PDF zu kombinieren. Die Dokumente müssen keine PDF-Dateien sein. Sie können jede Art von Dokument eingeben, sei es Word, Excel, PowerPoint, eBook, Text, PDF oder andere Formate. Sie können auch eine Auswahl dieser Dateien gleichzeitig eingeben.
- Konvertieren
Das Kombinieren von Dokumenten verschiedener Dateitypen ist möglich, da Wondershare PDFelement über einen integrierten Converter verfügt. Sie können damit jede Datei öffnen und Wondershare PDFelement konvertiert sie automatisch in PDF. Außerdem können Sie Wondershare PDFelement verwenden, um PDFs in andere Formate zu konvertieren.
 G2-Wertung: 4.5/5 |
G2-Wertung: 4.5/5 |  100 % Sicher |
100 % Sicher |- Zuschneiden
In manchen Fällen möchten Sie einige Teile eines PDFs entfernen. Sie können dazu die Zuschneidefunktion von Wondershare PDFelement verwenden.
- Bearbeiten
Sie müssen PDFs bearbeiten, bevor Sie sie versenden. Wondershare PDFelement kann vorhandenen Text, Bilder und andere Elemente in einem PDF bearbeiten. Es ist also ein großartiges Tool, das man haben sollte. Außerdem können Sie damit neue PDFs erstellen, entweder von einer leeren Seite oder einer Vorlage.
Fazit
Das Adobe Add-in für Outlook lädt Ihre großen Dateien in die Adobe Document Cloud hoch, damit Sie sie über Outlook versenden können. Wenn Sie jedoch nach einer günstigeren Alternative suchen, sollten Sie sich Wondershare PDFelement ansehen. Wie das Adobe-Plugin ermöglicht es Ihnen, Dateien in die PDFelement Cloud hochzuladen, um die gemeinsame Nutzung von Dokumenten zu erleichtern. Darüber hinaus können Sie mit Wondershare PDFelement PDFs von Outlook aus öffnen oder erstellen oder PDFs an Outlook-E-Mails anhängen.




