2025-04-30 16:20:33 • Abgelegt unter: Office PowerPoint • Bewährte Lösungen
Wussten Sie schon, dass Sie in PowerPoint ein Poster erstellen können? PowerPoint ist zwar speziell für Folien konzipiert, bietet aber die Möglichkeit, kostenlose Poster-Vorlagen zu erstellen, die Sie verwenden können. Sie können Bilder hinzufügen, Texte einfügen und Farben ändern; daher ist es in der "Design" Alternative kostenlos. In diesem Artikel zeigen wir Ihnen, wie Sie ein Poster in PowerPoint erstellen können.
Wie man ein Poster in PowerPoint erstellt
Wenn PowerPoint auf Ihrem Computer installiert ist, können Sie problemlos Vorlagen für Posterpräsentationen erstellen. Das Verfahren zur Erstellung von kostenlosen Poster-PowerPoint-Vorlagen für Office 2019, 2016, 2013 und 2010 ist ähnlich, aber die folgenden Screenshots beziehen sich auf 2016.
Schritt 1. Eine leere Folie erstellen
Öffnen Sie Ihre PowerPoint-Anwendung und erstellen Sie eine leere Präsentation. An dieser Stelle können Sie die Datei speichern, damit Sie Ihre Arbeit im Falle von Unterbrechungen, z.B. der Stromversorgung, nicht verlieren.
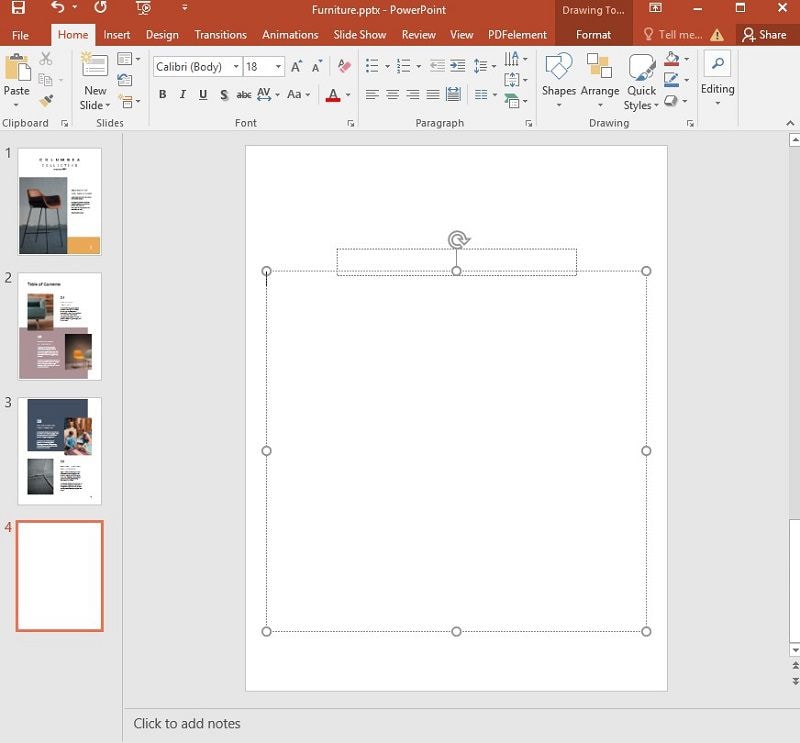
Schritt 2. Wählen Sie die Posterabmessungen
Als nächstes müssen Sie die Maße des Posters auswählen. Gehen Sie zu "Design" > "Foliengröße" und wählen Sie die Option "Benutzerdefinierte Foliengröße". Geben Sie die Breite und Höhe Ihres Posters an und das Layout muss im Hochformat sein.
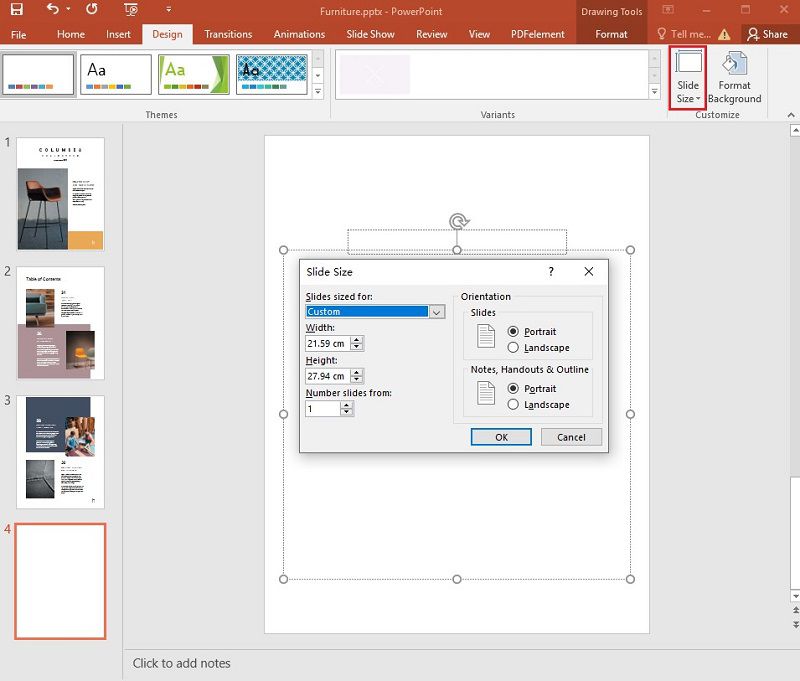
Schritt 3. Bild hinzufügen
Jetzt können Sie dem Poster Bilder hinzufügen. Wählen Sie die Option "Einfügen" > "Bilder", um das Bild hochzuladen, das auf dem Poster verwendet werden soll.
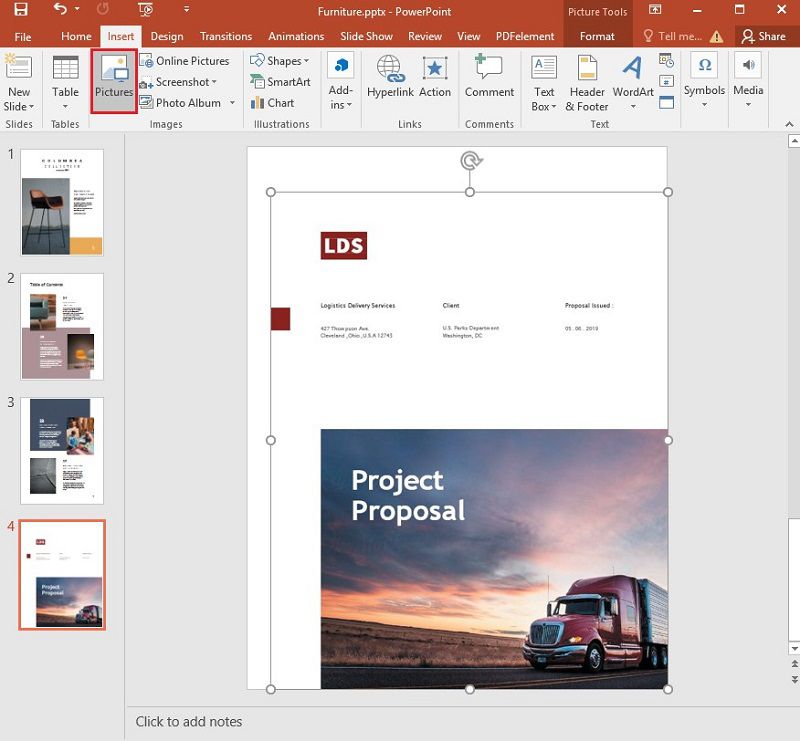
Schritt 4. Text zum Poster hinzufügen
Sie können Text hinzufügen, indem Sie auf "Textfeld" klicken. Außerdem können Sie auch den Hintergrund ändern. Klicken Sie mit der rechten Maustaste auf die Posterfolie und wählen Sie "Hintergrund formatieren". Klicken Sie dort auf eine Volltonfarbe und wählen Sie eine Farbe für den Hintergrund.
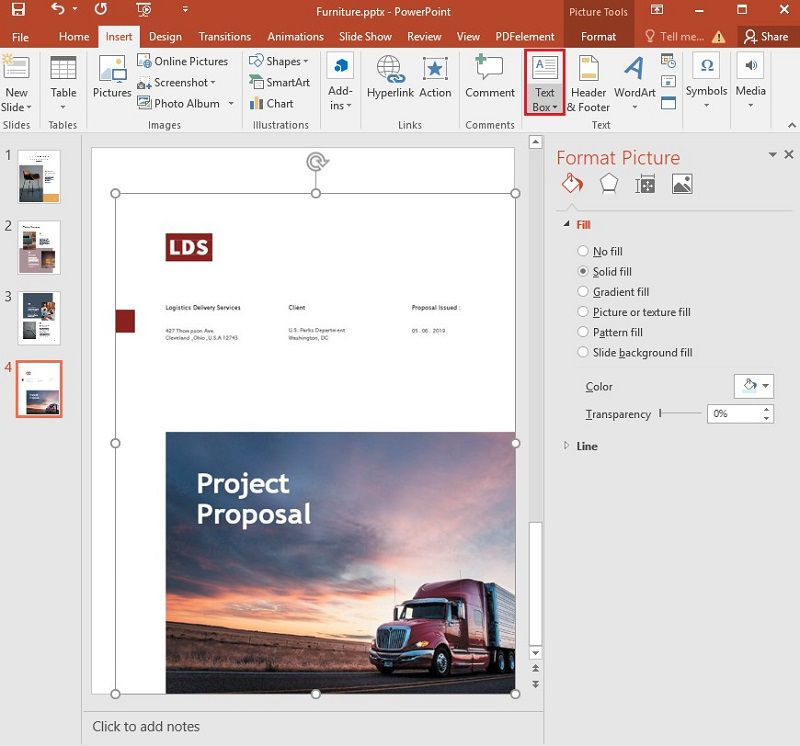
Schritt 5. Das Poster als PDF speichern
Wenn Sie alle Änderungen vorgenommen haben und mit dem Aussehen Ihres Posters zufrieden sind, können Sie das Poster nun speichern. Klicken Sie auf "Datei" > "Speichern unter" und geben Sie einen "Dateinamen" an, um Ihr Projekt im PDF-Format zu speichern.
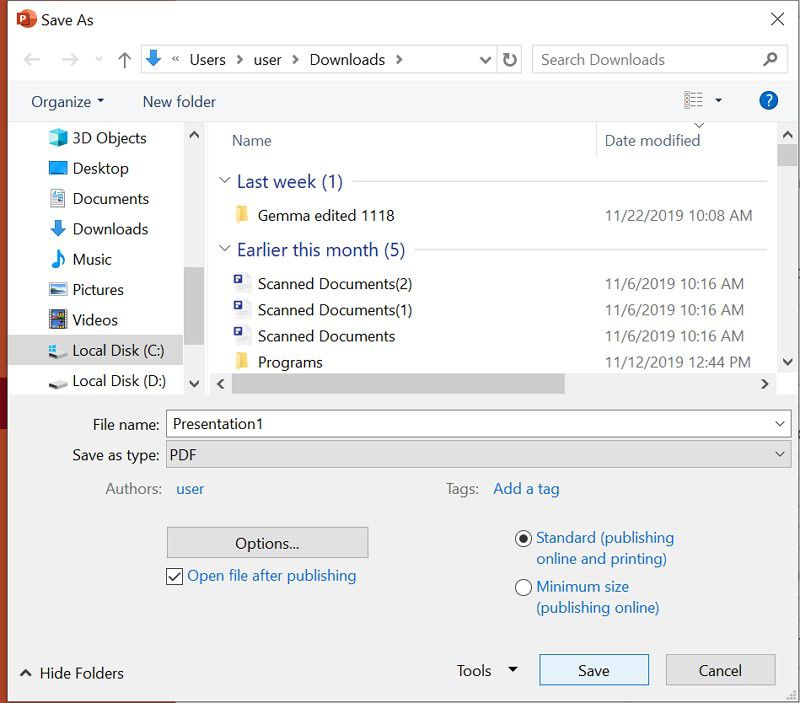
Eine leistungsstarke PDF-Software für Sie
Nachdem Sie nun ein Poster erstellt und im PDF-Format gespeichert haben, möchten Sie das PDF-Poster vielleicht bearbeiten. Für die PDF-Bearbeitung müssen Sie die Wondershare PDFelement - PDF Editor Software installieren. Die PDFelement Software ist ein voll funktionsfähiges PDF Tool, mit dem Sie Ihre PDFs bearbeiten können, indem Sie Texte, Bilder und Links hinzufügen. Sie können auch PDF-Seiten optimieren und PDFs zusammenführen. Darüber hinaus verfügt PDFelement über eine benutzerfreundliche Oberfläche und bietet weitere nützliche Funktionen wie:
 G2-Wertung: 4.5/5 |
G2-Wertung: 4.5/5 |  100 % Sicher |
100 % Sicher |- Erzeugt PDF aus bearbeitbaren Formaten wie PowerPoint, Excel, Word, Bildern und einfachen Texten.
- Sie können PDFs mit Texten, Formen und Farben kommentieren.
- Unterschreiben Sie Dokumente digital, um Projekte zu genehmigen, wenn Sie physisch nicht erreichbar sind.
- Konvertiert PDFs in bearbeitbare Formate wie Excel, Word, Bilder, PowerPoints und einfache Texte.
- Mit der OCR-Funktion kann PDFelement Text aus gescannten PDF-Dateien und Bildern extrahieren.
- Damit können Sie Formulare ausfüllen und ausfüllbare Formulare erstellen.
- Sie können eine private PDF-Datei mit elektronischen Signaturen unterschreiben und Wasserzeichen hinzufügen.
- Es ermöglicht Ihnen, PDF-Dateien mit einem Passwort Ihrer Wahl zu schützen.
- Sie können die PDFs nicht nur drucken, sondern auch per E-Mail, Dropbox und Google Drive weitergeben.
- Es ist sowohl mit Mac- als auch mit Windows-Betriebssystemen kompatibel.
Wie man PDFs als Poster druckt
PDFelement bietet Ihnen eine benutzerfreundliche Oberfläche mit einer Symbolleiste, einem Arbeitsbereich und einem Navigationsfeld. Im Bereich Drucken können Sie ganz einfach ändern, wie Ihre PDF-Datei aussehen soll. Beachten Sie, dass sich ein Wechsel des Druckers auch auf die Einstellungen auf der Seite auswirkt. Hier finden Sie eine detaillierte, einfache Anleitung, wie Sie mehrere Seiten auf eine Seite drucken können.
Schritt 1. Hochladen des PDF-Dokuments
Öffnen Sie das PDFelement Programm und klicken Sie auf "Datei öffnen", um die von Ihnen erstellte PDF-Datei hochzuladen. Wenn die Datei im PowerPoint-Format vorliegt, können Sie auf "PDF erstellen" klicken, um die PowerPoint-Datei hochzuladen und sie wird in das PDF-Format konvertiert.
 G2-Wertung: 4.5/5 |
G2-Wertung: 4.5/5 |  100 % Sicher |
100 % Sicher |
Schritt 2. Das Poster bearbeiten
Anschließend können Sie die Bilder oder Texte auf dem PDF-Poster bearbeiten oder in der Größe verändern. Klicken Sie auf "Bearbeiten" und dann entweder auf "Texte hinzufügen", um Texte hinzuzufügen, oder auf "Bilder hinzufügen", um die Größe von Bildern zu ändern oder sie zu bearbeiten. Sie können auch auf die "Link" Option klicken, um bei Bedarf einen Link zum PDF-Poster hinzuzufügen.
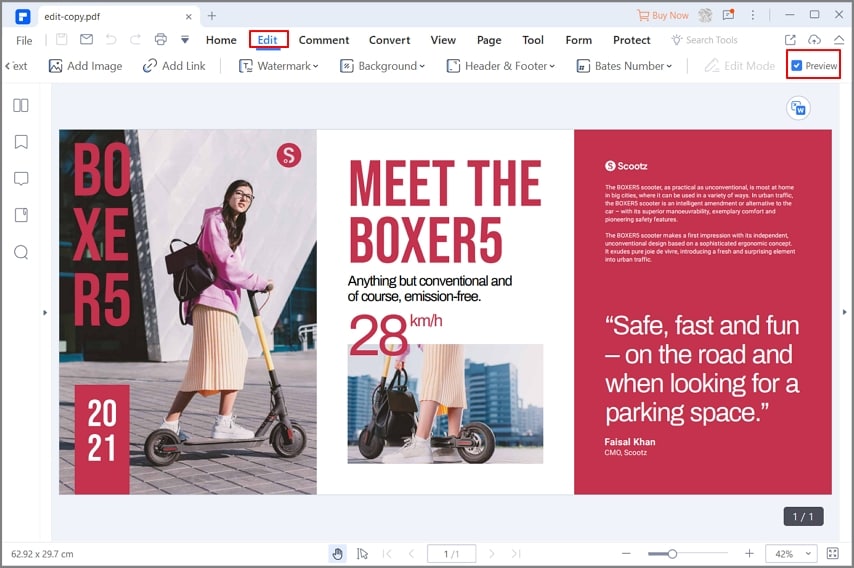
Schritt 3. Drucken Sie das Poster
Von dort aus können Sie das Poster nun als PDF speichern und drucken. Wählen Sie die Option "Datei" > "Drucken". In den Einstellungen des Druckfensters können Sie Ihre Einstellungen anpassen, wie unten gezeigt. Die Ausrichtung sollte Hochformat sein; die Farben müssen mehrfarbig sein und das Format A4 haben. Legen Sie außerdem den zu druckenden Seitenbereich fest. Schließlich, wenn Sie die Einstellungen vorgenommen haben: Vergewissern Sie sich, dass Sie mit einem Drucker verbunden sind, bevor Sie auf die "Drucken" Schaltfläche klicken.

Kostenlos Downloaden oder PDFelement kaufen jetzt sofort!
Kostenlos Downloaden oder PDFelement kaufen jetzt sofort!
PDFelement kaufen jetzt sofort!
PDFelement kaufen jetzt sofort!




Noah Hofer
staff Editor