Jetzt, wo ein Großteil der weltweiten Inhalte online ist, ist der Bedarf an Screenshots auf dem PC enorm gestiegen. Heutzutage möchte jeder schnell einen Screenshot machen, ein paar Markierungen vornehmen und ihn an seine Kollegen und Freunde weiterleiten oder ihn den Göttern der sozialen Medien zum Fraß vorwerfen. Microsoft selbst hat mehrere in Windows integrierte Tools für die Aufnahme von Screenshots auf seiner Betriebssystemplattform entwickelt; daneben gibt es zahlreiche weitere Tools von Drittanbietern für die Aufnahme von Screenshots auf einem PC. Also, wie wählen Sie aus? Zum Glück stellen wir Ihnen ein vielseitiges und benutzerfreundliches Tool für Ihr Windows-Gerät vor: Screenshot auf dem PC.
Wenn Sie Screenshots eines PDF-Dokuments machen müssen, ist Wondershare PDFelement ein PDF-Editor mit einem Screenshot Tool, mit dem Sie Screenshots von PDF-Dokumenten, Webseiten oder anderen Softwareprogrammen auf Ihrem Computer erstellen können. Außerdem bietet er eine Vielzahl von Anmerkungsoptionen zum Zeichnen und Schreiben auf Screenshots. Wenn Sie einen PDF-Editor und ein Snipping Tool benötigen, ist PDFelement die perfekte Wahl.
 G2-Wertung: 4.5/5 |
G2-Wertung: 4.5/5 |  100 % Sicher |
100 % Sicher |Beste "Screenshot auf PC"-Tools unter Windows
Microsoft hat in seiner Windows-Softwarebibliothek einige Perlen für die Aufnahme von Screenshots entwickelt. Viele von ihnen sind in die uralte Druck-Funktion integriert, die die Zwischenablage-App zum Übertragen der Bildschirmfotos verwendet. Hier sind einige der Varianten, die Microsoft im Laufe der Zeit veröffentlicht hat und die Nachteile, die sie mit sich bringen.
1. Druck
Dies ist eine nützliche Funktion, die es schon seit langem gibt. Es gibt mehrere Optionen für die Aufnahme von Screenshots, aber der größte Vorteil ist die Bequemlichkeit einer speziellen Taste auf Ihrer Tastatur nur für diesen Zweck. Hier sind einige verschiedene Arten von Druck-Screenshots, die Sie auf Ihrem PC machen können:
- Mit Druck oder Strg+Druck können Sie eine Aufnahme des geöffneten Fensters machen.
- Wenn Sie die Tastenkombination Windows-Taste+Druck verwenden, wird der Screenshot direkt in Ihrem Standardordner für Bilder gespeichert, ohne ihn vorher in der Zwischenablage zu speichern.
- Alt+Druck kopiert einen Screenshot nur des aktiven Fensters in die Zwischenablage.
- Wenn die Tastatur Ihres Geräts mit einer Funktionstaste (Fn) ausgestattet ist, fügen Sie Fn einfach zu den oben genannten Tastenkombinationen hinzu.
Einschränkungen: Das Problem mit dem Druck Tool ist, dass es sich in den letzten Jahren nicht weiterentwickelt hat. Es ist immer noch ein primitives Tool mit wenig Flexibilität und Sie müssen den eigentlichen Screenshot in einem anderen Programm wie Paint öffnen.
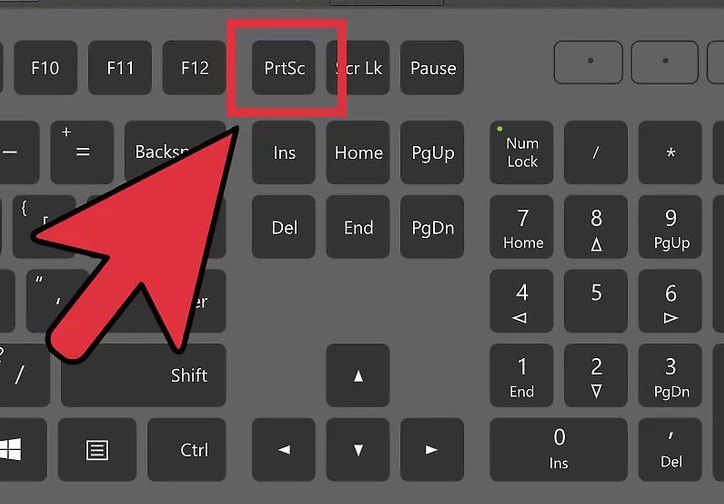
2. Snipping Tool
Dies ist ein etwas fortschrittlicheres Tool, mit dem Sie den Screenshot sehen und Änderungen daran vornehmen können, bevor Sie ihn direkt per E-Mail an jemanden mit Ihrer Outlook-ID senden. Um das Tool zu verwenden, müssen Sie die App über das Menü "Alle Programme" starten oder Snipping Tool in das Suchfeld eingeben und es aus den Ergebnissen auswählen. Es gibt verschiedene Modi (Arten) von Screenshots, die Sie aufnehmen können und die Windows 10-Version verfügt auch über eine Verzögerungstaste, die Ihnen einen zeitlichen Abstand vor der Aufnahme des Screenshots gibt.
Einschränkungen: Auch bei der Verwendung dieses Tools von Microsoft gibt es einige Einschränkungen. Viele Benutzer berichten zum Beispiel, dass die App plötzlich nicht mehr reagiert. In anderen Fällen muss die App möglicherweise neu registriert werden, da sie aus dem Microsoft Store stammt und somit eine Universal Windows Platform-Anwendung oder eine UWP-Anwendung ist.
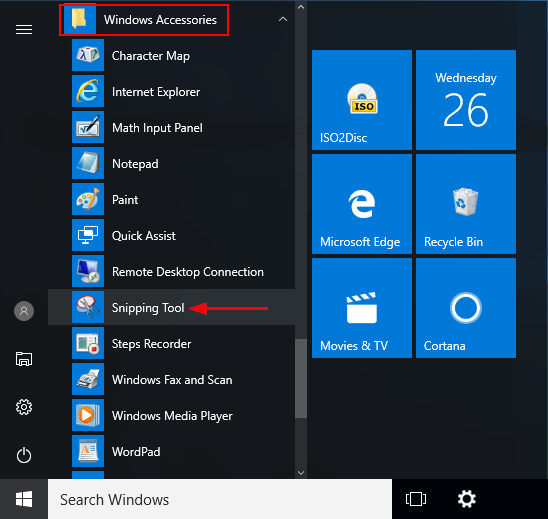
3. Snip & Sketch
Dies ist die nächste wichtige Ergänzung der Funktion "Screenshot auf dem PC" in Windows, die mit der Windows 10 Oktober 2018 Edition eingeführt wurde. Sie übernimmt viele Funktionen aus dem Snipping Tool, bietet aber zusätzliche Bearbeitungs- und Zuschneidefunktionen. Sie können Ihre bearbeiteten Screenshots auch mit anderen teilen. Um einen Screenshot zu erstellen, können Sie die Tastenkombination Windows-Taste + Umschalttaste + S verwenden. Damit können Sie den zu erfassenden Bereich manuell aufzeichnen oder eine voreingestellte Option auswählen.
Einschränkungen: Auch bei der Verwendung dieses Tools von Microsoft gibt es einige Einschränkungen. Viele Benutzer berichten zum Beispiel, dass die App plötzlich nicht mehr reagiert. In anderen Fällen muss die App möglicherweise neu registriert werden, da sie aus dem Microsoft Store stammt und somit eine Universal Windows Platform-Anwendung oder eine UWP-Anwendung ist.
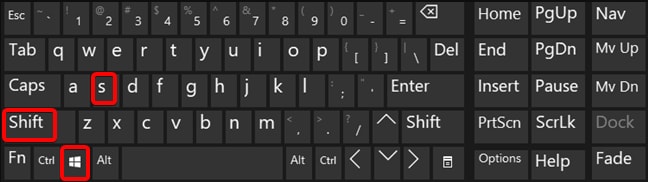
Tools von Drittanbietern für "Screenshot auf PC"
Es gibt verschiedene Tools zum Herunterladen, um einen Screenshot auf dem PC/Laptop zu erstellen, die im Laufe der Jahre entstanden sind. Jede von ihnen hat ihre eigene Liste von Funktionen und Vorteilen, aber es gibt auch einige Nachteile.
Einschränkungen: Snagit von TechSmith ist zum Beispiel ein großartiges Tool für Bildschirmaufnahmen, aber es ist teuer, es sei denn, Sie sind ein Profi. Auch andere Tools bieten möglicherweise eine kostenlose Option an, die in ihrem Funktionsumfang stark eingeschränkt ist, so dass Sie nach einer gewissen Zeit gezwungen sind, ein Upgrade durchzuführen.
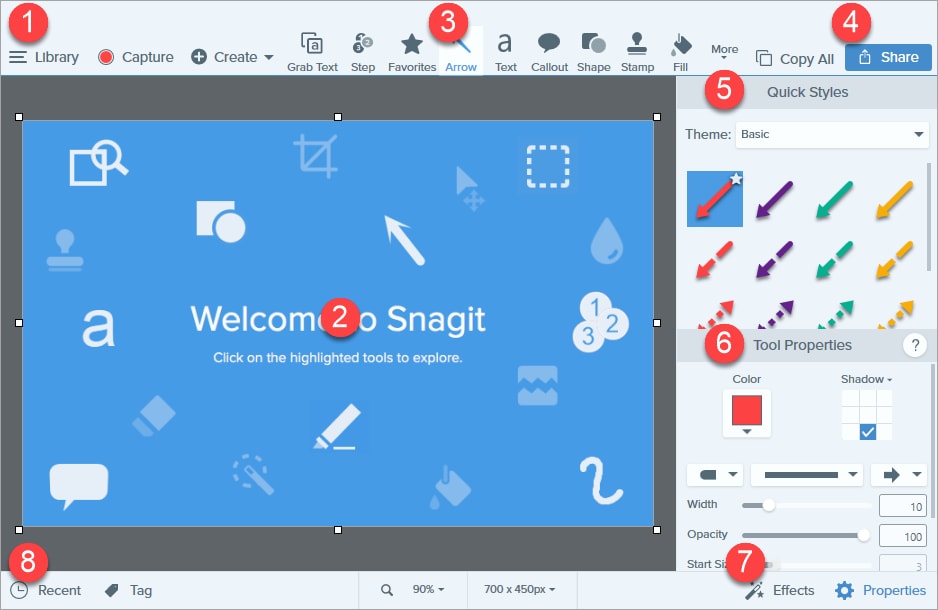
Eines der besten Tools, die uns in dieser Kategorie begegnet sind, ist Wondershare PDFelement, ein PDF-Editor, mit dem Sie nicht nur PDFs bearbeiten und signieren können, sondern auch verschiedene Arten von Bildern von Ihrem Monitor erfassen, mit Anmerkungstools bearbeiten und ganz einfach aus der Anwendung selbst heraus weitergeben können. Die Funktion zur Bildschirmaufnahme verdient aufgrund ihrer Flexibilität einen genaueren Blick. Es gibt zum Beispiel eine Option, um einen Screenshot von bestimmten Symbolleisten oder Abschnitten zu machen.
Schauen wir uns an, wie es funktioniert.
 G2-Wertung: 4.5/5 |
G2-Wertung: 4.5/5 |  100 % Sicher |
100 % Sicher |Wie man mit Wondershare PDFelement einen Screenshot auf dem PC macht
Die Anwendung ist einfach zu installieren, sobald Sie die Setup-Datei von der offiziellen Webseite von Wondershare PDFelement heruntergeladen haben. Starten Sie das Programm nach der Installation und folgen Sie den nachstehenden Schritten, um einen Screenshot auf Ihrem Windows-PC zu erstellen.
- 1. Öffnen Sie in PDFelement das Dokument, von dem Sie einen Screenshot machen möchten, klicken Sie auf Tool > Aufnahme und wählen Sie den Bereich, den Sie aufnehmen möchten.
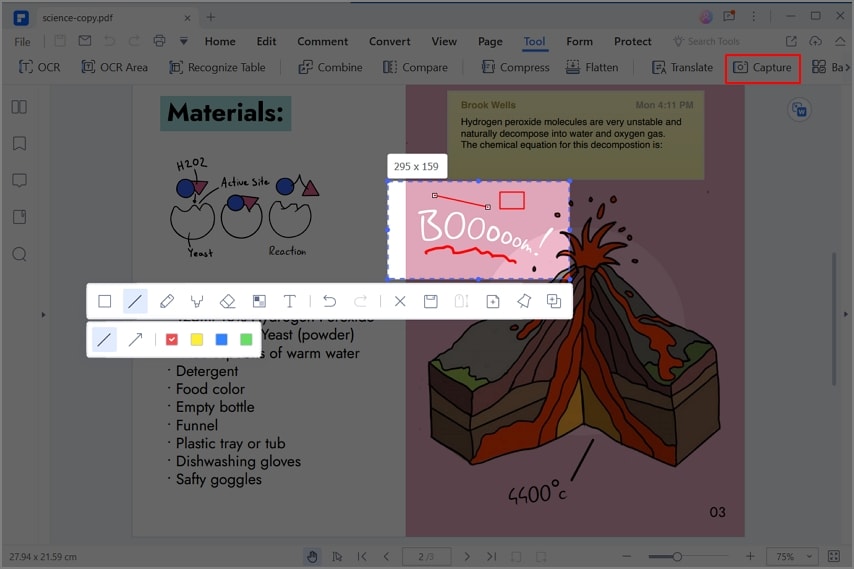
- 2. Dann können Sie den Screenshot mit dem Rechteck, der Linie, dem Bleistift, dem Marker kommentieren, ein gepixeltes Mosaik erstellen oder Text hinzufügen.
Sobald Sie Ihre Anmerkungen gemacht haben, klicken Sie auf die  Schaltfläche Speichern, um Ihren Screenshot als JPG-, PNG-, BMP- oder GIF-Bild zu speichern.
Schaltfläche Speichern, um Ihren Screenshot als JPG-, PNG-, BMP- oder GIF-Bild zu speichern.



