Stellen Sie sich vor, Sie haben ein wichtiges gescanntes Dokument per E-Mail erhalten, aber als Sie die Datei öffnen, ist sie unscharf, so dass Sie nichts mehr lesen können. Der Abgabetermin rückt näher und Sie sind nicht in der Lage, die Dokumente erneut zu scannen, da dies sehr zeitaufwändig sein kann. In dieser Situation ist es also wichtig zu wissen, wie man ein PDF mit Online- und Desktop-Tools wie PDFelement schärft.
Daher werden wir in diesem Artikel einige umfassende Online-Tools, Software und zugängliche Methoden vorstellen, mit denen Sie die Qualität von PDFs mit einem Fingerschnippen verbessern können. Überprüfen Sie die Details und erkunden Sie einfache Anpassungen und Techniken, um die benötigten Informationen ohne großen Aufwand zu erhalten.
In diesem Artikel
Teil 1. Hauptgründe für unscharfe gescannte PDFs
Bevor Sie die zugänglichen Methoden zum Schärfen eines PDF-Bildes oder einer ganzen Datei lernen, kennen Sie die Gründe für diese Unschärfe? Falls nicht, finden Sie in diesem Abschnitt vier Ursachen für die Beeinträchtigung der PDF-Qualität bei der gemeinsamen Nutzung:
- Niedrige Scan-Auflösung: Das Scannen von PDFs mit niedriger Auflösung kann eine Hauptursache für unscharfe Dateien sein, da der Scanner weniger Details aufnimmt. Daher wird eine Auflösung von 300 DPI empfohlen, um unscharfen Text in PDFs zu schärfen und 600 DPI oder höher für Bilder in PDFs.
- Schlechte Qualität des Scanners oder der Hardware: Die Qualität des gescannten PDFs wird durch den Zustand des Scanners bestimmt. Wenn Sie einen alten und überholten Scanner verwenden, kann dies die Integrität der Datei beeinträchtigen und einen verzerrten Effekt hinterlassen, der die Lesbarkeit für den Benutzer beeinträchtigt.
- Falsche Dokumentenausrichtung: Wenn das Dokument nicht korrekt auf dem Scannerbett liegt, kann dies zu schiefen Effekten führen, insbesondere an den Rändern. Achten Sie daher beim Scannen von PDFs darauf, dass die Seiten flach und angemessen ausgerichtet sind, um Probleme zu vermeiden.
- Unzureichende Beleuchtung oder Kontrast: Dateien mit schwachem oder geringem Kontrast können einen Unschärfe-Effekt haben, weil der Scanner die Details nicht klar erfassen konnte. Daher werden die Helligkeits- und Kontrasteinstellungen von Scanner und PDF angepasst, um eine qualitativ hochwertige Scanausgabe zu erhalten.
Teil 2. Welche Techniken eignen sich zum Schärfen von PDF-Scans?
Nachdem Sie die verschiedenen Gründe für den unscharfen PDF-Effekt kennengelernt haben, lassen Sie uns einige zuverlässige und zugängliche Techniken zum Schärfen von PDFs erkunden:
1. OCR mit PDFelement durchführen
Beginnen Sie mit der OCR mit einem seriösen PDF Editor wie PDFelement, um die PDFs im Handumdrehen zu schärfen. Diese Methode ist unerlässlich, da eine fehlerhafte Texterkennung und -ausrichtung ein Hauptgrund für Ihre verwischten Daten sein kann. Wenn Sie also OCR mit PDFelement durchführen, wird Ihr Text bearbeitbar, so dass Sie die gesamte Datei oder bestimmte Texte ausrichten können.
Außerdem können Sie den Seitenbereich anpassen, da Sie sich auf Seiten mit hoher Priorität oder problematischen Seiten konzentrieren können. Wenn Sie mehr als eine unscharfe Datei haben, sollten Sie die Stapelverarbeitungsfunktion nutzen, um Zeit und Mühe zu sparen. Während Sie also die gewünschten OCR-Parameter einstellen, erfahren Sie, wie Sie ein PDF mit PDFelement schärfen können, um die Lesbarkeit für den Benutzer zu verbessern:
 G2-Wertung: 4.5/5 |
G2-Wertung: 4.5/5 |  100 % Sicher |
100 % Sicher |Schritt 1 Importieren Sie Ihr gescanntes PDF in den Startbildschirm von PDFelement
Installieren Sie zunächst PDFelement auf Ihrem Gerät und tippen Sie auf die Schaltfläche "PDF öffnen" in der oberen linken Ecke, um das unscharfe PDF zu importieren.
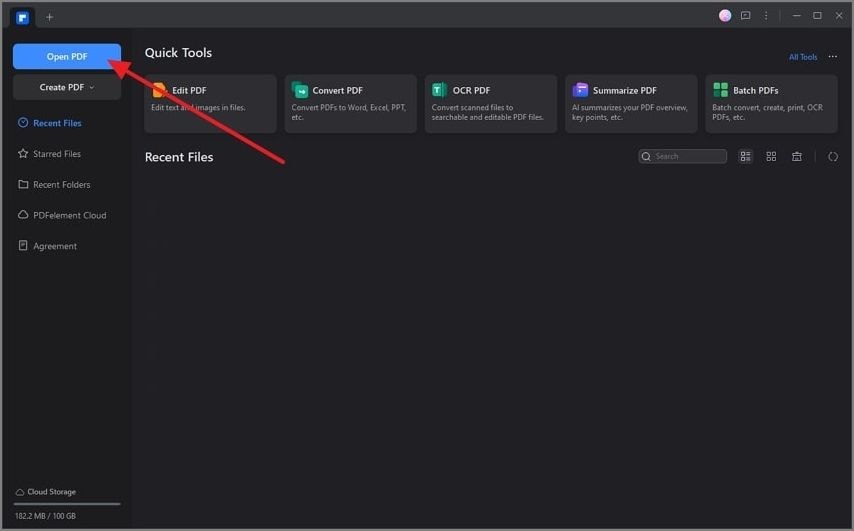
Schritt 2 Führen Sie die OCR durch und passen Sie dabei die Parameter an
Wenn Sie auf die Datei zugreifen, gehen Sie auf die Registerkarte "Home" und wählen Sie das "OCR" Tool, um den Text für eine scharfe und klare Ausgabe auszurichten. Wenn Sie auf das OCR-Tool klicken, werden Sie zu einer Liste von Einstellungen weitergeleitet, in der Sie den Text auswählen oder den Seitenbereich festlegen müssen, um die problematischen Bereiche zu erfassen. Sobald Sie die Einstellungen angepasst haben, klicken Sie auf die "Übernehmen"-Schaltfläche und die OCR wird ausgeführt.
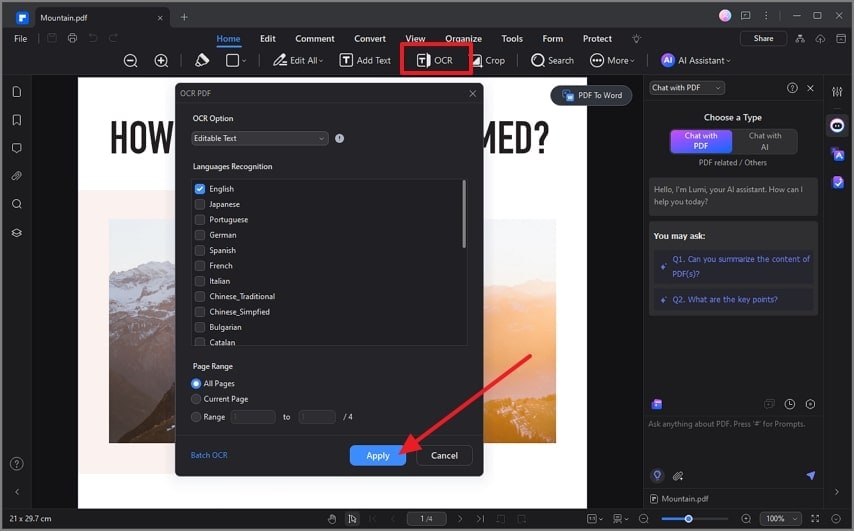
2. Ändern Sie den Hintergrund
Wenn die OCR durchgeführt wurde und das PDF immer noch verzerrt ist, versuchen Sie, den Hintergrund der Datei zu ändern, um das PDF zu schärfen. Dazu sollten Sie PDFelement verwenden, anstatt ein anderes Tool zu installieren. Mit diesem Editor können Sie den Hintergrund aus vorhandenen Vorlagen auswählen oder einen eigenen Hintergrund hinzufügen, indem Sie der sequentiellen Anleitung folgen:
Schritt 1
Tippen Sie nach dem Importieren Ihrer Datei auf das "Hintergrund" Tool auf der Registerkarte "Bearbeiten" und wählen Sie, ob Sie eine neue Vorlage einfügen oder eine vorhandene Vorlage verwenden möchten, um den Hintergrund zu ändern.
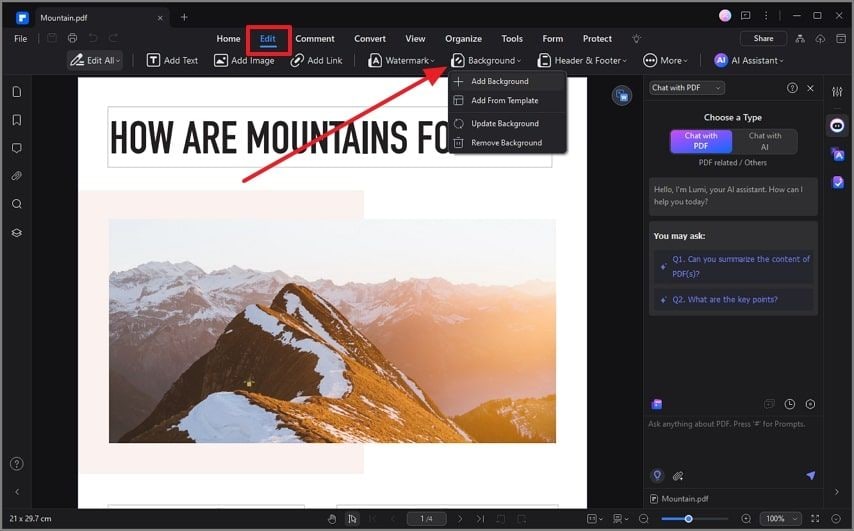
Schritt 2
Unabhängig davon, für welche Option Sie sich entscheiden, werden Sie zu einem Popup-Fenster weitergeleitet, in dem Sie auf "Übernehmen" klicken müssen, nachdem Sie den gewünschten Hintergrund ausgewählt haben.
3. Druck- und Scan-Einstellungen verwenden
Mit demselben Tool können Sie auch die Druck- und Scan-Einstellungen ändern, um Ihre Dateien effektiv zu verbessern. PDFelement enthält erweiterte Druckeinstellungen, wie z.B. Druckqualität und Skalierung, um die Qualität von Text und Bild im PDF zu optimieren. Wie bereits erwähnt, werden 300 bis 600 DPI empfohlen, um den Unschärfe-Effekt zu entfernen. Sie können also diese Parameter anpassen, um das PDF-Bild anhand der angegebenen Schritte zu schärfen:
 G2-Wertung: 4.5/5 |
G2-Wertung: 4.5/5 |  100 % Sicher |
100 % Sicher |Schritt 1
Nachdem Sie die Datei in PDFelement geöffnet haben, klicken Sie auf das "Drucker" Symbol in der oberen linken Ecke und dann auf das "Einstellungen" Symbol im Popup-Fenster der Druckeinstellungen.
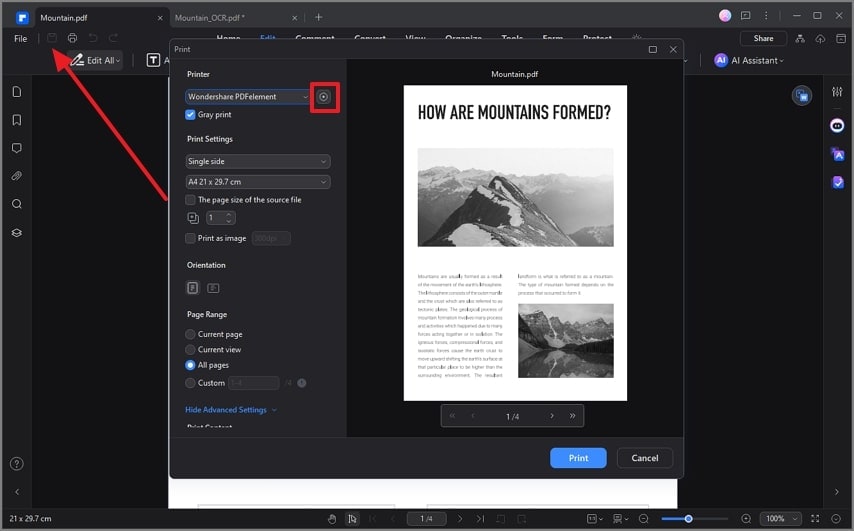
Schritt 2
Nachdem Sie das Popup-Fenster mit den Dokumenteigenschaften erreicht haben, klicken Sie auf die Option "Erweiterte Einstellungen" auf der Registerkarte "Papier/Qualität". Hier können Sie die Eigenschaften anpassen, um die Unschärfe beim Drucken des PDFs zu entfernen.
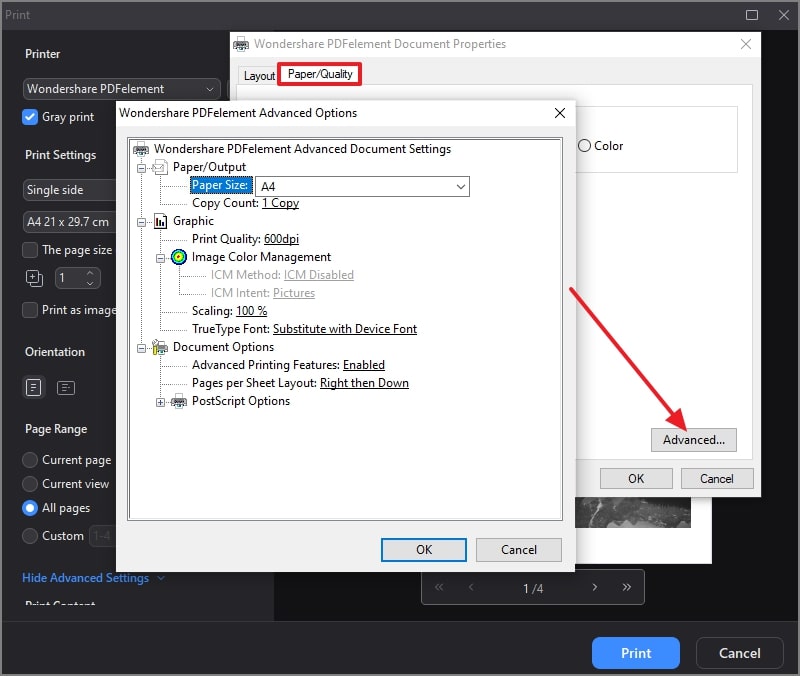
Teil 3. Anfängeranleitung zum Schärfen von PDFs auf dem Mac
Für Mac-Benutzer kann die Installation von Software mühsam sein. Daher sind integrierte Optionen eine verlässliche Option, um Aufgaben schneller zu erledigen. Mit der Vorschau können Sie den Farbton von Blau auf Sepia ändern oder eine bräunliche Tönung in das Bild einfügen, um einen klassischen Look zu erzielen.
Dabei können Sie sogar die Helligkeit anpassen, um den Kontrast zwischen Text und Hintergrund zu optimieren und so die Lesbarkeit von PDFs zu verbessern. Wenn Sie sich also fragen, wie Sie ein PDF mit diesen Einstellungen schärfen können, finden Sie hier eine umfassende Anleitung:
Schritt 1
Sobald Sie die Datei in dieser Software geöffnet haben, klicken Sie oben auf dem Bildschirm auf die "Datei" Schaltfläche und tippen Sie im Dropdown-Menü auf die "Exportieren" Schaltfläche.
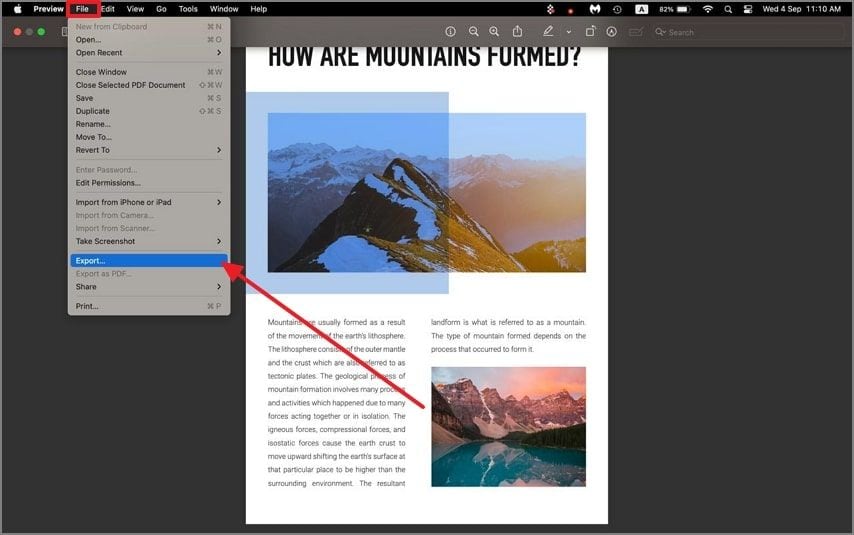
Schritt 2
Es wird ein Popup-Menü angezeigt, in dem Sie die Option "Helligkeit erhöhen" aus "Quarzfilter" auswählen müssen, um das PDF zu schärfen.
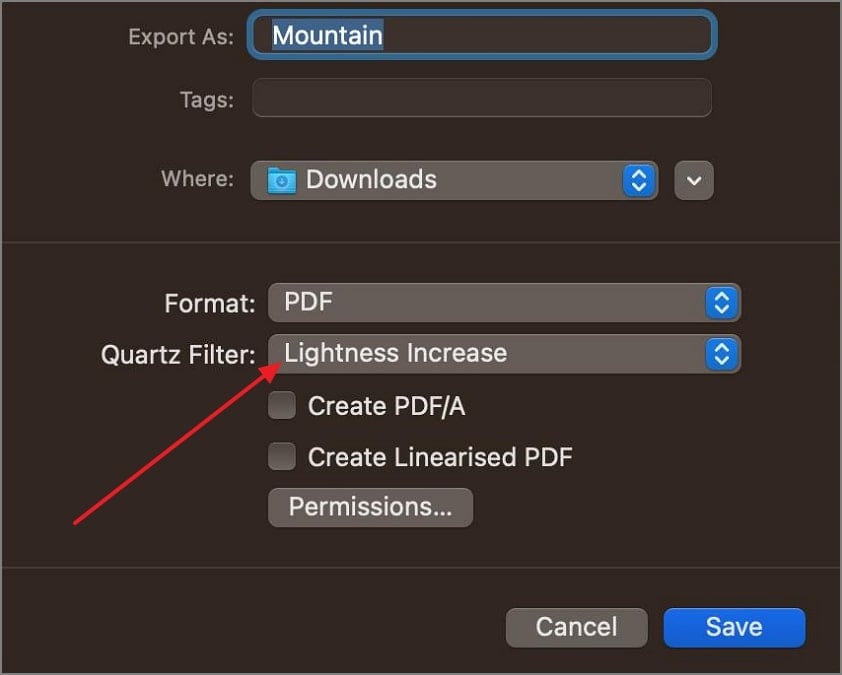
Teil 4. Online-Methoden zur Schärfung Ihrer PDF-Dokumente
Die Preview-App ist zwar eine ansprechende Methode zum Schärfen von PDFs, bietet aber nur begrenzte Optionen zum Ändern der Bildauflösung. Dafür empfehlen wir i2PDF, das zu den renommiertesten PDF Editoren aller Zeiten zählt. Um unscharfe PDFs online zu schärfen, bietet dieses Tool grundlegende und erweiterte Funktionen, mit denen Sie den Unschärfe-Effekt in Bildern und Texten entfernen können.
Darüber hinaus gibt es ein Tool für die Hintergrundsättigung, mit dem Sie die Klarheit des Textes verbessern können, indem Sie die Intensität der Hintergrundfarbe von 0,0 bis 5,0 einstellen. Bei den erweiterten Einstellungen gibt es ein Tool, mit dem Sie die Bildauflösung einstellen können, um die Unschärfe des Dokuments zu entfernen. Das mag für Anfänger verwirrend klingen. Nutzen Sie daher die unten aufgeführten Anweisungen, um reibungslos zu lernen, wie Sie PDFs online schärfen können:
Schritt 1
Wenn Sie die Seite des Tools "Gescanntes PDF verbessern" aufrufen, tippen Sie auf die "Datei auswählen" Schaltfläche, um die verzerrte PDF-Datei zu importieren und ihre Lesbarkeit zu verbessern.
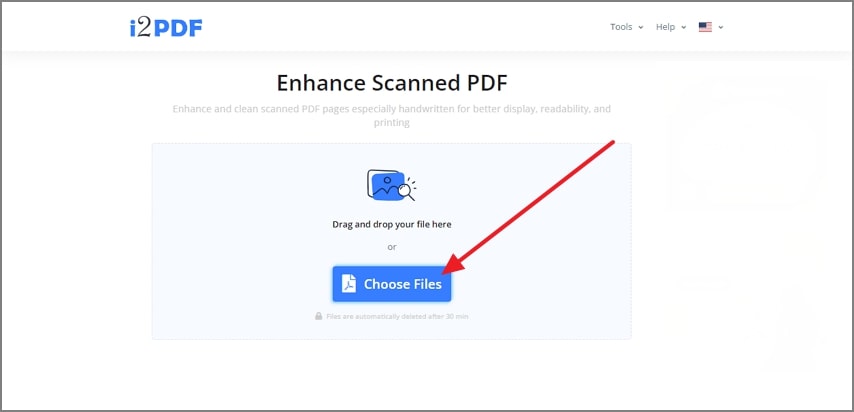
Schritt 2
Nachdem die Datei auf der Hauptoberfläche angezeigt wird, stellen Sie den Hintergrundwert und die Sättigung ein, bevor Sie auf "Gescanntes PDF verbessern" klicken, um sicherzustellen, dass der Text klar und lesbar ist.
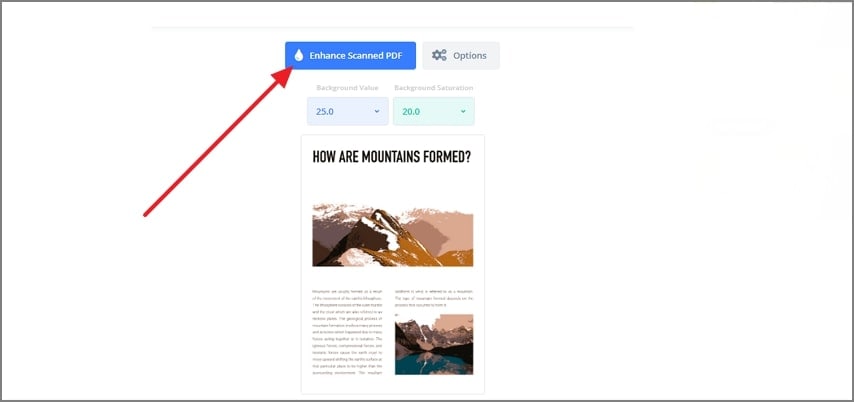
Teil 5. Die Geheimnisse gestochen scharfer PDF-Dokumente entschlüsseln
Jetzt, wo Sie zuverlässige Möglichkeiten zum Schärfen von PDFs analysiert haben, können Sie die Datenintegrität wahren und gleichzeitig die Dateieigenschaften anpassen. Sie sollten sich darüber im Klaren sein, dass bei der Arbeit mit PDF-Editoren Ihre Daten beeinträchtigt werden können. Deshalb sollten Sie sich von Experten beraten lassen:
 G2-Wertung: 4.5/5 |
G2-Wertung: 4.5/5 |  100 % Sicher |
100 % Sicher |- Sichern Sie Ihre Originaldatei: Manchmal besteht bei der Verwendung von Online- oder Desktop-basierten Tools die Möglichkeit, dass Sie Ihre Originaldatei verlieren. Bevor Sie ein Tool zur Entfernung der Verzerrung verwenden, sollten Sie daher eine Sicherungsdatei anlegen, für den Fall, dass Sie während des Bearbeitungsvorgangs Probleme haben.
- Führen Sie regelmäßige Qualitätskontrollen durch: Wenn Sie Ihre Inhalte häufig aktualisieren, sollten Sie die Daten regelmäßig überprüfen, um sicherzustellen, dass sie klar und präzise sind.
- Verwenden Sie verlustfreie Bearbeitungstools: Um Qualitätsverluste zu vermeiden, sollten Sie Tools vermeiden, die den Text automatisch komprimieren oder verändern, da dies die Klarheit des Textes und die Originaltreue des Dokuments beeinträchtigen kann.
- Verwenden Sie OCR: Um PDF-Bilder oder gescannte Dateien zu schärfen, verwenden Sie OCR-basierte Tools, um Ihren Text bearbeitbar zu machen und die Klarheit des Textes zu verbessern, während Sie die problematischen Bereiche analysieren. Mit OCR-Tools kann man die Lesbarkeit von Text verbessern, indem man die Schärfe und Genauigkeit der Texterkennung erhöht.
Fazit
Verzerrte oder unscharfe PDFs können die Kommunikation zwischen den Benutzern beeinträchtigen. Daher ist es ratsam, benutzerorientierte Tools zum Schärfen der PDFs zu verwenden. Dazu haben wir einige Techniken beschrieben, mit denen Sie die Sichtbarkeit und Lesbarkeit von Daten in Echtzeit verbessern können.




