2025-03-21 14:12:34 • Abgelegt unter: PDFelement How-Tos • Bewährte Lösungen
Um PDFs in InDesign zu platzieren oder PDFs in InDesign einzufügen, gibt es einen einfachen Prozess zu befolgen. Es hat mehrere Vorteile, eine PDF-Datei in InDesign zu platzieren. Die Anzahl der PDF-Seiten, die Sie in InDesign platzieren können, ist unbegrenzt. Das bedeutet, dass Sie mehrere PDF-Seiten gleichzeitig in InDesign platzieren können, was die Produktivität steigert und Ihnen ein effektiveres Arbeiten mit PDF-Dateien ermöglicht.
Bearbeiten von PDF-Dateien vor dem Einfügen in InDesign
Wondershare PDFelement - PDF Editor ist eines der besten Programme zum Ändern von PDF-Dateien, die derzeit auf dem Markt sind. Die einfach zu bedienende, interaktive Oberfläche macht es zu einem großartigen Tool, auch für Anfänger.
 G2-Wertung: 4.5/5 |
G2-Wertung: 4.5/5 |  100 % Sicher |
100 % Sicher |
- Öffnen, speichern, drucken und markieren Sie PDFs.
- Wenden Sie ganz einfach Kennwörter auf Ihre PDF-Dateien an.
- Extrahieren und exportieren Sie Daten aus PDF-Dateien im CSV-Format.
- Digitales Signieren und Genehmigen von PDF-Dateien.
- Verwenden Sie OCR, um Text in gescannten Bildern zu bearbeiten.
- Fügen Sie Seitenzahlen, Bates-Nummerierung und andere Seitenelemente ein.
- Konvertieren Sie PDF in Word, Excel, PowerPoint, HTML, Text- und Bilddateien.
Schritte zur Bearbeitung von PDF-Dateien vor dem Hinzufügen zu InDesign
Die Bearbeitung von PDFs mit PDFelement ist einfach und übersichtlich. Führen Sie die folgenden Schritte aus, um diese Aufgabe schnell und einfach zu erledigen:
Schritt 1. InDesign-PDF importieren
Es gibt verschiedene Möglichkeiten, PDF-Dateien zu öffnen. Sie können die PDF-Datei direkt in das Programm ziehen oder auf die Schaltfläche "Datei öffnen" klicken, um die Aufgabe zu erledigen.

Schritt 2. PDF-Text bearbeiten
Klicken Sie auf der Hauptoberfläche auf die Schaltfläche "Bearbeiten". Es gibt zwei Modi, die zum Bearbeiten verwendet werden können, nämlich den "Absatzmodus" und den "Zeilenmodus". Bei Verwendung des Absatzmodus erscheint der gesamte Text in einem einzigen Block. Im Zeilenmodus erscheint jede Zeile als separater Block.
Markieren Sie den Text, den Sie in der PDF-Datei bearbeiten möchten. Klicken Sie auf "Hochgestellt", "Tiefgestellt" oder andere Optionen, um den Text wie gewünscht zu ändern.

Schritt 3. Verwalten von PDF-Seiten
Um die Seiten zu bearbeiten, klicken Sie auf die Registerkarte "Seite". Hier können Sie Seiten einfügen, nummerieren, löschen, drehen und beschneiden. Auch die Seitengröße kann reduziert werden.

 G2-Wertung: 4.5/5 |
G2-Wertung: 4.5/5 |  100 % Sicher |
100 % Sicher |PDF in InDesign einfügen
Wenn Sie wissen möchten, wie Sie mehrere PDF-Seiten in InDesign einfügen können, folgen Sie den nachstehenden Schritten:
- Um PDFs in InDesign einzufügen, klicken Sie zunächst auf "Datei" > "Platzieren". Daraufhin wird das Dialogfeld "Platzieren" angezeigt. Hier kann die PDF-Datei zusammen mit dem Bereich angegeben werden, um sicherzustellen, dass die richtige Datei in InDesign importiert wird.
- Sie können je nach Bedarf eine einzelne Seite oder einen Seitenbereich festlegen. Sie können auf "Importoptionen anzeigen" klicken, um die Datei auszuwählen und den Bereich anzugeben, den Sie importieren möchten.
- Es gibt ein Vorschaufenster, das eine Vorschau der importierten PDF-Datei anzeigt. Es gibt jedoch einige Einschränkungen. InDesign importiert keine PDF-Dateien mit Audio, Hyperlinks, anklickbaren Schaltflächen, etc. in die Ziel-PDF-Datei.
- Nach dem Import in InDesign wird die PDF-Datei als Vorschau auf dem Bildschirm angezeigt. Es wurde nun eine Verknüpfung erstellt, die die PDF-Datei mit dem InDesign-Projekt verbindet.
- Achten Sie beim Ändern der PDF-Seitenzahl darauf, dass die gewünschte Seite angezeigt wird.
- InDesign zeigt Ihre PDF-Datei mit demselben Farbschema wie das Original an.
- Wenn die PDF-Datei vor dem Import geschützt ist, wird durch die Änderung der Sicherheitseinstellungen in der PDF-Datei auch das InDesign-Projekt aktualisiert.
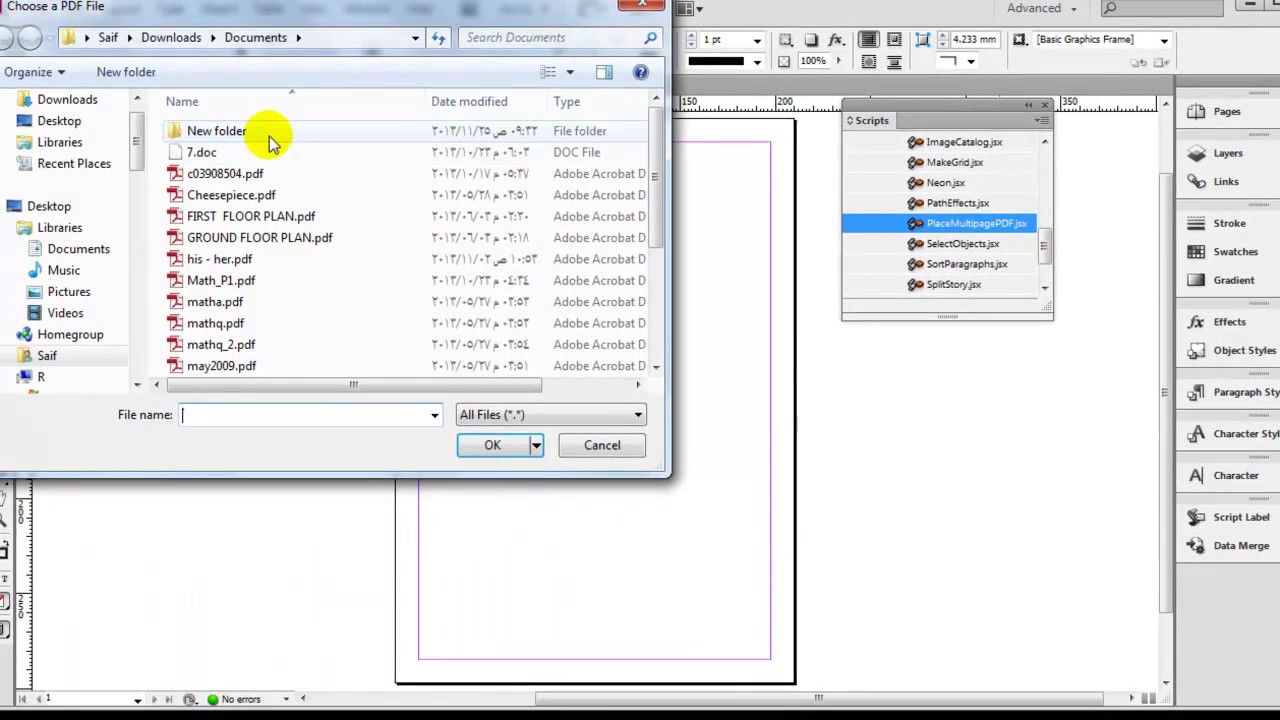
Kostenlos Downloaden oder PDFelement kaufen jetzt sofort!
Kostenlos Downloaden oder PDFelement kaufen jetzt sofort!
PDFelement kaufen jetzt sofort!
PDFelement kaufen jetzt sofort!




Noah Hofer
staff Editor