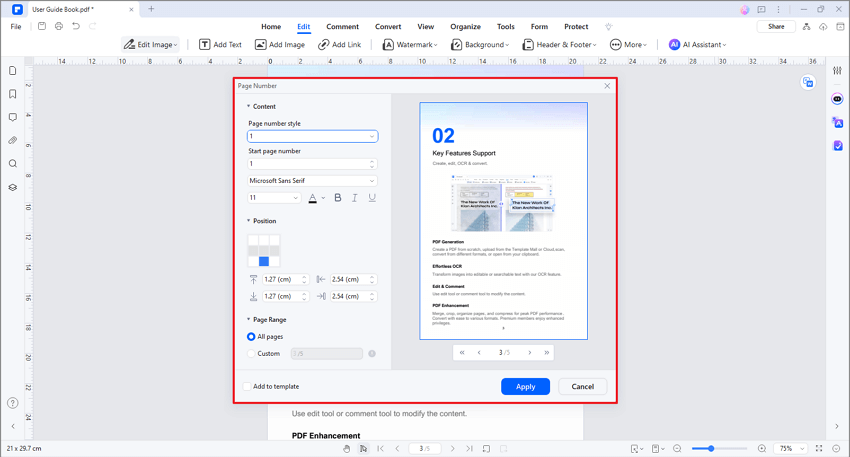Aus irgendeinem Grund möchten Sie vielleicht PDF-Nummern aus Ihrer PDF-Datei entfernen. Das ist jedoch leichter gesagt als getan. PDF-Dateien sind so konzipiert, dass es schwierig ist, den Inhalt ohne einen geeigneten PDF-Editor zu verändern.
Ohne einen geeigneten PDF Editor werden Sie Schwierigkeiten haben, Seitenzahlen aus Ihrer PDF-Datei zu entfernen. Zum Glück finden Sie in diesem Artikel eine Anleitung für fünf einfache Methoden zum Entfernen von Seitenzahlen aus PDFs.
In diesem Artikel
Teil 1. 4 Methoden zum Entfernen von Seitenzahlen aus PDF-Dateien mit Offline-Software
Es gibt mehrere effektive Methoden zum Entfernen von Seitenzahlen aus PDFs mit Offline-Software. Die Suche nach dem Tool, das Ihren Bedürfnissen am besten entspricht, kann jedoch recht problematisch sein. Glücklicherweise müssen Sie sich nicht abmühen, wenn PDFelement für Sie da ist.
PDFelement bietet mehrere erstaunliche Methoden zur Entfernung von PDF-Seiten. Dieses Programm vereinfacht die Arbeit mit PDF-Dateien und ermöglicht es Ihnen, praktisch alle Arten von PDF-Aufgaben durchzuführen, einschließlich der Entfernung von Seitenzahlen.
Dieses PDF-Bearbeitungstool ist schnell, einfach zu bedienen, preiswert und mit vielen Geräten kompatibel. Mit PDFelement können Sie PDFs erstellen, konvertieren, bearbeiten, mit Anmerkungen versehen, zusammenführen, komprimieren, weitergeben und schützen.
Außerdem können Sie mehrere PDF-Dateien gleichzeitig bearbeiten. So sparen Sie sowohl Zeit als auch Energie.
 G2-Wertung: 4.5/5 |
G2-Wertung: 4.5/5 |  100 % Sicher |
100 % Sicher |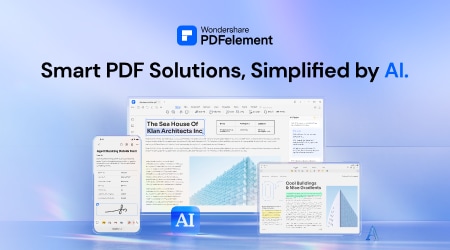
Methode 1. Wie man Seitenzahlen in PDFs mit der Seitenzahlen Funktion entfernt
PDFelement bietet die Seitenzahlfunktion, mit der Sie Seitenzahlen hinzufügen, aktualisieren und löschen können. Wenn Ihre PDF-Seitennummern mit dieser Seitennummerierungsfunktion hinzugefügt wurden, können Sie diese Funktion auch zum Entfernen der PDF-Seiten verwenden. Das Gute daran ist, dass dieser Vorgang unkompliziert ist und von jedem durchgeführt werden kann, wie die folgenden Schritte zeigen.
Schritt 1. Öffnen Sie Wondershare PDFelement auf Ihrem Computer und laden Sie die PDF-Datei hoch, deren Seitenzahlen Sie entfernen möchten.
Schritt 2. Sobald Sie die Ziel-PDF-Datei hochgeladen haben, navigieren Sie zur Registerkarte "Bearbeiten" und klicken dann auf das Dropdown-Symbol "Mehr" > "Seitenzahl". Wählen Sie aus den angezeigten Optionen den Punkt "Seitenzahl entfernen" und bestätigen Sie Ihre Auswahl.
 G2-Wertung: 4.5/5 |
G2-Wertung: 4.5/5 |  100 % Sicher |
100 % Sicher |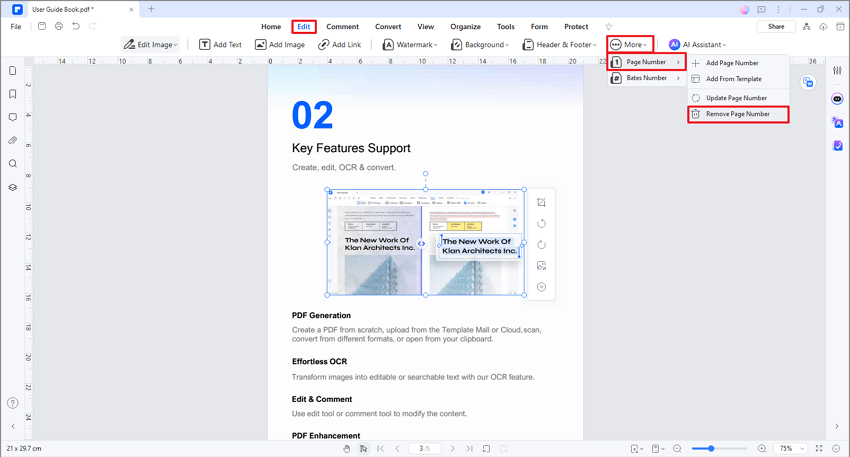
Methode 2. Anleitung zum Entfernen von Seitenzahlen in PDF-Dateien mithilfe der Funktionen für Kopf- und Fußzeilen
Mit PDFelement können Sie je nach Bedarf Funktionen für Kopf- und Fußzeilen verwenden, um Seitenzahlen hinzuzufügen. Das stimmt zwar, aber Sie können dieselbe Funktion für Kopf- und Fußzeilen auch verwenden, um die PDF-Seitenzahlen zu entfernen.
Beachten Sie jedoch, dass diese Methode nur funktioniert, wenn die Seitenzahlen mithilfe der Funktionen für Kopf- und Fußzeilen hinzugefügt werden. Wie bei vielen anderen PDF-Elementen ist auch das Entfernen von Seitenzahlen mithilfe der Funktionen für Kopf- und Fußzeilen reibungslos.
Die folgenden Schritte veranschaulichen, wie Sie Seitenzahlen in PDF mithilfe der Funktionen für Fußzeilen und Kopfzeilen in PDFelement entfernen können.
Schritt 1. Starten Sie zunächst PDFelement auf Ihrem Computer, um auf das Hauptfenster zuzugreifen. Sobald es angezeigt wird, klicken Sie auf die Schaltfläche "Datei öffnen" und folgen Sie den Anweisungen auf dem Bildschirm, um die Ziel-PDF-Datei hochzuladen. Alternativ können Sie die PDF-Datei auf die Oberfläche ziehen und dort ablegen.
Schritt 2. Gehen Sie nach dem Hochladen auf die Registerkarte "Bearbeiten" in der Symbolleiste und klicken Sie auf die Option "Kopf- und Fußzeile".
 G2-Wertung: 4.5/5 |
G2-Wertung: 4.5/5 |  100 % Sicher |
100 % Sicher |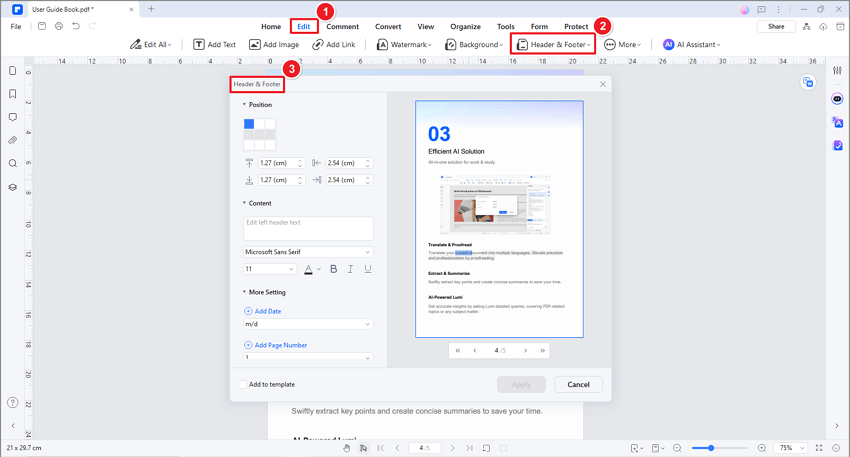
Schritt 3. Klicken Sie in den angezeigten Optionen auf den Link "Kopf- und Fußzeilen löschen" und bestätigen Sie anschließend. Die Seitenzahlen werden automatisch gelöscht. Sie können auf das Speichern Symbol klicken, um die Änderungen zu speichern.
Methode 3. Verwenden Sie die Inhaltsbearbeitung, um Seitenzahlen aus gescannten PDF-Dateien zu entfernen.
PDFelement ist aufgrund seiner OCR-Funktion sehr beliebt. Während die OCR-Funktion in erster Linie dazu dient, Texte in Bildern zu entschlüsseln, ist es nicht verwunderlich, dass Sie sie zusammen mit den Funktionen zur Inhaltsbearbeitung auch zum Entfernen von Seitenzahlen aus einer bildbasierten oder gescannten PDF-Datei verwenden können.
Wenn sich die oben genannten Methoden als hartnäckig erweisen und Sie die PDF-Seiten nicht löschen können, können Sie auch diese Methode verwenden. Wenn Sie diese Methode verwenden, schalten Sie die Seitenzahlen in der Bild-PDF frei. Sie löschen also die einzelnen Seitenzahlen nacheinander.
Das Löschen der einzelnen Seitenzahlen kann zwar mühsam und zeitraubend sein, aber es lohnt sich, denn die Art und Weise, wie Seitenzahlen hinzugefügt werden, ist sehr komplex.
Die folgenden Schritte veranschaulichen, wie Sie mit der OCR-Funktion in PDFelement Seitenzahlen aus PDF-Dateien entfernen.
Schritt 1. Starten Sie Wondershare PDFelement auf Ihrem Computer und laden Sie die PDF-Datei hoch, aus der Sie die Seiten entfernen möchten.
Schritt 2. Wenn die hochgeladene PDF-Datei gescannt oder bildbasiert ist, sollten Sie eine Benachrichtigung sehen, die Ihnen empfiehlt, OCR durchzuführen. Klicken Sie auf die Schaltfläche "OCR durchführen" und wählen Sie dann die gewünschten Scan-Einstellungen. Klicken Sie auf "Anwenden", um PDF OCR auszulösen.
 G2-Wertung: 4.5/5 |
G2-Wertung: 4.5/5 |  100 % Sicher |
100 % Sicher |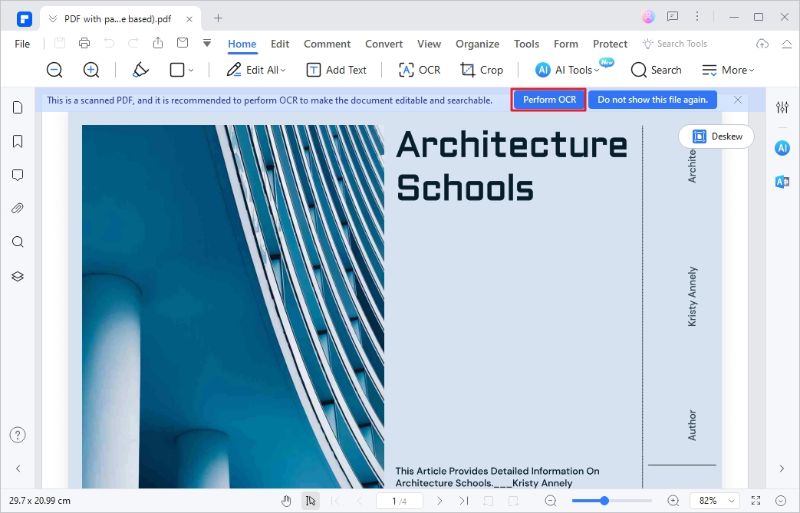
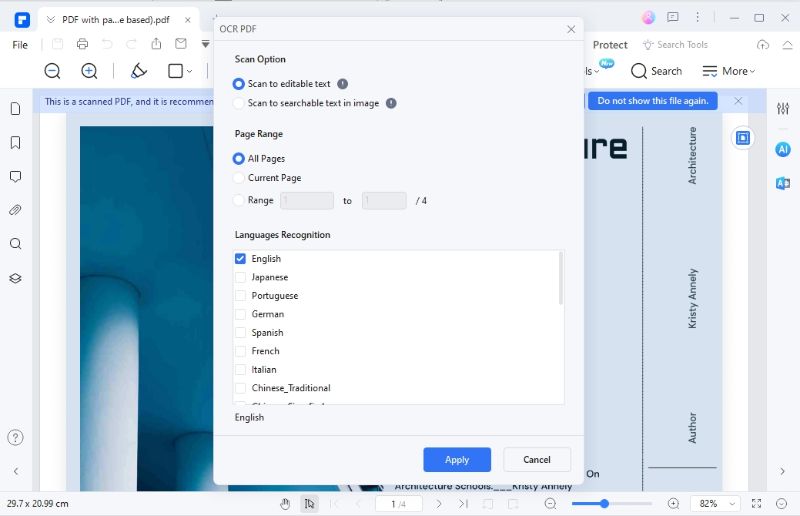
Schritt 3. Wenn die OCR abgeschlossen ist, gehen Sie auf die Registerkarte "Bearbeiten" und wählen Sie die Option "Alle bearbeiten". Klicken Sie nun mit der rechten Maustaste auf die Seitenzahl am unteren Rand und wählen Sie "Löschen".
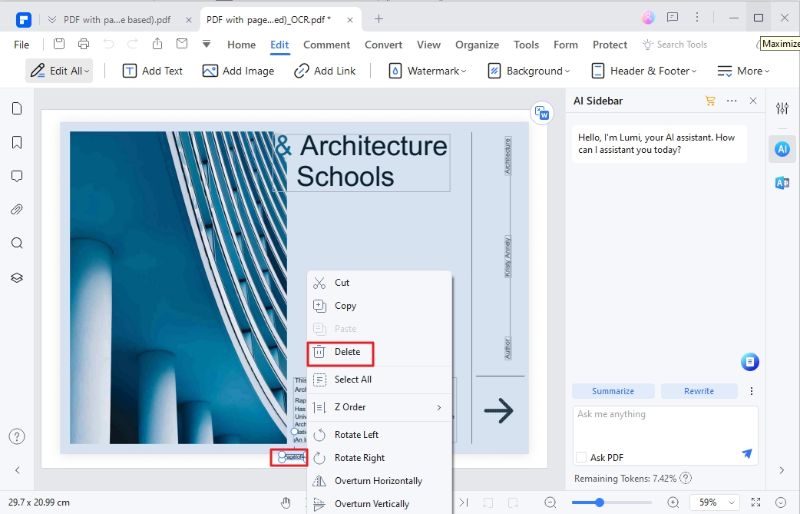
Methode 4. Seitennummern mit Form-Tools abdecken
Wenn alle oben genannten Methoden fehlschlagen, können Sie die Seitenzahlen mit PDFelement mit einer Form mit weißem Hintergrund überdecken. Diese Methode verdeckt die Seitenzahl, entfernt sie aber nicht. Wenn die OCR Texte oder Zahlen nicht erkennt oder Sie die OCR-Methode nicht verwenden möchten, dann kann diese Methode eine gute Lösung sein.
Die folgenden Schritte zeigen, wie Sie Seitenzahlen mit Form-Tools in PDFelement abdecken.
 G2-Wertung: 4.5/5 |
G2-Wertung: 4.5/5 |  100 % Sicher |
100 % Sicher |Schritt 1. Öffnen Sie zunächst Wondershare PDFelement und importieren Sie die PDF-Datei, deren Seiten Sie entfernen möchten.
Schritt 2. Wenn die PDF-Datei bildbasiert ist, können Sie eine OCR durchführen. Sie ist jedoch nicht obligatorisch.
Schritt 3. Gehen Sie auf die Registerkarte "Kommentar" und klicken Sie dann auf den Dropdown-Pfeil "Formen". Wählen Sie unter den angezeigten Formen die Option "Rechteck".
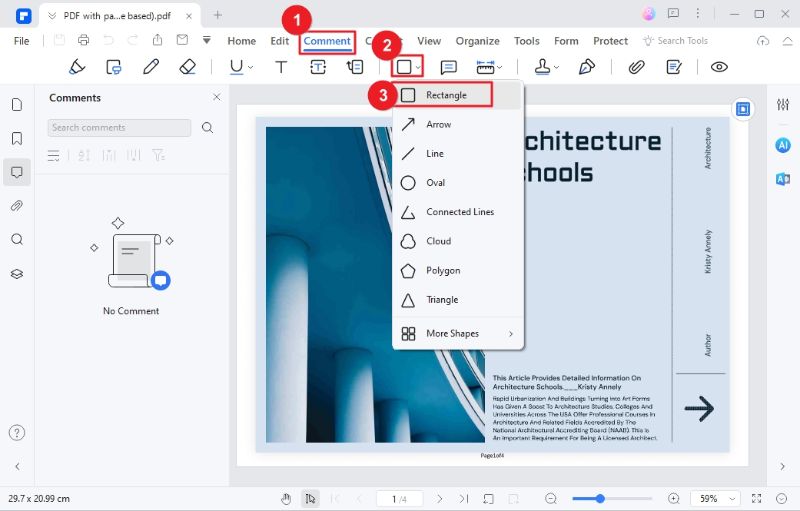
Schritt 4. Ziehen Sie den Mauszeiger und zeichnen Sie die Form über die gewünschte Seitenzahl. Klicken Sie nach dem Zeichnen mit der rechten Maustaste auf die Form und wählen Sie die Option "Eigenschaften".
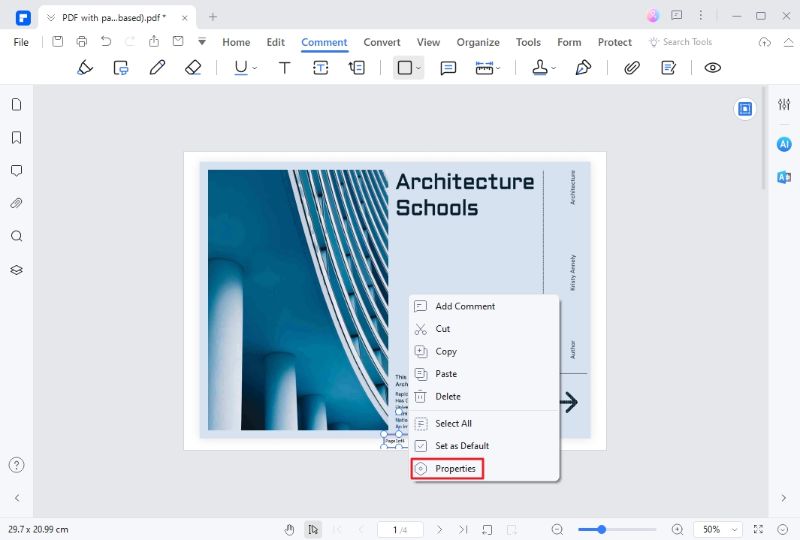
Schritt 5. Klicken Sie im Fenster der "Eigenschaften" auf das Symbol der "Farbfüllung" und wählen Sie die Option "Farbabsorber". Wählen Sie für die Form die gleiche Farbe wie für den Hintergrund. Machen Sie dasselbe für alle anderen Seiten.
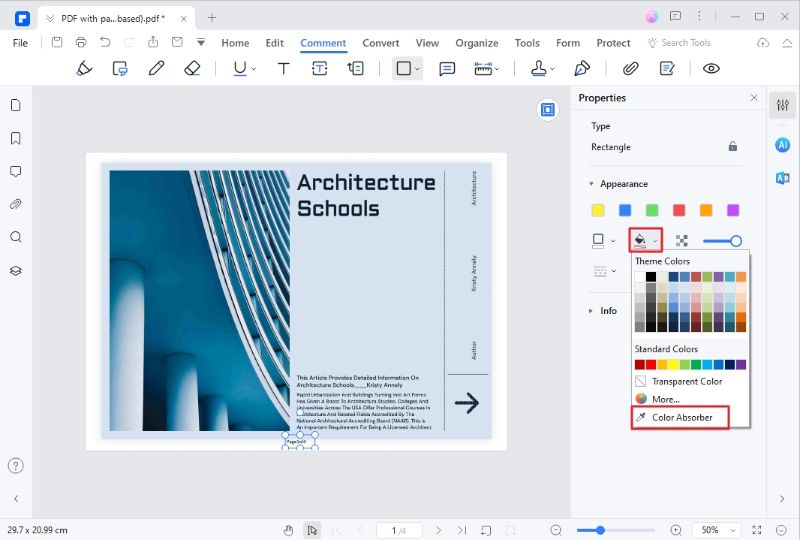
Teil 2. Entfernung von Seitenzahlen aus PDF online kostenlos
Online-Tools bieten eine weitere nützliche Methode, um Seitenzahlen mühelos aus PDF-Dateien zu entfernen. Sie sollten jedoch einen guten Online PDF Seiten Remover finden.
Es gibt viele Online-Tools, mit denen Sie PDF-Seiten entfernen können. Eines der hoch bewerteten Tools ist PDFFiller. Dieses Tool ist ein schnelles und kostenloses Online-Tool, mit dem Sie eine Vielzahl von PDF-Aufgaben erledigen können, einschließlich der Entfernung von PDF-Seiten.
Sie können damit ein kostenloses Konto erstellen und Dateien vom lokalen Computer und aus der Cloud beziehen. Auch wenn der Prozess langwierig erscheint, ist er einen Versuch wert.
Die folgenden Schritte zeigen Ihnen, wie Sie mit PDFFiller kostenlos Seitenzahlen aus PDF-Dateien entfernen können.
Schritt 1. Öffnen Sie Ihren Browser und navigieren Sie zur PDFFiller-Seite. Anmelden oder ein kostenloses Konto erstellen.
Schritt 2. Gehen Sie zum Bereich "Meine Box" und klicken Sie auf die Schaltfläche "Neu hinzufügen", um die PDF-Datei hochzuladen.
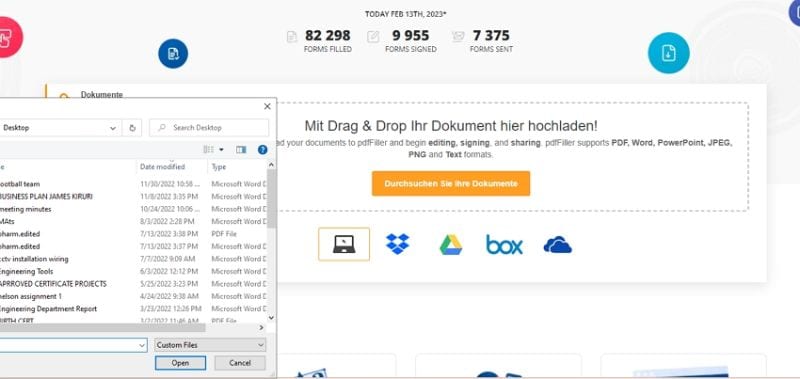
Schritt 3. Ihre PDF-Datei sollte sich in einem PDF-Editor öffnen. Verwenden Sie verschiedene Bearbeitungstools, um Seiten zu ändern und neu anzuordnen. Sie können mit diesen Funktionen auch die Seitenzahlen für jede Seite löschen.
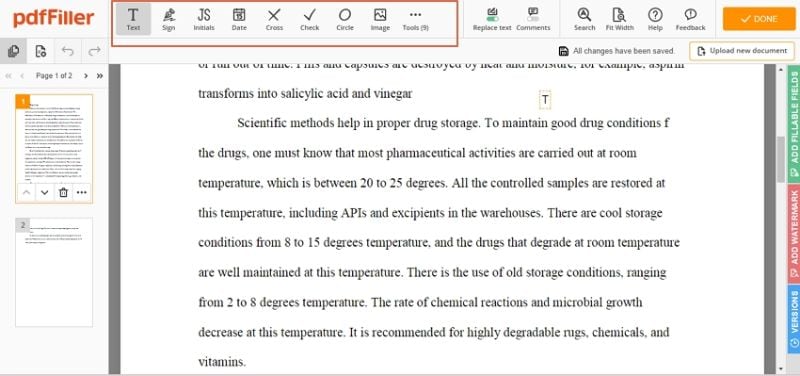
Schritt 4. Wenn Sie zufrieden sind, klicken Sie auf die Schaltfläche "Fertig", um die Änderung zu bestätigen. Klicken Sie schließlich auf die "Herunterladen" Schaltfläche, um Ihre PDF-Datei abzurufen.
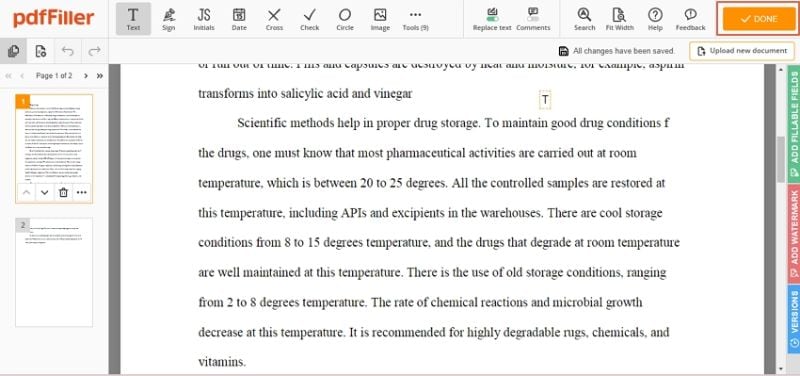
Fazit
Nach der Lektüre dieses Artikels können Sie leicht feststellen, dass Wondershare PDFelement mehrere effektive Methoden zum Entfernen von Seitenzahlen aus PDFs bietet. Je nach Art der PDF-Datei und der Art, wie die Seitenzahlen hinzugefügt wurden, können Sie mit PDFelement leicht eine passende Lösung finden.
Außerdem können Sie mit PDFelement die Seitenzahlen auf verschiedene Methoden aktualisieren und bearbeiten. Laden Sie Wondershare PDFelement noch heute herunter und bringen Sie Ihr PDF-Erlebnis auf eine neue Ebene.