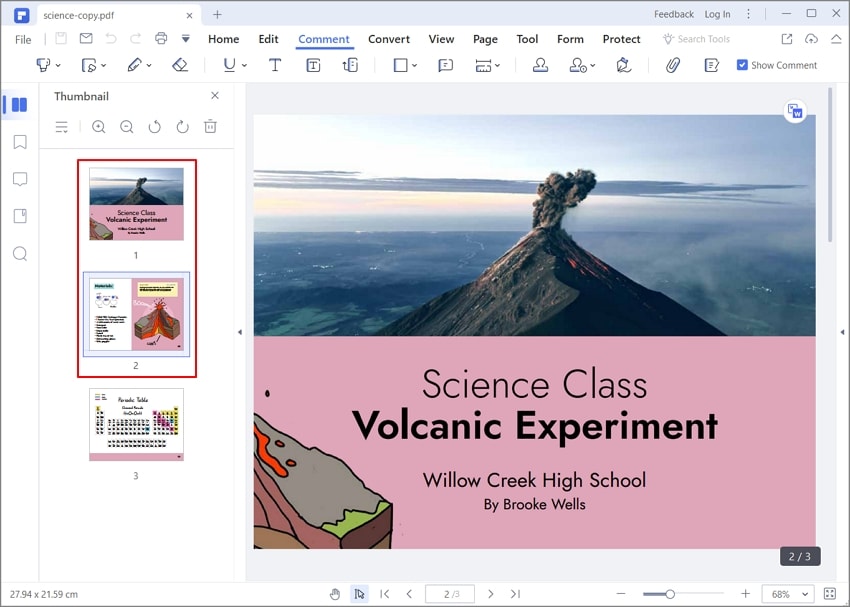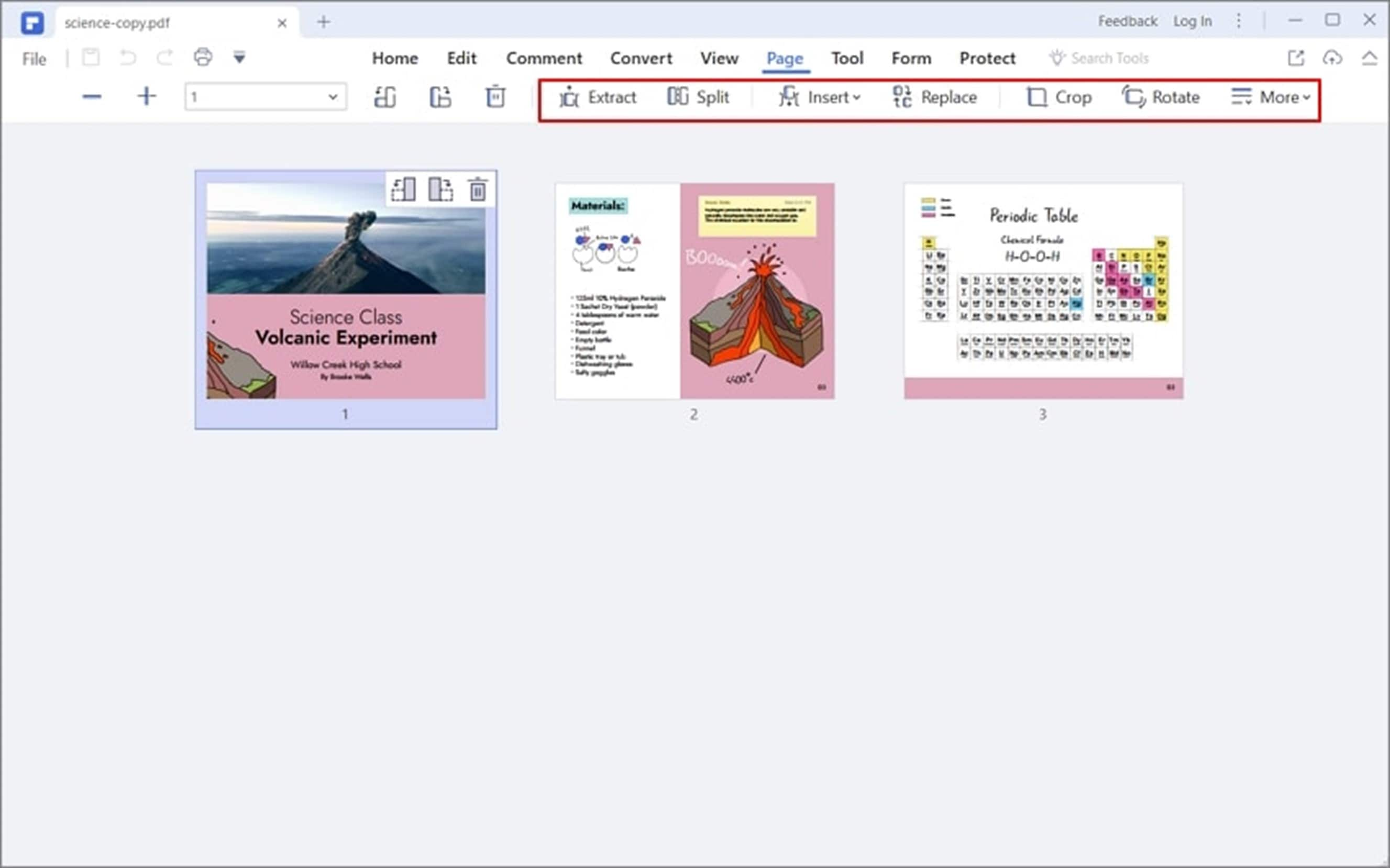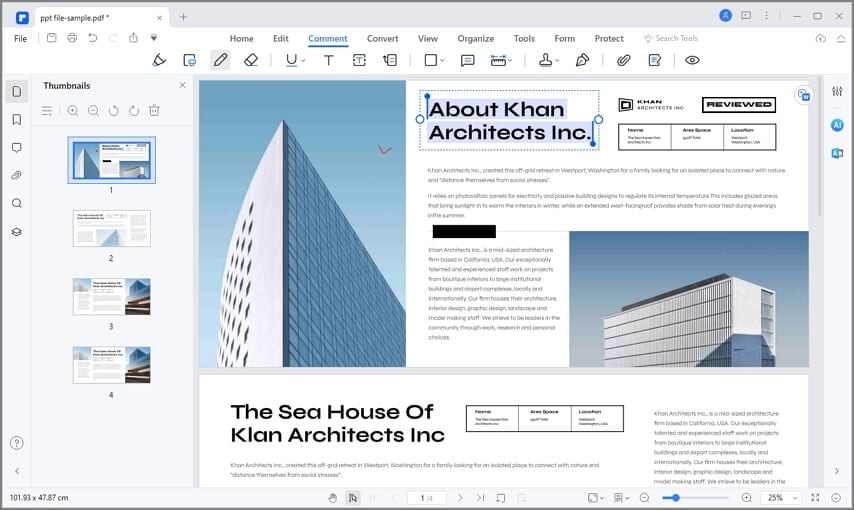Es gibt mehrere Fälle, in denen Sie Seiten in einer PDF-Datei umkehren möchten. Egal, ob Sie sie ausdrucken oder die Seitenreihenfolge Ihren Bedürfnissen anpassen möchten, es ist wichtig zu wissen, wie Sie die Seitenreihenfolge in PDF-Dateien effektiv umkehren können.
Es ist nicht überraschend, dass viele PDF-Benutzer PDF-Seiten nicht umkehren können. Zum Glück finden Sie in diesem Artikel eine vollständige Anleitung, wie Sie die Seitenreihenfolge in PDF-Dateien einfach und schnell umkehren können.
In diesem Artikel
Methode 1. PDF-Seitenreihenfolge umkehren mit Wondershare PDFelement
PDFelement ist ein leistungsstarkes PDF Tool, mit dem Sie die Methode zur Organisation von PDFs reibungslos ändern können. Mit diesem Programm können Sie PDFs auf verschiedene einfache Methoden organisieren, die Ihren Bedürfnissen entsprechen. PDFelement ist für alle Arten und Größen von PDF-Dateien geeignet und kann von jedermann verwendet werden.
Mit diesem Programm können Sie mühelos PDF-Seiten neu anordnen, zuschneiden, teilen, einfügen und extrahieren. Die gute Nachricht ist, dass Sie Ihre PDF-Seiten immer in der von Ihnen gewünschten Reihenfolge anordnen können.
 G2-Wertung: 4.5/5 |
G2-Wertung: 4.5/5 |  100 % Sicher |
100 % Sicher |Wie man die Reihenfolge der Seiten mit Wondershare PDFelement umkehrt
Die folgenden Schritte zeigen Ihnen, wie Sie die Seitenreihenfolge von PDF-Dateien mit Wondershare PDFelement umkehren können.
Schritt 1. Starten Sie zunächst PDFelement auf Ihrem Computer und laden Sie die PDF-Datei hoch, deren Seiten Sie umkehren möchten. Klicken Sie nach dem Hochladen auf das "Drucken" Symbol oben rechts auf der Seite, um das Druckfenster zu öffnen.
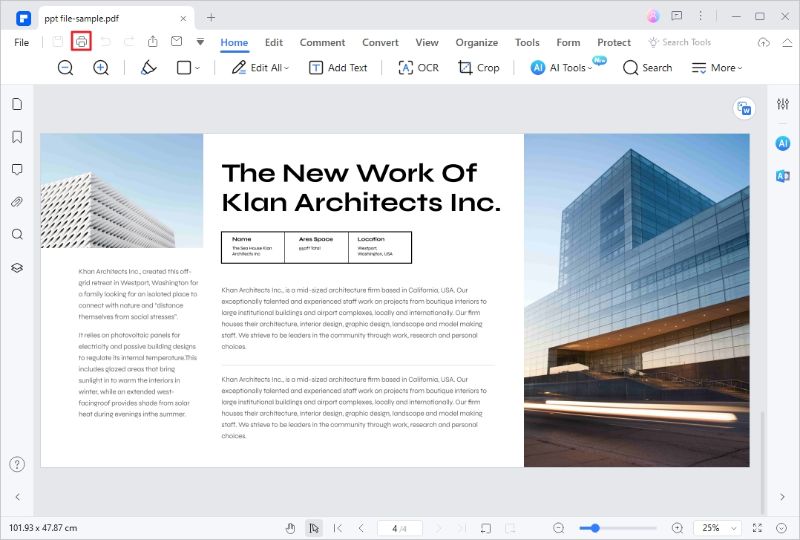
Schritt 2. Im folgenden Druckfenster klicken Sie auf den Dropdown-Pfeil "Drucker" und wählen "Wondershare PDFelement". Gehen Sie zum Abschnitt "Druckeinstellungen" und markieren Sie die Option "Seiten umkehren".
 G2-Wertung: 4.5/5 |
G2-Wertung: 4.5/5 |  100 % Sicher |
100 % Sicher |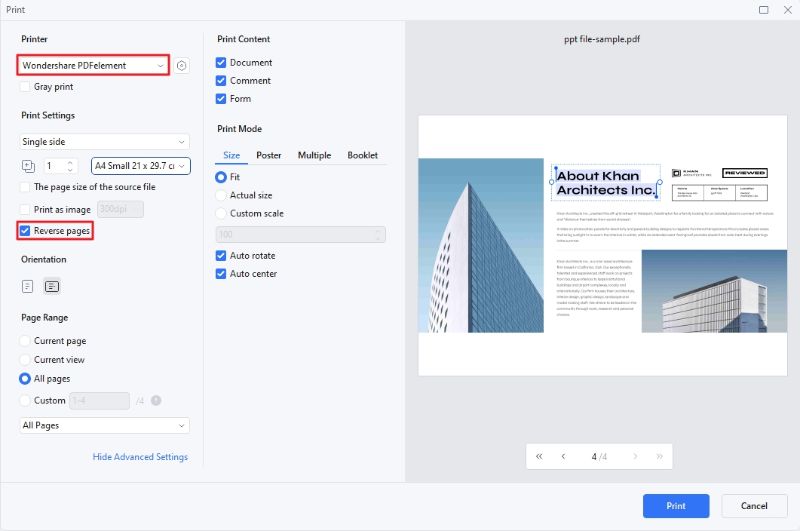
Schritt 3. Wenn Sie mit Ihrer Auswahl zufrieden sind, klicken Sie zur Bestätigung auf die "Drucken" Schaltfläche. PDFelement wird Ihr neues Dokument automatisch mit umgekehrten Seiten öffnen. Sie können auf das "Speichern" Symbol klicken, um Ihr umgedrehtes PDF in einem geeigneten Ordner zu speichern.
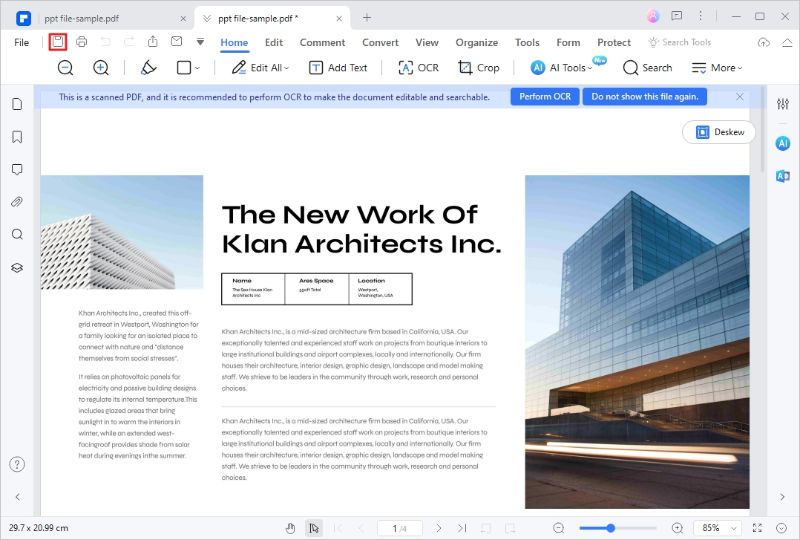
Nach dem Druck wird die neue PDF-Datei automatisch mit umgekehrten Seiten geöffnet. Speichern Sie die neue PDF-Datei auf Ihrem lokalen Laufwerk.
Methode 2. Schritte zum Rückgängigmachen von Seiten in PDF auf Mac
PDFelement ist nicht nur auf Windows beschränkt. Es verfügt über eine weitere leistungsstarke, schnelle, zuverlässige und intuitive Mac-Version zur Bearbeitung von PDF-Aufgaben. Wie die Windows-Version bietet auch PDFelement für Mac mehrere Methoden, um PDF-Seiten zu organisieren und den Bedürfnissen des Benutzers gerecht zu werden.
Sie können PDFs in Stapeln neu anordnen, einfügen, extrahieren, bearbeiten, mit Anmerkungen versehen und signieren.
Wie man PDF-Seiten auf dem Mac umkehrt
Die folgenden Schritte zeigen, wie Sie mit PDFelement Seiten in einer PDF-Datei auf dem Mac umkehren können.
Schritt 1. Starten Sie zunächst PDFelement auf Ihrem Mac und navigieren Sie dann zu "Datei" > "Drucken".
 G2-Wertung: 4.5/5 |
G2-Wertung: 4.5/5 |  100 % Sicher |
100 % Sicher |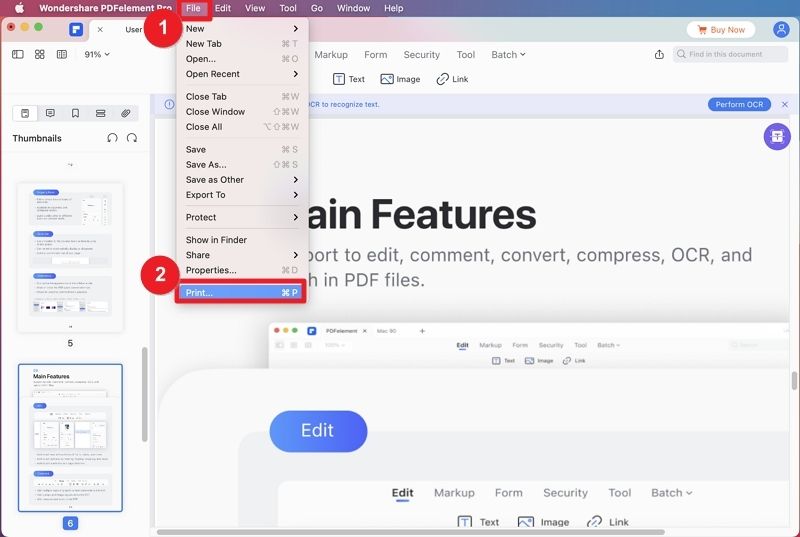
Schritt 2. Klicken Sie im folgenden Popup-Fenster auf die Option "Details anzeigen". Klicken Sie auf das Dropdown-Symbol "Layout" und wählen Sie die Option "Papierhandhabung".
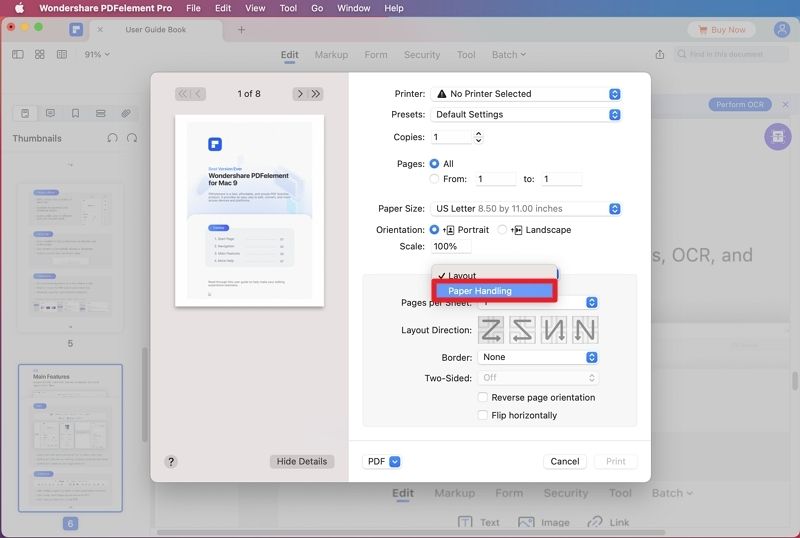
Schritt 3. Gehen Sie zum Abschnitt "Zu druckende Seiten" und wählen Sie die Option "Umkehren".
 G2-Wertung: 4.5/5 |
G2-Wertung: 4.5/5 |  100 % Sicher |
100 % Sicher |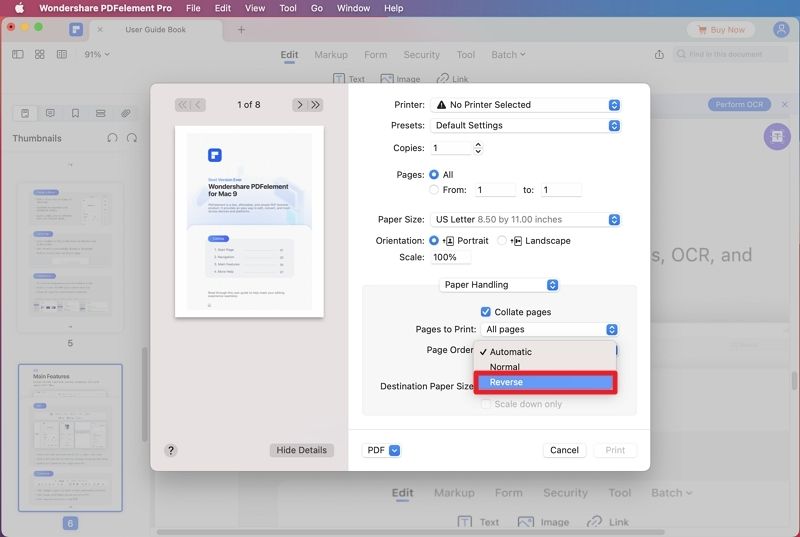
Schritt 4 Wenn Sie zufrieden sind, klicken Sie auf den Dropdown-Pfeil "PDF" und wählen Sie die Option "Als PDF speichern".
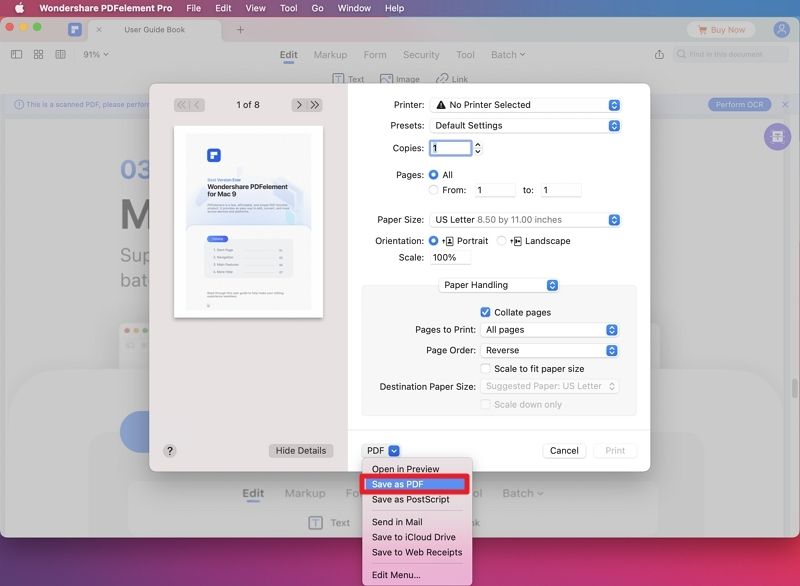
Wählen Sie den gewünschten Speicherpfad aus dem Popup-Fenster.
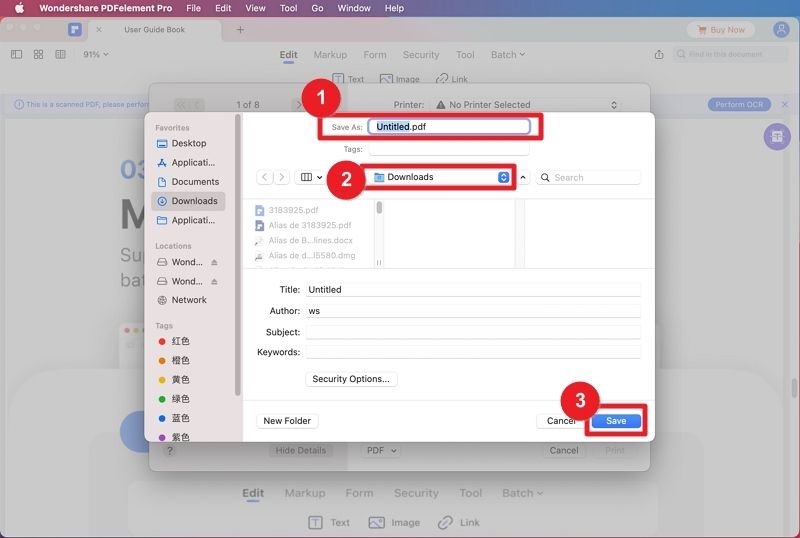
Methode 3. Adobe Acrobat zum Umkehren der Seitenreihenfolge verwenden
Adobe Acrobat ist eines der beliebtesten und effektivsten PDF-Tools auf dem Markt. Es ist mit vielen Funktionen ausgestattet, und die Benutzer können verschiedene PDF-Aufgaben erledigen, einschließlich der Umkehrung der PDF-Seitenreihenfolge.
Mit diesem Programm können Sie festlegen, wie Sie die gewünschten Seiten in umgekehrter Reihenfolge drucken möchten. Das Schöne an diesem Programm ist, dass es große PDF-Dateien ohne Probleme verarbeiten kann. Der einzige Nachteil an diesem Tool sind die teuren Abonnements. Ansonsten ist es einen Versuch wert.
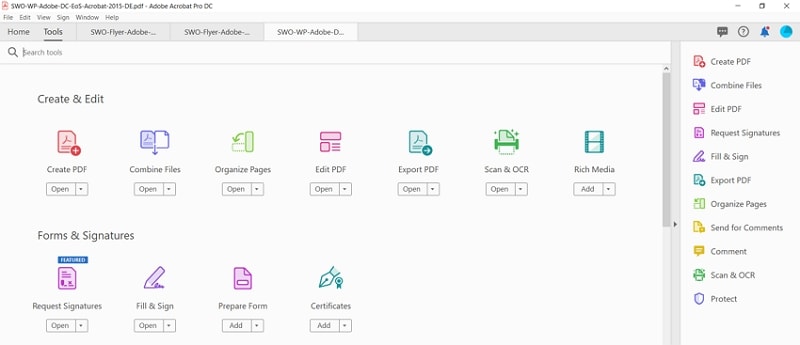
Wie man mit Adobe Acrobat die Seitenreihenfolge umkehrt
Die folgenden Schritte zeigen Ihnen, wie Sie die Seitenreihenfolge von PDF-Dateien mit Adobe Acrobat umkehren können.
Schritt 1. Öffnen Sie die Ziel-PDF-Datei mit Adobe Acrobat auf Ihrem Computer. Wenn Sie es geöffnet haben, navigieren Sie zum Abschnitt "Datei" und wählen Sie die Option "Drucken".
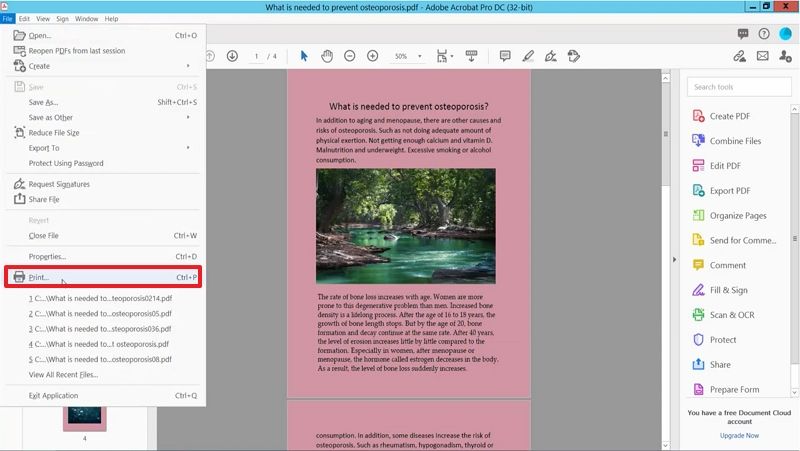
Schritt 2. Klicken Sie im "Drucken" Fenster auf den Dropdown-Pfeil "Drucker" und wählen Sie "Adobe PDF". Markieren Sie im Abschnitt "Zu druckende Seiten" die Option "Seiten umkehren".
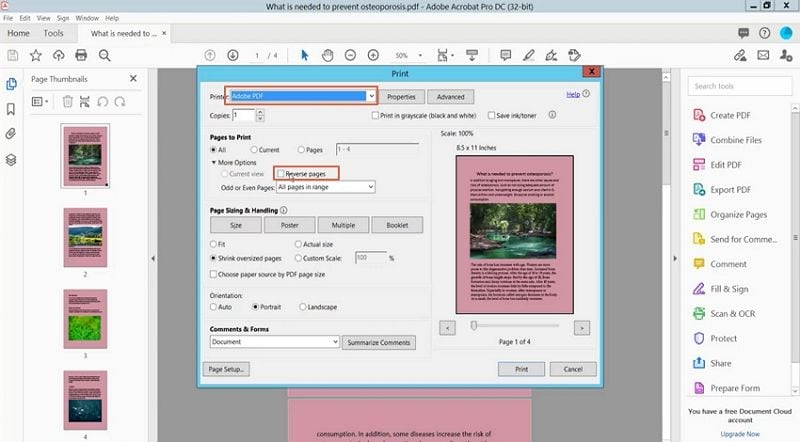
Schritt 3. Wählen Sie andere gewünschte Einstellungen und klicken Sie auf "Drucken", um das Ausgabefenster zu öffnen. Wählen Sie den gewünschten Speicherpfad und klicken Sie auf "Speichern", um Ihre umgedrehte PDF-Datei zu speichern.
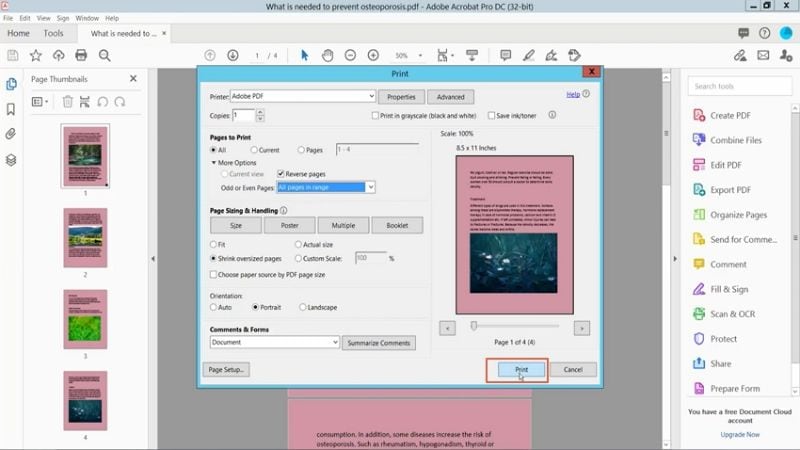
Methode 4. Wie man die Reihenfolge der Seiten in PDF online umkehrt
Desktop-Tools sind bei der Bearbeitung von PDF-Aufgaben wie der Umkehrung von PDF-Seitenreihenfolgen zweifelsohne die besten. Die Online-Tools bieten jedoch auch eine andere Dimension, die viele Menschen zu schätzen wissen. Es gibt viele Online-Tools zur Umkehrung der Seitenreihenfolge in PDF-Dateien, doch viele Anwender haben Schwierigkeiten, das richtige Tool zu finden.
Glücklicherweise ist i2PDF eines der hoch bewerteten Online-Tools, mit dem Sie die Seitenreihenfolge in PDFs reibungslos umkehren können. Dieses einfache Programm unterstützt die einfache Drag & Drop-Methode zum Hochladen der gewünschten PDF-Dateien. i2PDF ermöglicht es dem Benutzer, die Seiten in umgekehrter Reihenfolge von aufsteigend nach absteigend zu sortieren, ohne dass er dabei ins Schwitzen kommt. Dieses Programm löscht Dateien automatisch nach 30 Minuten.
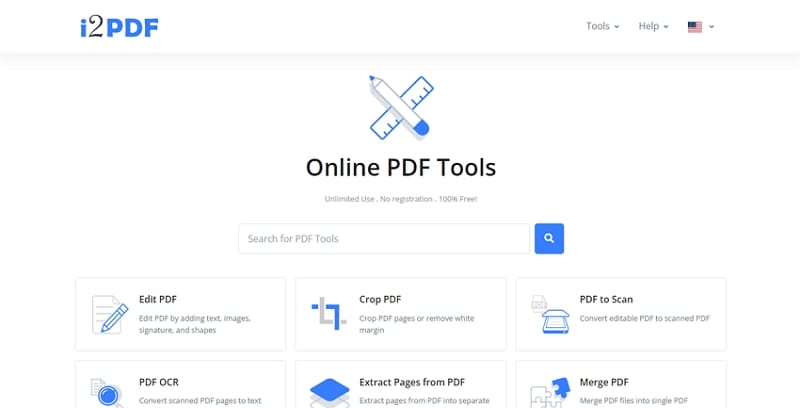
Wie man die Reihenfolge der Seiten in PDF online umkehrt
Die folgenden Schritte zeigen, wie Sie die Seitenreihenfolge in PDF online mit i2PDF umkehren können.
Schritt 1. Rufen Sie mit einem geeigneten Browser den Abschnitt "i2PDF reverse page order" auf. Klicken Sie auf die Schaltfläche "Dateien auswählen" und folgen Sie den Anweisungen auf dem Bildschirm, um die Zieldatei hochzuladen. Alternativ können Sie die PDF-Datei auf die Oberfläche des Programms ziehen und dort ablegen.
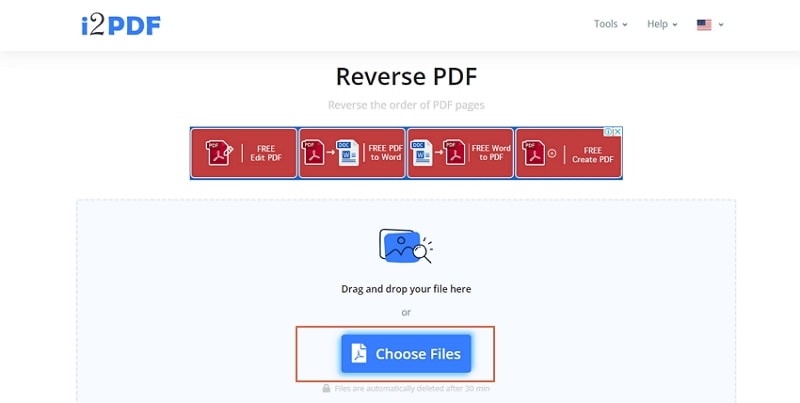
Schritt 2. Wenn die Datei geladen ist, klicken Sie auf die Schaltfläche "PDF umkehren" und warten Sie, bis das Programm geladen ist.
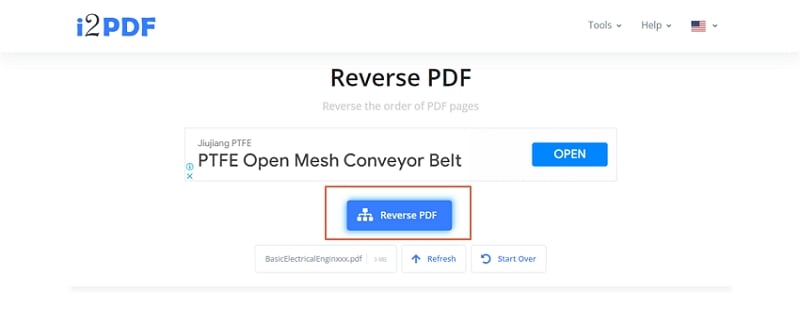
Schritt 3. Auf dem nächsten Bildschirm sollten Sie eine Benachrichtigung sehen, dass der Vorgang erfolgreich war. Klicken Sie einfach auf die "Herunterladen" Schaltfläche, um die umgekehrte PDF-Datei auf Ihr Gerät zu holen.
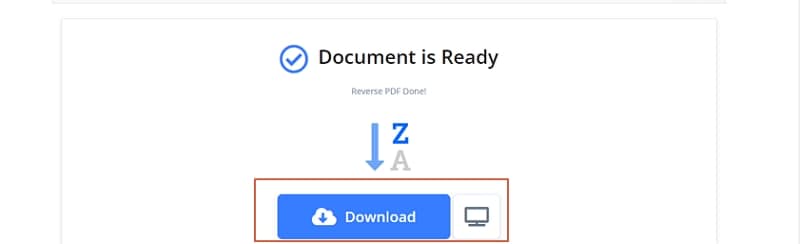
Fazit
Nach der Lektüre dieses Artikels kennen Sie mehrere effektive Methoden, um Seiten in einer PDF-Datei neu anzuordnen. Sie können je nach Bedarf eine Desktop- oder Online-Option wählen. Allerdings hat jede Option ihre Vor- und Nachteile, und Sie müssen die richtige Entscheidung treffen.
Glücklicherweise erfüllt PDFelement alle Kriterien und ist damit die beste Wahl. Dieses Programm verfügt über alle Funktionen und Möglichkeiten eines modernen PDF Editors. Laden Sie Wondershare PDFelement noch heute herunter und genießen Sie die beste Erfahrung beim Neuordnen von PDF-Seiten.