Die Verwendung von PDF-Dateien ist der gängigste Weg, um Dokumente auf sichere Weise zu teilen. Sie können nicht verändert werden, ohne dass sie versehentlich beschädigt werden, und sie sehen immer gleich aus, egal ob Sie sie auf einem Mac oder einem PC öffnen. Wenn Sie einen Mac verwenden, fragen Sie sich wahrscheinlich, wie Sie in Preview Seiten aus einer PDF-Datei löschen können.
Preview ist die integrierte Bild- und PDF-Ansichtsanwendung des Mac und eignet sich hervorragend zum Löschen von Seiten aus einer PDF-Datei. Wenn Sie jedoch keine PDF-Seiten in Preview löschen können, gibt es mehrere andere Methoden, die den gleichen Zweck erfüllen. Lesen Sie weiter, um mehr zu erfahren.
In diesem Artikel
Wie man Seiten aus einer PDF-Datei in Preview auf dem Mac löscht
Das Löschen von PDF-Seiten in Preview ist einfach und kann in wenigen Schritten durchgeführt werden. Hier sind einige der wichtigsten Funktionen von Preview, die Sie kennen sollten.
- PDF-Bearbeitung - Preview kann grundlegende Bearbeitungen vornehmen, z.B. Formen und Linien einfügen, Seiten drehen oder löschen und vieles mehr. Es kann auch PDFs verschlüsseln, um Ihre Daten zu schützen.
- Bildbearbeitung - Preview ist mit grundlegenden Bildkorrektur-Tools wie Farbextraktion, Zuschneiden und Extraktion ausgestattet.
- Import und Export - Sie können gescannte Bilder importieren und exportieren, sofern macOS dies unterstützt. Preview ermöglicht auch die Konvertierung zwischen verschiedenen Dateiformaten wie BMP, JPG, PDF, etc.
Nun, da Sie ein grundlegendes Verständnis haben, erfahren Sie hier, wie Sie in Preview Seiten aus einer PDF-Datei löschen können.
Schritt 1 Wählen Sie Ihr auf dem Mac gespeichertes PDF und öffnen Sie es mit Preview.
Schritt 2 Klicken Sie auf Ansicht > Thumbnails oder Ansicht > Kontaktblatt. Wählen Sie die zu löschende(n) Seite(n) und drücken Sie dann die Entf-Taste auf Ihrer Tastatur. Alternativ können Sie auch auf Bearbeiten > Löschen klicken.
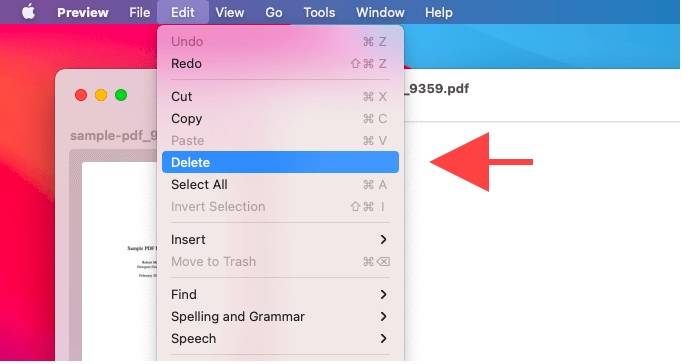
Hinweis: Beim Löschen einer Seite aus einer PDF-Datei werden auch alle Anmerkungen auf der Seite entfernt.
Warum kann ich PDF-Seiten in Preview nicht löschen?
Wenn Sie mit Preview keine Seiten aus PDFs löschen können, ist die PDF, die Sie bearbeiten möchten, möglicherweise eingeschränkt. Während Sie mit Preview grundlegende Bearbeitungen vornehmen können, kann die in den Mac integrierte Anwendung den Passwort-Schutz von PDFs nicht entfernen, falls es einen gibt. Diese PDF-Dokumente verwenden ein Passwort, d.h. sie sind eigentümergeschützt.
In solchen Fällen müssen Sie sich auf eine spezielle PDF-Lösung wie Wondershare PDFelement verlassen, um alle Einschränkungen eines PDF-Dokuments zu entfernen. Sie müssen dennoch das spezifische Passwort durchsetzen, um sicherzustellen, dass Ihr PDF keine Bearbeitungseinschränkungen hat, wenn Sie es ändern möchten.
 G2-Wertung: 4.5/5 |
G2-Wertung: 4.5/5 |  100 % Sicher |
100 % Sicher |Anleitung zum Löschen von PDF-Seiten ohne Preview auf MacOS
In diesem Abschnitt werden zwei Methoden zum Löschen von PDF-Seiten ohne Preview auf Ihrem Mac vorgestellt. Die beiden Methoden sind online und offline, so dass Sie jederzeit wählen können, welche für Sie am besten geeignet ist.
Löschen einer PDF-Seite auf dem Mac mit Software von Drittanbietern
PDFelement kann nicht nur Einschränkungen entfernen, sondern auch ganz einfach PDF-Seiten auf Ihrem Mac löschen. Hier sind die Schritte zum Löschen von PDFs mit PDFelement, wenn Preview auf Ihrem Mac keine Seiten aus einer PDF-Datei entfernen kann.
 G2-Wertung: 4.5/5 |
G2-Wertung: 4.5/5 |  100 % Sicher |
100 % Sicher |Schritt 1 Laden Sie PDFelement für Mac herunter und installieren Sie es. Öffnen Sie eine PDF-Datei und klicken Sie oben links auf "Seite organisieren".

Schritt 2A In einem Popup-Fenster werden alle PDF-Seiten des Dokuments angezeigt. Um eine Seite zu löschen, klicken Sie auf eine einzelne Seite oder halten Sie die Befehlstaste gedrückt, um mehrere PDFs auszuwählen. Sobald die PDF oder PDFs markiert sind, klicken Sie auf "Löschen" auf der rechten Seite des Fensters. Sie können auch die Entf-Taste auf Ihrer Tastatur drücken, um die gleiche Aufgabe zu erfüllen.
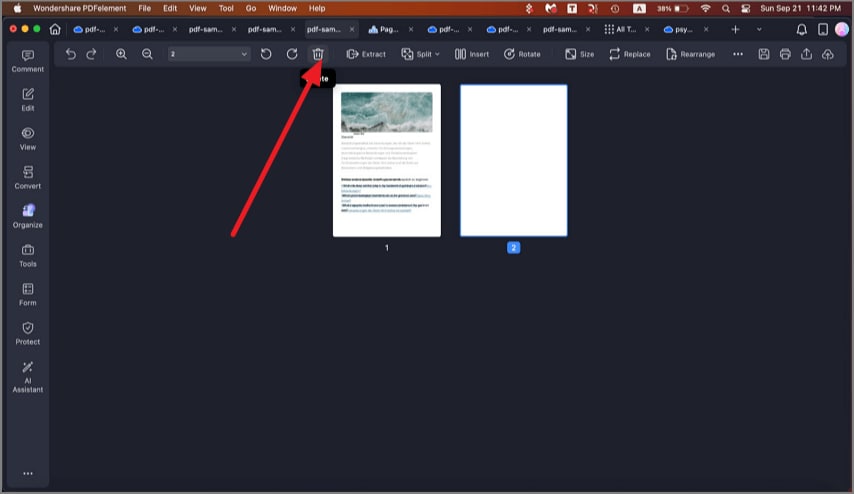
Schritt 2B Alternativ gehen Sie zum Thumbnail-Panel und klicken mit der rechten Maustaste auf eine PDF-Seite, die Sie entfernen möchten. Klicken Sie anschließend im Dropdown-Menü auf Löschen.
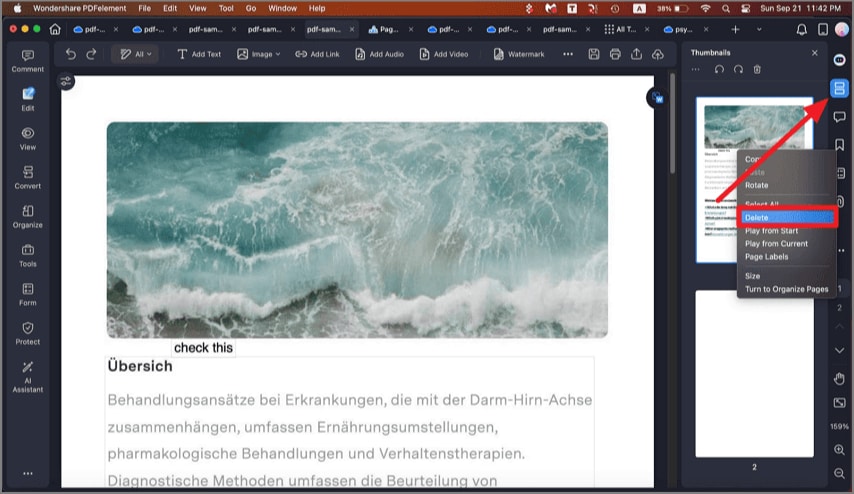
Seiten aus PDF auf Mac online löschen
Wenn PDFelement nicht verfügbar ist, bietet Wondershare eine Online-PDF-Lösung zum Löschen von Seiten in Ihren PDFs.
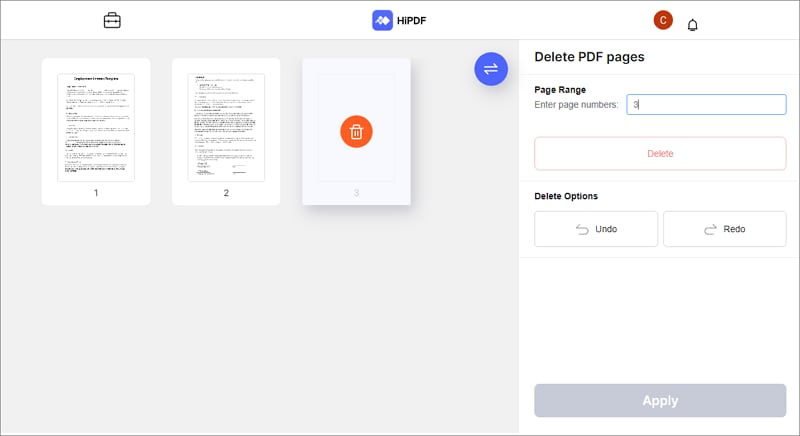
Im Folgenden finden Sie einige Funktionen von HiPDF für die Bearbeitung Ihrer PDF-Seiten.
- SSL-Verschlüsselung - HiPDF verwendet eine SSL-Verschlüsselung, so dass Sie Ihre PDF-Seiten löschen können, ohne sich um Ihre Privatsphäre sorgen zu müssen. Alle hochgeladenen Dateien werden nach 60 Minuten endgültig von den HiPDF-Servern gelöscht.
- Optimiert Ihre PDFs - Wenn Sie PDF-Seiten löschen, wird Ihr Dokument kleiner, um Ihre PDFs zu optimieren.
- Benutzerfreundlich - HiPDF erfordert keine Installation und ist völlig kostenlos zu verwenden. Die Oberfläche ist einfach gehalten, so dass sie auch für Anfänger geeignet ist.
Hier sind die Schritte, um das Löschen von PDFs mit HiPDF zu beginnen.
Schritt 1 Gehen Sie zu HiPDF. Verwenden Sie die Drag & Drop-Funktion, um eine PDF-Datei auf Ihrem Gerät auszuwählen oder klicken Sie auf "DATEI WÄHLEN", um eine PDF-Datei auszuwählen.
Schritt 2 Im nächsten Fenster klicken Sie auf die Löschen Schaltfläche auf den Seiten, die Sie entfernen möchten. Klicken Sie anschließend unten auf BESTÄTIGEN.
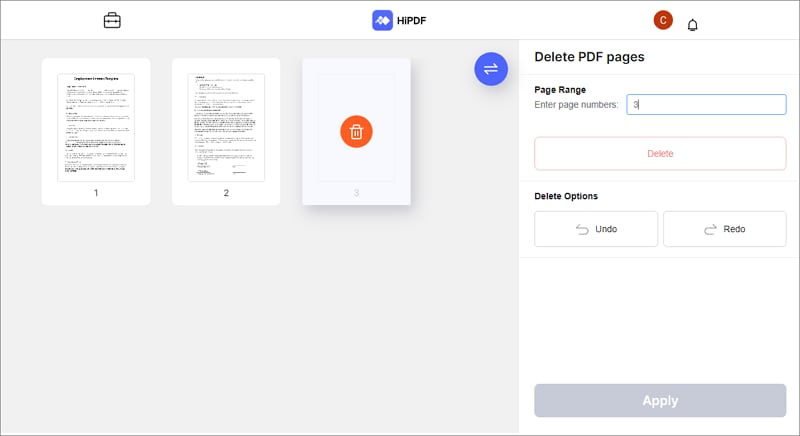
Schritt 3 Sobald Sie alle Seiten gelöscht haben, die Sie entfernen möchten, klicken Sie auf Herunterladen, um die bearbeitete PDF-Datei auf Ihren Computer zu exportieren.
Sie können keine PDF-Seiten in Preview entfernen? Bereitgestellte Lösung
Wenn die PDF-Datei, die Sie bearbeiten möchten, mit einem Passwort geschützt ist, können Sie eine praktische Software wie PDFelement verwenden, um darin zu navigieren. PDFelement ist eine All-in-One-Lösung für alle Ihre PDF-Anforderungen, egal ob Sie es auf einem Mac, PC oder mobilen Gerät verwenden.

Hier finden Sie einige der wichtigsten Funktionen von PDFelement zur Sicherung Ihrer PDFs.
- Schützt Ihre PDF-Datei vor dem Kopieren - PDFelement kann ein Passwort festlegen, das das Kopieren von Text, Bildern oder anderen Inhalten verhindert.
- Passwortschutz entfernen - Das Tool kann das Passwort von einem PDF-Dokument entfernen, so dass Sie das Dokument wie gewohnt öffnen und bearbeiten können.
- PDFs schreibgeschützt machen - Wenn Sie sensible Daten versenden, können Sie PDF-Dateien in schreibgeschützte Dokumente umwandeln.
 G2-Wertung: 4.5/5 |
G2-Wertung: 4.5/5 |  100 % Sicher |
100 % Sicher |Hier sind die Schritte zum Aufheben des Schutzes einer PDF-Datei mit PDFelement für Mac.
Schritt 1 Laden Sie PDFelement für Mac herunter und installieren Sie es. Klicken Sie auf "Datei öffnen" und wählen Sie die PDF-Datei, deren Passwort Sie entfernen möchten. Alternativ können Sie die auf Ihrem Mac gespeicherte PDF-Datei auch per Drag & Drop auswählen.

Schritt 2 Geben Sie im Pop-up-Fenster das Passwort für den Zugriff auf die passwortgeschützte PDF-Datei ein. Klicken Sie anschließend auf die Schaltfläche OK, um den gesamten Inhalt der PDF-Datei freizugeben.
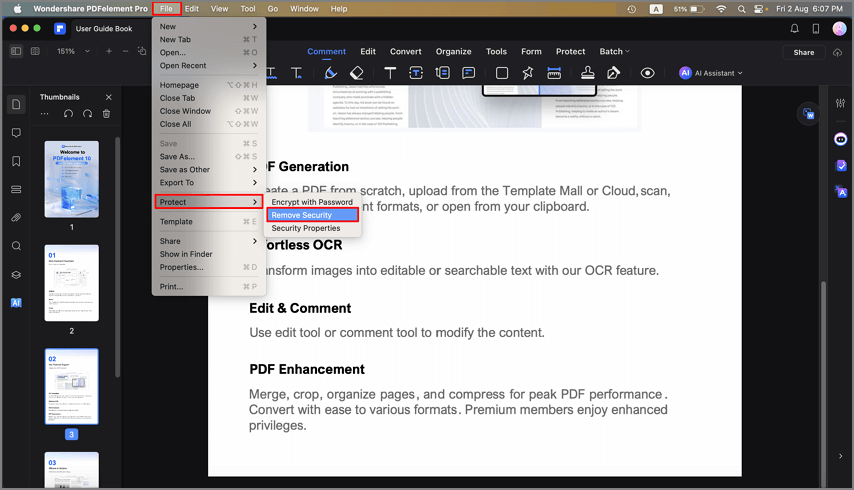
Schritt 3 Als nächstes gehen Sie zu Datei > Schützen > Sicherheit entfernen. Mit diesem Schritt werden alle Beschränkungen der PDF-Datei aufgehoben, so dass Sie Seiten nach Belieben löschen können.
Leute fragen auch
In diesem Abschnitt werden einige der brennendsten Fragen beantwortet, die Benutzern beim Löschen oder Bearbeiten von PDFs auf dem Mac in den Sinn kommen. Lesen Sie weiter unten, um mehr zu erfahren.
1. Warum lässt mich mein Mac eine PDF-Datei nicht bearbeiten?
Manchmal können Sie PDFs mit Preview nicht bearbeiten, da es sich in erster Linie um einen Viewer und nicht um einen Editor handelt. Sie können PDFs zwar mit Preview mit Anmerkungen versehen, aber der richtige Weg, um PDFs auf dem Mac zu bearbeiten, ist die Verwendung von PDF-Editoren, wie PDFelement. PDFelement ermöglicht es Ihnen, PDFs wie Word zu bearbeiten, was es sehr einsteigerfreundlich macht.
2. Wie lösche ich Seiten aus einer PDF-Datei ohne Adobe Acrobat Pro?
Wenn Sie aus verschiedenen Gründen nicht über Adobe Acrobat verfügen, können Sie mit PDFelement ganz einfach Seiten aus Ihren PDFs löschen. Befolgen Sie die oben beschriebenen Schritte und Sie sollten mühelos Seiten aus Ihren PDF-Dateien löschen können.
Zusammenfassend lässt sich sagen, dass Sie PDFelement für Mac herunterladen und installieren sollten, um Seiten in Ihrer PDF-Datei zu löschen. Als nächstes öffnen Sie die Datei in der App und suchen Sie die Schaltfläche "Seite organisieren" oben links, wo sich die "Löschen" Schaltfläche in der Symbolleiste befindet.
3. Wie lösche ich bestimmte Seiten aus einer PDF-Datei?
Das Löschen bestimmter Seiten aus einer PDF-Datei ist ganz einfach, wenn Sie wissen, wie Sie die richtigen Methoden anwenden. Wie oben beschrieben, gibt es mehrere Möglichkeiten, die Sie nutzen können, egal ob Sie online oder offline sind.
Sie können PDF-Seiten in Preview löschen, PDF-Software wie PDFelement verwenden oder ein Online-Tool wie HiPDF nutzen. Die Schritt-für-Schritt-Anleitungen für jede Methode sind einfach durchzuführen. Probieren Sie einfach aus, welche Methode für Sie am besten funktioniert.
Fazit
Das Löschen von Seiten aus einer PDF-Datei ist notwendig, wenn Sie Ihre Dokumente vor dem Versand ordnen müssen. Dies kann jedoch schwierig sein, insbesondere wenn die PDF-Datei mit einem Passwort geschützt ist. Während die Mac-eigene Preview-Anwendung Seiten in PDFs problemlos löschen kann, benötigen Sie ein spezielles Programm, um die Einschränkungen für ein Passwort-geschütztes PDF-Dokument zu entfernen.
PDFelement kann nicht nur einzelne oder mehrere PDF-Seiten löschen, sondern auch den Passwort-Schutz entfernen. Wenn Sie es nicht auf Ihrem Mac installieren können, können Sie seine Online-Alternative HiPDF verwenden. Beide Tools bieten Ihnen die Vielseitigkeit, die Sie brauchen, um PDFs mit wenigen Klicks zu bearbeiten.



